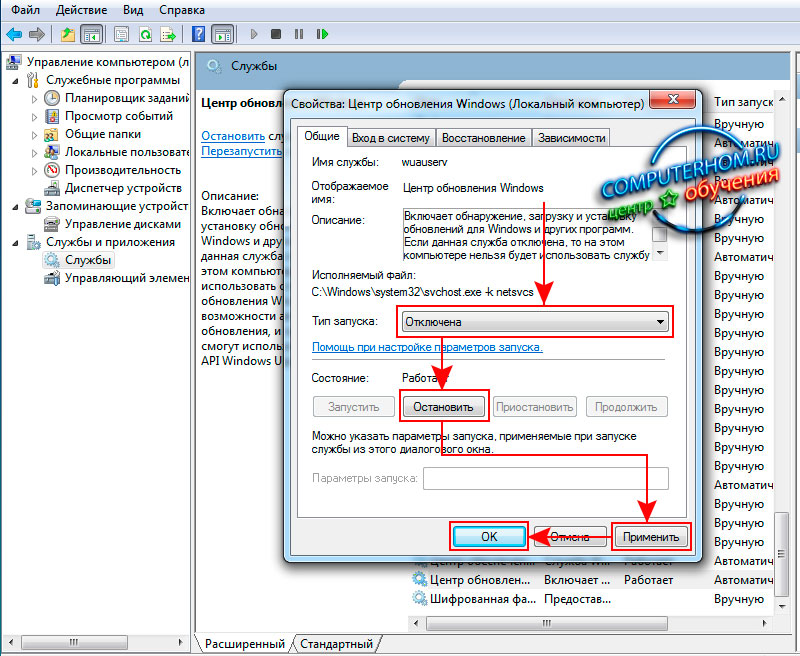Bugün, örnek olarak Windows 7'yi kullanarak otomatik güncellemeleri nasıl devre dışı bırakacağımızı bulacağız.Bazı insanlar, oldukça etkileyici miktarda indirilen bilgi nedeniyle sürekli güncellemelerden memnun değil. Diğerleri güncellemelerden sonra çökmelerden şikayet ediyor, bu yüzden sadece sakin ve istikrarlı bir çalışma istiyorlar. Genel olarak, otomatik güncellemeleri devre dışı bırakmanın birçok nedeni vardır.
Görsel # 10 görmek için. Sonuç olarak, "Parametreleri ayarlama" penceresine yönlendirileceksiniz. otomatik güncelleme". Sol üstte birkaç düğme göreceksiniz. Varsayılan olarak, seçenek yapılandırılmayacaktır. Daha sonra parametreyi değiştirmeli ve resim # 'de gösterildiği gibi "Devre Dışı" seçeneğini seçmelisiniz.
Konsolu kullanarak bağlantıyı kesin
Daha sonra aynı işlemi aşağıdaki parametrelerle gerçekleştireceğiz. 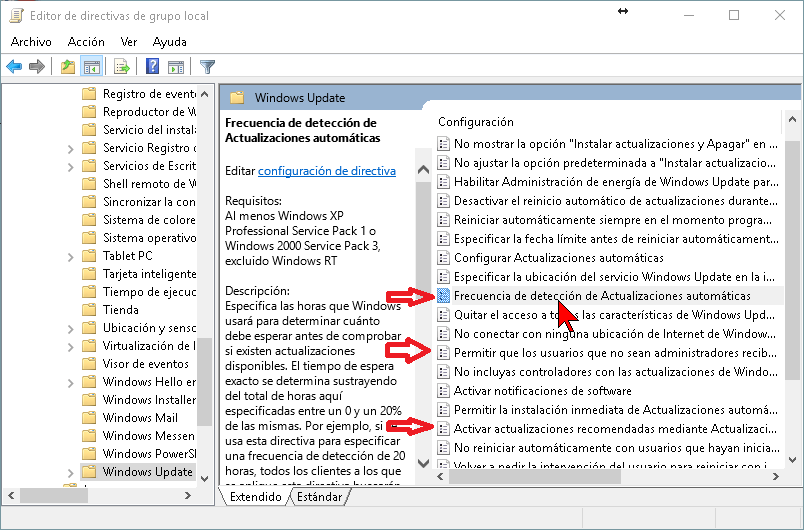
Not: Bunun gibi eklentiler kurarsanız. Paylaş sosyal ağlar... Bu durumda, kullanabileceğimiz birkaç uygulamamız var ve bu, devre dışı bırakmak istediğimiz güncelleme türlerini seçmemize izin verecek. Aktif hale getirebileceğimiz seçenekler arasında aşağıdaki güncelleme türlerinin önüne geçebiliriz. Bunları ayrı ayrı etkinleştirebilir ve devre dışı bırakabilirsiniz; bu, sistemin parçalarını değiştiren sürekli güncellemeler olmadan bilgisayarımızı güvende tutmak için idealdir.
Windows'un otomatik güncellemeleri nasıl devre dışı bırakılır
Güncellemeleri tamamen devre dışı bırakmak en iyi seçenek değildir. Sonuçta, güncellemelerle işletim sisteminizdeki "delikler" ve güvenlik açıkları kapatılır ve kararsız modüller ve uygulamalar yamalar ile giderilir.
Windows güncellemelerini nasıl devre dışı bırakacağınızı ciddi olarak düşünüyorsanız, okumaya devam edin.
Ne için gerekli
Bu son yöntem, hepsinden daha agresif olanıdır, çünkü bir güncelleme yapmaya çalışıyorsanız, bize sistemde bir tür hata veya uyarı vermeniz gerekir ve pencerelerin her zaman bir pivot veren bildirimlere sahip olması biraz can sıkıcı olmayabilir. ...
Genellikle Windows 10'u günceller misiniz? Hiç güncelledin mi? Tabi bunun biraz daha hızlı yapılmış ve çalışan bir işletim sistemi olduğunu düşünürsek, yaptılar diyebiliriz İyi işyine de cilalama için yeterli olmamasına rağmen.
Otomatik Windows güncellemeleri nasıl devre dışı bırakılır
Bu yöntemle güncellemeleri tamamen devre dışı bırakırsınız. Talimatları dikkatlice izleyin.
Denetim Masası'nı açın, Windows Update'e gidin.
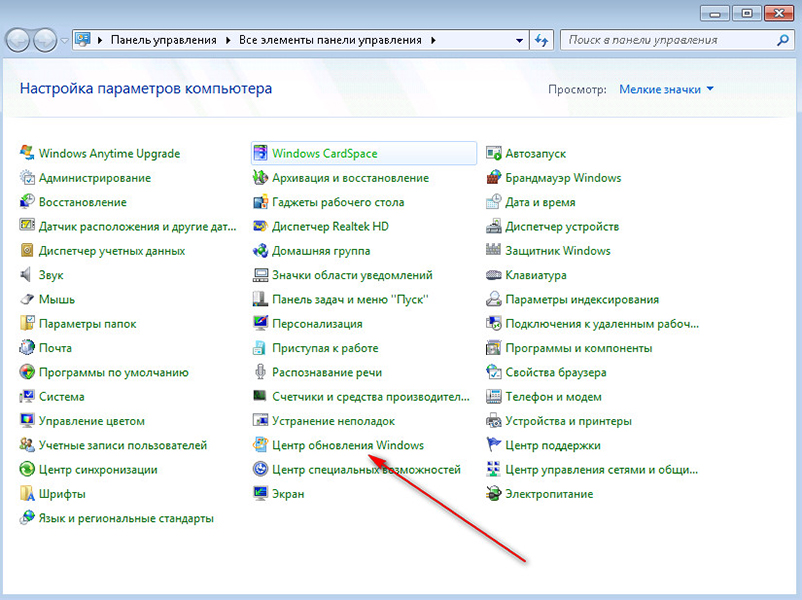
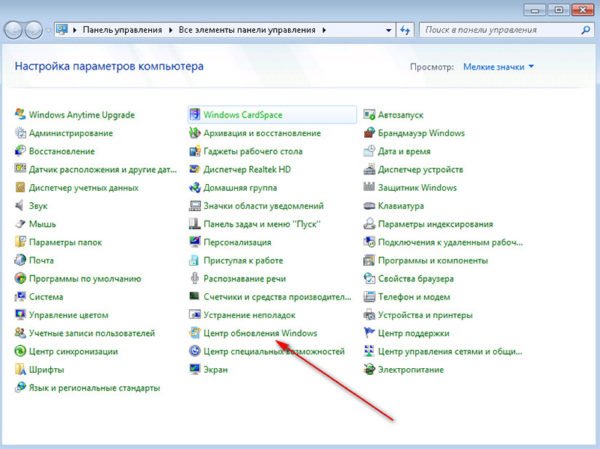
Şimdi "Güncelleme seçenekleri ayarlarını" tıklayın.
Yalnızca otomatik güncellemeyi devre dışı bırakın
Genellikle onları kullanır mısın? ... Bu makale güncelleme ve bildirim seçeneklerini açıklar ve bu seçenekleri nasıl kontrol edebileceğinizi açıklar. Microsoft Bilgi Bankası'ndaki aşağıdaki makaleler. Uygun bir güncelleme yüklenmelidir. ... Bunu yapmak için aşağıdaki kayıt defteri değerini ayarlayın. Bunu yapmak için, Başlat veya Başlat ekranını açın, arama kutusuna Komut İstemi yazın, sonuçlar listesinde Komut İstemi'ne sağ tıklayın ve Yönetici Olarak Çalıştır'ı seçin. Dosyayı seçtiğiniz adımdan çalıştırın. ... Yüklü bir güncellemeniz varsa, bu komut paket kimliğini görüntüler.
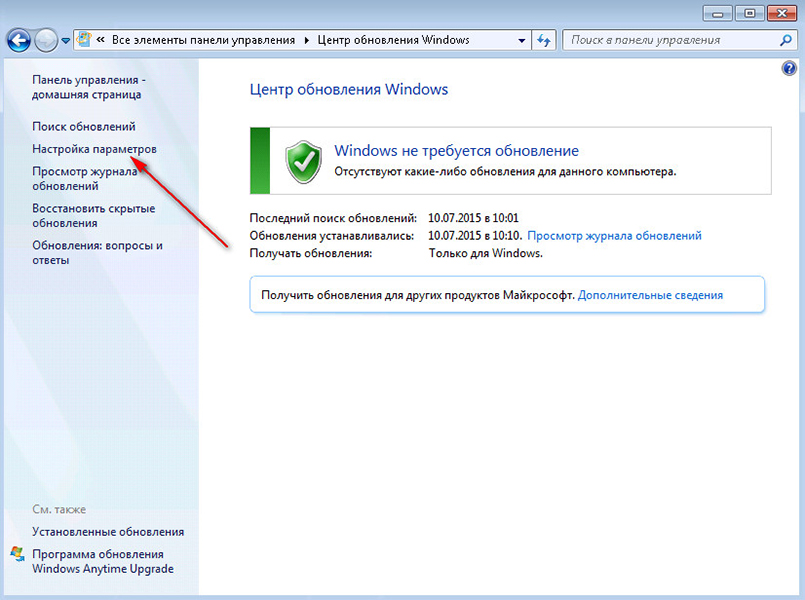
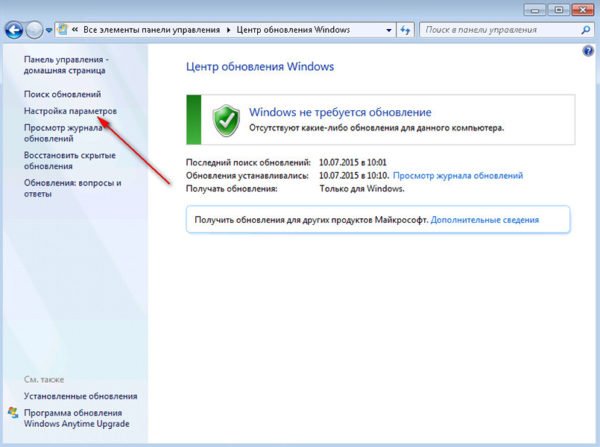
Ardından açılır listeden "Güncellemeleri kontrol etme (önerilmez)" seçeneğini seçin.
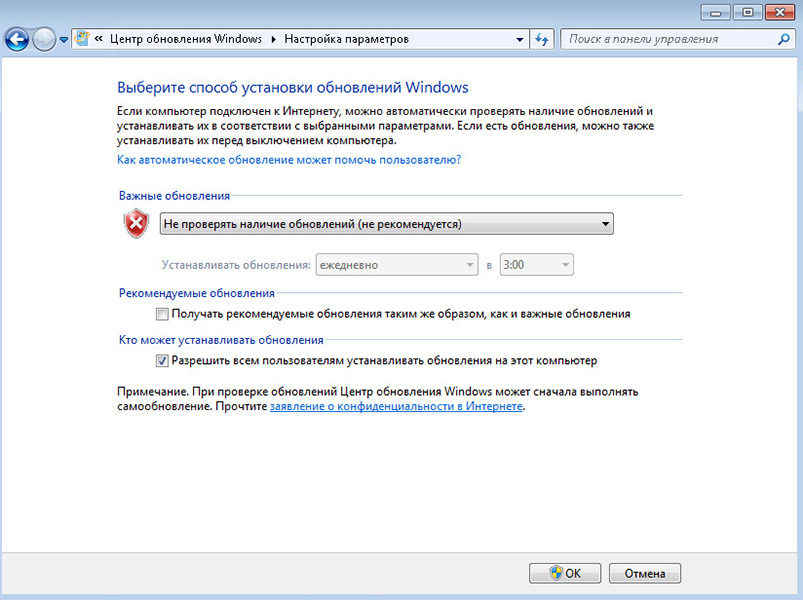
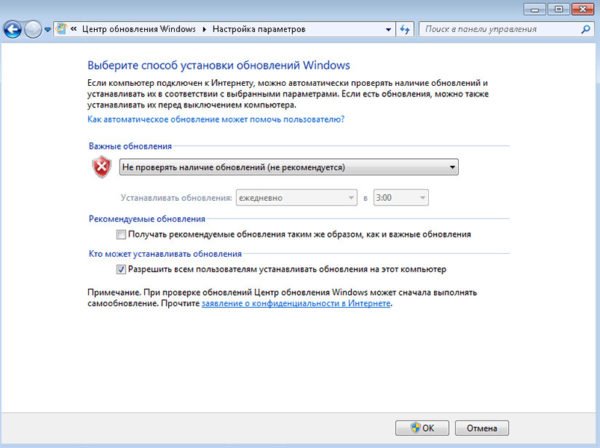
"Tamam" ı tıklayın ve Windows Update'i kapatın. Şimdi Windows güncelleme işleminden sorumlu olan hizmeti devre dışı bırakmamız gerekiyor.
Bu güncellemenin geçen yaz piyasaya sürülmesinden bu yana "isteğe bağlı" hale gelmesi olağandışı veya rahatsız edici olmazdı. Keşfedin komut satırı yönetici ayrıcalıklarıyla, ardından komut istemine girin. Ekran yok ve sistem tepsisi uyarısı yok. Yeni bir sürüm bulunduğunda, kurulumunuzu güncellemek için izninizi isteriz. İstediğiniz zaman yapabilirsiniz. Genel olarak, sürümden sonraki bir hafta içinde güncellemeden haberdar edileceksiniz.
Sisteminizin daha fazlasını kontrol etmesine izin verirseniz yeni sürümsisteminizi en son güncellemelerle güncel tutacaksınız. Bunun yerine, daha yeni sürümlerden ne sıklıkla haberdar olmak istediğinizi değiştirin. Varsayılan ayar, haftalık bildirimler gönderecek şekilde ayarlanmıştır. Daha sonraki bir sürüm size bildirildiğinde, güncelleme işlemine başlamak için tıklayın.
- Kontrol panelini tekrar açın (kapatmayı başardıysanız) ve "Yönetim" e gidin
- Ardından "Hizmetler" i açın
- Hizmetler listesinde, en alta inmeniz ve "Windows Update" hizmetini bulmanız gerekir.
- Hizmete çift tıklayın ve başlangıç \u200b\u200btürünü "Devre Dışı" olarak seçin
- Bu, Windows Update'in otomatik çalışmasını devre dışı bırakır, ardından hizmeti hemen durdurmak için Durdur düğmesine tıklayın.
- Hizmeti durdurma işlemi tamamlanana kadar bekleyin, ardından "Uygula" yı tıklayın
Böyle bir sorunla karşı karşıya kalırsanız: Windows 7 güncellemesini nasıl devre dışı bırakabilirsiniz veya herhangi bir nedenle Windows 7 güncellemesini devre dışı bırakmanız gerekir veya devre dışı bırakamazsınız windows güncelleme 7, daha sonra burada Windows 7 güncellemesinin nasıl devre dışı bırakılacağına ilişkin talimatları inceleyebilirsiniz.
Güncelleme ayarlarım neden kaydedilmedi?
Bu işlemin çalışmasına izin verin. Yönetici olarak oturum açmadıysanız veya ağ yöneticiniz kurulum sırasında bu özelliği devre dışı bıraktıysa, Güncelleme sekmesini değiştirme yeteneği etkinleştirilmeyebilir. 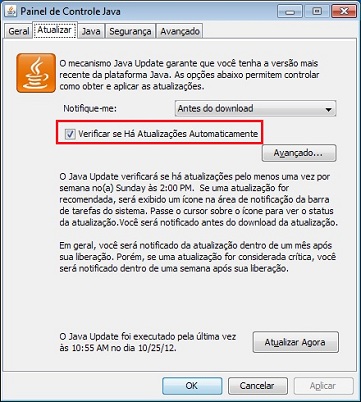
Aylık güncellemeler haftalık olarak kontrol edilir ve güncelleme çıkmadan 30 gün öncesine kadar sizi bilgilendirir. Ancak bir güncelleme kritik kabul edilirse, yayınlanmasından bir hafta önce bilgilendirileceksiniz. Bu konuda endişelenmemek için, bu bildirimleri kapatmanın ve sistemin tamamen yenilenmesini önlemenin kolay bir yolu var.
Windows 7 güncellemesini devre dışı bırakmak için aşağıdakileri yapmanız gerekir: çalışma windows masası 7 Fare imlecini Bilgisayarım kısayolunun üzerine getirin ve Bilgisayarım kısayoluna bir kez sol tıklayın, Bilgisayarım kısayolu vurgulandığında bir kez tıklayın sağ düğme Bilgisayarım kısayolunda fare.
Sonra ek bir windows menüsü 7. Bu Windows 7 menüsünde "komutunu seçin" Kontrol».
Ayrıntılar için aşağıdaki kılavuzumuza göz atın! Gönderi düzenleyicisini açtığınızda, belirli bir klasör bulmanız gerekecek. Peki, bu ipuçlarını iyi kullanabildiniz mi? Bu kılavuzu doğru bir şekilde takip edip edemeyeceğinizi veya yukarıda belirtilen süreçle ilgili herhangi bir zorluk veya şüpheniz varsa, yorumunuzu bize bildirin!
Mümkün olduğunda, görevler ve çözümler bu görevi yerine getirerek kullanıcıların elinden alınır. işletim sistemi... Yani bugünün ipucu, arabasını daha otonom bir şekilde sürmeyi seven herkes için geçerli. Sunmak üzere olduğumuz bilgi istemiyle, hangi sürücüyü kullanıp hangisini yükleyeceğinize karar verebilirsiniz.
Ardından bir pencere Windows 7'yi açacaktır - "Bilgisayar Yönetimi".
Bu pencerede Windows 7 - sol tarafta "Bilgisayar Yönetimi" windows penceresi 7 "Hizmetler ve uygulamalar" satırını bulun ve satır üzerinde sol fare düğmesini çift tıklayın " Hizmetler ve Uygulamalar", Veya sadece" Hizmetler ve uygulamalar "satırını genişletin.
Bilgisayarınızda ek bir "Hizmetler ve uygulamalar" listesi açıldıktan sonra, öğeye bir kez sol tıklayın " Hizmetler».
Ardından, Windows 7 penceresinin sağ tarafında şunu göreceksiniz: tam liste tüm Windwos 7 hizmetleri.
Şimdi Windows 7 penceresinin sağ tarafında hizmeti bulun " Windows 7 güncellemesi"Ve" Windows 7 Güncelleme "hizmetini çift tıklayın.
Sadece Başlat Menüsüne gidin ve Denetim Masası'nı seçin. Kontrol Paneli penceresine girdikten sonra Aygıtları ve Yazıcıları Görüntüle seçeneğini seçin. Bulamazlarsa, her zaman bu pencerenin üst kısmındaki arama kutusunu kullanabilir veya kategori görünümünü değiştirebilirler.
Ardından sizi temsil eden simgeyi açın ve değişmeye hazırlanın. Bu menüde, cihaz kurulumunu kurma seçeneğini seçmelisiniz. Ardından, hangisinin ve yüklemek istedikleri sürücünün kullanılacağına karar verecekleri yeni bir pencere açılacaktır.

Ardından, Windows 7 güncellemesini devre dışı bırakabileceğiniz Windows 7 Güncelleme penceresi açılacaktır.
Ve böylece, Windows 7 güncellemesini devre dışı bırakmak için şu adımları izleyin:
çizgide " Başlatma türü"Seç" engelli", Sonra durdur düğmesini tıklayın, ardından" Uygulamak"Ve" tamam».
Yukarıdaki adımları tamamladıktan sonra, Windows 7 otomatik güncellemeleri kapanacaktır.
Önerilenlere ek olarak hipotezler aşağıdaki gibidir. Bu uzlaşmacı bir çözümdür. ... Bir seçim yapmalılar en iyi yol Bu ipucunu kullanmaya karar verirlerse kullanıcı profilinizle eşleşir. Yaptığınız değişiklikleri tamamlamak ve uygulamak için, yalnızca "Değişiklikleri Kaydet" düğmesini tıklamanız yeterlidir.
Bu gibi durumlar için bu ipucu yararlıdır! Başına ek bilgi şirketinizdeki destekten sorumlu kişiyle iletişime geçin. "Güncellemelerin nasıl yükleneceğini seçin" öğesini seçin ve ardından "Önemli güncellemeler" altında "Güncellemeleri otomatik olarak yükle" yi seçin. Güncellemeleri manuel olarak kontrol etmek için Şimdi Kontrol Et'i seçin. ... Güncellemeleri bilgisayarıma indirmek ne kadar sürer?