Windows ekranınız siz (ve muhtemelen bir çocuk veya kedi) bazı düğmelere bastıktan sonra aniden 90 derece dönerse veya hatta tamamen ters dönerse (nedenler farklı olabilir), önemli değil. Şimdi ekranı normal konumuna nasıl döndüreceğimizi bulacağız, kılavuz Windows 10, 8.1 ve Windows 7 için uygundur.
En basit ve hızlı yol ters çevrilmiş ekranı düzelt - tuşlara basın Ctrl + Alt + Aşağı ok Klavyede (veya başka bir çevirmeye ihtiyacınız varsa) ve bu işe yaradıysa, bu talimatı sosyal ağlarda paylaşın.
3. Çözüm: Gücü açıp kapatmak için yüzey
Çözüm 4. En son güncellemeleri yükleyin
Güncellemeleri yükledikten sonra otomatik döndürme hala çalışmıyorsa çözüm 5'e geçin. Çözüm 5: Sorun gidericiyi çalıştırın. Bir geri yükleme veya güncellemeden sonra hala ekran döndürmeyle ilgili sorun yaşıyor musunuz? Almak için ek bilgi Bize Ulaşın.Otomatik Döndürme Yeteneğini Kontrol Edin
Yüzey, cihaz döndürüldüğünde ekranı otomatik olarak döndürecek şekilde tasarlanmıştır. Böylelikle ekrandaki görüntü her zaman doğru konumdadır. Yüzey ekranı otomatik olarak dönmezse, verilen sıraya göre aşağıdaki çözümleri deneyin.
3. Çözüm: Gücü açma ve kapama
Güncellemeleri yükledikten sonra otomatik döndürme hala çalışmıyorsa çözüm 5'e geçin.Belirtilen tuş kombinasyonu, ekranın "altını" ayarlamanıza olanak tanır: Ctrl ve Alt tuşlarıyla birlikte karşılık gelen oklara basarak ekranı 90, 180 veya 270 derece döndürebilirsiniz. Ne yazık ki, ekran döndürme için bu kısayol tuşlarının çalışması, dizüstü bilgisayarınızda veya bilgisayarınızda hangi video kartının ve bunun için yüklü olduğuna bağlıdır ve bu nedenle çalışmayabilir. Bu olursa, sorunu çözmek için aşağıdaki yöntemleri deneyin.
Diğer tüm uygulamalar ve yapılandırma ayarları kaybolacaktır. Güncelleme tamamlanır tamamlanmaz bunları yeniden yükleyebilirsiniz. Yanlış manipülasyon ve atlama! Aslında 180 ° döndü. Bu sizin bilginiz olmadan başınıza geldiyse, şüphesiz klavyenizde bir tuş kombinasyonu gerçekleştirmişsinizdir.
Klavye kısayollarını kullanarak ekrandaki bir resmi döndürün
Ekran döndürmeye bir örnek. Aşağıdaki klavye kısayollarını kullanarak resmi 90 °, 180 °, 270 ° 'ye döndürebilir veya döndürmeyi geri alabilirsiniz. Evet, bu durum aşağıda belirtildiği gibi çalışır.
- Genel görevlere gidin - masaüstünü döndürün.
- İstediğiniz dönüşü seçin: dikey, yatay ters veya dikey ters.
Görüntüyü iki monitörde döndürün
Şaşırtıcı bir şekilde, her monitördeki görüntüler birbirine doğru döndü ve sistemin ne olduğunu anlamamız biraz zaman aldı.Sistemi kullanarak Windows ekranı nasıl çevrilir
Ctrl + Alt + Ok tuşlarının kullanıldığı yöntem sizin için işe yaramadıysa, çözünürlüğü değiştirmek için pencereye gidin. windows ekranı... Windows 8.1 ve 7 için bu, tıklanarak yapılabilir. sağ tık masaüstünde fareyi seçin ve "Ekran Çözünürlüğü" nü seçin.
Windows 10'da ekran çözünürlüğü ayarlarına şu yollarla ulaşabilirsiniz: Başlat düğmesine sağ tıklama - kontrol paneli - ekran - ekran çözünürlüğü ayarı (sol).
Genişletilmiş masaüstü modunda bağlı ikinci bir monitörünüz varsa, klavye kısayolları aynıdır, ancak değişiklik her zaman yalnızca fare imlecinizin bulunduğu monitör için geçerlidir. Bu, pivot işlevine sahip ikinci bir monitörünüz varsa idealdir - ekranı dikey olarak 90 ° döndürebilirsiniz.
Sürücü ayarlarında klavye kısayollarını değiştirebilir veya devre dışı bırakabilirsiniz. Masaüstüne sağ tıklayın ve bağlam menüsünden "Grafik Bağdaştırıcısı Özellikleri" ni seçin. Video kartı sürücüsü ayarları penceresinde, "Anahtarlar hızlı erişim"Sol sütunda. Burada klavye kısayollarını tamamen değiştirebilir veya devre dışı bırakabilirsiniz.
Ayarlarda "Ekran yönü" öğesi olup olmadığını kontrol edin (orada olmayabilir). Öyleyse, istediğiniz yönü ekranın baş aşağı olmayacak şekilde ayarlayın.
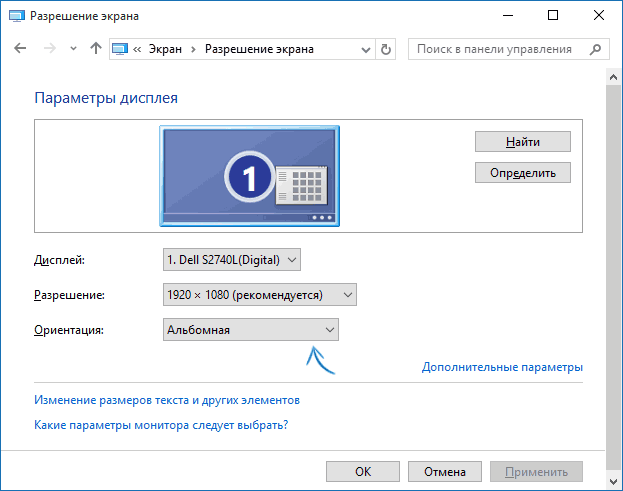
Windows 10'da, ekran yönünü ayarlamak "Tüm ayarlar" bölümünde de mevcuttur (bildirim simgesine tıklayarak) - Sistem - Ekran.
Bu bölümde klavye ve farenin davranışını ayarlayabilirsiniz. Herhangi bir sürücünün dağıtım araçları aracılığıyla yüklenmesi gerekir, ancak genellikle bu bir sorun değildir ve aygıtlar kullanıma hazırdır. "Klavye" bölümü, tuşların tekrarını kontrol etmek için seçenekler içerir - gecikme ve hız. Açılabilir, kapatılabilir veya değiştirilemez. Fare ayarları bölümü çok daha ilginç çünkü farenin klavye imlecinden daha ilginç bir imleci var. Genel sekmesi, veya mektubunun gövdesindeki yanıtla tanımlandığı gibi dünyayı tanımlayan kritik konuları tanımlar.
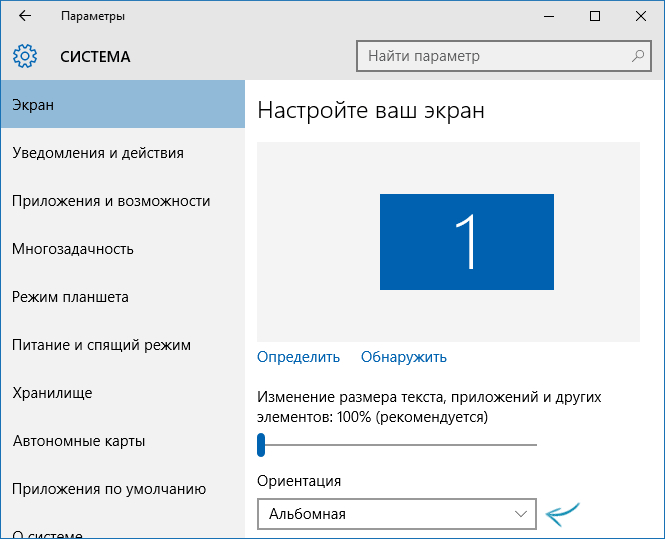
Not: İvmeölçerle donatılmış bazı dizüstü bilgisayarlarda, otomatik ekran döndürme etkinleştirilebilir. Belki de ters çevrilmiş bir ekranla sorun yaşıyorsanız, durum budur. Kural olarak, bu tür dizüstü bilgisayarlarda, çözünürlüğü değiştirmek için pencerede ve Windows 10'unuz varsa - "Tüm ayarlar" - "Sistem" - "Ekran" içinde otomatik ekran döndürmeyi etkinleştirebilir veya devre dışı bırakabilirsiniz.
Her ikisi de sol fare ayarı ve fare tekerleği ayarıdır. Kendinizle yüzleştiğinizde, içeri veya uzağa çizdiğiniz için monitördeki metin büyümeli mi ve küçülmeli mi? Ve bu yeterli değil - bir veya iki eksantrik? Bir pencerede çok fazla önemli karar var, bu yüzden işinizi daha eğlenceli ve sinir bozucu hale getirebileceğinizden emin olun.
Kontrol Merkezindeki diğer bir modül, multimedyaya ayrılmış yeni bölümdür. Diğeri de kullanılamaz, ancak Sine buraya yerleşmiş olabilir ve diğerleri mecazi olarak bekleme odasında dedi. Sonra, tabii ki, nasıl çalıştığına dair bir fikriniz var. Phonon'un yapması gereken bu.
Video kartı yönetim programlarında ekran yönünü ayarlama
Dizüstü veya bilgisayar ekranındaki görüntünüz ters döndüyse durumu düzeltmenin son yolu, ekran kartınızı kontrol etmek için uygun programı çalıştırmaktır: NVidia kontrol paneli, AMD Catalyst, Intel HD.
Değiştirilebilir parametreleri inceleyin (yalnızca NVidia için bir örneğim var) ve dönüş açısını (yönünü) değiştirmek için öğe varsa, ihtiyacınız olan konumu ayarlayın.
Kullanıcı, yalnızca belirli bir etkinlik grubuna bir cihaz grubu atar ve belirli bir uygulama veya cihaz hakkında endişelenmesi gerekmez. Ana gruplar ses çıkışı ve ses yakalamadır. İlki mesaj, müzik, video vb. İçerir. İkinci mesaj ve uygunluk. Müzik, ses cihazlarına öncelik verebilirsiniz; Tabii ki, zaten kurulu, ancak değiştirilebilir.
Windows XP ve altı
Genel sekmesinin altındaki ana menüde bulunan Kontrol Merkezinin son bölümü Görüntü ekranıdır. Üç alt bölümü vardır, ilk boyut ve yön görüntülenir. Miktarına bağlı olarak grafik adaptörleri, "Kafalar" veya bağlı monitörler, ilgili bölümler burada görüntülenir, ancak ayar farklı görünebilir, ancak yapı temelde aynıdır, her bölüm için artıya tıklamanız yeterlidir.
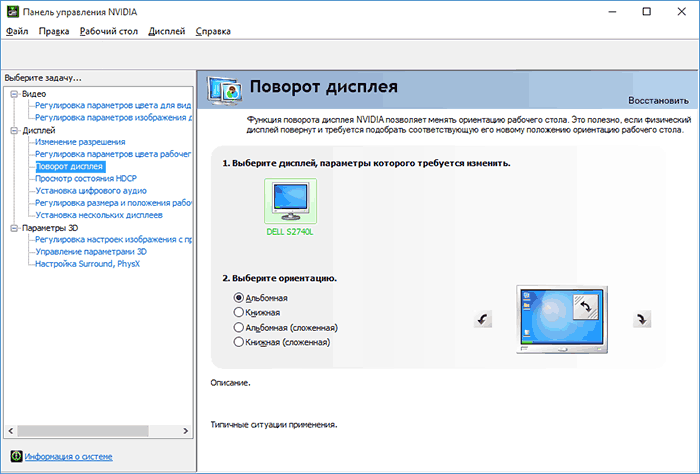
Aniden önerilen yardımlardan hiçbiri olmazsa, yorumlara sorunla ilgili daha fazla ayrıntı ve ayrıca bilgisayarınızın yapılandırması, özellikle video kartı ve kurulu işletim sistemi hakkında yazın. Yardım etmeye çalışacağım
Böyle bir fenomenle karşı karşıya kalırsanız ve öğrenmeniz gerekiyorsa ekran nasıl çevrilir normale döndüyseniz, büyük olasılıkla ters çevrilmiş ekranı dizüstü bilgisayarınızdaki veya bilgisayarınızdaki orijinal konumuna döndürmek için bir klavye kısayolu veya kısayol tuşu arıyorsunuz. Bu method herhangi biri için uygun işletim sistemi Windows XP, 7, 8.1, 10. Pek çok neden olabilir: siz veya çocuğunuz klavyeye yanlışlıkla kalemle basmışsınızdır. Korkutucu değil. Bir çözüm var, bununla ilgili daha sonraki makalede. "Ctrl + Alt + klavyede ok" klavye kısayolu yardımcı olacaktır. Tüm bu tuş kombinasyonlarına bir göz atalım.
Başka bir deyişle, uygun sürücüler kurulu değilse, yalnızca düşük çözünürlükler ve daha kötüsü, hatta sağlıksız frekanslar bulacaksınız. Çıktı Tanımlama düğmesi, çıktı aygıtlarında büyük harflerle bir sayısal veya kimlik dizesi görüntüler. Monitörün güç yönetimi, tüm bilgisayarınızın güç yönetimini biraz geçersiz kılar. Ancak, masaüstü durumunda bu geçerli değildir ve monitör bekleme moduna geçerken, yavaşlarken veya kapandığında gecikmeler olabilir.
Genel sistem kısayol tuşları
Monitörü kalibre etmek - Gama yaması - da açıktır. Bu tamamen görsel bir deneyimdir, bu nedenle genel olarak bu özelliği kullanmak her kullanıcının ihtiyaçlarına bağlıdır. Klavye kısayollarını kullanmaya başlarsanız işletim sisteminizi hızla hızlandırabilirsiniz. Klavye kısayollarına ek olarak, özel fare işlevleriyle üretkenliğinizi artırabilirsiniz.
Mobil Cihaz Merkezi
Yukarı ok: pencereyi büyütün.Masaüstü ekranı nasıl çevrilir. "Ctrl + Alt +" kısayol tuşları
Ekranı orijinal konumuna döndürür
"Ctrl + Alt + ↓" kısayol tuşları
Ekranı baş aşağı çevirir
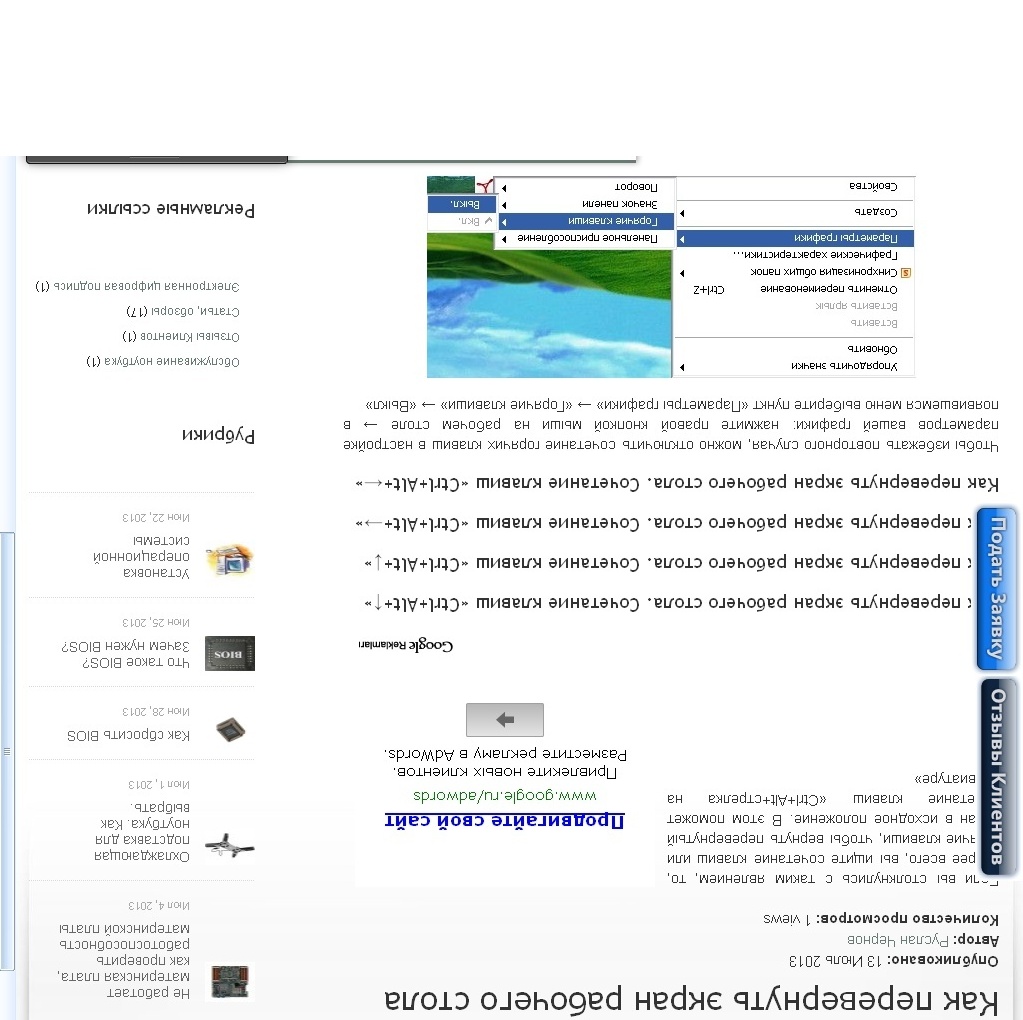
Geniş ekran bir monitörle yanlardaki okları seveceksiniz
Aşağı Ok Win: Pencereyi Küçült. Sol Ok Kazan, Sağ Ok Kazan: Ekranın sol veya sağ kenarında kalın. Pencere Penceresi - Üst pencereye sol tıklayın, basılı tutun ve fareyle kaydırın. Diğer tüm pencereler minimumda tutulur. Pencere komutunu yeniden orijinal biçiminde yeniden başlatın.
Yanlara doğru hareket edin - pencerenin üst bölmesine sol tıklayın, pencereyi tutun ve ekranın soluna veya sağına sürükleyin. Pencere, ekran boyutunun yarısına yeniden boyutlandırılır ve kenara yaslanır. Üst kenara git - Pencerenin üst bölmesine sol tıklayın, pencereyi tutun ve ekranın üst kenarına kaydırın.
"Ctrl + Alt + →" kısayol tuşları
Ekranı sağa çevirin
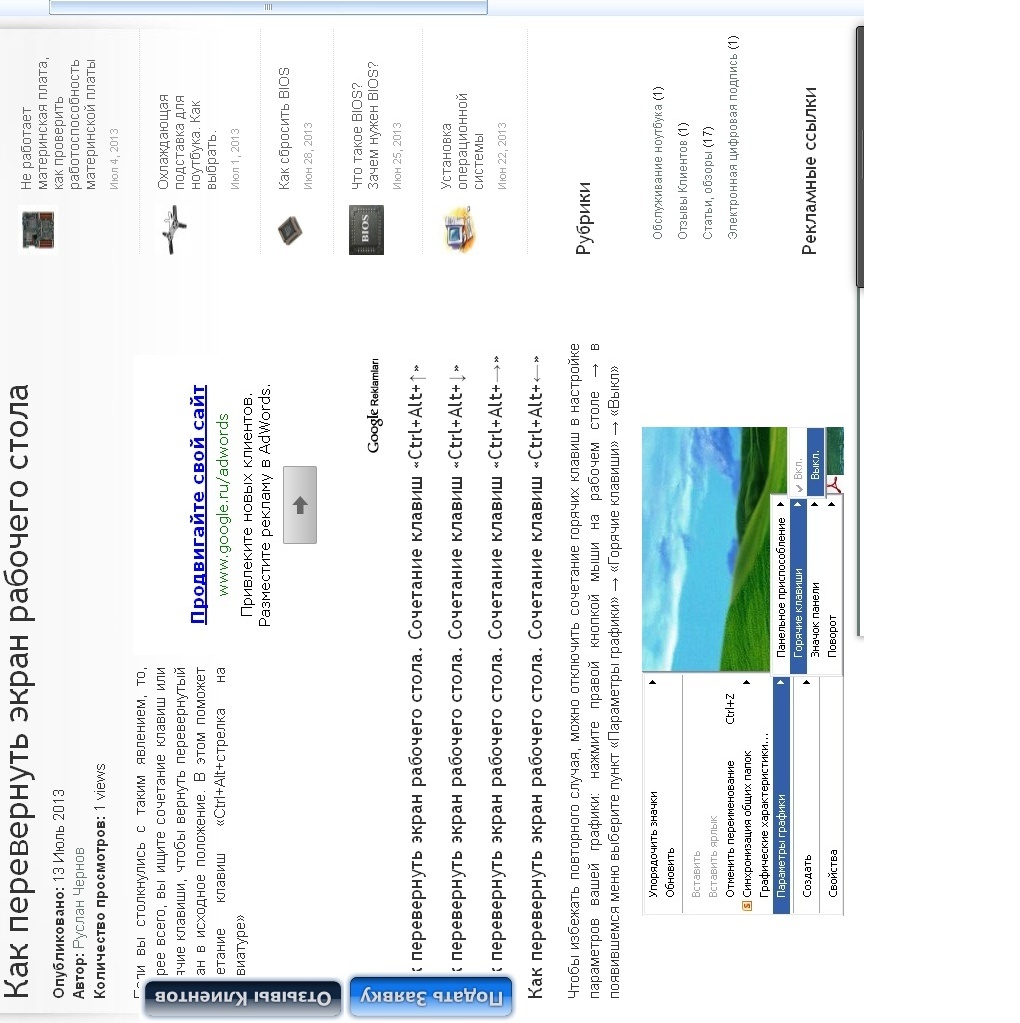
"Ctrl + Alt + ←" kısayol tuşları
Ekranı sola çevirin
Büyütülmüş pencereyi sürükleyin - büyütülmüş pencerenin üst paneline sol tıklayın, pencereyi tutun ve taşıyın - otomatik olarak orijinal boyutuna sıfırlanır. Kenara çift tıklayın - fare imlecini pencerenin altına veya üstüne getirin ve imleç dikey bir oka dönüştüğü anda sol düğmeyi çift tıklayın. Pencere dikey olarak büyür, ancak yatay boyut kalır.
Dikey streç. Farenizi pencerenin alt veya üst kenarına hareket ettirin ve imleç dikey bir oka dönüştüğünde, tıklayıp kenara sürükleyin. Pencereleri yatay kaydır - Dikey olarak yakınlaştırılmış bir pencereniz varsa, üst pencereyi sürükleyerek pencereyi ekranın soluna veya sağına kolayca taşıyın. Fare dikey olarak üst pencere bölmesinin genişliğinden daha fazla kaymazsa, pencere üst ve alt kenarlarda kalır.

Yani sorun çözüldü, ancak gelecekte hatayı tekrar etmemek için size basitçe tavsiye ederim kısayol tuşlarının kullanımını devre dışı bırakın vasıtasıyla sonraki ayar (ekran görüntüsündeki ayrıntılar):
Pencereleri dikey olarak büyütmenin iki yolu vardır
Kısaltmalar ve görev çubuğu komutları
Kazanma numarası: görev çubuğunda karşılık gelen konuma sabitlenmiş programı başlatır veya programa geçer. Görev çubuğuna tekrar tıklayın - programı açmak için görev çubuğundaki simgeye tıklayın. Program, programı en aza indirmek için sıfırlanır.Görev çubuğunun ortasındaki düğme. Programın yeni bir örneğini başlatmak için, orta düğmeyle görev çubuğundaki simgesine tıklayın. Programı görev çubuğundan sürükleyin - görev çubuğundaki simgeye sol tıklayın ve yukarı sürükleyin. Görünecek bağlam menüsü atlamaların bir listesi ile.
- Masaüstüne sağ tıklayın;
- Bağlam menüsünde "Grafik Seçenekleri" öğesini seçin;
- "Kısayol Tuşları";
- "Kapalı".

Umarım sana çok yardımcı olmuşumdur. Beğenilerinizi, paylaşımlarınızı ve yorumlarınızı görmekten memnun olacağım. Hepinize iyi şanslar!
Görev çubuğunun sonu - Görev çubuğunun sonunda, kullanılmayan küçük bir alan bulacaksınız. Farenizi üzerine getirdiğinizde, tüm pencereler saydam olacak ve alan bunlar arasında görüntülenecek, tıkladığınızda tüm pencereler küçültülecektir. Yukarı Ok: Klasörü yapının yukarısına taşır.
Bir dizüstü bilgisayarda ekranı döndürmek
Sonraki Sağ Ok: İleri Git. Bir dosya veya klasöre sağ tıklayın: ekle ilave fonksiyonlarDosyanın yolunu panoda depolayan bağlam menüsüne giden "Yol olarak kopyala" veya açılan "Burada bir komut penceresi aç" gibi komut satırı verilen yol klasörü için.
