UltraISO'nun analogu.
Bana göre, flash sürücü oluşturmak için bir program olarak çoklu önyükleme, ultraiso'dan daha iyidir.
Tek şey, önyüklenebilir disklerin nasıl yapılacağını bilmemesidir.
İndirdikten sonra kurulumu başlatıyoruz ve kurulumdan sonra başlayacak.
Bu, programı başlattıktan sonra görünen penceredir.
2.
HP'nin ilk satırına tıklayın USB Disk Geleceğimizi biçimlendirmek için Depolama Biçimi Aracı önyüklenebilir USB et.
İlk satırda USB flash sürücümüzü ve biçimlendirme sistemimizi seçin.
Bazı yeni kayınlar flash sürücüyü NTFS'de görmez, ancak yalnızca FAT32'yi görür.
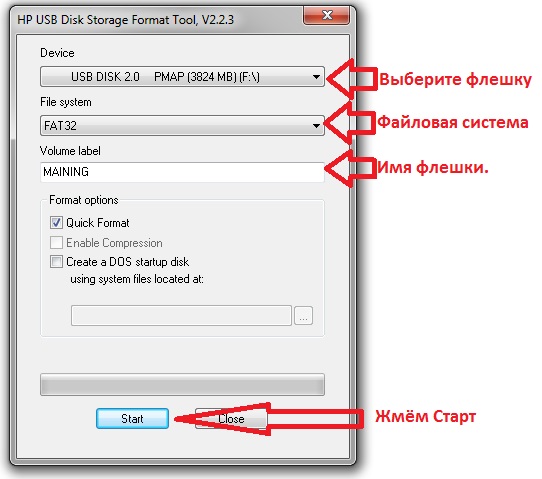
Başlat düğmesine ve YES'e basıyoruz.
Biçimlendirmeden sonra, program bize ne kadar büyük bir flash sürücümüz olduğunu söyleyecektir.
3.
İkinci noktaya basıyoruz, üstte yazıt Diskinin karşısına bir nokta koyuyoruz ve sürücümüzü seçiyoruz.
Ve kur'a tıklayın.
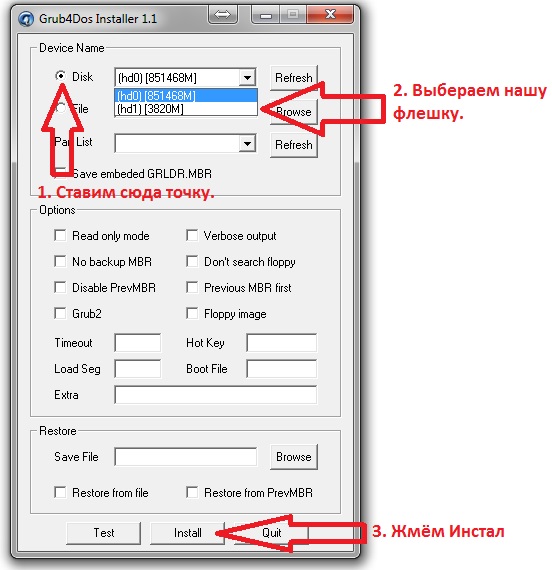
2-5 saniye bekliyoruz ve inter yazıtlı bir pencere beliriyor.
Klavyede inter tuşuna basın veya çarpı işareti ile kapatın.
4.
WINDOWS PE'yi koymanız gerekiyorsa 3'e tıklayın, yoksa dördüncü noktaya gidin.
5 .
Daha da geliştirmek için önyüklenebilir flash sürücübilgisayarınızda veya dizüstünüzde DAEMON Tools Lite programı bulunmalıdır.

Bu, sanal bir sürücü ve ISO görüntüsü ile çalışmak için bir programdır.
6.
Sami wINDOWS resmi 7, XP ve 8'i indirmek ücretsizdirhttp://rutracker.org veya aşağıdaki bağlantıları takip edin.
7.
XP görüntüsünü sanal ISO sürücüsüne kurun ve dördüncü öğeye tıklayın.
USB flash sürücümüzü yukarıdan seçiyoruz, ilk işareti koyuyoruz ve sanal kabloya giden yolu gösteriyoruz.

GO düğmesine basıyoruz ve dosyaları USB flash sürücüye kopyalamaya başlıyoruz. Yaklaşık 25 dakika sürdü.
Sonunda JOB DONE yazısı belirir, sonra her şey yolundadır.
Tamam'a basabilirsiniz.
8.
İçin wINDOWS kurulumları 7 sürücüye ISO 7'nin kurulması gereklidir.
Ve ikinci onay kutusunu ayarlayın ve ayrıca diske giden yolu belirtin.
Ve GO düğmesine basın.
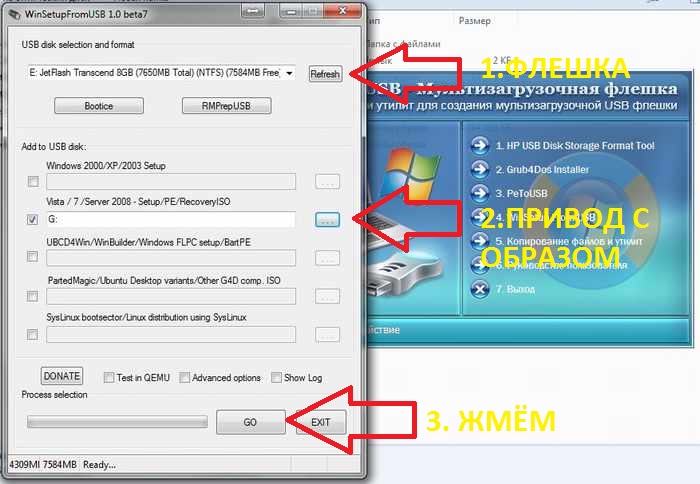
Yaklaşık 10 dakika sonra, tüm Windows 7 kurulum dosyaları USB flash sürücüye yazılmıştır.
Windows 7'yi Windows 8'e paralel olarak yüklemeniz gerekiyorsa, o zaman BURADA - UEFI aracılığıyla GPT'ye kurulum için önyüklenebilir bir USB çubuğu nasıl yapılır.
İkinci paragrafta, sürücüyü Windows 8 ile belirtip git'e basıyoruz.

Kurulum yaklaşık 25 dakika sürdü.
10.
Tüm işletim sistemlerini USB flash sürücüye yükledikten sonra, beşinci adıma gidin.
YUSB yıkamamızı seçin ve Çıkart'a tıklayın.
Sorunun cevabı herkes için evet.
Program, bir dizüstü bilgisayarı veya Kişisel bilgisayarı başlatırken flash sürücüyü başlatmak için gerekli dosyaları yazar.
11.
Flash sürücümüzü kontrol ediyoruz.
Z dördüncü maddeye başlıyoruz ve TEST düğmesine basıyoruz.
Bu bir sistem başlangıç \u200b\u200böykünücüsüdür ve her şeyi doğru yaptıysanız göreceksiniz mavi ekran Windows kurulum noktaları ile.
Bir şey işe yaramazsa, kendiniz nasıl önyüklenebilir bir USB flash sürücü oluşturacağınıza ilişkin video talimatlarına bakın.
Bu videoda, size Windows yedi, HP veya sekiz ile önyüklenebilir bir USB flash sürücüyü nasıl oluşturacağınızı göstereceğim.
Bugün size Windows XP, Windows 7 ve 8.1 ile çoklu önyüklemeli bir USB flash sürücünün nasıl bağımsız olarak yapılacağını anlatacağım. Zaten iyi bilinen WinSetupFromUSB yardımcı programını kullanarak böyle bir USB flash sürücü oluşturmak hiç de zor değil.
Uzun bir süre yönetici araçlarımda işleri düzene sokacaktım ve bunun için en iyi zaman Yeni Yıl tatilleri. Önceden, işletim sistemlerini ve kendinizi geri yüklemek için ihtiyacınız olan her şeyi içeren küçük bir CD kutusu taşımanız gerekiyordu. kurulum diskleri, ancak ilerleme hala geçerli değil ...
İşe dönelim. Farklı işletim sistemi dağıtımlarına sahip flash sürücülerin cebimde çoğalmaya başladığını fark ettim, bu hiç de hoş değildi. Hangi flash sürücüye, hangi yükleyicinin kaydedildiğini bile unutmaya başladım. Bu yüzden tatillerde kendime Windows XP, Windows 7 ve 8.1 ile evrensel bir kurulum flash sürücüsü yapmaya karar verdim, aksi takdirde hafta içi günlerde bu sorunu çözmek için zaman bulamadım.
Zaten iyi bilinen WinSetupFromUSB yardımcı programıyla çoklu önyüklemeli bir flash sürücü oluşturacağız. Daha önce size bu programı nasıl kullandığımı söylemiştim.
İlk önce bir USB flash sürücüye yerleştirelim windows yükleyici XP ve Windows 7. Bu, Windows XP ile bir yükleme flash sürücüsü oluşturduğumuz gibi yapılır, yalnızca ek olarak ISO görüntüsüne giden yolu belirleriz windows diski 7. "DEVAM" düğmesine basmaya devam edecek ve bir süre sonra iki işletim sistemli bir yükleme flash sürücüsü alacağız.
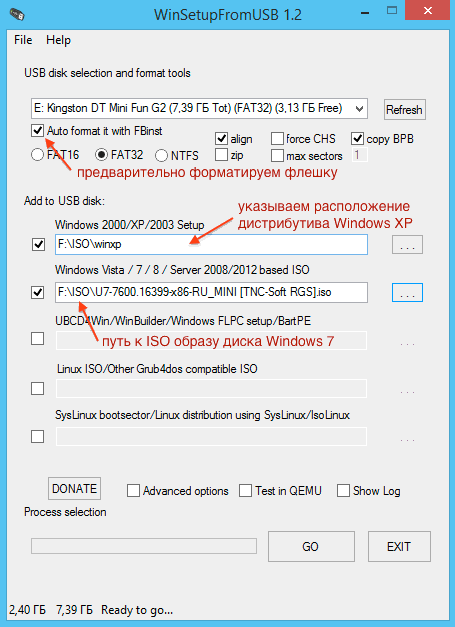
Bir USB flash sürücüye yükleme disklerinin ek resimlerini ekleme işlemi hiç de karmaşık değildir, bu nedenle WinSetupFromUSB geliştiricileri açıklamalarla kendilerini rahatsız etmemeye karar vermiş olabilirler. Ama boşuna ... bu yardımcı programı kullananların çoğu, örneğin ekleme olasılığını bilmiyorlar. farklı versiyonlar Aynı USB çubuğunda Windows 7 (Pro, Ultimate, 32 ve 64-bit). Ayrıca menü otomatik olarak oluşturulur.
Süper flash sürücümüze Windows 8.1 eklemeye devam ediyor. İlgili öğeye yeni bir onay işareti koyuyoruz ve şimdi Windows 8.1 olan yeni ISO görüntüsünün yolunu gösteriyoruz. Bundan sonra "DEVAM" düğmesiyle işlemi yeniden başlatmak kalır. Yakından bakarsanız, alt kısımda menü öğesi için kendi adınızı ayarlayabileceğiniz bir "Gelişmiş seçenekler" (ek ayarlar) anahtarı vardır, ancak ben onu olduğu gibi bırakmayı tercih ettim, özellikle her şey yaratıldığı ve bu yüzden çok doğru olduğu için.
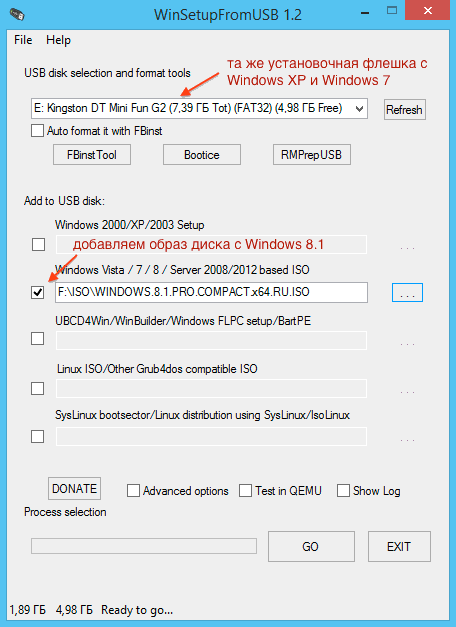
Aslında, WinSetupFromUSB'nin yetenekleri makalede anlatılanlardan çok daha büyüktür. Windows XP / 2000 / Win7 / 8 / 8.1'e (32 ve 64-bit) ek olarak, güvenli bir şekilde sunucu işletim sistemi ekleyebilirsiniz - Windows Server 2008/2012, çoğu ISO görüntüleri ünlü Linux sistemleri, Antivirüs Kurtarma Diskleri, Acronis ve Paragon yardımcı programları.
Tam liste, geliştiricinin web sitesinde görüntülenebilir. Uygulamada, yalnızca flash sürücünün boyutu ve sağduyu ile sınırlıyız.
Eğer bu makaleyi yararlı bulursanız,
arkadaşlarınızı beğenmek ve onlarla paylaşmak için tembel olmayın.
İşletme windows sistemi 7 uzun zamandır milyonların güvenini ve saygısını kazandı bilgisayar kullanıcıları dünya çapında. Windows 7, son derece kullanıcı dostu, kararlı ve öğrenmesi kolay bir program olarak kabul edilir.
Birçok kolaylık ve avantajı arasında, arızalardan sonra sistemi tekrar çalışır duruma getirme ve sürücüleri bilgisayara otomatik olarak yükleme yeteneği de belirtilmelidir.
Bununla birlikte, sistem ne kadar güvenilir olursa olsun, sistemin "çökmesi" ve "geri dönüşünün" bile işe yaramaması gibi küçük bir olasılık vardır. Burada, bir flash sürücü gibi harika bir insanlık icadı bize yardımcı olacak.
Bu makale, Windows 7 ile çoklu önyüklemeli bir USB flash sürücünün nasıl yapılacağını gösterecektir.
Modern dizüstü bilgisayarlar uzun zamandır sadece USB 2.0 değil, aynı zamanda USB 3.0 ile donatılmıştır. Windows 7, USB 3.0 biçimlendirmesini anlamadığından, bilgisayar USB 2.0.
Aşağıda, bu konektörlerin nasıl farklı olduğu ve sistemin sorunsuz bir şekilde önyüklenebilmesi için USB flash sürücüyü doğru bir şekilde nereye takmanız gerektiği açıkça gösterilmiştir.

Bir USB flash sürücüsünü yanlış konektöre takarsanız, biçimlendirdikten sonra, Windows 7, DVD / CD ROM için sürücü bulamadığını size bildiren bir yazı görüntüler.
Şimdi doğrudan işlemin kendisine geçelim, Windows 7 ile çoklu önyüklemeli bir USB flash sürücünün nasıl yapıldığını öğreneceksiniz.
Öncelikle, DAEMON Tools programını kullanarak sistemin bir görüntüsünü oluşturun. İndirin, kurun ve çalıştırın, içindeki "Disk görüntüsü oluştur" menü öğesine tıklayın ve açılan pencerede "Standart iso" yazısının önüne bir nokta koyun. Şimdi kaydedilecek klasörü seçin ve "Başlat" a basın.

Bundan sonra, ihtiyacınız olan tüm verileri flash sürücüden (bu arada, en az dört gigabaytlık bir hacme sahip olmalıdır) başka bir ortama kopyalayın, çünkü biçimlendirdikten sonra hepsi kaybolur.
Bunu yapmak için, USB flash sürücüyü USB 2.0'a takın ve bilgisayarı yeniden başlatın ("Başlat" - "Kapat" - "Yeniden Başlat"). Birkaç saniye bekleyin. İşlev çalışıyorsa, sistem önyükleme kaynağını seçmek için USB sürücüsünden önyükleme başlayacaktır (klavyenizdeki F-8 veya F-12 tuşuna basmanız istenecektir). Tuşuna bastıktan sonra aşağıdaki pencere görünmelidir:
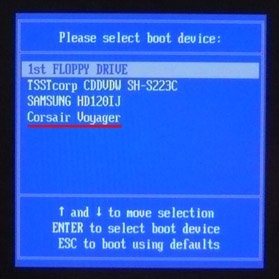
Yukarı veya aşağı tuşlarıyla kırmızı çizgi ile altı çizili öğeyi seçin - bu bizim çıkarılabilir medyamızdır ve "Enter" tuşuna basın.
İşlev bağlı değilse yüklenecektir normal Windows 7. Yani değişmen gerekiyor bIOS ayarları... BIOS, sistem başlatıldığında ve kurulduğunda neredeyse ilk yüklenen ana programdır. ince ayar doğru için windows çalışması 7.
Bu moda girmek için, işletim sistemi yüklemesinin başlangıcında, ekran hala siyahken ve üzerinde sadece bazı beyaz harfler göründüğünde, Sil tuşuna basın.

Ok ile işaretlenmiş bir yazı görürseniz, her şey dahil edilmiştir, ancak kontrol etmeniz gerekir. Sil'e tıkladıktan sonra, BIOS program penceresinin kendisi yüklenecektir.

"Sağ" ve "Sol" tuşlarını kullanarak Önyükleme menü öğesini etkinleştirin.
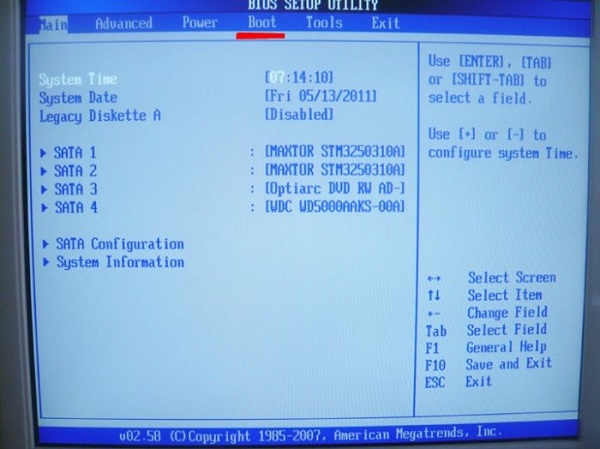
Şimdi Sabit Disk Sürücüleri etiketine tıklayın ve kaç tane aktif sabit ve harici sürücünüz olduğunu açan listeye bakın. Boot'u gördüğünüzde Cihaz Önceliği (Windows 7'nin başlangıçta hangi diskten önyükleneceği anlamına gelir), orada ne yazdığına bakın.
Bunu yapmak için, HDD parametresinin ayarlandığı 1. Sürücü olarak adlandırılan ilk satırı aktif hale getirmek için okları kullanın: SM-MAXTOR STM3. Enter tuşuna basın, okların çıkarılabilir medyamızın yazısına gittiği ve tekrar Enter'a tıkladığı bir pencere açılacaktır.
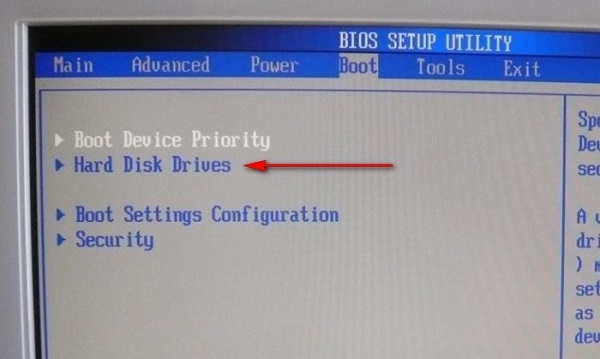


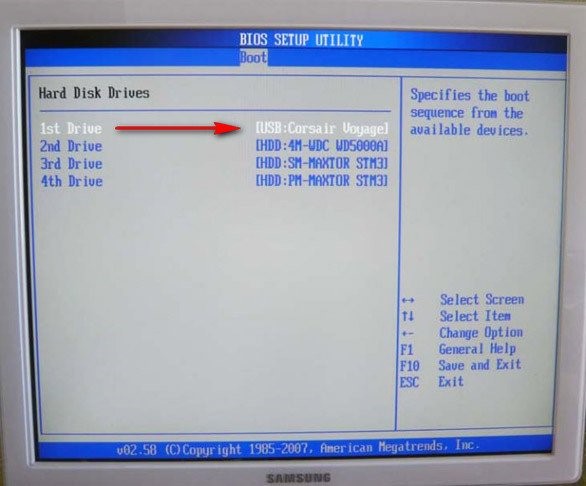
Numaraların işletim sisteminin yükleme sırasını gösterdiğini lütfen unutmayın. USB flash sürücümüzü bir numaraya ve disk bölümümüzü de sistemin genellikle önyüklendiği iki numaraya koymamız gerekiyor. Flash sürücümüz USB konektöründe değilse, Windows 7 başlangıç \u200b\u200byöntemini otomatik olarak 2 numaralı diskten seçecektir.
Şimdi konumuza dönüyoruz, bir Windows 7 çoklu önyüklemeli USB flash sürücüyü nasıl yapabilirsiniz.
UNetBootin programını kullanma
Resmi geliştiricinin tam adresini (http://unetbootin.sourceforge.net) kullandığınız tarayıcının satırına kopyalayarak programı indirin ve indirme sayfasına yönlendirileceksiniz. Şuraya yükle: hDD ve indirilenler klasörünü açın.
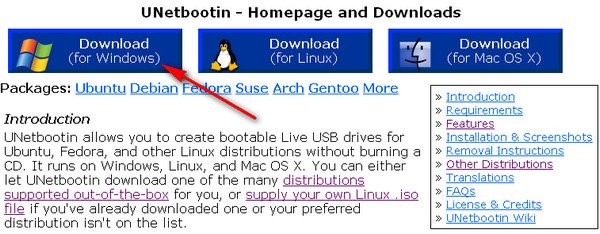
Çalıştırın (kurulum gerekli değildir) ve ekranda kayıt için hazırlanan flash sürücünüzün harfini ve son görüntünün istenen dosya türünü seçtiğiniz bir pencere göreceksiniz.

Şimdi üç nokta görüntüsünün bulunduğu düğmeye tıklayın ve önceden oluşturduğunuz görselimizi manuel olarak bulun.
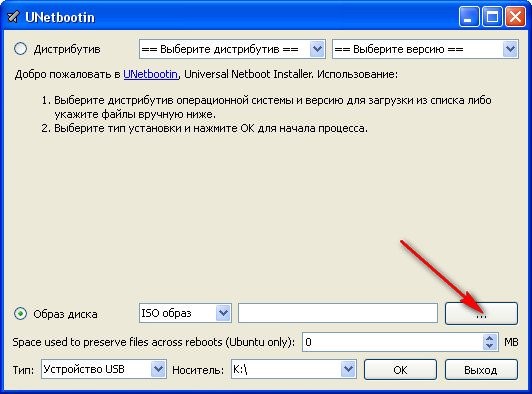
Açarsın.
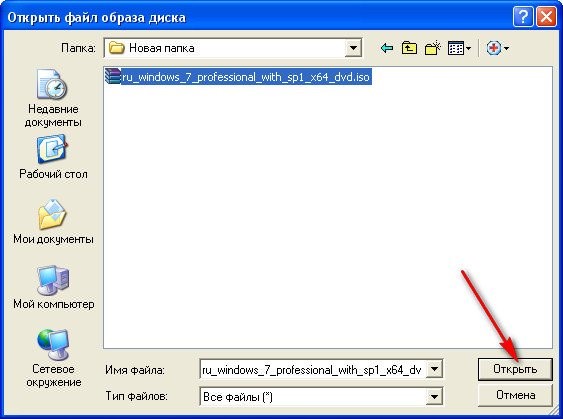
"Tamam" ı tıklayın.

Veri kopyalama işlemi başlar.

UltraISO kullanarak çoklu önyüklemeli bir USB flash sürücü nasıl yapılır
Ücretli olmasına rağmen kendi amaçlarınız için kullanabilirsiniz deneme sürümüSanırım yeterince zamanın var. Başka bir artı nedir - Rus dili zaten içine yerleştirilmiştir.
Bu nedenle, http://www.ezbsystems.com/ultraiso bağlantısındaki resmi web sitesine gidin ve "Ücretsiz Deneme" düğmesine tıklayarak deneme sürümünü indirin.
Kurulum işlemi sırasında Rusça'yı seçerek kurun. Programı yönetici olarak çalıştırarak masaüstünüzde bir kısayolunuz olacaktır. Deneme sürümünü tekrar seçin.

İşte bu, şimdi ana UltraISO penceresi görünecek.

Bir USB flash sürücüye yazmak için sabit sürücüde kayıtlı sistem görüntüsünü bulun. Bunu yapmak için, "Dosya" nın üst kısmındaki menü öğesini tıklayın, ardından "Aç" ı seçin ve resimle klasörünüzü açın.

Farenin sol tuşu ile dosyamızı seçin ve tekrar "Aç" a basın.

USB flash sürücüyü bir dizüstü bilgisayarın veya bilgisayarın USB konektörüne takın ve programda "Sabit disk görüntüsünü yazdır" yazısına tıkladığınız "Önyükleme" menüsünü seçin.

"Format" üzerine tıklayın.
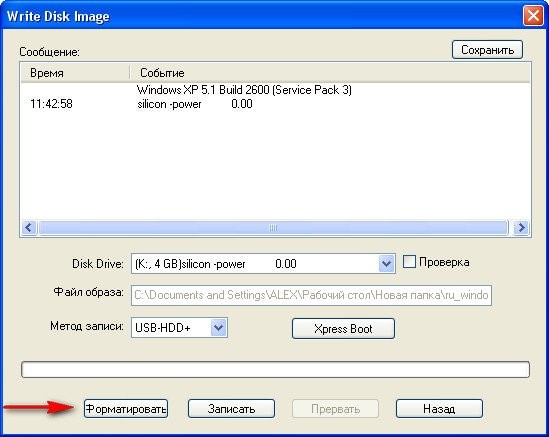




Kayıt işleminin bitmesini bekliyorsunuz.

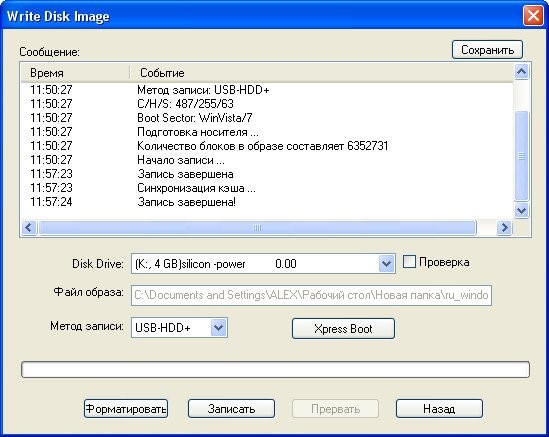
Herşey hazır! Sonucu kaşifte açıkça görebilirsiniz.

Windows'un yerleşik yeteneklerini kullanarak bir USB flash sürücü nasıl yazılır
Bu en zor yöntemdir ve sistemin ve programların ilkesini daha iyi anlamak için özüne inmeye alışmış olanlar için uygundur.
Bunu yapmak için, komut girmek için satırı arayın ("Başlat" - "Çalıştır"). Cmd komutunu girmeniz ve Enter tuşuna basmanız gereken boş bir satır açılacaktır.
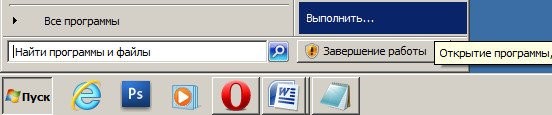
Komutları girmek için boş bir satır içeren siyah bir ekran belirir.
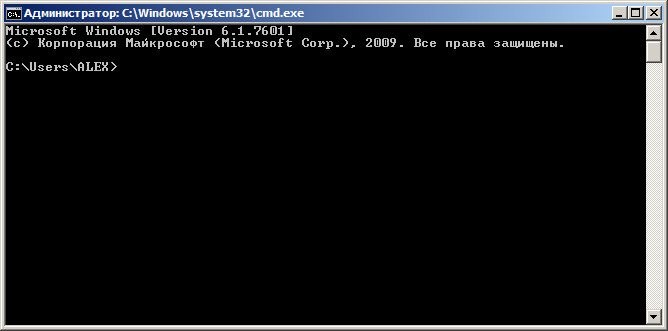
Fare imlecini en sona getirin ve sabit sürücülerinizin ve çıkarılabilir disklerinizin bir listesini görüntülemek için list disk komutunu girin, tekrar Enter tuşuna basın.
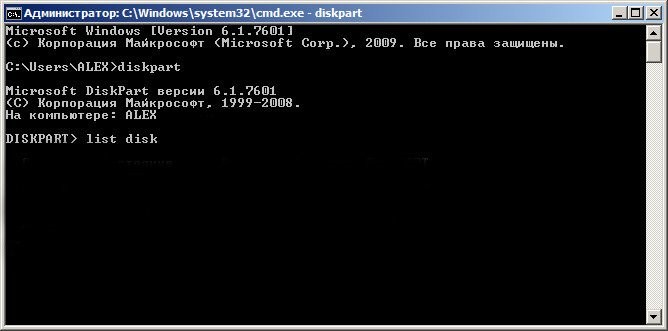
Örneğimizde, çıkarılabilir medya "Disk 3" olarak adlandırılır, sizin durumunuzda ad farklı olabilir. Ancak hacimle hesaplamak zor değil boş alan diskte (dört gigabaytımız var).
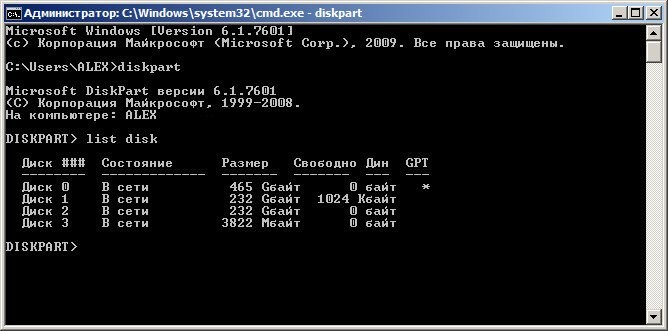
Şimdi aşağıdaki komutu seçin disk 3'ü seçin (numarayı kendinize göre değiştirin).
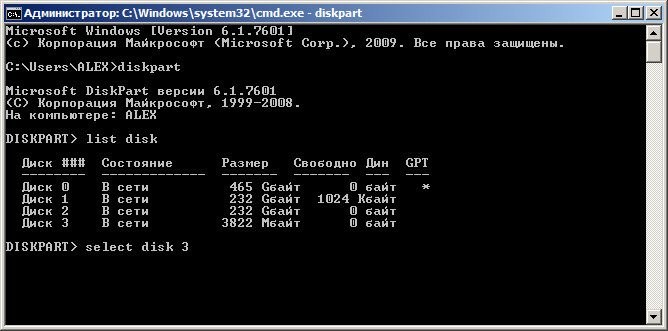
Belirttiğiniz sürücü seçilecek ve sistem bunun hakkında yazacaktır.
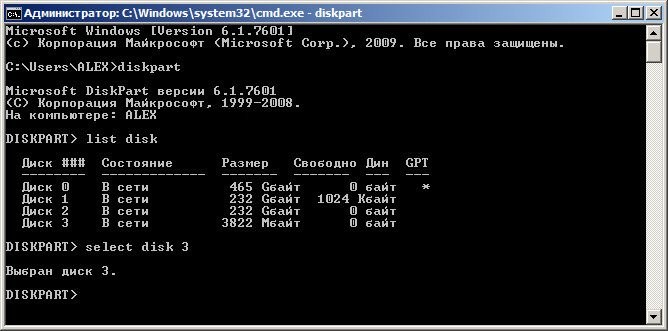
Clean komutunu kullanarak tüm dosyaları flash sürücüden tamamen kaldırın.

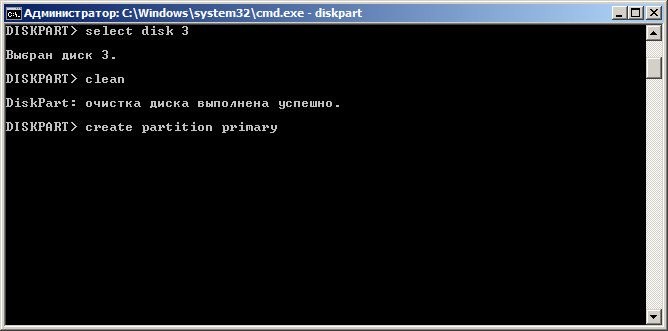

Şimdi bölüm 1'i seçin.

Bundan sonra aktif yazın.

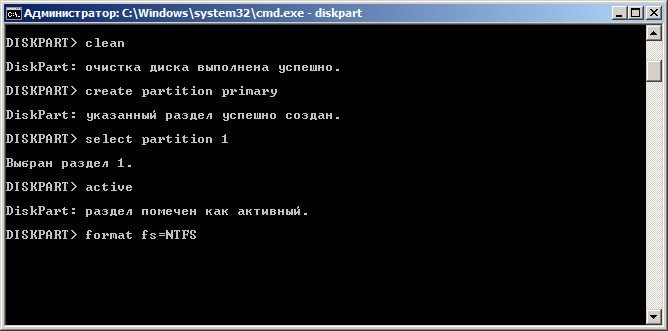
İşlemin bitmesini bekliyorsunuz.


Atama komutunu girdikten sonra, çıkarılabilir medyaya sistemde "J" harfi atanacaktır.
Şimdi bu moddan Çıkış komutu ile çıkın.
Windows, gezgini önyükleyecek ve açacaktır. Önceden oluşturulan arşivin tüm işletim sistemi dosyalarını bir USB flash sürücüye kopyalayın.


Artık her zaman yanınızda taşıyabileceğiniz ve herhangi bir bilgisayara yükleyebileceğiniz Windows dosyalarının bir kopyasına sahipsiniz.
Bu makaleden, çoklu önyüklemeli bir flash sürücüyü farklı şekillerde nasıl yapabileceğinizi öğrendiniz.
Umarım bu bilgiler kritik bir durumda size yardımcı olur, ancak sisteminizin asla çökmemesi daha iyidir.
Hepinize iyi şanslar!
Video dersleri
Hiçbir kullanıcı, ihtiyaç duyduğu tüm dağıtımları sağlayabilecek iyi bir çoklu önyüklemeli flash sürücüye sahip olmayı reddetmeyecektir. Modern yazılım, bir cihazda depolamanıza izin verir önyüklenebilir USB işletim sistemlerinin ve yararlı programların birkaç görüntüsü.
Çoklu önyüklemeli bir flash sürücü oluşturmak için ihtiyacınız olacak:
- En az 8 Gb'lik bir hacme sahip USB sürücü (arzu edilir, ancak gerekli değildir);
- böyle bir sürücü yaratacak bir program;
- işletim sistemi dağıtımlarının görüntüleri;
- bir dizi yararlı program: antivirüsler, tanılama araçları, yedekleme araçları (ayrıca arzu edilir, ancak isteğe bağlı).
Windows ve Linux işletim sistemlerinin ISO görüntüleri, yardımcı programlar kullanılarak hazırlanıp açılabilir veya. Alkolde ISO'nun nasıl oluşturulacağı hakkında bilgi için eğiticimizi okuyun.
Aşağıdakilere başlamadan önce yazılım USB çubuğunuzu bilgisayarınıza takın.
Yöntem 1: RMPrepUSB
Çoklu önyüklemeli bir flash sürücü oluşturmak için ek olarak bir Easy2Boot arşivine ihtiyacınız olacaktır. Yazmak için gerekli dosya yapısını içerir.
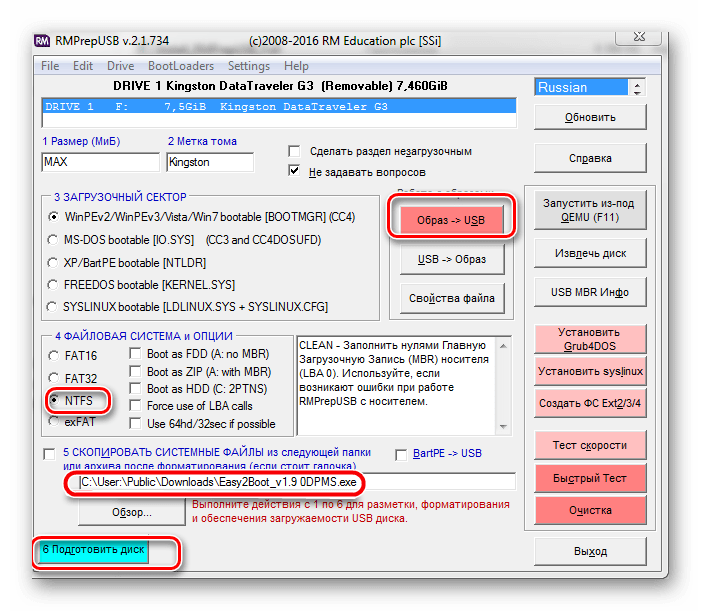
RMPrepUSB öykünücüsünü kullanarak performansını kontrol edebilirsiniz. Başlamak için tuşuna basın. "F11".
Yöntem 2: Önyükleme
Bu, ana görevi önyüklenebilir USB sürücüleri oluşturmak olan çok işlevli bir yardımcı programdır.

MultiBoot USB. Çoklu önyüklemeli bir USB flash sürücü nasıl oluşturulur?
Multiboot flash sürücü ( MultiBoot USB) Windows XP / 2000 / Vista / 7/8 işletim sistemlerini kurmak için tasarlanmıştır
ve kurtarma görüntülerini ve yardımcı programları doğrudan bir USB sürücüsünden yükleme.
Çoklu önyüklemeli bir flash sürücü için yükleme paketine dahil olan yardımcı programlar:
- Acronis Disk Direktörü ve Gerçek Görüntü- Bölümlerle çalışmak sabit sürücüler
Symantec Ghost v11.0 - Sabit sürücü bölümleriyle çalışma
Windows XPE - Mini sürüm
Windows 7PE - Mini sürüm
Elcomsoft System Recovery Pro v3.0 Build 466- Şifre kurtarma ve değiştirme
FreeDOS - Önyükleme Modu komut satırı, DOS-Navigator ve VC'yi içerir
Evrensel önyükleme diski v3.7- MS-DOS'ta NTFS bölümlerine erişim
NT Şifre ve Kayıt Defteri Düzenleyicisi- Şifreyi değiştirin ve kayıt defterini düzenleyin
[e-posta korumalı] Önyükleme Diski Professional v2.1- Kurtarma silinmiş dosyalar
QuickTech Pro v5.8 - Donanım ve bileşenlerinin test edilmesi ve tanılaması
MemTest86 + v4.20 - Test ve Teşhis rasgele erişim belleği
MHDD v4.6 - Sabit sürücülerin test edilmesi ve tanılaması
Victoria v3.52 - IDE ve ATA HDD'nin test edilmesi ve servisi
HDD Regenerator v2011 - Hasarın Ortadan Kaldırılması ( kırık sektörler) HDD'ye
Kaplamalar Boot klasöründe bulunur. Varsayılan görünümler "Moonlight" ve "Rainbow" dur. Kaplamaları değiştirirken, onları Boot klasörüne kopyalayın ve menu.lst ve menu_2.lst dosyalarındaki yeni kaplamaların adını şu satıra yazın: "gfxmenu / Boot / Moonlight".
Kurulum ve programla çalışma.
Programı bilgisayarınıza kurmak için, çoklu önyükleme flash sürücüsünün yükleyicisini çalıştırmanız gerekir - Multiboot flash drive.exe. SFX arşivini paketinden çıkardıktan ve dosyaları kopyalamayı tamamladıktan sonra, program otomatik olarak başlayacak ve çoklu önyüklemeli bir flash sürücü oluşturmak için bir dizi gerekli yardımcı program ve programla birlikte seçici menü açılacaktır. Programı kurduktan sonra, iki kısayol oluşturulur: "Masaüstü" ve "Başlat / Tüm Programlar / Yardımcı Programlar" menüsünde.
Bilgisayarda işletim sistemi Windows 7 veya Windows Vista, program yönetici olarak başlatılmalıdır.
1. Bir USB çubuğunu biçimlendirme.
Çoklu önyüklemeli bir flash sürücü oluşturmaya başlamadan önce onu biçimlendirmeniz gerekir.
HP USB Disk Depolama Biçimlendirme Aracını başlatın, dosya sistemi NTFS (tercihen) veya FAT32, onay kutusunu "Hızlı Biçimlendir" olarak ayarlayın ve "Başlat" a tıklayın.
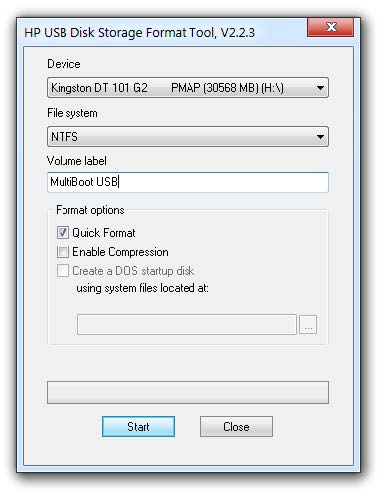
2. grub4dos bootloader'ın bir USB flash sürücüye kurulması.
Flash sürücüyü biçimlendirdikten sonra grub4dos önyükleyiciyi kurmaya devam edin. Grub4Dos Installer yardımcı programını çalıştırın, "Aygıt Adı" penceresinde "Disk" öğesini seçin, USB flash sürücünüzü bulun ve "Kur" üzerine tıklayın.

Her şey doğru yapılırsa, açılan pencerede "MBR / BS olmuştur ..." metni ile bir yazı görünecektir.
"Enter" a tıklayın ve sonraki menü öğesine gidin.
3. Windows PE / XPE dağıtım kitini bir USB flash sürücüye kurma.
Daemon Tools, UltraISO veya Alcohol kullanan Windows XPE USB WIM'in Iso görüntüsü. PeToUSB yardımcı programını çalıştırın, aşağıdaki "Oluşturulan BartPE / WinPE Dosyalarının Kaynak Yolu" alanında, sanal disk... Onay kutusunu yalnızca "Dosya Kopyalamayı Etkinleştir" penceresinde ayarlayın ve "Başlat" ı tıklayın.
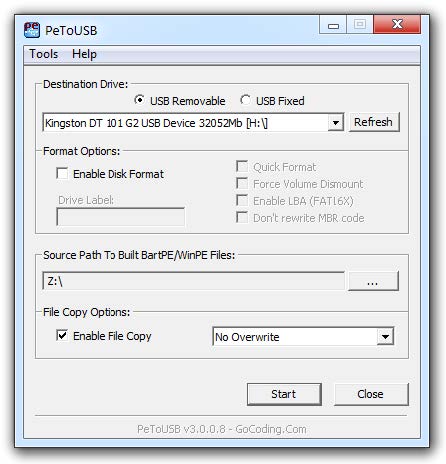
4.1. Windows XP dağıtım kitinin bir USB flash sürücüye kurulması.
Windows XP'nin iso görüntüsünü Daemon Tools, UltraISO veya Alcohol yardımcı programını kullanarak bir sanal diske bağlarız. Başlatmak winSetupFromUSB yardımcı programı, "Windows 2000 / XP / 2003 Kurulumu" penceresindeki onay kutusunu ayarlayın, sanal diskimizin yolunu belirtin ve "GİT" e tıklayın.
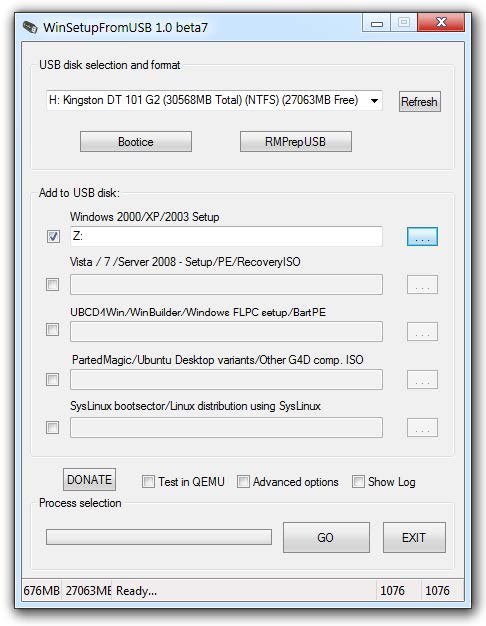
4.2. Windows 7 dağıtımını bir USB flash sürücüye yükleme.
Windows 7'nin iso görüntüsünü Daemon Tools, UltraISO veya Alcohol yardımcı programını kullanarak bir sanal diske bağlarız. WinSetupFromUSB yardımcı programını başlatın, "Vista / 7 / Server 2008 - Kurulum / PE / RecoveryISO" penceresindeki onay kutusunu ayarlayın, sanal diskimizin yolunu belirtin ve "GİT" e tıklayın.
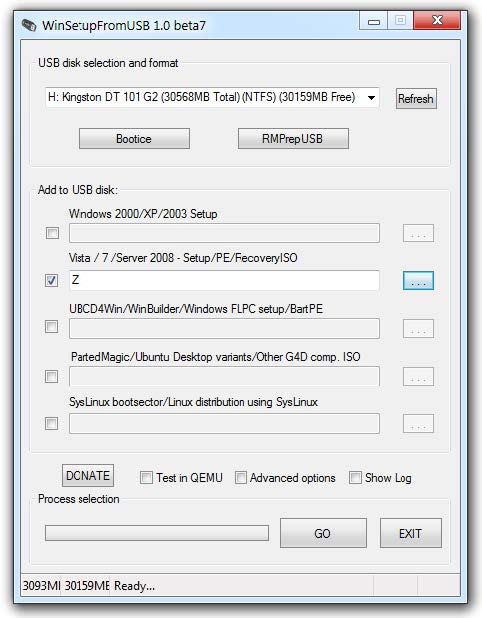
5. Dosyaları ve yardımcı programları bir USB flash sürücüye kopyalama.
"Gözat ..." düğmesi aracılığıyla, USB flash sürücünün yolunu belirtin ve "Çıkar" düğmesine tıklayın. Soruya: "Mevcut dosyayı değiştirmek istiyor musunuz?" "Evet" i tıklayın.

Dosyalar USB flash sürücüye kopyalandıktan sonra, onu test edebilir ve performansını kontrol edebilirsiniz.
Dikkat!!! 1. noktaların uygulanması; 2 ve 5 gereklidir !!!
3. noktalardan herhangi biri; 4.1 ve 4.2, ihtiyacınız yoksa atlayabilirsiniz.
Çoklu önyüklemeli bir flash sürücüyü test etme.
Elimizde ne olduğunu test etmek ve görmek için, seçici menüden WinSetupFromUSB yardımcı programını çalıştırın, "QEMU'da Test Et" penceresindeki onay kutusunu ayarlayın, "GİT" e tıklayın ve keyfini çıkarın

Her şey yolunda giderse, önyüklenebilir USB sürücüsünün arayüzü şöyle görünecektir:

Önyüklenebilir bir flash sürücü için dağıtımlar: https://yadi.sk/d/6nBtL8wDuW9ek
Umarım bu makale size yardımcı olmuştur.
Temas halinde
