En hızlı oluşturma önyüklenebilir USB sürücü Windows 7 ile... Üç çalışma yolu. 64 bit dahil tüm sürümlerin Windows 7'si ile önyüklenebilir bir USB flash sürücü oluşturmanın ilk yolu.
Windows 7 ile önyüklenebilir bir USB sürücü oluşturmak için gerekenler
- En az 4 gb kapasiteli USB flash sürücü
- Iso windows görüntüsü 7
- Basit programlar yükleme yeteneği
Önyüklenebilir bir USB flash sürücü oluşturma Windows 7 32/64 bit + UEFI (Rufus 1st yöntemi)
Bölüm 2 Neden veri koruma yazılmalı?
Verilerin en temel özelliklerinden biri, kolayca değiştirilebilmesidir. Bu, onu manipülasyona karşı savunmasız hale getirir ve doğruluğunu kolayca bozar. Bazı veriler inanılmaz derecede değerlidir ve küçük değişikliklerden korunmalıdır.
Buradaki bariz çözüm, onu dokunulmaz kılmaktır - dolayısıyla yazmaya karşı koruma. Bu süreç test edilmiştir - önlemlerin atlatılıp değiştirilebilecekleri durumlarda verilere dahil edilip edilmediğine dair hiçbir soru yoktur. Bunun nedeni, üzerlerinde çoğalan sinir bozucu virüslerin olmasıdır. Yazma koruması bunu engeller.
Bu yüzden, uzun süredir bu makaleyi güncellemedim, buna değdiğini itiraf etsem de! Öyleyse, bugün yaratmanın başka bir yolunu ekleyeceğim önyüklenebilir USB rufus programını kullanan Windows 7 32/64 bit flash sürücüler
Süper! İkinci an! Windows'a ihtiyacınız var. Hangisinin senin için en iyisi olduğunu söyleyemem. OEM sürümünü indirmem (temiz Windows) ve yerel anahtarımla etkinleştirmem gerektiğini biliyorum. Windows'u nerede arayacağınızı bilmiyorsanız, bu makalenin başındaki videoyu izleyin.
Sürecin en büyük avantajı, bilginin bütünlüğünün kaç elden geçerse geçsin bozulmadan kalmasıdır, ancak aynı zamanda bir dezavantajı da vardır - bazı veriler dinamiktir ve zamanla değişir. ...
USB belleğinizi korumanın en kolay yolu, bu nedenle özel olarak tasarlanmış bir anahtarla birlikte gelen bir tane satın almaktır. Bununla birlikte, tüm flash sürücüler eşit şekilde oluşturulmaz, bu nedenle anahtarı olmayan sürücüler için ek adımlar atılmalıdır.
Böylece Windows 7 32/64 bit (biri) indirildi, rufus indirildi. Şimdi gerekirse Windows 7 + UEFI'den önyükleyeceğiniz USB flash sürücüyü takın.
Rufus'a başlıyoruz.
Dikkat!
Windows 7 ile önyüklenebilir bir USB flash sürücü oluşturduğunuzda, USB flash sürücünüzdeki veriler silinecektir.
Bir dizüstü bilgisayarda veya sabit bilgisayarda UEFI'niz varsa, her şeyi ekran görüntüsündeki gibi seçin
Alt kısımda "Özellikler" seçeneğini göreceksiniz. "Herkes için izin" yazan kısmı bulun. Burada, "reddet" onay kutularını işaretleyerek sürücüyü yazma korumalı olarak belirtirsiniz. Herhangi bir bilgisayardan koruma yazdıktan sonra, siz dahil herkesin verileri düzenleyemeyeceğini lütfen unutmayın.
Adım Yazmaya karşı korumalı bir disk bağlayın. Diskinizin yazma koruması kaldırıldı. Bu, diskteki her şeyi silme işlemidir. Aşağıda, salt okunur bir flash sürücüyü biçimlendirmek için adım adım bir kılavuz bulunmaktadır. Bu seçeneği tıklayın sağ tık fare. Adım Bilgisayar açıldığında, USB flash sürücüyü takın ve sürücü harfine sağ tıklayın.
Bu arada, 32 bit ve 64 bit sistem arasında seçim yapar ve düşünürseniz, önyüklenebilir bir flash sürücü oluşturma talimatları onlar için aynıdır.
Normal bir BIOS'unuz varsa, flash sürücünün NTFS'deki biçimi de uygundur (UEFI, önyükleme sırasında NTFS'yi okumaz)
Süper! Şimdi diske tıklayın ve Windows 7 sistemimizle iso formatında görüntüyü seçin
Şimdi Başlat'a basıyoruz!
Artık sizinkini doğru biçimlendirmişsiniz. Tekrar yaratabilirsin yedekler dosyalarınızı koruyun. Dosyalarınızı güvende tutmanın harika bir yolu, özelliklerini gizlemek için değiştirmektir. Diğer kullanıcılar nadiren bunları görüntülemek için zaman ayırırlar. Mantık, insanların gizli olan bir şeyi aramayacağıdır.
Ancak bu yöntem, yalnızca insanları koruduğu ve zararlı olmadığı için en iyi sonuçları garanti etmez. yazılım... Ne yazık ki, flash sürücü verilerinizi kaybettiyseniz endişelenmeyin! Hala kayıp verilerinizi kurtarma seçeneğiniz var. Bir flash sürücüden dosyaları kurtarmak için aşağıdaki araca ihtiyacınız olabilir.
10-15 dakika içinde bizim windows 7 + UEFI ile önyüklenebilir USB flash sürücü hazır ve sistemi USB çubuğundan kurmaya başlayabiliriz!
UEFI olmadan önyüklenebilir bir USB flash sürücü oluşturma Windows 7 32/64 bit - yöntem 2
Kaydetmek için işletim sistemi, Windows Corporation oluşturdu özel yardımcı program isimler altında Windows7-USB-DVD aracıözel olarak windows 7 ile önyüklenebilir bir USB flash sürücü oluşturma... İndiriliyor windows yardımcı programı 7 USB ARAÇLARI
İki seçenekli bir iletişim kutusu görünecektir. Kayıt modu seçildiğinde, kaydedilecek dosyaların listesini kayıt cihazına karşılık gelen ses seviyesine yerleştirin. Yazmak istediğiniz tüm dosyalar listede olduğunda, yapmanız gereken tek şey panelin üst kısmındaki Diske Yaz düğmesine tıklamaktır.
Kapatmadan önce: yeni WTG teknolojisi iş başında
Yukarıda açıklanan yöntem, veri diskleri yazmanıza izin verir. Şimdi biçimlendirmek istiyor musunuz? Dosya adları süslü karakterler içerir. Medya türü okunamadı. ... Ardından bir sonraki adıma geçmek için Analiz Et düğmesini tıklayın. Hızlı tarama tamamlandıktan sonra, daha fazla veri bulmak için kapsamlı bir tarama otomatik olarak başlayacaktır, ancak hızlı bir taramadan sonra istediğiniz verileri bulmuşsanız bu derin taramayı özgürce iptal edebilirsiniz.
Bilgisayarımıza kuruyoruz. Masaüstünde simge yoksa, Başlat -\u003e Tüm Programlar -\u003e Windows 7 USB DVD İndirme Aracı -\u003e Windows 7 USB DVD İndirme Aracı'na gidin. Programı başlattıktan sonra, USB flash sürücüyü bilgisayarda değilse, bilgisayara takın.
Gözat'a tıklayın, iso'yu seçin. 7 resmi ve tıklayın aç
Windows 7 imajımızı seçme
Resmi seçtikten sonra İleri'ye tıklayın
Neden çoğu durumda sabit sürücüyü ve diğer medyayı biçimlendirmek gerekir? Açıkçası, biçimlendirmeniz gerekiyor. Kullanımı kolaydır ve hiçbir teknik eğitim gerektirmez. Ancak, biçimlendirmeden önce önemli verileri kaydetmeyi unutmayın, çünkü biçimlendirme tüm verileri siler. Biçimlendirmek istediğiniz bölümü sağ tıklayın ve Bölümü Biçimlendir'i seçin.
Daha küçük küme boyutu, boşa harcanan disk alanını azaltır. Tüm bekleyen işlemleri onaylamak için "Uygula" yı tıklayın. Artık Bilgisayarım'a sağ tıklayıp Biçimlendir'i seçerek sürücüyü her zamanki gibi biçimlendirebilirsiniz. Biçimlendirmek istediğiniz bölümü seçin ve sağ tıklayın ve sağ tıklayarak Bölümü Biçimlendir'i seçin.
Usb cihazının seçilmesi
Önerilen cihazlar listesinde, USB flash sürücümüzü seçin ve Kopyalamaya başla'yı tıklayın. Biçimlendirilmemişse, programı otomatik olarak biçimlendirecektir
Not: Bu, USB çubuğundaki tüm verileri silecektir. Dikkatli ol
Veriler kopyalanmaya başlandı. Her şeyi doğru yaptıysanız, sonunda Yedekleme tamamlandı mesajı görünecektir.
Bölüm etiketi alanına istenen etiketi girin. Küme boyutunu azaltmak, gerekli disk alanını azaltır. Küme boyutu ne kadar küçükse, dosya ayırma tablosu o kadar büyük olacaktır. Ancak, bir disk bölümü kaybolursa, umutsuzluğa kapılmanıza gerek yoktur. Senin bölümün ne zaman hard disk kaybolursa, her şeyi kaybedersiniz, ancak yalnızca bölümün nasıl kurulduğunu gösteren ayarlar. Ancak, silinen veya kaybolan zor bölüm disk, bu ayarları geri yüklemeniz gerekir. Bu durumda, bölüm kurtarma yazılımını tercih etmek en iyisidir.
Bitti! Windows 7 ile önyüklenebilir USB flash sürücü - oluşturuldu!
Önyüklenebilir bir USB çubuğundan Windows 7 nasıl kurulur?
Windows 7'yi yükleme önyükleme sürücüsü normal bir DVD kurulumundan farklı değildir. Atmamız gereken tek adım, onu önceliklerde Bios'ta ayarlamaktır. sabit sürücüler flash sürücümüz, indirme işleminin başlaması için ve ardından her zamanki gibi Windows 7'yi yükleyin!
Bölümleri neden kurtarırken silinen veya kaybolan bölüm verilerini kurtarmamalısınız?
Şimdi, flash sürücü gibi çıkarılabilir depolama alanı giderek daha popüler hale geliyor. Bir flash sürücü bölümü silinmiş veya yanlışlıkla kaybolmuşsa, silinen veya kaybolan disk bölümünü ve sabit sürücüyü kurtarmak mümkün müdür? Bir bölüm silindiğinde veya kaybolduğunda, onu geri yüklemenin iki yolu vardır.
Windows XP İşletim Sistemini bir USB Sürücüye Kurmak
Veri Kurtarma: Veri kurtarma yazılımıyla silinen veya kaybolan bölümdeki verileri kurtarın. Silinen veya kaybolan bölümde çok fazla veri depolanırsa, bu yolun verileri kurtarması uzun zaman alacaktır. Verileri geri yükledikten sonra yeni bir bölüm oluşturun ve verileri kopyalayın. Partition Recovery: Silinen veya kaybolan bölümü bölüm kurtarma yazılımıyla kurtarın. Böylece sadece birkaç saniye sürer.
İşletim sistemi genellikle bir DVD'den yüklenir veya indirilir gerekli dosyalar internetten. Peki ya bilgisayarlarında veya dizüstü bilgisayarlarında DVD sürücüsü olmayan kullanıcılar? Sabit bir internet bağlantısı da her zaman mevcut değildir, ancak yeni bilgisayar Bir işletim sistemi olmadan dosyaları indiremezsiniz. Bu durumlarda, işletim sistemi kurulum görüntüsünü içeren önyüklenebilir bir USB flash sürücü kullanmak en iyisidir. Windows'u bir USB flash sürücüye nasıl yazacağınızı - hangi uygulamaların öğrenilmesi daha kolay ve bunların nasıl doğru şekilde yapılandırılacağını ayrıntılı olarak anlatacağız.
Bölüm kurtarmanın ardından veriler kurtarılabilir. Devam etmek için "İleri" yi tıklayın, iki kurtarma modu vardır: otomatik ve manuel. Otomatik kurtarma modunun kullanımı kolaydır ve minimum çaba gerektirir. Manuel kurtarma modu, kurtarma işlemi üzerinde size tam kontrol sağlar. Bir kurtarma modu seçin ve silinen veya kaybolan flash sürücü bölümlerini kurtarmak için sihirbazdaki talimatları izleyin.
Bu yazılım daha sonra dosyalarınızı bulmak için seçilen sürücüyü hızlı bir şekilde analiz edecektir. Hızlı tarama bittiğinde, diğer dosyaları bulmak için otomatik olarak kapsamlı bir tarama başlatılacaktır; hızlı taramadan kurtarmanız gereken dosyaları zaten bulmuşsanız, bu derin taramayı yine de iptal edebilirsiniz.
Birçok program Windows işletim sistemini bir USB flash sürücüye yazabilir. Tutarlı bir şekilde yüksek kaliteli sonuçlar üreten basit ayarlarla sizin için en iyisini seçtik. En az 4 GB kapasiteli bir USB bellek çubuğu hazırlayın, içindeki tüm dosyaları silin.
MediaCreationTool
Windows 10 yüklemeniz gerekiyorsa, Microsoft'tan bir uygulama kullanın. Şirketin web sitesinden indirilebilir. Bağlantıyı takip eden sayfada "Aracı şimdi indirin" seçeneğini tıklayın. İndirme işlemi tamamlandıktan sonra, dosyayı çalıştırın, lisansın kullanım koşullarını kabul edin.
Ardından, taradıktan sonra, tarama sonuçlarında dosya türüne göre filtreleyerek ayıklanacak dosyayı seçin ve ardından seçilen dosyaları almak için "Kurtar" düğmesine tıklayın. Disk yerine başka bir yer seçmelisiniz HDDverilerin üzerine yazmamak için.
Başlangıçta çıkarılabilir medyayı belirleme
Bu, başlangıçta ana olandan önce gerekli olan çıkarılabilir ortam tanımını gerektirir. Bu menüde birkaç seçenek seçebilirsiniz. Başlangıçta öğelerin sırasını özelleştirmek için genellikle Önyükleme Aygıtı Önceliği olarak anılan bölüme gidin; bu bölüm ve tuşları kullanılarak değiştirilebilir. Önceliklendirmek veya listeye indirmek için taşımak istediğiniz medyayı seçin.
MediaCreationTool'da önyüklenebilir bir USB çubuğu nasıl yapılır: ilk adımda, kurulum medyasını oluşturmanız gerektiğini seçin. Ayarlarda, işletim sistemi sürümünü ve mimarisini (32 bit veya 64 bit), dili seçin. Ardından, kayıt yönünü belirtin - USB cihazı ve belirli bir flash sürücüyü açın.
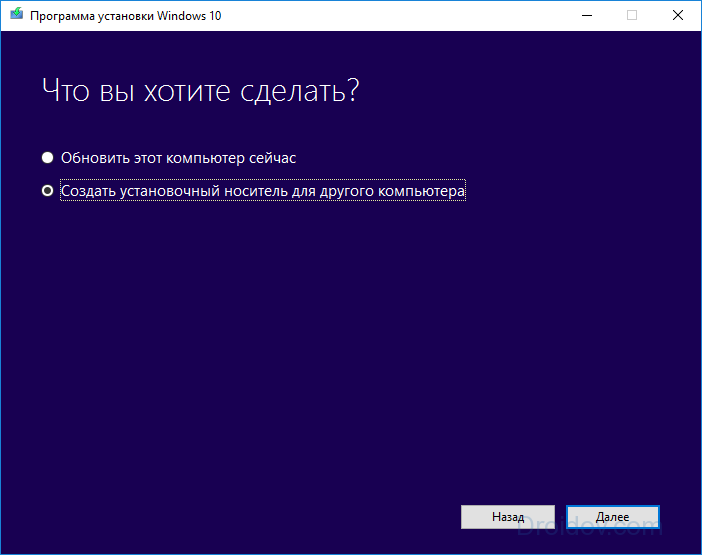
Sabit sürücülerin sırasını ayarlama
Bunlardan birinin olması durumunda başka bir menü kullanışlıdır. Temel sıra değiştirildikten sonra, "Yükle" menüsüne geri dönün ve sonraki satırı seçin " Sabit diskler". Burada, sistemin sabit sürücü olarak algıladığı tüm bağlı aygıtlar sunulur.
Bu durumda, bunları birincil sabit diske göre öncelikli olarak ayarlamanız gerekir. Yüklemek için ilk satırı seçin ve Enter tuşuna basın. Seçimi bozmamak için başlamadan önce tüm yabancı ve yabancı anahtarları devre dışı bıraktığınızdan emin olun.
Microsoft İnternet kaynağından dosya kopyalama ve medyayı oluşturma süreci devam edecektir. Ardından, USB cihazının hazır olduğuna dair bir bildirim göreceksiniz.
Basit ve kullanımı kolay bir yardımcı program, geliştiricinin web sitesinden indirebilirsiniz - listedeki Rusça sürümüne tıklayın. Kayıt olmadan, UltraISO'nun işlevler üzerinde herhangi bir kısıtlama olmaksızın 30 güne kadar kullanımına izin verilir.
Herhangi bir değişiklik, bilgisayarın başlangıcını önemli ölçüde etkileyebilir. Doğru öğe belirlendikten sonra, Önyükleme menüsünden çıkın ve Çıkış bölümüne gidin. Araç çok kapsamlı ve çapraz platformdur. Sana sunuyor tam liste doğrudan araçtan indirebileceğiniz dağıtımlar.
Bilgi ve verilerin otomatik olarak yönetilmesidir. Veriler hakkında her şey: en küçük metin dosyasından çok büyük video, hiçbir zaman 0'dan başka bir şey değildir ve diskler şunlardan biridir: olası yollar bu verileri depolamak. Peki öyleyse neden farklı disk türleri var? Ve ilk olarak, bu farklı türler nelerdir?
Windows işletim sistemini UltraISO aracılığıyla bir USB flash sürücüye yazma:
- Uygulamayı yükleyin, başlatma sırasında "Deneme süresi" ne tıklayın.
- Dosya - Aç alt menüsünde, Windows görüntüsünü * .iso olarak bulun.
- "Bootstrapping" bölümünde, "Sabit disk görüntüsünü yazdır" alt öğesini tıklayın.
- Yeni pencerede, flash sürücüyü (Disk Sürücüsü alt öğesi) belirtin, kayıt yöntemi USB-HDD + 'dır.
- "Yaz" ı tıklayın.
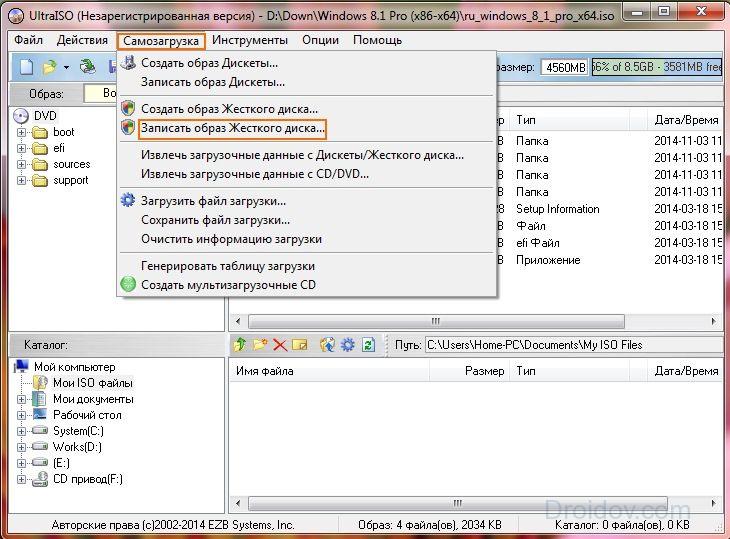
İkisi arasındaki temel fark, kendi yeteneklerinde yatmaktadır. Bu sorunun birkaç cevabı var. Yüzey aynı olduğu için daha fazla veri yazabiliriz. Yarıçapın rengine bağlı olarak, diske az ya da çok doğru yazabilirsiniz.
Yazılabilir, yeniden yazılabilir
Bu üç tip diski ardışık evrimler olarak görebiliriz. Ancak bu gelişmeler iyi yapıldı: her biri bir öncekiyle uyumlu. Disk kilitlendi. Boş disklerden oluşan bir rafın önündeyken, tüm bunların korkusunu hızla kucaklayabilirsiniz. farklı şekiller boş diskler. Ama ne istediğini biliyorsan, çok basit. İlk olarak, diskten bağımsız olarak iki ana kategori vardır.
Bazen, önceki verilerden tamamen temizlemek için ortamı önceden biçimlendirmeniz gerekir. Bunu yapmak için, ayarları seçtikten sonra önce "Biçimlendir" e tıklayın.
Yardımcı program ücretsizdir, geliştiricinin web sitesinde mevcuttur. Kurulum gerektirmez, Windows - 2003, XP, 2000'in eski sürümleri için de uygundur. WinSetupFromUSB'ye bir resim nasıl yazılır:
Yeniden yazılabilir diskler: bunlar boş disklerbu süresiz olarak kazınabilir ve yeniden kazınabilir.
- Kaydedilebilir Diskler: Bunlar temel boş disklerdir.
- Bunları yalnızca bir kez kaydedebilirsiniz.
- Öyleyse, neden yeniden yazılabilir diskler almıyorsunuz?
- Basit bir nedenden ötürü: normal disklerden daha pahalıdırlar.
İşte fikirleri düzeltmek için küçük bir pivot tablo. Ve şimdi, boş diskler satın almanız gerektiğinde bu küçük şemayı aklınızda bulundurun. O kadar zor değil. Artık boş disklerimizi seçebildiğimize göre, ciddi şeylere geçelim: gravür. İki tür kazıma ile ilgileniyoruz.
- Ortamı "USB disk" satırında belirtin.
- "Otomatik biçimlendir" ve NTFS'yi işaretleyin.
- Sabit sürücünüzden bir USB flash sürücüye hangi işletim sistemi sürümünü yazacağınızı seçin.
- 3 noktalı düğmeyi kullanarak kaydedilen görüntünün yolunu belirtin.
- Kullanıcı sözleşmesini kabul edin, başlamak için "GİT" e tıklayın.

XP ve 2000 sürümleri için, * .iso dosyasını değil, dosyaların bulunduğu klasörü belirtmelisiniz. CD'deki bir klasör veya arşivleyici tarafından paketinden çıkarılmış bir görüntü olabilir.
Rufus
Önyüklenebilir bir USB flash sürücü oluşturmak için bir başka popüler ücretsiz yardımcı program, küçük ve hızlıdır. Rufus web sitesinde mevcuttur. Windows işletim sisteminin bir görüntüsünü bir USB flash sürücüye kaydetmek için:
- Kayıt için bir cihaz seçin.
- Altta, boyalı disk ile düğmeye tıklayın, ISO görüntüsünü işaret edin.
- Başlat öğesini tıklayın.
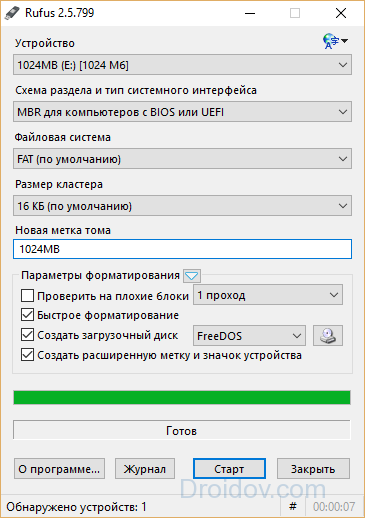
Doğru kopyalamak için kurulum dosyaları, Rufus önce medyayı biçimlendirecektir. Son olarak "Kapat" ı tıklayın.
Diske yazılıyor
Yukarıda tartışılan yardımcı programlarda Windows'u diske yazabilir veya popüler Nero Burning Rom gibi CD ve DVD oluşturmak için bir uygulama kullanabilirsiniz. Nero'yu çalıştırın, "Dosya" bölümündeki ana menüden "Aç" ı tıklayın ve görüntünün yolunu bulun. Giriş formunda "Yaz" ı tıklayın.
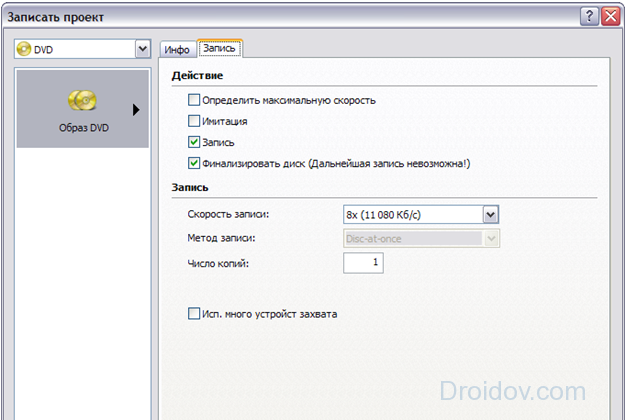
İşletim sistemini kurun
Görüntüyü harici ortama aktardıktan sonra, bilgisayara Windows kurulabilir. İşletim sistemi dosyaları diskten aktarıldığında işlem normalden biraz farklı olacaktır. Windows'u bir flash sürücüden yüklemeden önce, BIOS'u bir USB cihazından başlatmaya zorlamanız gerekir:
- İşletim sistemi görüntü ortamını USB bağlantı noktasına takın.
- Bilgisayarı açın, BIOS'a girin - bunu yapmak için, güç açıkken Del veya F2 tuşuna basın. Bu işe yaramadıysa, farklı bilgisayar ve dizüstü bilgisayar modellerinde BIOS'a nasıl girileceğine ilişkin kılavuzumuzu okuyun.
- Önyükleme sekmesinde, USB aygıtını ilk konuma taşımak için ok tuşlarını kullanın.
- Değişiklikleri Kaydet ve Çık.
- Standart kurulum başlar.

Windows ile önyüklenebilir bir USB flash sürücü oluşturmak kolaydır. Sürüm 10 için, gerekli dosyaları indirecek olan tescilli MediaCreationTool'u kullanmak uygundur. Listelenen uygulamalardan herhangi birini seçin ve işletim sistemi görüntüsünü kendiniz bir USB sürücüsüne yazın.
Temas halinde
