Bir zamanlar, tanışmaya yeni başladığımda kişisel bilgisayar - önyüklenebilir bir dağıtım bulma sorunu çok keskindi ve o zaman yaratılması için çok fazla araç yoktu. Bununla birlikte, ihtiyacınız olan yardımcı programı bulduysanız, büyük olasılıkla öğrenmek zordu ve sıradan kullanıcılar için uygun olmayan belirli bilgileri gerektiriyordu. Görüntüyü bir flash sürücüye birkaç tıklamayla kaydetmeyi kimse düşünmedi, ancak zaman değişir ve peri masalı gerçek olur.
Windows 10 önyüklenebilir USB sürücü - Microsoft'tan bir teklif
Bence gözden geçirmeye Microsoft'un bize sunduğu resmi yöntemle başlamanın adil olacağı konusunda herkes hemfikir olacaktır. Tabii ki, her zaman uygun değildir, ancak yeni başlayanlar için, söylemeyi sevdiğimiz gibi - doktorun sipariş ettiği şey.
Her şeyden önce, resmi Medya Oluşturma Aracını Microsoft web sitesinden indirmemiz ve önce en az 8 gigabaytlık bir flash sürücüde stoklamamız gerekiyor. (daha az hacimli tüm flash sürücüler çalışmayacaktır), birkaç dakikalık boş zaman ve yüksek hızlı ve sınırsız İnternet çok arzu edilir. Bu yöntemin ilk dezavantajının ortaya çıktığı yer burasıdır - bir komşunuzdan birleştirip bilgisayarınıza ayrı olarak kaydetmiş olabileceğiniz hazır bir görüntüyü kaydedemezsiniz. Bu yardımcı program, en son dağıtım kitini indirir ve bunu kurulum ortamına yazar.
Bu kullanışlı yardımcı programın bit derinliği hakkında birkaç söz. Sisteminizin sahip olduğu bitlik yardımcı programını indirmelisiniz - bu, işletim sistemini gelecekte kurmak için bir USB sürücüsüne yazmak istediğiniz, oluşturulmakta olan dağıtım kitinin bitliğine bağlı değildir.
Dolayısıyla, Medya Oluşturma Araçları yalnızca kurulum medyası oluşturmanın bir yolu değil, aynı zamanda Windows 10'a geçişte gerçek bir yardımcıdır. Ancak bu yardımcı program işlevselliğini görevlerimiz bağlamında düşünmek mantıklı değildir ve sıfırdan temiz bir kurulum, yeni Microsoft işletim sisteminden iyi izlenimler almanın garantisidir. aksaklıklar ve frenler olmadan.
İşte bu kadar, yeterince giriş - en önemli şeye geçelim. "Programı başlatıyoruz windows kurulumları 10 "ve bize soruluyor - ne yapmak istiyoruz? Bilgisayarımızı güncellemek veya başka bir bilgisayar için kurulum medyası oluşturmak mı? ... elbette ikinci seçenekle ilgileniyoruz, onu seçin ve "İleri" düğmesini tıklayın
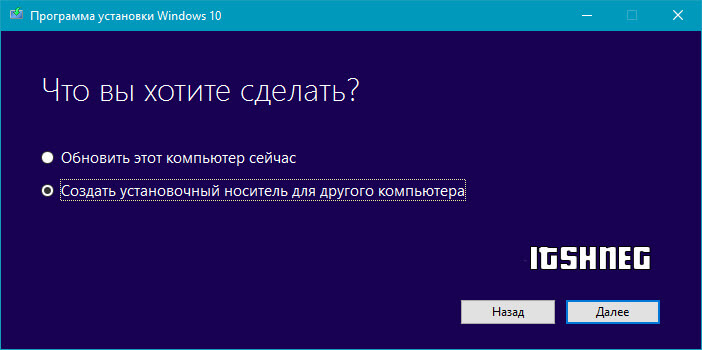
Bir sonraki adım, sistemin dilini ve mimarisini seçmektir. (en başta yazdığım şey bu - burada kurulum kitinin bit derinliğini seçiyoruz)... Sizin için tam olarak neyin doğru olduğundan emin değilseniz, yardımcı programa güvenebilir ve "Bu bilgisayar için önerilen ayarları kullan" kutusunu işaretleyebilirsiniz. Kural olarak, optimum ayarlar nispeten doğru bir şekilde ayarlanır.
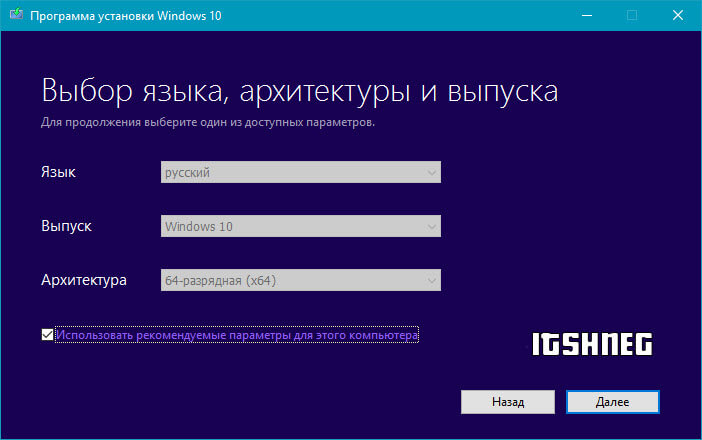
Kurulum flash sürücüsünü hazırlamanın son adımı seçim olacaktır ve dağıtım kitiyle ne yapmak istiyoruz? - sadece bilgisayarınıza kaydedin (aşağıdaki resimde işaretlenmiştir)veya bir flash sürücüye yazın. Şahsen, ISO görüntüsünü neden bilgisayara kaydetmemiz gerektiği tam olarak açık değil, eğer bu yardımcı programı kullanarak kurulum paketini zaten yüklenmiş dağıtım kiti ile hazırlayamıyoruz (bu arada, aynı MediaCreationTool tarafından oluşturulmuş)
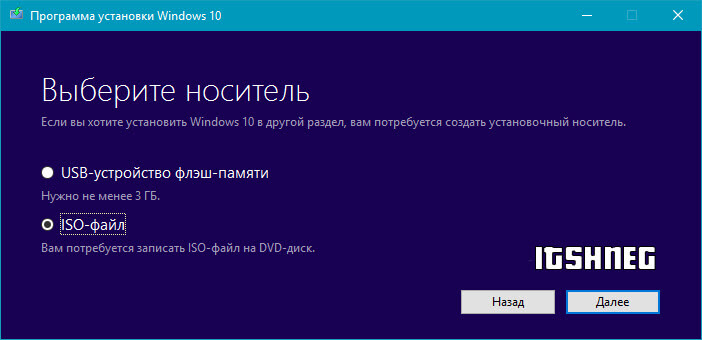
Sadece indirmeyi beklemek ve windows girişleri 10 USB çubuğuna. Her şey, İnternet bağlantınızın hızına ve Windows 10 ile önyüklenebilir yapmak istediğiniz flash sürücünün performansına bağlıdır. (İyi bir USB 3 sürücüsü seçer ve onu bilgisayarınızdaki uygun bağlantı noktalarına bağlarsanız, bu işlem önemli ölçüde azalacak ve kayıt birkaç dakika sürecektir)
Rufus, en iyi 3. taraf önyüklenebilir medya çözümüdür
En sevdiğim yaratma yöntemimin zamanı önyüklenebilir USB sürücü Windows 10'u yüklemek için. Bu yazılım daha fazlasını yapabilir, ancak şimdi bunu bir "düzine" kurulum kiti oluşturma bağlamında düşünüyoruz.
Önceki yöntem size uymadıysa veya ihtiyacınız olan işletim sisteminin dağıtım kiti ile kendi hazır ISO görüntünüze sahipseniz, bunu bir USB flash sürücüye yazmaktan daha kolay bir şey yoktur.
"Aygıt" öğesinde, USB flash sürücünüzü seçin, pencerenin en altında "Oluştur önyükleme diski"Ve CD resmine tıklayarak, Windows 10 ISO resmimizin konumunu seçin.
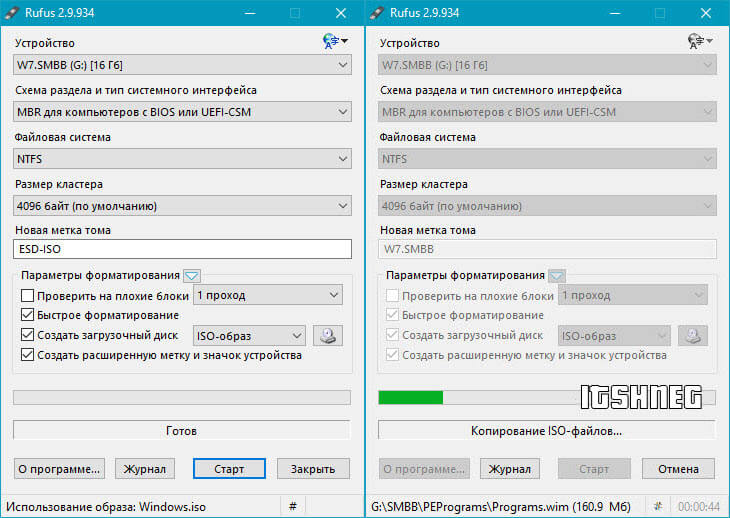
"Başlat" a basıyoruz ve görüntüyü USB flash sürücüye kaydetmenin bitmesini bekliyoruz.
"Bölüm şeması ve sistem arabirimi türü" maddesine dikkat edin - varsayılan olarak, Rufus en iyi seçeneği kendisi seçer. Bu tanımları anlamıyorsanız, sistemin başarısız bir şekilde kurulması durumunda, başka bir seçeneği deneyin - yardımcı olmalı.
Programlar olmadan önyüklenebilir bir Windows 10 USB sürücüsü oluşturma
Bu yöntem yalnızca anakartı UEFI yazılımı ile donatılmış nispeten yeni bilgisayarlar ve dizüstü bilgisayarlar için uygundur (ve bu genellikle 3-4 yıldan daha eski olmayan bir bilgisayardır) ve bu çok nefret dolu EFI önyüklemesini desteklerler.
Bunun "tembel" için bir seçenek olduğu söylenebilir, sadece iki bileşene ihtiyacımız var - FAT32'de biçimlendirilmiş uygun boyutta bir USB flash sürücü (bu çok önemli) ve Windows 10 ile gerçek görüntünün kendisi. Tüm görüntü dosyalarını flash sürücünün kök dizinine aktarmamız gerekiyor ve hepsi bu. Görüntü Daemon Tools kullanılarak monte edilebilir veya standart yollar (Windwos 10, kutusundan çıkar çıkmaz ISO görüntüleri ile çalışabilir)
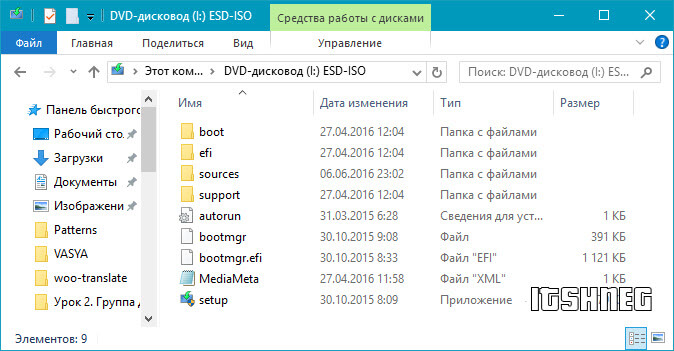
Hepsi bu, şimdi yeni oluşturulan flash sürücüden Windows 10'u yükleyebilirsiniz (etkin modunuz olması koşuluyla uEFI önyüklemesi). Önyüklemeyi seçmemiz gerekmesi mantıklı USB bellek anakartın Önyükleme Menüsünde.
Ultra ISO, önyüklenebilir bir USB bellek oluşturmanın kanıtlanmış bir yoludur
İle önyüklenebilir bir USB sürücü oluşturma ultraISO ile - bu yöntem "eski moda" olarak nitelendirilebilir, bu programı bir görüntüyü bir USB sürücüsüne "kesmek" için kullanmaya başladığımı bile hatırlamıyorum, ancak zamanla, daha kullanışlı ve daha işlevsel yardımcı programlar ortaya çıktı. Ama bunu unutma bu program bir görüntünün USB flash sürücüye banal kaydından daha geniş bir uygulamaya sahiptir.
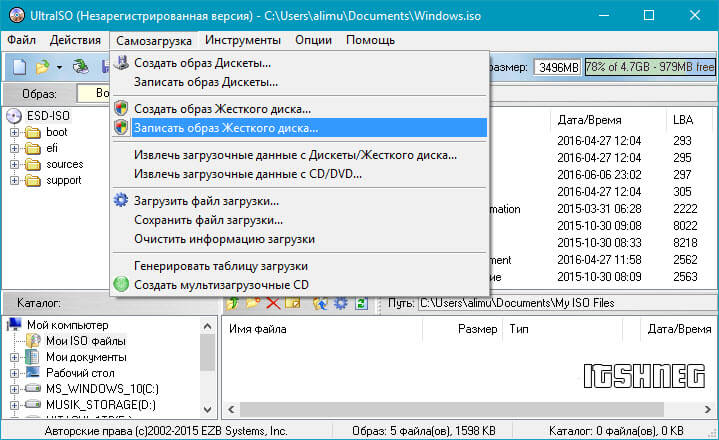
Sürecin kendisi birkaç adıma ayrılabilir:
- Programda Windows 10 ISO görüntüsünü açıyoruz (uzun zamandır bir USB flash sürücüye yazarken nereden seçeceğimi bulmaya çalıştım, çok basit olduğu ortaya çıktı)
- Bootstrap menüsünde, "Sabit Disk Görüntüsünü Yazdır ..." öğesini seçin, ardından ortamı seçin ve başlat düğmesine basın, çoğu durumda hiçbir şey yapılandırmanıza gerek yoktur.
WinSetupFromUSB, sektörün en iyilerinden biridir
Başka bir programa geçelim, amacı yalnızca dilimleme sistem görüntüleri (sadece Windows 10 değil) USB sürücüler için, yardımcı program WinSetupFromUSB olarak adlandırılır
![]()
Burada Windows 10 için önyüklenebilir bir USB flash sürücü oluşturmak çok basittir - üzerine ISO görüntüsünü yazmak istediğiniz ortamı seçin ve üzerine avuç içi olarak bırakmak istediğimiz şeyi işaretleyin. İşaretli öğenin yanında "üç nokta" bulunan düğmeye basın ve dağıtım kitimizi seçin - DEVAM düğmesine basın ve çay içmeye gidin, sizden başka hiçbir şey gerekmez.
Windows 7 USB / DVD İndirme Aracı
Microsoft'tan Windows 7'yi bir USB flash sürücüye yazmanın başka bir kolay yolu, ancak bu kılavuz Windows 10 için de harika çalışıyor - her şey harika çalışıyor. Bu yöntemde pek bir anlam görmüyorum - çoğu başka basit yollarkurulum gerektirmeyen ek programlarama bu yöntemin yaşam hakkı var. Ne yazık ki, yardımcı program yalnızca İngilizce'dir, ancak arabirimle iletişimde herhangi bir zorluğa neden olmaz.
Aşama 1. Windows 10 dağıtımınızla ISO imajını seçin (Bu bir tür montaj ise, bu yardımcı programın sizin için önyüklenebilir bir kurulum kiti oluşturamayacağı gerçeğine hazırlıklı olun)
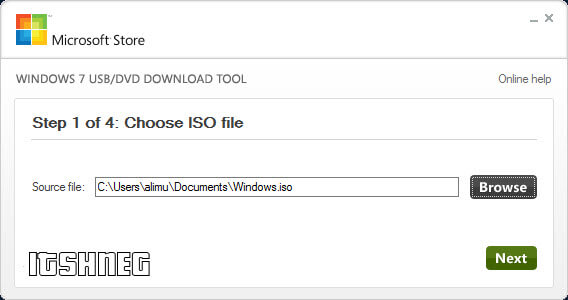
Adım 2. Görüntümüzü nereye yazmak istediğimiz belirlenir - bir DVD diske veya USB aleti, uzun zamandır disklerle ilgilenmiyoruz ve yazımızın konusu önyüklenebilir bir USB flash sürücü, diskler değil ...
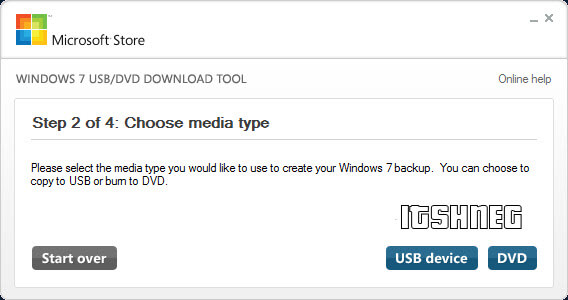
Adım 3 ve 4. USB sürücümüzü takıyoruz, listeden seçiyoruz ve yeşil renkli "Kopyalamaya başla" düğmesine basıyoruz. Sabırlıyız ve sürücüye dosyaların yazılmasının bitmesini bekliyoruz.
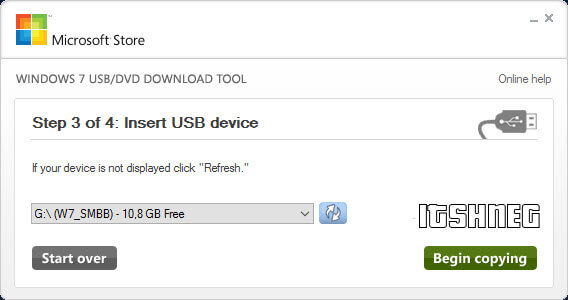
Bunun üzerine, yerleşik Windows 10 ile önyüklenebilir bir USB flash sürücü oluşturmanın son, altıncı yöntemini sorunsuz bir şekilde bitirdik. İlerleyen notlarda böyle bir aracın pratikte nasıl kullanılacağını her zaman olduğu gibi resimlerde ve olabildiğince ayrıntılı olarak anlatmaya çalışacağım.
Not: Pekala arkadaşlar, umarım dağıtım kitini bir USB flash sürücüye yazmanın hangi sürümünün size en uygun olduğuna kendiniz karar vermişsinizdir. "Kendim için indirdim, yükledim ve unuttum" gibi tek bir durum için - bu, Medya Oluşturma Aracının bir çeşididir. Diğer her şey için kurulum gerektirmeyen Rufus var. Ama bu sadece benim öznel görüşüm. Herşey gönlünce olsun!
Bu makalede, işletim sistemini yüklemeniz, geri yüklemeniz veya yeniden yüklemeniz için size uygun önyüklenebilir bir Windows 10 USB sürücüsü oluşturmanın iki yolunu inceleyeceğiz. Önyüklenebilir bir USB flash sürücünün şu anda Windows 10'u yüklemek için en popüler ve en uygun ortam olduğunu unutmayın, çünkü ile karşılaştırıldığında DVD disk çok daha hızlı bir süreç sağlar.
Yöntem 1. Microsoft'un resmi Medya Oluşturma Aracını kullanarak önyüklenebilir bir Windows 10 USB oluşturun
Bu, önyüklenebilir bir USB bellek oluşturmanın resmi yoludur. En hızlı değil, en doğrusu. Bu yöntemi kullanırken, hemen hemen tüm en son güncellemeleri içeren en son Windows 10 sürümünü içeren önyüklenebilir bir USB flash sürücü oluşturacaksınız.
İşletim sisteminizin bitliğiyle eşleşen sürümü indirin:
2. İndirilen dosyayı çalıştırın. Programın başlamasını bekleyin (yaklaşık bir dakika).
3. Seçin Kurulum medyası oluşturun… ve bas Daha ileri:
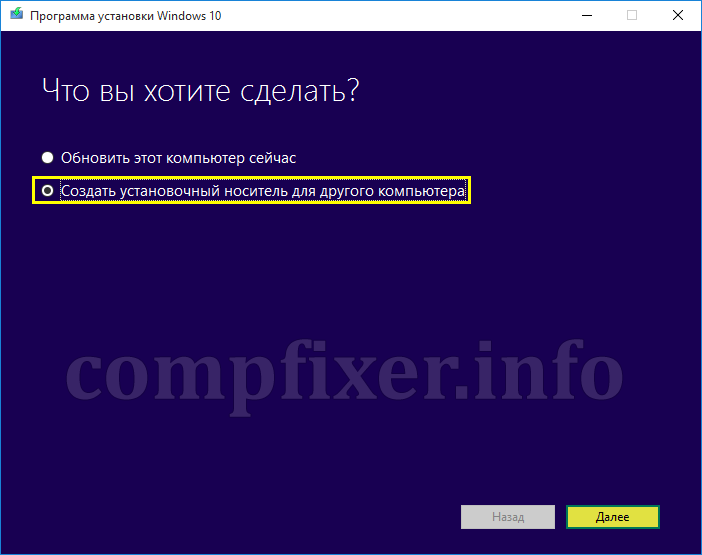
4. Size uygun bir dil seçin, işletim sistemi sürümü (ev veya profesyonel), bit derinliği (çoğu durumda 64 bit seçmek mantıklıdır) ve tıklayın Daha ileri:
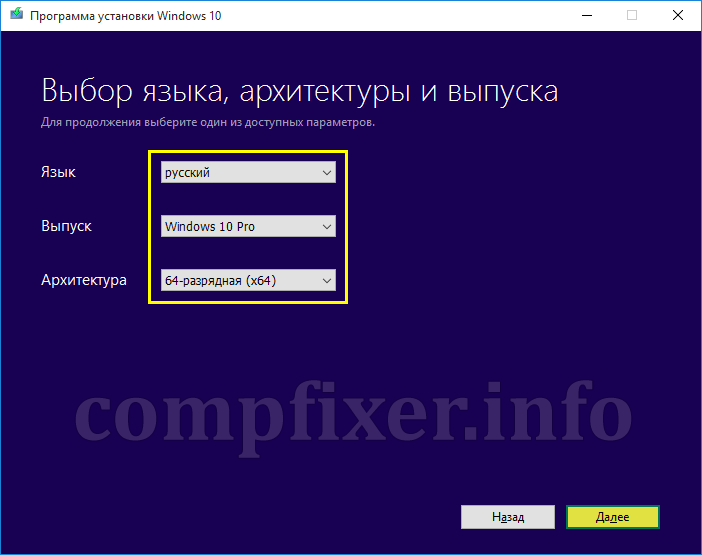
Bir sürüm seçerken, nitelikli bir Home veya Pro sürüm lisansına sahip olmanız gerektiğini unutmayın. Örneğin, Windows 8.1'den Windows 10'a yükselttiyseniz ve Pro sürümünü aldıysanız, Pro'yu seçin. İşletim sistemini yüklemek (veya yeniden yüklemek) istediğiniz bilgisayarda bir Home sürümünüz varsa, Pro sizin için etkinleştirilmeyecektir.
5. Seçin USB flash sürücü, flash sürücüyü USB bağlantı noktasına takın ve Daha ileri:
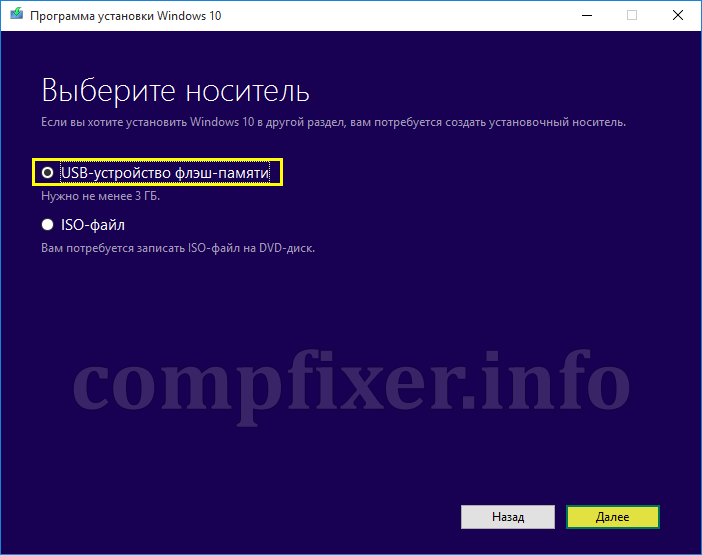
6. Flash sürücü bölümde tanımlanmalıdır Çıkarılabilir medya... Düğmeye bas Daha ileri yükleme flash sürücüsü oluşturma işlemini başlatmak için:
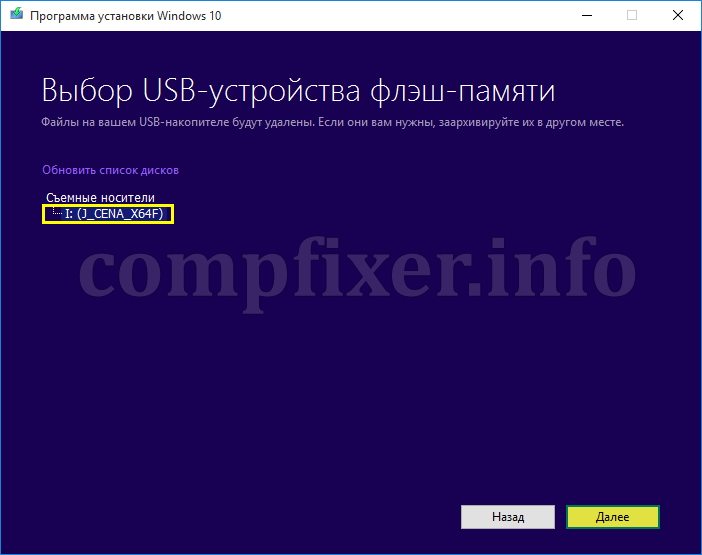
Önyüklenebilir Windows 10 flash sürücünün hazırlanması tamamlandığında, aşağıdaki gibi bir pencere göreceksiniz:
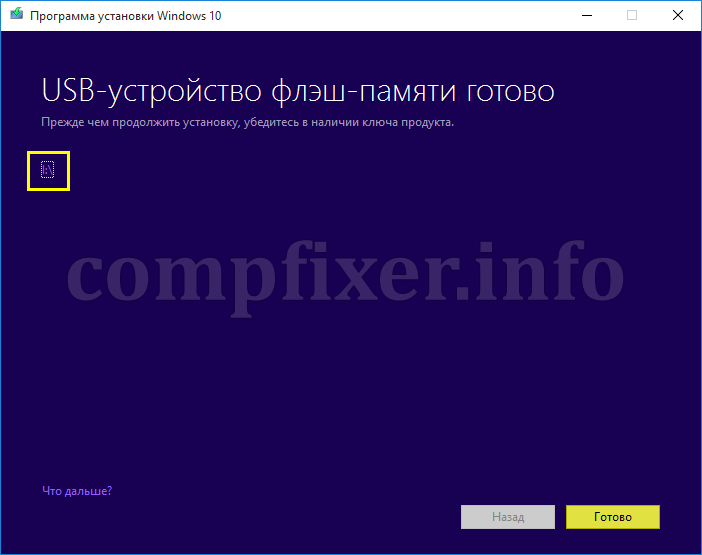
Yöntem 2. Var olan bir .iso görüntüsünden önyüklenebilir bir Windows 10 flash sürücü oluşturun
Zaten indirilmiş bir iso görüntünüz varsa, önyüklenebilir bir Windows 10 USB flash sürücü de oluşturabilirsiniz. bu method yalnızca indirilen görüntü yeniyse anlamlıdır. Eski ISO'yu bir USB flash sürücüye yazmamalısınız. Kurulumdan sonra, güncellemeleri uzun süre yakalayacak ve hatta muhtemelen bilgisayarınızı birkaç kez yeniden başlatacaksınız.
Yani, mevcut bir Windows 10 ISO görüntüsünü bir USB flash sürücüye yazmak için şu adımları izleyin:
1. USB flash sürücüyü bağlayın.
2. UltraISO programını başlatın.
3. Disk görüntüsünü açın:

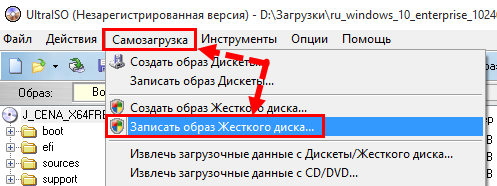
5. tıklayın Yazmakve işlemin bitmesini bekleyin:
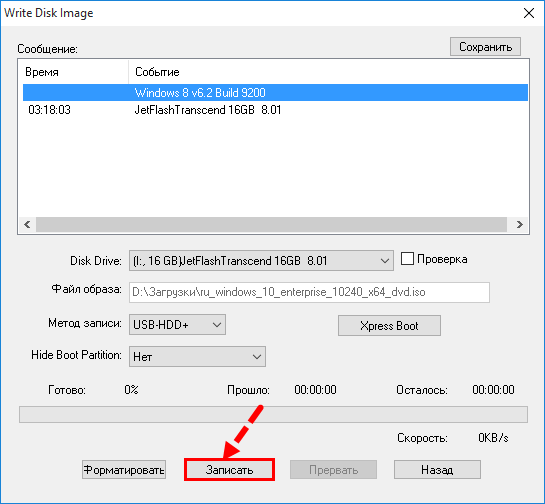
Size bir kez daha hatırlatmama izin verin: ilk resmi yöntem tercih edilir, çünkü onu kullanarak her zaman en tazeye sahip olacaksın windows sürümü Medya oluşturma sırasında (neredeyse) tüm güncellemelerle birlikte 10.
Windows 10 önyüklenebilir USB flash sürücü vasıtasıyla 5 farklı yol... Windows 10'u sizin için yüklemekten endişeleniyorsanız, yalnızca önyüklenebilir bir USB flash sürücüyü nasıl oluşturacağınızı bilmediğiniz için bu makaleyi unutmayın. En kolay yol ilk yol, ancak yine de rufus programını tercih ediyorum.
1. yöntem. MediaCreationTool kullanarak önyüklenebilir Windows 10 USB bellek
En doğru yol windows önyükleme 10, Microsoft'un Windows 10 için MediaCreationTool'udur. Bu yardımcı program, tüm sadelik sevenler için bir hediyedir. Yardımcı program ofisten indirilebilir. Herhangi bir sürüm ve bitlik Windows 10 ile Microsoft iso site görüntüsü. Ayrıca, birkaç fare tıklamasıyla kolayca önyüklenebilir bir USB sürücüsü oluşturacaktır. Windows 10 görüntünüz yoksa, muhtemelen önyüklenebilir bir Windows 10 USB sürücüsü oluşturmanın en kolay yolu budur.
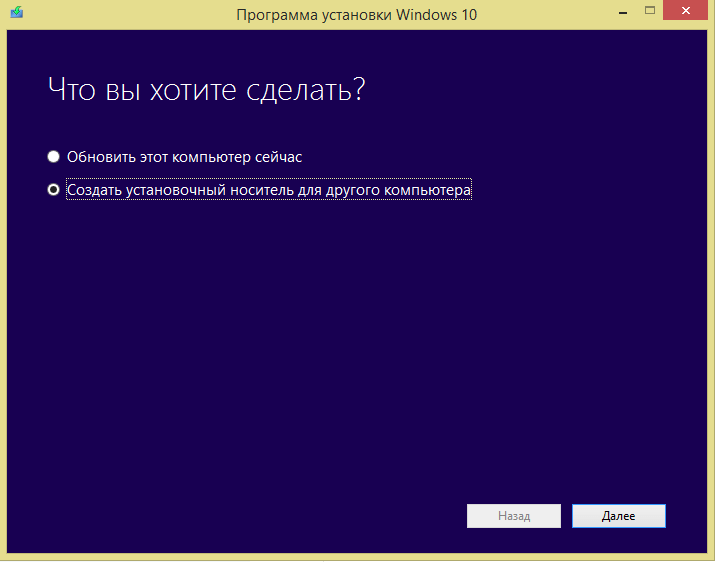
Yardımcı programı başlattıktan sonra, önce orijinal Windows 10 iso görüntüsünü indirin
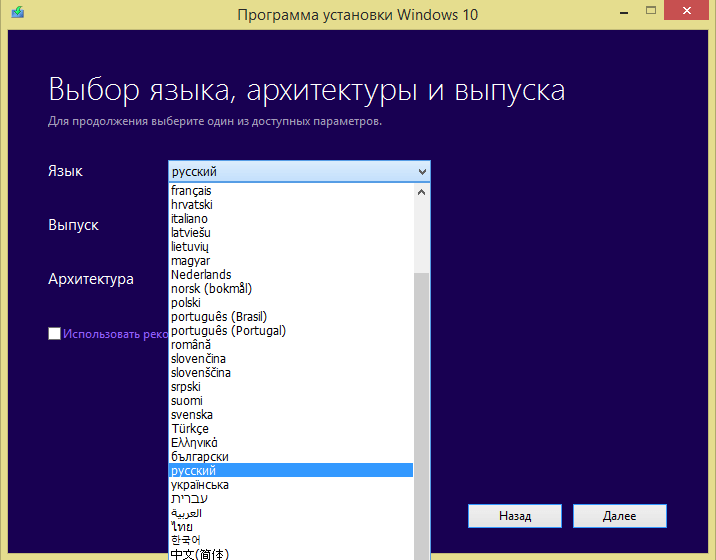
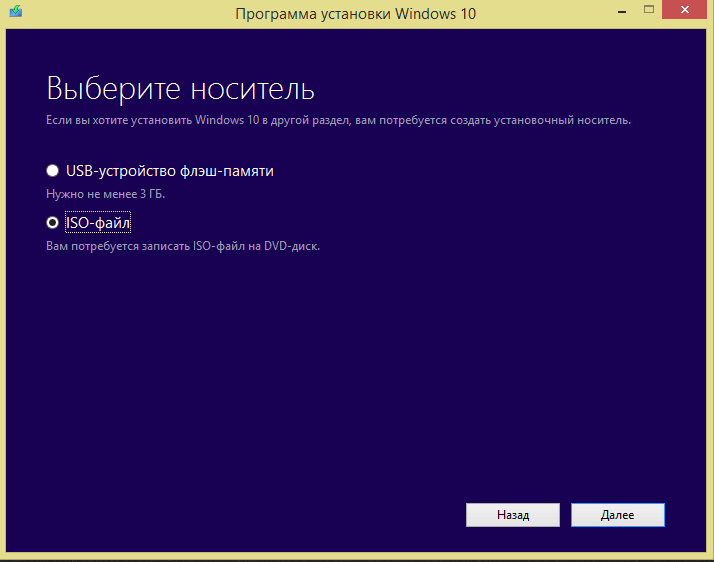
Dikkat! Burada bir USB cihazı seçerseniz, hemen önyüklenebilir bir USB flash sürücü oluşturabilirsiniz
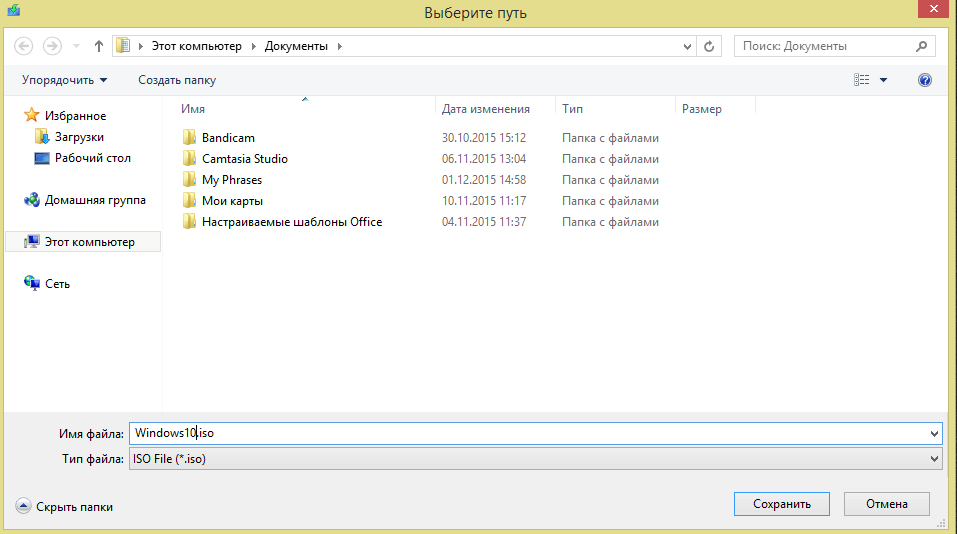
Yukarıda açıklanan adımlardan sonra, Windows 10 pro veya ev sürümü ile önyüklenebilir bir USB flash sürücü alıyoruz. Bildiğim en kolay yol 😉
Bu küçük yumuşak olanlar Windows Xp'yi indirmenize bile izin vermedi ve önyüklenebilir bir USB flash sürücü görmek harikaydı, şimdi zaten birçok yöntem var ve burada bile 5 tanesi açıklanıyor 😉
2. yöntem. WindowsSetupFromUsb kullanarak önyüklenebilir Windows 10 USB bellek
WindowsSetupFromUsb, aracılık aracına harika bir alternatiftir, ancak Windows 10 görüntüsünü zaten indirmiş olmalısınız.
Ve burada bir kullanıcı olarak ilk yöntemden biraz daha emin olmalısınız.
Farklı Windows (ve Windows 10) ile önyüklenebilir bir USB flash sürücü oluşturma hakkında yazdım bu makaleyi yalnızca Windows 10'a uygularsanız, flash sürücünüz Windows 10 ile önyüklenebilir olacaktır.
Windows 10 ISO görüntüsü yukarıdaki yöntem kullanılarak indirilebilir (daha doğrusu ekran görüntüleri)
3. yöntem. Rufus kullanarak önyüklenebilir Windows 10 USB bellek
Rufus çok saygı duyduğum bir program. Rufus uzun yıllardır destekleniyor, takip ediliyor ve çok basit ve kullanımı kolay. Makalede RUFUS kullanarak önyüklenebilir bir Windows 10 USB flash sürücüsünün nasıl yapılacağından bahsetmiştim.
4. yöntem. Windows 7 USB / DVD İndirme Aracı kullanılarak önyüklenebilir Windows 10 USB bellek
Windows 7 USB / DVD İndirme Araçları, Windows 7, Windows 8.1 ve Windows 10 için önyüklenebilir USB sürücüleri oluşturmak için tasarlanmış bir programdır. Program ayrıca çok basit ve hafiftir.
Makalede Windows 7 USB / DVD İndirme Araçları hakkında daha fazla şey söyledim
Yöntem numarası 5. Sadece dosyaları aktararak önyüklenebilir Windows 10 flash sürücü.
Bu yöntem gerektirir Windows 10 ile ISO görüntüsü. (nasıl yükleneceği ilk yöntemde açıklanmıştır)
İlk önce bilgisayarıma git ve flash sürücümüzü FAT32 formatına biçimlendirme.

Bundan sonra, Winrar () programını kullanarak görüntüyü Windows 10 ile iso formatında açın.
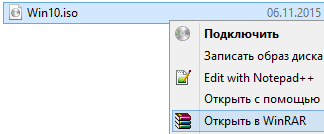
Şimdi winrar ile ISO görüntüsünü aç ve dosyaları USB flash sürücümüze çıkarın. Bundan sonra, önyüklenebilir bir USB sürücüsünün oluşturulması tamamlanacak ve USB sürücüsü kullanıma hazır olacaktır.
Tüm dosyaları seçin - Çıkart'ı seçin ve USB flash sürücümüzü belirtin, ardından Tamam'a tıklayın
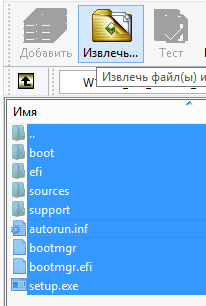
Yeni işletim sistemi yolda (çoktan çıktı) ve bu nedenle Windows 10 için önyüklenebilir bir USB flash sürücünün nasıl oluşturulacağından bahsedelim. Ancak, yöntemler önceki sürüme kıyasla çok değişmedi. işletim sistemi: daha önce olduğu gibi, bu görevde zor bir şey yok.
Makale, hem tescilli bir yardımcı program kullanarak orijinal Windows 10 Pro veya Home'dan önyüklenebilir bir USB flash sürücü yapmanın resmi yolunu hem de diğer yöntemleri açıklar ve ücretsiz programlarkurulumu kaydetmenize yardımcı olmak için USB bellek İşletim sistemi kurulumu veya sistem kurtarma için bir Windows 10 ISO görüntüsünden. Gelecekte, kurulum işleminin adım adım bir açıklaması faydalı olabilir:
Not: ilginç de olabilir -,
Resmi şekilde önyüklenebilir Windows 10 flash sürücü
Yeni işletim sisteminin son sürümünün yayınlanmasından hemen sonra Microsoft web sitesi göründü windows yardımcı programları 10 Kurulum Ortamı Oluşturma Aracı, sistemin sonraki kurulumu için önyüklenebilir bir USB flash sürücü oluşturmanıza olanak tanır.
Burada, bu programla bir dil için orijinal Windows 10 Pro (Professional), Home (Home) veya Home'u edindiğinizi unutmamak önemlidir. Ve tam anlamıyla, böyle bir flash sürücü yalnızca bir Windows 10 anahtarınız varsa veya daha önce güncelleme yaptıysanız uygundur. yeni sürüm sistemi etkinleştirdiniz ve şimdi temiz bir kurulum yapmak istiyorsunuz (bu durumda, kurulum sırasında, anahtarı girmeyi atlayın ve tamamlandıktan sonra, hesap Microsoft, sistem otomatik olarak etkinleştirilir).
Windows 10 Kurulum Ortamı Oluşturma Aracını https://www.microsoft.com/ru-ru/software-download/windows10 resmi sayfasından, sürümü aynı bitlikte (32 bit veya 64 bit) indirirken indirebilirsiniz, sistemin şu anda kurulu olduğu yer.
Başladıktan sonra, bu bilgisayarı şimdi güncellemeniz veya kurulum için bir sürücü oluşturmanız istenecektir. İkinci seçenekle ilgileniyoruz.
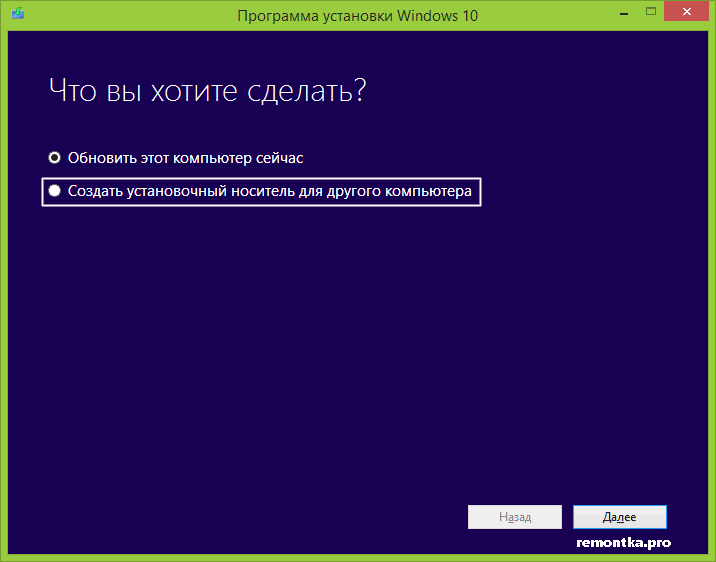
Bir sonraki adım, dili, sürümü ve sürümü seçmektir. bitlik Windows USB flash sürücüye yazılması gereken 10. AT son sürümler yardımcı program öğesi Windows 10 Pro eksik. Sadece Windows 10'u seçiyoruz, hem profesyonel hem de ev sürümlerini içerecek (kurulum sırasında bir seçim ile). Ayrıca, bir işaret belirdi - önerilen parametreleri kullanın, bu bilgisayardaki sürüme karşılık gelen sürümün indirileceği anlamına gelir.
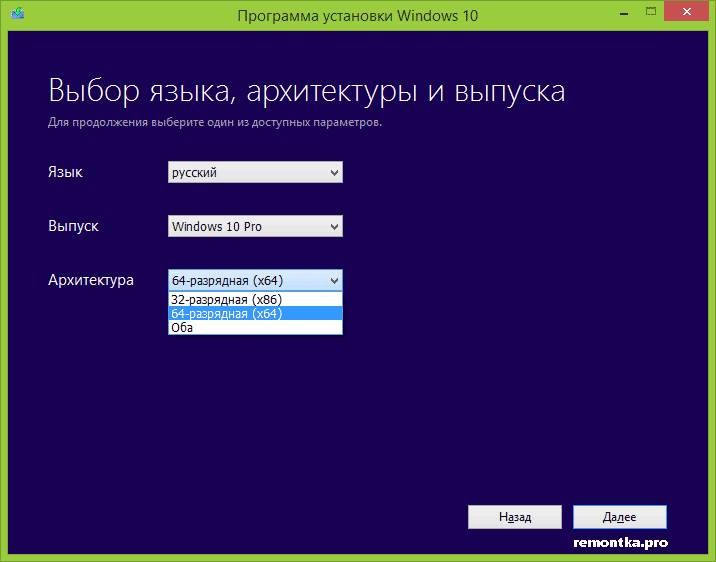
Son adım, bir USB cihazına ihtiyacınız olduğunu belirtmek, bağlı USB flash sürücüyü seçmek ve dosyaların indirilip yazılmasının tamamlanmasını beklemektir. windows dağıtımı USB belleğinize 10.

Sonunda, yalnızca sistemin temiz bir şekilde kurulması için değil, aynı zamanda arıza durumunda kurtarılması için de yararlı olan hazır bir sürücünüz olacak. Ek olarak, aşağıda Windows 10 ile önyüklenebilir bir USB flash sürücü yapmanın resmi yolu hakkında bir video izleyebilirsiniz.
Programlar olmadan önyüklenebilir bir Windows 10 USB sürücüsü oluşturma
İlk ve en kolay yöntem, ana kartınızda (önyüklenebilir flash sürücünün kullanılacağı bilgisayarda) UEFI yazılımının (çoğu anakartlar son 2-3 yıl), yani desteklenen EFI önyüklemesi.
Şunlara ihtiyacınız olacak: sistemle birlikte bir ISO görüntüsü ve FAT32'de biçimlendirilmiş uygun boyutta bir USB sürücü (bu yöntem için zorunlu bir öğe).
Önyüklenebilir bir USB flash sürücü oluşturmak için aynı adımlar Windows 10 aşağıdaki adımlardan oluşur:
- Windows 10 görüntüsünü sisteme bağlayın (standart araçları kullanarak veya Daemon Tools gibi programları kullanarak bağlanın).
- Görüntünün tüm içeriğini USB'ye kopyalayın.
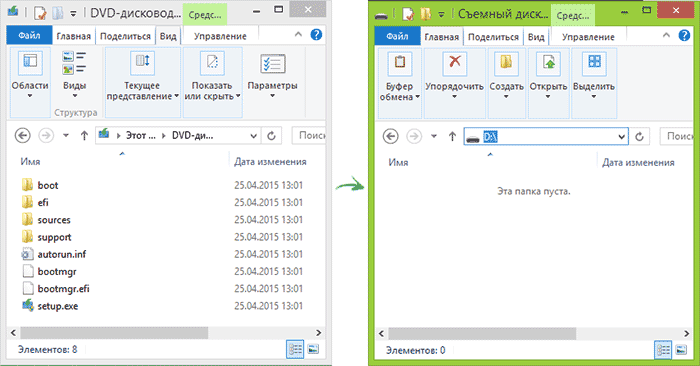
Bitti. Şimdi, bilgisayarın UEFI önyükleme moduna ayarlanması koşuluyla, Windows 10'u üretilen sürücüden kolayca önyükleyebilir ve yükleyebilirsiniz. Bir USB flash sürücüden önyüklemeyi seçmek için, en iyisi anakartın Önyükleme Menüsünü kullanmaktır.
Kurulum USB'sini Yazmak için Rufus'u Kullanma
Bilgisayarınızda veya dizüstü bilgisayarınızda UEFI yoksa (yani, normal bir BIOS'unuz varsa) veya başka bir nedenle önceki yöntem işe yaramadıysa, Rufus, hızlı bir şekilde önyüklenebilir yapmak için mükemmel bir programdır (ve Rusça'da) USB flash sürücü Windows 10'u yüklemek için.
Programda, "Aygıt" öğesinde USB sürücüsünü seçin, "Önyüklenebilir disk oluştur" öğesini işaretleyin ve listeden "ISO görüntüsünü" seçin. Ardından, CD sürücüsünün görüntüsünün bulunduğu düğmeye tıklayarak, yolun yolunu belirtin. windows görüntüsü 10.
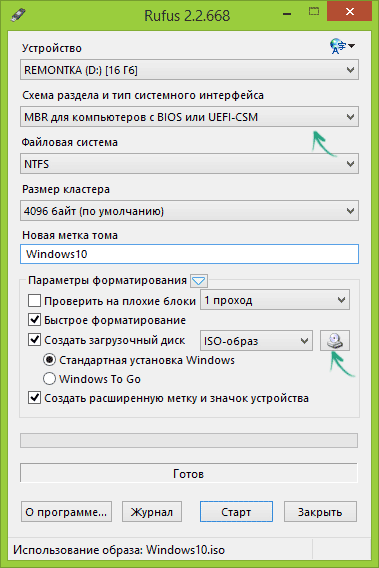
Ayrıca "Bölüm şeması ve sistem arabirimi türü" ndeki öğe seçimine de dikkat etmelisiniz. Genel olarak, seçim aşağıdakilere dayanmalıdır:
- Normal BIOS'lu bilgisayarlar için, "BIOS veya UEFI-CSM'li bilgisayarlar için MBR" seçeneğini seçin.
- UEFI bilgisayarlar için - UEFI bilgisayarlar için GPT.
Bundan sonra, "Başlat" a basın ve dosyalar USB flash sürücüye kopyalanana kadar bekleyin.
Rufus'u kullanma ayrıntıları, nereden indirileceği ve video talimatları -.
Windows 7 USB / DVD İndirme Aracı
Resmi ücretsiz yardımcı program Başlangıçta bir Windows 7 görüntüsünü bir diske veya USB'ye yazmak için oluşturulan Microsoft, işletim sisteminin yeni sürümlerinin yayınlanmasıyla ilgisini kaybetmedi - kurulum için bir dağıtım kitine ihtiyacınız varsa yine de kullanılabilir.
Bu programda önyüklenebilir bir Windows 10 flash sürücü oluşturma işlemi 4 adımdan oluşur:
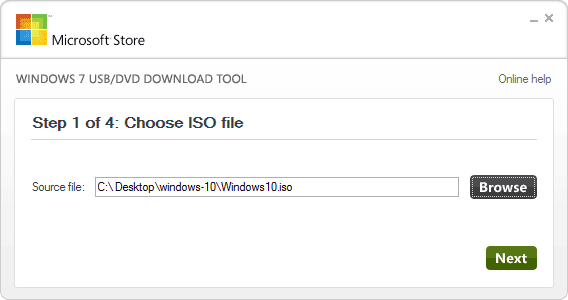
Bu, Flash diskin oluşturulmasını tamamlar, kullanmaya başlayabilirsiniz.
Şu anda Windows 7 USB / DVD İndirme Aracını http://wudt.codeplex.com/ sayfasından indirebilirsiniz (bu, Microsoft'un programı indirmek için resmi olarak belirttiği budur).
UltraISO kullanarak önyüklenebilir Windows 10 USB bellek
ISO görüntülerini oluşturmaya, değiştirmeye ve yakmaya yarayan UltraISO programı, kullanıcılar arasında çok popülerdir ve diğer şeylerin yanı sıra, önyüklenebilir bir USB flash sürücü yapmak için kullanılabilir.
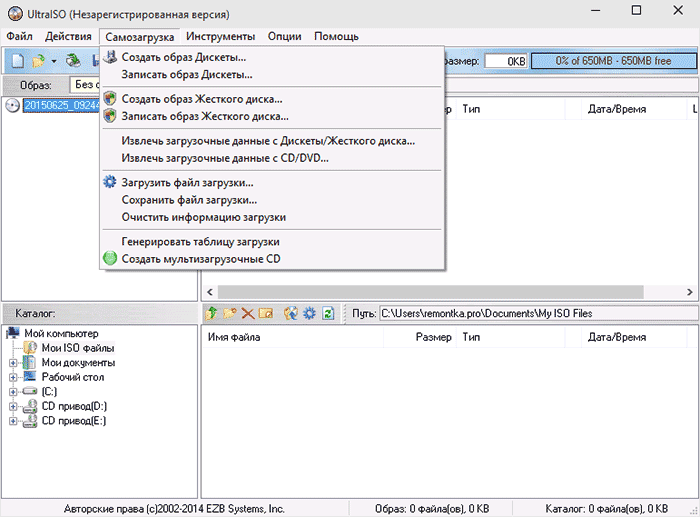
Oluşturma süreci aşağıdaki adımlardan oluşur:
- Resmi aç ISO Pencereleri UltraISO'da 10
- "Bootstrapping" menüsünde "Görüntüyü yazdır hard disk”Ve sonra sihirbazı kullanarak USB sürücüsüne yazabilirsiniz.
İşlem, kılavuzumda daha ayrıntılı olarak açıklanmaktadır (adımlar Windows 8.1 örneği kullanılarak gösterilmektedir, ancak 10 için farklı olmayacaktır).
WinSetupFromUSB
WinSetupFromUSB, önyüklenebilir ve çoklu önyüklemeli USB'ler yazmak için belki de en sevdiğim programdır. Windows 10 için de kullanılabilir.
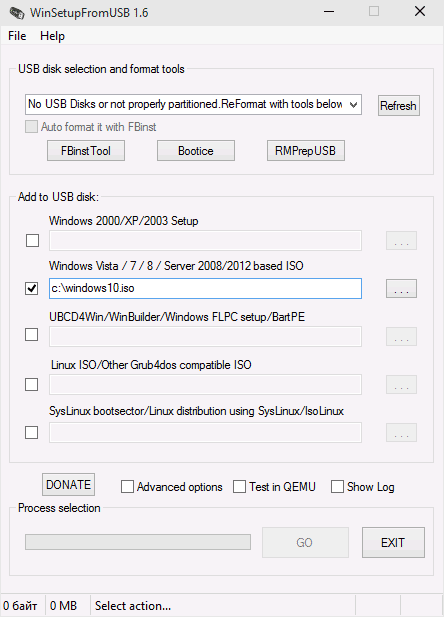
İşlem (temel sürümde, nüansları hesaba katmadan) bir USB sürücü seçmekten, "FBinst ile otomatik biçimlendir" onay kutusunu ayarlayarak, ISO görüntüsü Windows 10 (Windows Vista, 7, 8 için kutuda) ve "Git" düğmesini tıklayın.
Sonuç
Aslında, Windows 10 için bir yükleme USB flash sürücüsü yapmak için, Windows 8.1 için çalışan tüm yöntemler uygundur. komut satırı, sayısız. Dolayısıyla, yukarıda açıklanan seçenekler sizin için yeterli değilse, başka herhangi birini güvenle kullanabilirsiniz. önceki versiyon İŞLETİM SİSTEMİ.
