Genellikle, başlangıçtaki programlar normal çalışmayı engeller. işletim sistemi... Sonuçta, sürekli çalıştıkları için bilgisayar kaynaklarını tüketirler. Evet, bazen hızlı bir başlangıç \u200b\u200biçin bazı programları başlangıçta bırakmanız gerekir. Genellikle programları yüklerken hepsi başlangıç \u200b\u200başamasına geçer. Bilgisayar başladığında programların otomatik yüklenmesinin nasıl devre dışı bırakılacağını görelim.
Prosedür aşağıdaki şekilde gerçekleştirilir.
seçenek 1
Ek yazılım yüklemeden, standart Windows araçlarını kullanarak programları başlangıçtan kaldırabilirsiniz.
Ameliyathanede windows sistemi 7 Başlat'a tıklayın, ardından Çalıştır penceresine msconfig servis komutunu girin. Ardından Enter veya "ok" tuşuna basın.
Sizin de görebileceğiniz gibi, daws ile işaretlenmiş tüm programlar sistem başlangıcınızda başlatıldı.
Bu arada, bazı programları kullanmıyorsanız, bilgisayarınızdan kaldırılmaları gerekir. Yazılımı kaldırdığınızda, başlangıçtan kaldırılır.
seçenek 2
Vasıtasıyla "Kısayol tuşları", yani w + r kombinasyonu, "çalıştır" alanına msconfig komutunu girin. Bu, Sistem Yapılandırması penceresini açacaktır. 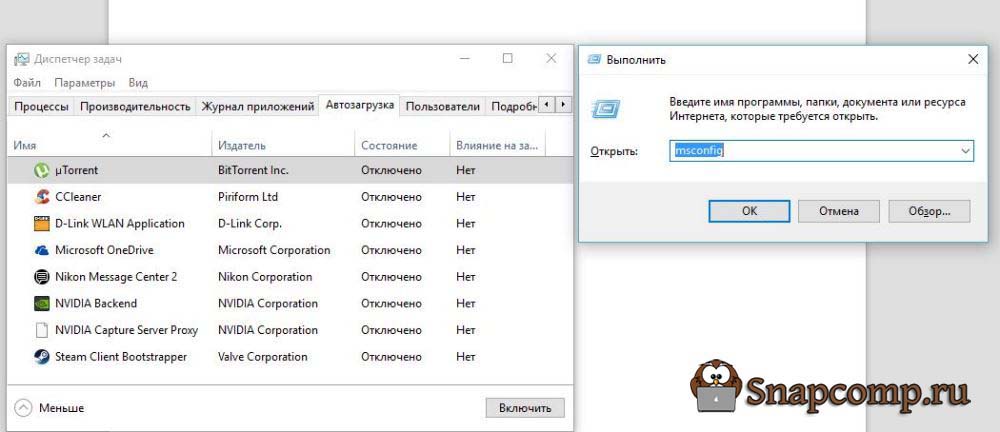 Windows 10'da, "Başlangıç" öğesine girdiğinizde, "Görev Yöneticisi" ni açmanız istenecektir. Açın ve "başlangıç" öğesine gidin. Orada, farenin sol tuşu ile gerekli programa tıklayın ve "Devre Dışı Bırak" seçeneğini seçin. Ekran görüntüsüne bakın.
Windows 10'da, "Başlangıç" öğesine girdiğinizde, "Görev Yöneticisi" ni açmanız istenecektir. Açın ve "başlangıç" öğesine gidin. Orada, farenin sol tuşu ile gerekli programa tıklayın ve "Devre Dışı Bırak" seçeneğini seçin. Ekran görüntüsüne bakın.
Windows 7 için kutuların işaretini kaldırın. Böylece devre dışı bırakırsınız gerekli programlar.
3. Seçenek
Üçüncü taraf yazılımı kullanarak, bu başlangıçtan kaldırma yöntemi gereksiz programlar tüm işletim sistemleri için uygundur. Bilgisayara ek yazılım yüklendiğinden, ücretsiz yardımcı program Ccleaner.
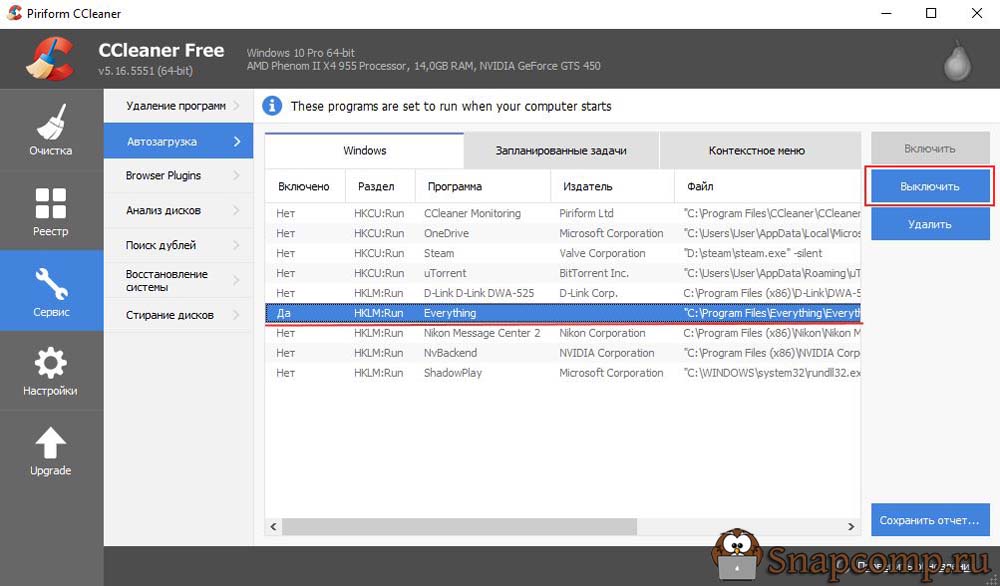
KİMEbaşlangıçtan hangi programlar kaldırılabilir?
Önce silin yazılım, kullanmadığınız veya bilgisayarda bulunanlar sadece “aniden işe yarıyor” ...
Bazen kullanıcılar bir kez bir film ve bir oyun indirmek için bilgisayarlarına "torrent istemcileri" yükler. Genellikle koymediagetotomatik olarak ve "herkesin en sevdiği" tarayıcı "Amigo". Bu nedenle, sallanan programlar söz konusu olduğunda, başlatıldıklarında, sistemde ve İnternet iletişim kanalında her zaman bir yük vardır. Bir şey indirdiyseniz ancak dağıtımdan silmediyseniz. Ve Amigo tarayıcısı bir bilgisayarda aynı ağırlıktadır ve onu kullanmazsınız. Bu tür yazılımları devre dışı bırakmanızı tavsiye ederim. Programı nadiren kullanıyorsanız veya hiç kullanmıyorsanız mantık basittir, o zaman neden bilgisayarınızda buna ihtiyacınız var?
Birçok bilgisayar ekipmanı sahibi, satın alındığında neden yeterince hızlı yüklendiğini defalarca merak etti ve kısa bir süre sonra Windows yüklemesi uzadı. Deneyimli bilgisayar sahipleri, acil ihtiyaç duyulan yeni yazılım ürünlerini yükleyerek, yürütme dosyalarının eş zamanlı olarak başlangıç \u200b\u200bkayıt defterine dahil edildiğini bilirler. Sonuç olarak, bu uygulamalar Windows ile birlikte arka planda otomatik olarak başlamaya başlar. Tabii ki bundan dolayı, ilavesi artar, bununla bağlantılı olarak yükleme süresi de artar.
Çoğu zaman kullanıcının bu yüklü uygulamalara her gün ihtiyaç duymadığı düşünüldüğünde, programın başlangıçtan nasıl kaldırılacağına dair çok makul bir soru ortaya çıkıyor.
Geniş bir başlangıç \u200b\u200bprogramları listesi, işletim sisteminin performansını etkileyebilir.
Başlangıcı nasıl kapatacağınızı öğrenmeye başlamadan önce windows programları, tüm bunların neden yapıldığını anlamak önemlidir.
Neden programları başlangıçtan kaldırmalısınız?
Yüklü uygulamaların yalnızca küçük bir kısmı işletim sistemiyle aynı anda başlarsa, bunun bilgisayarın sahibini rahatsız etmesi pek olası değildir, bazı durumlarda başlatmaları tamamen görünmez kalacaktır.
Bu tür programların sayısı artarsa, zaman onlarla orantılı olarak artar. windows önyükleme... Ve bu zaten PC sahibinden olumsuz geri bildirimlere neden oluyor. Ne yazık ki, bir yazılım ürününün birçok geliştiricisi, acil ihtiyaç olmasa bile, içinde bir otomatik yükleme işlevi içerir. Sonuç olarak, kurulumdan sonra işletim sistemi ile birlikte başlamaya başlar.
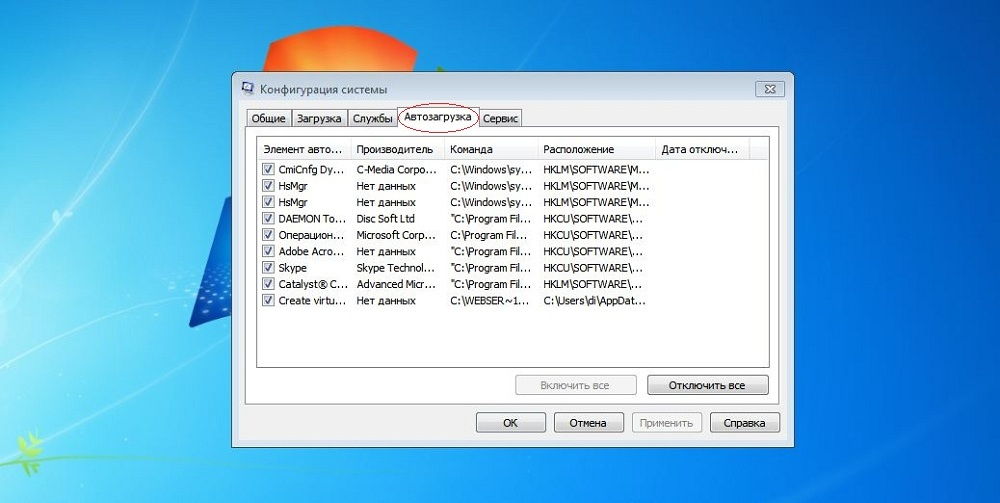
Şimdi başlangıç \u200b\u200bprogramlarının nasıl devre dışı bırakılacağına gitmek oldukça basit. Gereksiz uygulamaların önünde yeşil onay işareti kaldırılır. Tüm eylemlerin tamamlanmasının ardından, sistem yeniden başlatmayı teklif edecektir. Bunu hemen yapmak en iyisidir, o zaman tüm eylemlerin sonucu hemen ortaya çıkacaktır. Ancak hemen yeniden başlatmayı devre dışı bırakabilirsiniz, ardından değişiklikler planlanan sistem yeniden başlatıldıktan sonra geçerli olacaktır.
Programlarla kaldırma
Programı başlangıçtan kaldırmanın alternatif bir yolunu bilmek de yararlıdır. Çeşitli kaynaklardan indirilebilen, kurulabilen ve hemen plan uygulamaya konulabilen özel yazılım ürünleri sayesinde gerçekleştirilir.
Otomatik yüklemeden gereksiz her şeyi devre dışı bırakmayı kolaylaştıran böyle bir yazılım ürünü CCleaner'dır. İyi çünkü kompakt, kullanımı kolay ve oldukça verimli.
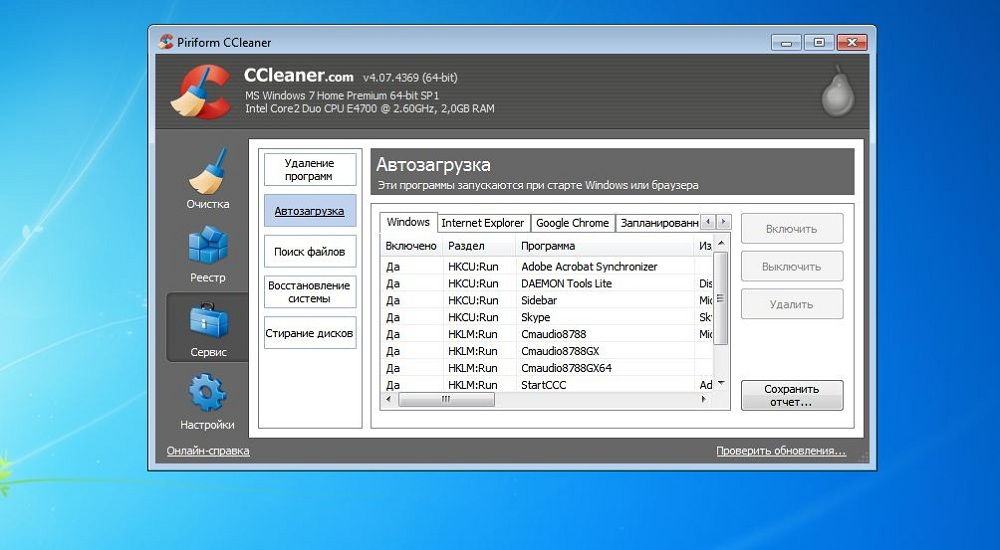
CCleaner'ı başlattıktan sonra, kullanıcı aynı zamanda sunulacağı "Başlangıç" sekmesine gitmelidir tam liste işletim sistemiyle yüklenen yazılım ürünleri.
Belirli bir uygulamayı silmek isteyen bir kullanıcının üzerine tıklaması gerekir, satır maviye döner. Şimdi sırayla iki düğmeye basmaya devam ediyor: "Kapat" ve "Tamam". Bu kadar basit manipülasyonlar yaptıktan sonra, kullanıcı şüphesiz gereksiz uygulamaları devre dışı bırakabilecektir.
Otomatik indirme işleminden bir şeyi kaldırmanız gerektiğinde etkili bir yardımcı görevi gören başka bir başarılı Otomatik Çalıştırma programı vardır. Autoruns'un Rusça olmamasına rağmen, arayüz yeterince açık, bu nedenle yeni başlayanlar için bile soru sormuyor. Silmek yazılım otomatik yüklemeden, karşısındaki kutunun işaretini kaldırmanız yeterlidir.
Nitelikli uzmanların yanı sıra yeterli pratik becerilere sahip olanlar, etkinleştirilmiş işlevi olan programların kurulmasını engeller. otomatik başlatma, ya kurulum aşamasında ya da kurulumdan hemen sonra, kurulu yazılım uygulamasının ayarlarına girerek kapatabilirsiniz.
Gereksiz uygulamaların otomatik yüklemeden çıkarılması zorunlu bir önlemdir, çünkü bunların önemli bir kısmı ile işletim sisteminin başarılı çalışmasından bahsetmek imkansızdır.
Birçok acemi kullanıcı, başlangıç \u200b\u200bprogramları sorunuyla defalarca karşılaştı. Bir yandan, bu işlem bilgisayarla çalışmayı basitleştirir, ancak bu işlevi doğru bir şekilde nasıl kullanacağınızı bilmiyorsanız, bu ciddi rahatsızlıklara neden olabilir. Bu nedenle, ihtiyaç duyulması halinde otomatik başlatma programlarının nasıl devre dışı bırakılacağını bilmeniz gerekir.
Otomatik çalıştırma nedir?
Otomatik yüklemeyi devre dışı bırakmaya çalışmadan önce, bu işlemin ne olduğunu ve neye dayandığını anlamalısınız.
Otomatik başlatma otomatik yükleme bilgisayarı açtığınızda herhangi bir program. Çoğu zaman, çok sayıda tamamen gereksiz programın otomatik olarak çalışmaya başlaması ve bu da yalnızca işletim sisteminin çalışmasını yavaşlatması olur. Bu nedenle, başlatmanın zaman zaman temizlenmesi gerekir. Bunu yapmak oldukça kolaydır.
Başlangıç \u200b\u200bprogramlarının nasıl devre dışı bırakılacağına dair üç farklı yaklaşım vardır.
- yerleşik Windows araçlarını kullanarak başlatmayı devre dışı bırakma;
- ek programlar kullanarak başlatmayı devre dışı bırakmak;
- ayarlar aracılığıyla otomatik yüklemeyi devre dışı bırakma.
Tüm bu yöntemler etkilidir, bu nedenle daha anlaşılır olanı seçebilirsiniz.

Otomatik başlatma programlarını devre dışı bırakmak neden gereklidir?
Genellikle şuradan indirilir: küresel ağ veya herhangi bir ortamdan yüklenen yazılım otomatik olarak otomatik çalıştırmaya eklenir ve bilgisayar açıldığında hemen kendi kendine başlamaya başlar. Bu nedenle, zamanla, bilgisayarın iki, hatta üç kat daha yavaş yüklenmeye başladığı fark edilir hale gelir.
Bu, normal çalışmayı büyük ölçüde engeller. Ama bu neden oluyor? Gerçek şu ki, kendini otomatik olarak başlatan bir program veri deposu... Bu nedenle, bilgisayarı başlatmak için çok daha az kaynak kalır ve bu da işin yavaşlamasına neden olur. Bu tür sorunları önlemek için, otomatik başlatma programlarının nasıl devre dışı bırakılacağını açıkça bilmelisiniz.
Hangi programları devre dışı bırakmalısınız?
Bununla birlikte, başlangıç \u200b\u200bprogramları da oldukça kullanışlıdır. Bu ya da bu yazılımı sürekli çalıştırma ihtiyacını ortadan kaldırarak bir PC ile çalışmayı çok daha kolay hale getirir. Bu nedenle, programları otomatik çalıştırmadan kaldırmadan önce, neyin ayrılacağına karar vermeniz önerilir.
Öncelikle, nadiren kullanılan programları kaldırmanız gerekir. Acemi kullanıcıların en yaygın hatası, bilgisayara hiçbir şekilde müdahale etmeyeceğine inanarak torrent istemcisini otomatik çalıştırmada bırakmalarıdır.

Bu bir yanlış anlamadır. İndirilen dosyaları dağıtım için istemcide bırakırsanız, İnternet bağlantısının çalışması yavaşlar veya tamamen imkansız hale gelir. Ve bunların hepsi programın PC ile birlikte çalışmaya başlaması, sürekli açık olması ve kaynakları tüketmesi nedeniyle.
Ancak bilgisayara zarar verebilecek devre dışı bırakan bazı programlar da vardır. Örneğin, hiçbir durumda antivirüs yazılımını kaldırmamalısınız. Bu nedenle, bir programı otomatik çalıştırmadan kaldırıp kaldırmayacağınıza dair şüpheleriniz varsa, önce yararlı bir yazılım listesine karar vermeniz önerilir.
Windows'u kullanarak otomatik başlatma programlarını nasıl devre dışı bırakırım?
Bir programı otomatik çalıştırmadan kaldırmanın ilk yolu windows araçları... Windows 7 ve Windows 8'deki programlar için otomatik oynatmanın nasıl devre dışı bırakılacağı biraz farklıdır.
Windows 7'de otomatik çalıştırmayı devre dışı bırakmak için, "Başlat" düğmesine tıklamalısınız. Ardından, arama çubuğuna "MSconfig" komutunu girin ve arama sonuçlarında görünen programı açın. Başlangıç \u200b\u200bsekmesini kullanarak, bilgisayarınızdaki işletim sistemiyle hangi programların otomatik olarak yüklendiğini görebilirsiniz. Şimdi geriye kalan tek şey, gereksiz yazılımın yanındaki kutuların işaretini kaldırmaktır. Bunu da kullanabilirsiniz uygun işlev"her şeyin nasıl devre dışı bırakılacağı". Tüm gereksiz programlar devre dışı bırakıldıktan sonra, "Uygula" düğmesine ve ardından "Tamam" a güvenle tıklayabilirsiniz. Ayrıca, normal çalışma için bilgisayarı yeniden başlatmanız önerilir.

Windows 8'de adımlar biraz farklıdır. Öncelikle görev çubuğunu işaret etmeniz ve tıklamanız gerekir. sağ tık fare. Görünen bağlam menüsünde, "Görev Yöneticisi" adlı öğeyi seçin. Bundan sonra, ekranda "Otomatik Başlat" sekmesine tıklamanız gereken bir pencere açılacaktır. Artık kapatılacak programları seçebilirsiniz.
Windows 8 işletim sisteminin, programın işletim sisteminin başlatılması üzerindeki etkisini belirleme gibi yararlı bir işlevi olduğu unutulmamalıdır. Bu yenilik sayesinde acemi kullanıcılar doğru seçimi yapabilecek. Geriye kalan tek şey, değişikliklerin etkili olması için bilgisayarınızı yeniden başlatmaktır.
Ek programlar
Gereksiz programları başlangıçtan kaldırmak için özel bir yazılım var.
En iyilerinden biri en iyi programlarOtomatik oynatmanın nasıl devre dışı bırakılacağı konusunda doğru yaklaşımı bulmanızı sağlayan CCleaner'dır. Yalnızca başlatmayı temizlemenize izin vermekle kalmaz, aynı zamanda bilgisayarın çalışmasını iyileştirir, sistemdeki hataları düzeltir ve diğer birçok yararlı işlevi vardır. Bu nedenle kullanılması tavsiye edilir.

Otomatik çalıştırmayı yapılandırmak için kullanmak için, "Hizmet" menüsünü seçmeniz ve "Otomatik Çalıştırma" sekmesine gitmeniz gerekir. Burada, ayarlarında otomatik yükleme eklenmiş programların tam bir listesini görebilirsiniz. Bilgisayardan gereksiz bir programı kaldırmak da mümkündür. Tüm adımları tamamladıktan sonra sistemi yeniden başlatmanız önerilir.
Bu nedenle, acemi bir kullanıcının yüklemesi daha kolay olacaktır. bu programbilgisayarınızda gereksiz çöplerden kurtulmaya çalışmaktan daha iyidir.
Program ayarları aracılığıyla otomatik çalıştırmayı devre dışı bırakın
Belirli bir programın otomatik çalışmasını devre dışı bırakmanın en kolay yolu, otomatik çalıştırmayı ayarları aracılığıyla yapılandırmaktır. Bu yöntemin dezavantajı, bağımsız olarak başlayan her programın yapılandırılması gerekmesidir.
Bunu yapmak için, devre dışı bırakmak istediğiniz programın ayarlarına gitmeniz ve "Programı Windows başlangıcında çalıştır" öğesinin yanındaki kutunun işaretini kaldırmanız gerekir. Bu, seçilen yazılımın artık başlamamasını sağlamak için yeterli olacaktır.
Otomatik başlatma programlarını devre dışı bırakmak için üç yol kullanabilirsiniz: windows ayarları, optimizasyon programlarının yardımıyla ve otomatik olarak başlatılan programların ayarlarında.
Bağlantı kesme yöntemleri:
Programların otomatik başlatılması, işletim sisteminin başlamasından hemen sonra, kendi kendine yüklenen uygulamaların işlemidir. Programları başlangıçtan devre dışı bırakmak sistem önyüklemesini hızlandıracaktır, bu nedenle listede yalnızca ihtiyacınız olanları bırakın.
Windows 7'de bağlantıyı kesin
Başlangıç \u200b\u200bprogramlarını devre dışı bırakmak için "Başlat" menüsüne girmelisiniz.Ardından arama çubuğuna "MSconfig" yazın ve ilgili programı çalıştırın.
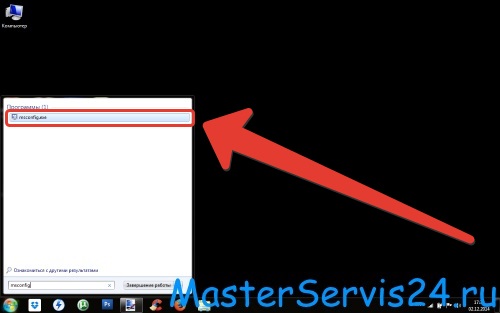
Daha sonra, otomatik olarak başlayan programların tam listesini göreceğiniz "Başlangıç" sekmesine gitmeniz gerekir. Listedeki tüm programları analiz edin ve gereksiz olanların işaretini kaldırın. Gerekirse, "Tümünü devre dışı bırak" düğmesine tıklayarak tüm programların başlangıcını hemen devre dışı bırakabilirsiniz. Gerekli yerlerdeki onay işaretleri kaldırıldığında - "Uygula" düğmesine ve ardından "Tamam" düğmesine tıklayın.

Şimdi, görünen pencerede, uygun düğmeyi tıklayarak istenen sistem parametresini seçin: "Yeniden Başlat" - değişikliklerin etkili olması için bilgisayarı yeniden başlatın, "Yeniden başlatmadan çık" - yeniden başlatmayı erteleyin ve daha sonra, uygun olduğunda bilgisayarı yeniden başlatın.
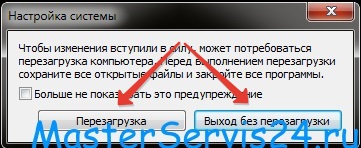
Yeniden başlatmanın ardından, onay kutularının kaldırıldığı uygulamaların otomatik olarak yüklenmesi gerçekleştirilmeyecektir.
Aşağıdaki videoda programların otomatik olarak çalıştırılmasını devre dışı bırakma prosedürünü görebilirsiniz.
Windows 8'de bağlantıyı kesin
Programların başlangıcını devre dışı bırakmak için başka birkaç işlem yapmanız gerekir. Görev çubuğunda, sağ tuşa tıklayın, bağlam menüsütıklayın ve içindeki "Görev Yöneticisi" öğesini seçin.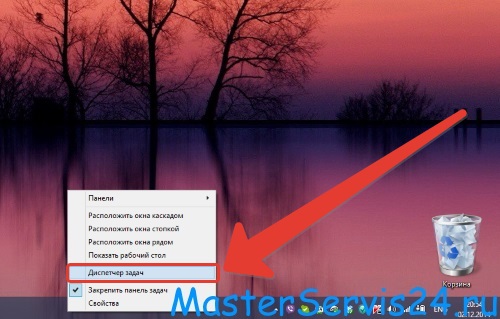
Görev Yöneticisi penceresinde, "Başlangıç" sekmesine gidin. Programların listesini analiz edin ve gerekirse gereksiz olanları devre dışı bırakın.
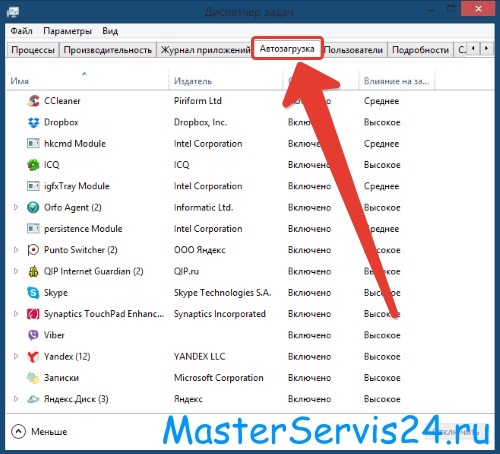
Windows 8'de çok faydalı ve önemli bir yeniliğe dikkat çekmek istiyoruz: her programın önünde, programın sistem başlangıcındaki etki derecesi artık ayrı bir sütunda gösteriliyor.
Başlangıç \u200b\u200buygulamalarını etkiye göre sıralamak ve analizi kolaylaştırmak için bir sütun adına tıklayın. Programın başlamasını devre dışı bırakmak için, farenin sol düğmesine tıklayarak programı seçin ve sağ alt köşedeki "Devre Dışı Bırak" düğmesine tıklayın.

Gereksiz programları devre dışı bıraktıktan sonra - Windows'u yeniden başlatın.
Özel programlar
Programların başlangıcında ince ayar yapmak için optimize edici programları da kullanabilirsiniz.Uzmanlara göre site, işletim sisteminin çalışmasını optimize eden en iyi programlardan biri CCleaner programıdır. Makalelerde bu programın çalışması hakkında konuştuk: ve - program gerçekten çok iyi ve çok işlevli, bu yüzden kendi başınıza yüklemenizi öneririz.
CCleaner daha fazlasını üretmenizi sağlar ince ayar uygulama başlatma süreci. Bunu yapmak için CCleaner'ı başlatın ve "Servis" sekmesine, ardından "Başlangıç" bölümüne gidin.
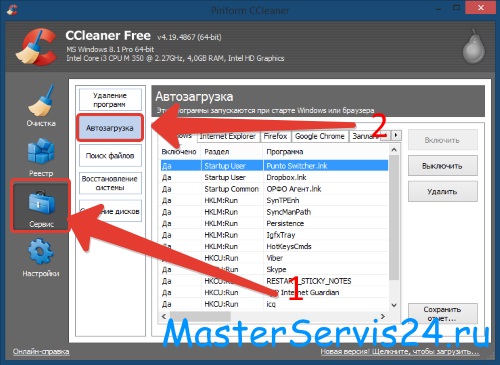
Programların adları, sekmeler şeklinde ve her birinde - otomatik yükleme devre dışı bırakılabilen uygulamaların, modüllerin ve işlemlerin bir listesi şeklinde görüntülenecektir. Devre dışı bırakmak için - işlemi farenin sol tuşu ile seçin ve sağ tarafta amaca bağlı olarak "Devre Dışı Bırak" veya "Sil" düğmesine tıklayın. Gerekli tüm adımları tamamladığınızda, bilgisayarınızı yeniden başlatmanız önerilir.
Otomatik çalıştırma ayarları
Gereksiz programların otomatik başlatılmasını devre dışı bırakmak için, sistem tepsisine bakın ve program ayarlarından otomatik başlatmayı manuel olarak devre dışı bırakın. Örneğin, skype programı otomatik çalıştırma ayarları penceresi şuna benzer.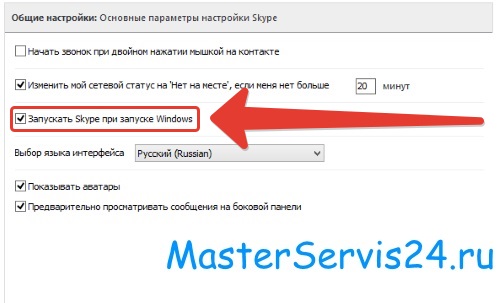
Kural olarak, otomatik çalıştırma ayarları "Genel" bölümünde bulunur. Bizim durumumuzda, "Skype'ı şu durumlarda başlat" kutusunun işaretini kaldırmanız gerekir. windows başlangıcı", Sonra ayarları uygulayın ve hepsi bu kadar - program artık otomatik olarak başlamayacaktır.
Eğleniyoruz kardeşler! Bilgisayarınızı açtığınızda programın otomatik olarak nasıl başladığını görmeyi seviyorum! Sadece şimdi, tüm uygulamalar faydalı olmayacak çünkü frenler başlayacak, sistem aşırı yüklenmeye başlayacak.
Bu nedenle, başlangıca bir şeyler eklemek kendinden emin ve sorunsuz olmalıdır. Yani aynı anda iki oyun veya iki tarayıcı atmanıza gerek yok, bu paragrafı çok fazla anlamadığınızı hissediyorum, bu nedenle açıklayacağım.
Sistem başladığında çalışmalarını başlatan süreçlerdir (programlar, oyunlar ve diğer uygulamalar).
Bu ne demek?
Otomatik modda istediğiniz programları açabilirsiniz. Diyelim ki bilgisayarınızı başlattığınızda her zaman bir tarayıcı açıyorsunuz Google Chrome, böylece kendi kendine çalışabilir! Böyle bir dolandırıcılık, çeşitli programlarvb.
Başlangıca bir uygulama ekleme
Tek yapman gereken gitmek "BAŞLAT" (düğme, masaüstünün sol alt köşesinde bulunur) ve "tüm programlar", bundan sonra, klasöre sağ tıklayın ve sol fare düğmesine basın "Kondüktör" e.

Sistem başladığında uyanık kalacak uygulamalar içeren bir klasör açılacaktır. Başlangıçta, bu klasör boştur, içine bilgisayarımız açılır açılmaz otomatik olarak çalışmaya başlayacak uygulamalara kısayollar ekliyoruz.
Kısayolu masaüstünden kopyalayabilir veya sol fare tuşunu basılı tutarak sürükleyebilirsiniz - ilk seçeneği öneririm. Sizinkini masaüstünden sürüklediğinizde, kopyalarken aynı gözetim olmayacaktır.
Tapu yapıldı, artık google chrome otomatik olarak başlayacak. Uygulamayı kaldırmak istiyorsanız, kısayolu başlangıçtan kaldırmanız yeterlidir.
![]()
Daha fazla kaynak kullanıldıkça, çok fazla başlangıç \u200b\u200buygulamasının bilgisayar performansını etkileyebileceğini unutmayın.
Gizli otomatik yükleme
Diyelim ki, “uygulamalar bilgisayarı açtığınızda başlayabilir, ancak bunları başlangıç \u200b\u200bklasöründe bulamazsınız”.
Otomatik başlatılan uygulamaları devre dışı bırakmak için dışarı kaydırmamız gerekir: Koşmaya başlave düğmeniz yoksa şu tuşları kullanın: düğmelerin kombinasyonu Kazan + R sana yardım edeceğim.
Arama kutusuna "msconfig" de girebilirsiniz
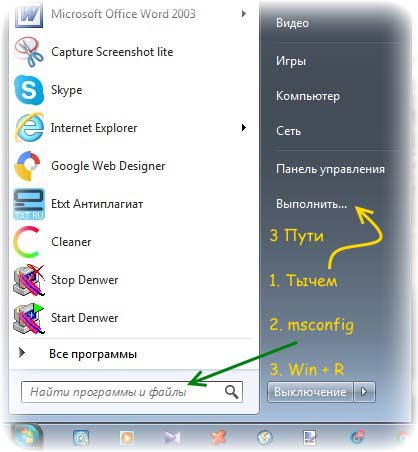
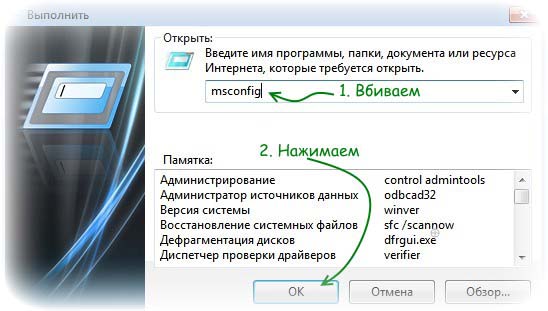
İşte bölüme gittik "Sistem yapılandırması" ve sütunu seçti
Gördünüz mü, buradan tüm uygulamaları devre dışı bırakabilirsiniz! Bilgisayarınızı başlattığınızda bazı uygulamaları kullandığınız ortaya çıkabilir. Elbette, başlangıçtan itibaren tüm kutuların işaretini kaldırmak daha iyidir. Ve “Tamam” düğmesini unutmayın, her halükarda tüm değişiklikler geçerli olacaktır.
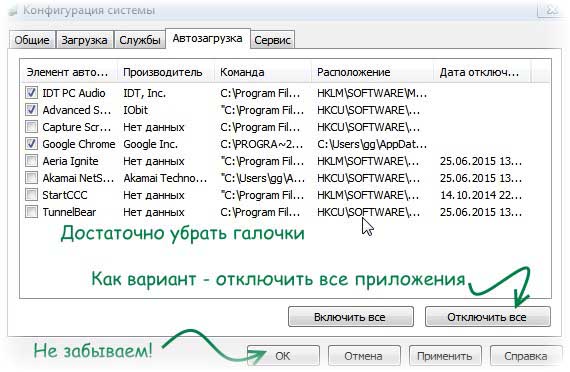
Birçok uygulamanın tepside (masaüstünün sağ alt köşesinde) bozulabilir bir ağırlık olarak asılı kaldığını veya hatta işlemlerde tamamen gizlendiğini biliyorum. Belki de sürekli olarak oyunları indiren ve güncelleyen (İnternet'i kullanan) bir oyun merkeziniz var.
- bağlantıyı takip edin, orada vasat süreçleri yok ederek üretkenliği artırmaktan detaylı olarak bahsediyorum.
Yeni başlayanlar için bir makale, bu nedenle bilgisayarı başlatırken işlemlerin daha eksiksiz bir şekilde kaldırılması için, yine de kayıt defteri düzenleyicisine bakarlar veya hatta bir yardımcı program gibi yazılım hilelerini kullanırlar. Otomatik çalıştırmalar.
Böylece , süreçlerin nasıl başlatılacağını ve silineceğini öğrendikbilgisayar açıldığında görünen. Bu eğitim Windows 7 sahipleri için uygundur, ancak benim tavsiyem işletim sisteminiz için de yararlı olabilir.
En iyi şekilde yorum bırakın!
