Yeni bilgisayar veya hatta basit bir yükseltme hard disk birçokları için bu, yeni bir kurulumun kaçınılmaz süreci anlamına gelir. işletim sistemi... Ustanın aldatıcı sadeliğinin aksine windows kurulumları, tam teşekküllü işler için yeni bir PC hazırlama prosedürü her zaman sıkıcıdır ve çok zaman alır. Sadece Windows'u yüklemek yeterli değil, aynı zamanda tüm verileri kullanıcı profilinden aktarmanız ve ayrıca eski bir PC'de uzun süredir alıştığınız önemli sayıda uygulamayı yüklemeniz gerekiyor.
Neyse ki, zamandan tasarruf etmenin ve sıkıcı iş programlarını kurma ve yapılandırma prosedürünü hızlandırmanın bir yolu var. Vasıtasıyla özel araçlar eski verileri yenisine aktarabilirsiniz hDDve bazı durumlarda, hatta kullanıcı dosyalarını ve önceden yüklenmiş yazılımların tüm cephaneliğini korurken işletim sisteminin bir sürümünden diğerine geçiş yapın... Taşıma için ihtiyacınız olan araçlar hakkında aşağıda okuyun.
"Transfer aracı windows verileri"
Tüm verilerinizi Windows 8 bilgisayarınıza aktarmanın en belirgin yolu, Windows Aktarım Aracı adlı yerleşik yardımcı programı kullanmaktır. Microsoft'tan işletim sistemine dahil edilmiştir, Windows XP'den başlayarak, ayrıca son Windows 8. Dosyaları, sistemi ve kullanıcı ayarlarını aktarmak için kullanılabilir. Windows Kolay Aktarım bir sihirbaz olarak tasarlanmıştır. Öncelikle eski bilgisayarınızda çalıştırmanız ve veri kaydetmenin yollarından birini seçmeniz gerekir. Emrinizde olan iki bilgisayarınız varsa yerel ağ veya özel bir kabloyla bağlandığında, dosyalar harici bir sürücüye erişmeden aktarılabilir. Ancak Windows 8'i yüklemek istiyorsanız eski bilgisayar, o zaman harici bir sürücü bağlamadan yapamazsınız.
Dosyaları nereye kaydedeceğinizi belirledikten sonra, tam olarak neyi kaydetmek istediğinizi seçmeniz gerekir. Varsayılan olarak, Windows Kolay Aktarım bir kullanıcı profilinde depolanan tüm dosyaları (belgeler, müzik, videolar, resimler, uygulama ve sistem ayarları) ve ayrıca kullanıcının paylaştığı öğeleri kaydetmenizi ister. Standart veri aktarım uygulamasını kullanarak, yalnızca sihirbaz penceresinde görülebilenleri değil, herhangi bir dosya ve klasörü yeni sisteme kopyalayabileceğiniz unutulmamalıdır. Bunu yapmak için, gelişmiş ayarlara gitmeniz ve dosya yöneticisindeki tüm öğeleri manuel olarak işaretlemeniz gerekir. Sihirbaz, kopyalanacak verilerin toplam boyutunu görüntüler.
Tüm veriler, güvenlik nedeniyle parola ile korunabilen tek bir MIG dosyasında saklanır. Tahmin edebileceğiniz gibi, böyle bir dosyanın boyutu oldukça büyük olabilir, bu nedenle sürücüyü kullanmadan önce hangisinin dosya sistemi üzerinde kullanılır. FAT32 ise, flash sürücüyü formatlamanız veya harici Sürücü NTFS'de, çünkü MIG dosyasının boyutu büyük olasılıkla FAT32'de izin verilen maksimum 4 GB'yi aşacaktır.
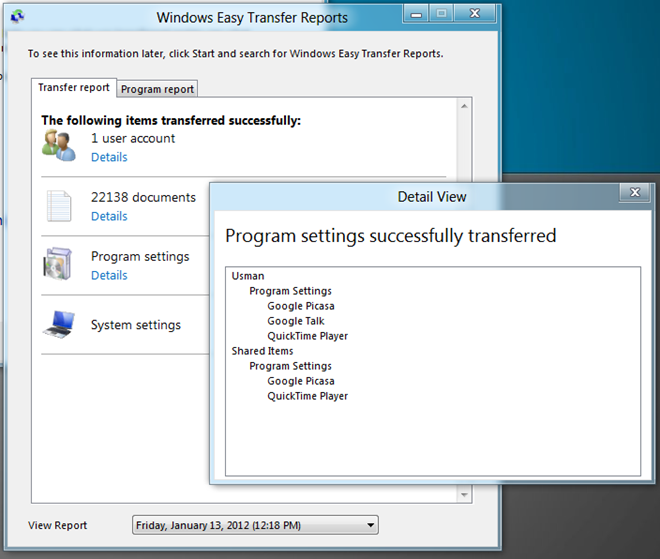
Veriler sürücüye kopyalandıktan sonra, Windows Kolay Aktarım'ı yeni sistem... MIG dosyasının yolunu belirtin, gerekirse şifreyi girin ve hangi dosyalara aktarmak istediğinizi seçebilirsiniz. yeni bilgisayar... Özel içeriği kopyalamanın eski bilgisayarınızda kullandığınız hesabın parolasını girmenizi de gerektirebileceğini unutmayın. Elbette tüm bunlar güvenlik nedeniyle yapılır. İşlem tamamlandıktan sonra, Windows aktarılan hesapların, programların ve belgelerin sayısını gösteren ayrıntılı istatistikler gösterecek ve ayrıca eski bilgisayarda yüklü olan ancak yenisinde olmayan uygulamaların bir listesini oluşturacaktır. Bunları manuel olarak yüklemeniz gerekecek, ancak program size neyin eksik olduğunu söyleyecektir.
Başka bir işletim sistemine geçmek, yüklü tüm uygulamaları kaybetmek anlamına gelir ve bunlar kullanıcı dosyaları kadar önemlidir. Tarayıcılar veya multimedya oynatıcılar gibi küçük uygulamaların yenisinin üzerine yüklenmesi kolaydır, ancak söz konusu olduğunda ofis kıyafeti veya bir video düzenleyici, sıfırdan yükleme, birçok özel ayarı kaybetmek anlamına gelir. Neyse ki, yüklü uygulamalar bir bilgisayardan diğerine de taşınabilir. Bu konuda yardımcı olacak ücretsiz program PickMeApp.
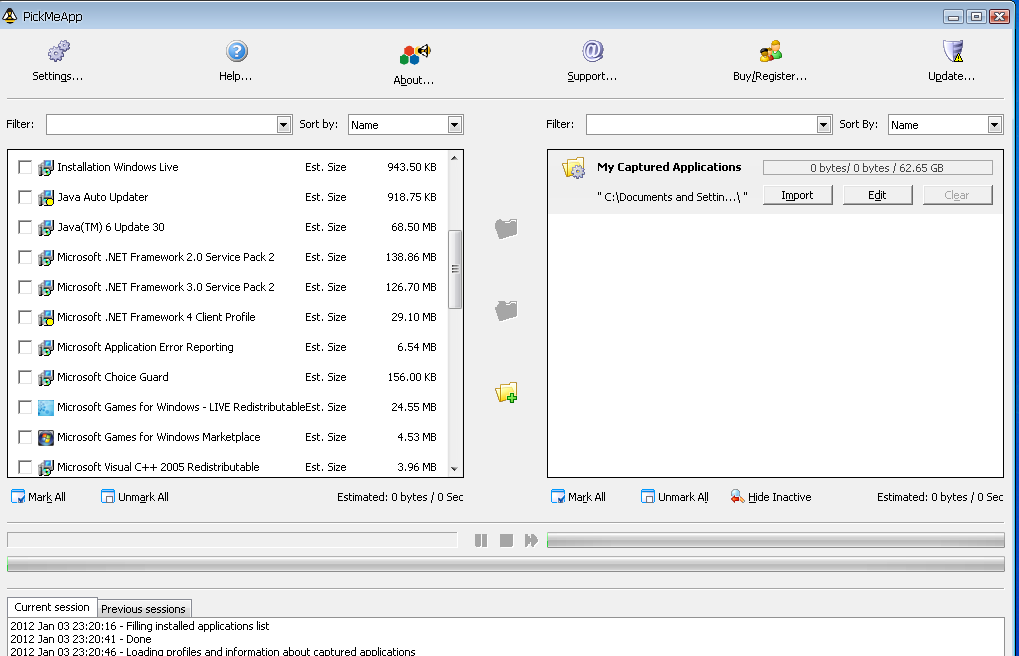
Kullanıcı için çalışması olabildiğince basittir: sadece programı çalıştırın ve sistemde kurulu tüm uygulamaların bir listesini oluşturacaktır. Yeni bilgisayara aktarmak istediklerinizi vurgulayın ve PickMeApp'a bunlarla ilgili tüm dosyaları kaydetmesini söyleyin. Her uygulama için PickMeApp, tüm verileri içeren yerel bir TAP dosyası oluşturacaktır. Artık kullanıcının bu dosyaları manuel olarak harici bir sürücüye kopyalaması ve ardından yeni bilgisayardaki PickMeApp kurulum klasörünün üzerine yazması gerekir. Flash sürücü elinizin altında değilse, "bulut" veri depolama için herhangi bir uygun hizmeti kullanabilirsiniz - Dropbox, Google sürücü, Yandex.Disk, vb. TAP dosyalarını, içerikleri bulut ile senkronize edilen bir klasöre yerleştirin ve uzak sunucuya kopyalanacaktır. Bulut hizmeti istemcisini yeni bir bilgisayara kurun ve daha önce kopyalanan dosyalar hemen sabit sürücünüzde görünecektir.
PickMeApp TAP dosyalarını tespit ettikten sonra, program penceresinde kurulum için mevcut uygulamaların bir listesi görüntülenecektir. Kurulum doğrudan PickMeApp penceresinden gerçekleştirilir ve önceden kurulmuş olan uygulamalar anlaşılır olması için yeşil bir işaret ile işaretlenir.
PCMover, uygulamaları yeni bir bilgisayara aktarmak için güvenebileceğiniz başka bir alternatif çözümdür. Ve bu program aynı zamanda sistem ve kullanıcı ayarlarını aktarabilir. Genel olarak, gelişmiş özelliklere sahip bir "Windows Kolay Aktarım" olarak düşünülebilir.
PCMover, verilerin bir bilgisayardan diğerine aktarılmasına ve eski bir PC'de sistemi güncellerken önemli bilgilerin kopyalanmasına yardımcı olabilir. Her durum için ayrı bir çalışma modu sağlanır. Bilgisayarlar arasında veri aktarımı söz konusu olduğunda, program her ikisine de yüklenmelidir. Cihazlar arasındaki iletişim, bir Windows EasyTransfer kablosu kullanılarak bir USB kablosu aracılığıyla yerel bir ağ üzerinden gerçekleştirilebilir. Verileri harici bir sürücüye kopyalamak da mümkündür.
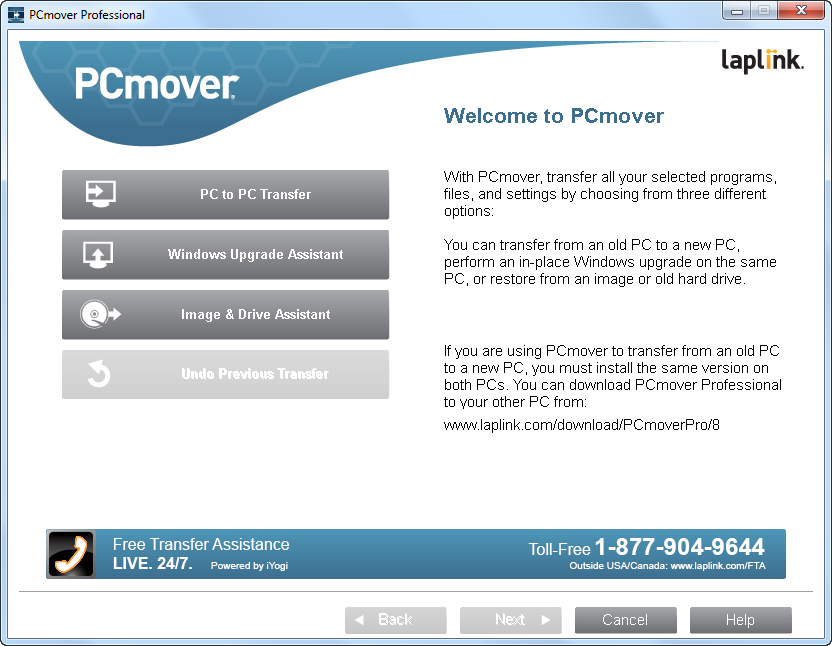
Tüm ana işler eski bir bilgisayarda yapılır: program hangisini seçmenize izin verir hesaplardosyaların ve uygulamaların aktarılması gerekir. Varsayılan olarak, PCMover tüm yüklü uygulamaları, C sürücüsündeki dosyaları, e-postaları, kullanıcı tercihlerini kopyalamayı önerir. Dilerseniz yüklü yazılımların listesini görüntüleyebilir ve gereksiz olanları ayıklayabilir, ayrı klasörler, belirli türdeki dosyalar, diğer disklerin içeriklerini yeni bir sisteme aktarmak için ekleyebilirsiniz. Ayrı olarak, bazı dosya türleri ve dizin adları için özel durumlar belirleyebilirsiniz.
PCMover'ı yeni bir bilgisayarda başlattıktan sonra, kullanıcı tam olarak neyin kopyalanması gerektiğini tanımlayabilir: tüm kaydedilmiş veriler, yalnızca dosyalar, dosyalar ve ayarlar (uygulama yok). Uygulamaları geri yüklemeden önce listelerini görüntüleyebilir ve yalnızca ihtiyacınız olanları seçebilirsiniz. Ticari uygulamaları aktarırken, tüm lisansların yeni bilgisayarda çalışmayacağını unutmayın. Bazı programların yeniden etkinleştirilmesi gerekebilir. Ayrıca, antivirüs tarayıcıları, güvenlik duvarları, casus yazılım tarayıcıları ve yerel arama yardımcı programları gibi programların, özellikleri nedeniyle aktarımdan sonra yanlış çalışacağı da unutulmamalıdır. Bu tür uygulamaları taşımamak, doğrudan yeni sisteme kurmak daha iyidir.
Büyük miktarda verinin aktarımı uzun zaman alabileceğinden, PCMover geliştiricileri, işlem tamamlandığında bildirim göndermeyi sağladı. Program, dosyaların e-posta veya SMS ile aktarıldığını size bildirebilir.
Çinli geliştiricilerin aracı, popüler Acronis TrueImage programına çok benzer, ancak ikincisinden farklı olarak ücretsiz olarak dağıtılır. EaseUS Todo Backup ile işletim sisteminizi başka bir sabit diske aktarabilir, ayrıca bölümler, diskler veya sistemdeki verilerin bir kopyasını oluşturabilirsiniz. Ek olarak, program verileri yedeklemek için olağan araçlara sahiptir, ancak bunlar konumuzun kapsamı dışındadır.
Disk klonlama aracı, eski sabit sürücü tüm uygulamaları ve kullanıcı dosyalarını içeremeyecek kadar küçükse yararlı olabilir. Yeni bir sürücü bağlayın ve veri aktarım sürecini başlatın. EaseUS Todo Backup, tüm sektörleri dikkate alarak bir disk kopyası oluşturabilir (hedef disk boyutu eskisinden daha büyük veya en azından aynı olmalıdır). Verileri SSD sürücülere aktarmak için bir mod da vardır.
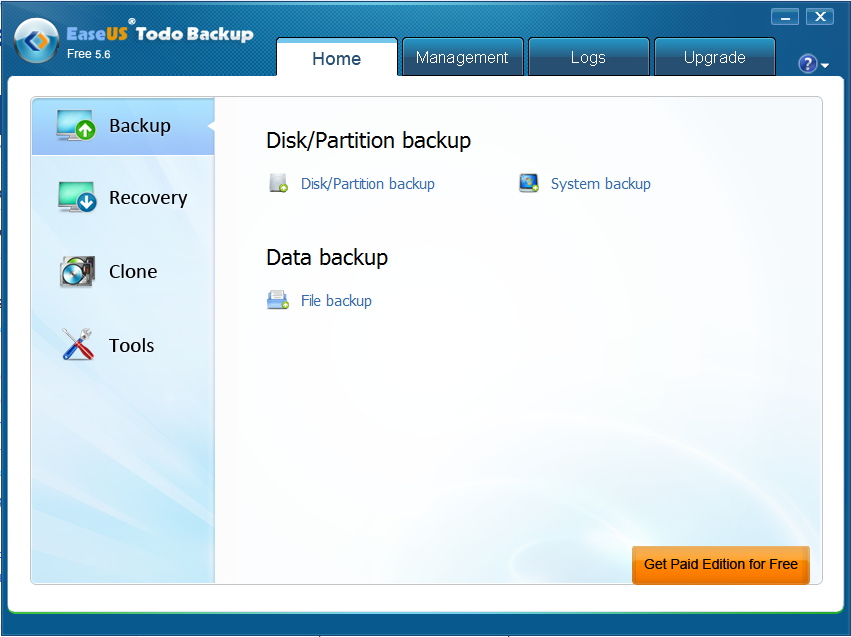
Veri aktarımı üzerinde çeşitli manipülasyonlar gerçekleştirirken, sistem yedekleme modu da faydalı olabilir. Yeni bir işletim sistemi kurduktan hemen sonra (veya önceden yüklenmiş Windows'a sahip bir dizüstü bilgisayar satın aldıktan sonra) kullanmalısınız. Sistem uygulamalarla aşırı yüklenmemiş ve olabildiğince kararlı çalışsa da, oluşturun destek olmak ve bir resim olarak kaydedin. Daha sonra windows çalıştırma sorunlar ortaya çıkarsa, bu görüntüyü her zaman indirebilir ve sistemi başlangıç \u200b\u200bhali.
Bir diğeri ücretsiz yardımcı programVerileri yeni bir sabit sürücüye aktarabileceğiniz - Partition Assistant Home. Konumuz çerçevesinde ilgimizi çekebilecek iki işlem vardır: disklerin içeriğini kopyalamak ve sistemi yeni bir HDD veya SSD'ye aktarmak.
Disklerin içeriğini aktarırken, iki moddan birini kullanabilirsiniz: sadece kullanılan alanın diğer diske aktarıldığı hızlı kopyalama ve sektörlere göre kopyalama. İkinci durumda, yeni disk eskisinin tam bir kopyası haline gelir ve önceden silinmiş dosyalar hakkında bilgi de üzerinde bulunur. Her durumda, bu işlevi kullanırken, daha önce hedef diskte bulunan tüm içerik silinir.
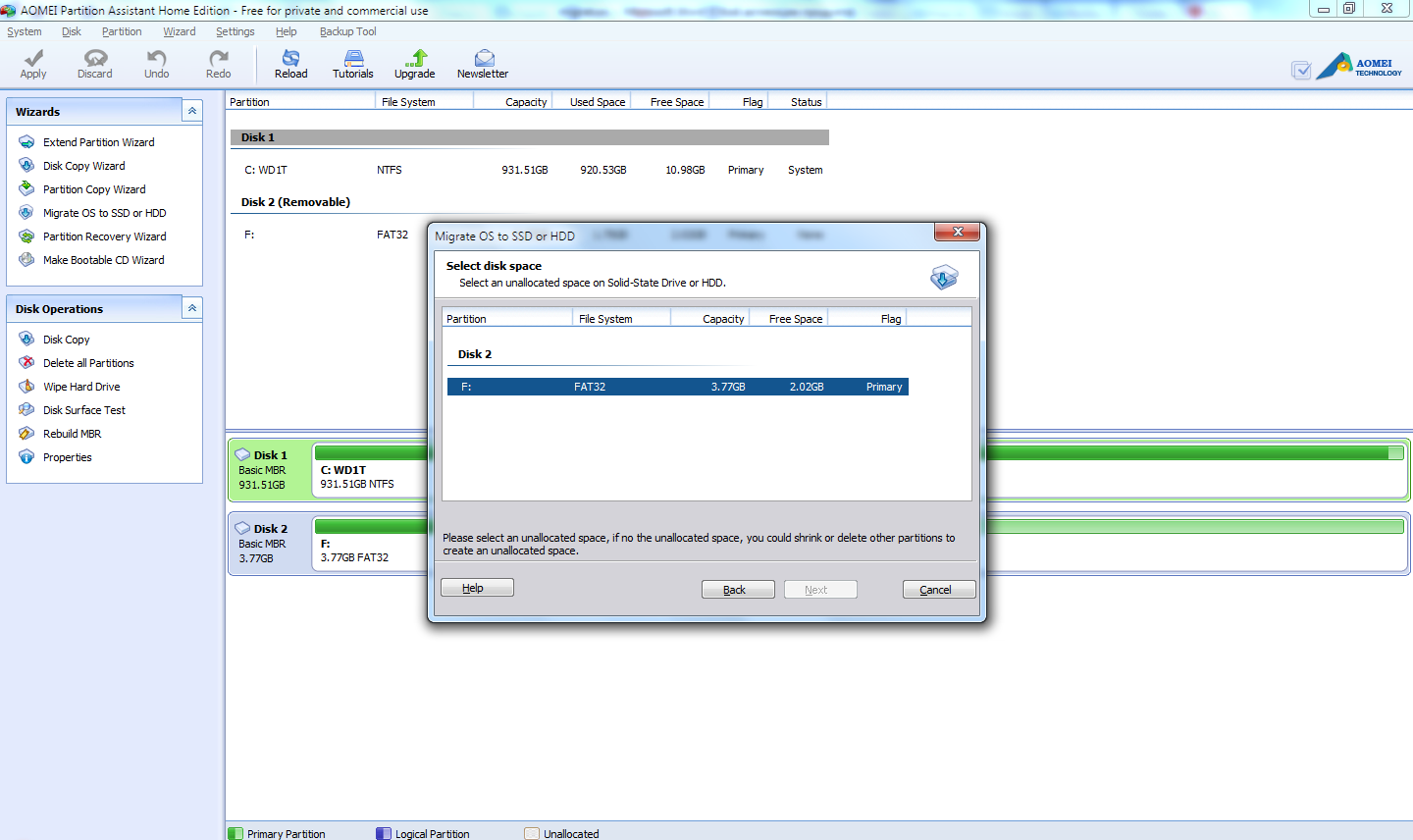
Sistem geçişi yalnızca herhangi bir dosya sistemine sahip olmayan bölümlenmemiş bir diske mümkündür. Sihirbazla çalışma sürecinde, kullanıcıdan sistem bölümünün boyutunu ve medyanın monte edileceği harfi belirlemesi istenecektir. Tüm süreç tamamen otomatiktir ve kullanıcının yalnızca sihirbazın talimatlarını izlemesi gerekir.
Sonuç
Veri aktarımı gerçekleştirirken, önemli bir ayrıntı hatırlanmalıdır: Yukarıda açıklanan yazılım geliştiricilerinden hiçbiri, kopyalama işlemi sırasında beklenmedik sorunlarla karşılaşmayacağınız konusunda% 100 garanti vermez. Donanım düzeyinde hatalar meydana gelebilir: anakartlar farklı bilgisayarlar mükemmel özelliklere sahiptir ve sabit sürücüler arayüzde farklılık gösterir. Bazı programların dokümantasyonu doğrudan şunu söylüyor: Verileri aktardıktan sonra sistem önyükleme yapmazsa, başka bir diske aktarmayı deneyin. Bu nedenle, kararlı bir işletim sistemi elde etmenin en güvenilir yolu, onu sıfırdan yüklemek, ardından uygulamaları manuel olarak yüklemek ve her şeyi aktarmaktır. gerekli dosyalar.
Sergey ve Marina Bondarenko
CHIP Magazine için yazılmıştır.
Microsoft, bilgisayarlar arasında otomatik veri aktarımı yolları geliştirmeye devam etmekten uzaklaştığından, üçüncü taraf yazılım geliştiricileri bu üretim alanını memnuniyetle devraldı. Aslında, windows kullanıcıları XP ve Windows Vista'nın çok az seçeneği var - Microsoft onlara verileri bilgisayarlara taşımak için herhangi bir çözüm sunmuyor.
Bağımsız üreticilerden yardım istemekten veya bilgisayarı gerekli tüm becerilere ve araçlara sahip bir teknisyene yönlendirmekten başka seçeneğiniz yok. Aşağıdaki bölümlerde, her iki çözümün de avantaj ve dezavantajlarına bakacağız.
Laplink PCmover
PCmover yazılım paketi. Laplink (www. laplink. com) tarafından geliştirilen, hem kullanıcı dosyalarını ve ayarlarını hem de eski bilgisayarda yüklü programların bazılarını yeni bilgisayara taşımanıza olanak tanır. Yetenekleri, aşağıdakilerden önemli ölçüde üstündür: windows programı Windows'un eski sürümlerinde yerleşik olan Kolay Aktarım. Bu paket, Windows XP gibi daha eski işletim sistemlerinden bile Windows 10'a güvenilir veri aktarımı sağlar. (Bazı düşük maliyetli tabletlerde bulunan Windows RT'yi desteklemez.) Şaşırtıcı olmayan bir şekilde, bu kadar ciddi bir yazılımın kullanılması, dikkatli değerlendirme ve ince ayar gerektiren bir dizi zorlukla doludur. (Olumlu yönler arasında 24 saat ve tamamen ücretsiz teknik Destek Laplink müşterileri, ancak bu yalnızca ABD, Kanada, Avustralya ve İngiltere için geçerlidir.) İlk adım, yazılım paketinin sürümünü seçmektir: PCmover Home veya PCmover Professional. Her ikisi de verileri yalnızca bir eski bilgisayardan yenisine aktarmanıza izin verir. İçin ev kullanımı bu çok önemli değil, ancak veri aktarımı bittikten sonra arkadaşlarınızın veya tanıdıklarınızın programı kullanmasına izin veremeyeceğinizi unutmayın.
- PCmover Ana Sayfası. Eski bir bilgisayardan yalnızca bir hesabın verileri taşımasına izin veren minimal bir araç paketi. Ayrıca, eski bir bilgisayarın yalnızca bir sabit diski olmalıdır.
- PCmover Profesyonel. Daha popüler bir çözüm (fiyatını etkileyemeyen ancak etkileyemeyen); eski bilgisayarda yapılandırılmış tüm hesapların verilerini yeni bilgisayara taşımanıza izin verir. Birden çok sabit sürücüye sahip bilgisayarlarla çalışmayı destekler.
Yukarıda açıklanan yazılım araçlarının her ikisi de dosyaların, ayarların ve yalnızca bazı programların bir bilgisayardan diğerine aktarılmasını sağlar. Hiçbiri eski bilgisayarda yüklü tüm programların ve uygulamaların yeni bilgisayara aktarılmasını garanti etmez. (Her iki yazılım paketinin bu davranışı, teknik sınırlamalardan kaynaklanmaktadır. yüklü programlar ve uygulamalar, geliştiricilerin sıradan kullanıcıların üzüntüsünden daha fazla para kazanma arzusundan ziyade.) Verileri ağ üzerinden bilgisayarlar arasında taşımayı planlıyorsanız, gerekli PCmover sürümünü doğrudan Laplink web sitesinden satın alabilirsiniz. Müşterilerinin çoğu, üzerinde dağıtılan PCmover Ultimate sürümünü tercih ediyor optik diskler Amazon pazarları aracılığıyla. İkincisi, PCmover Professional paketini ve kullanılan yazılıma kıyasla maliyeti çok düşük olmayan özel bir kabloyu içerir.
PCmover yazılımının tüm sürümleri kopya korumalıdır, bu nedenle bunları kullanmak için güvenilir bir İnternet bağlantısına ihtiyacınız vardır. Ayrıca, eski bilgisayardan aktarılan veri miktarına ve bilgisayarların birbirine bağlanma şekline bağlı olarak aktarım işlemi birkaç saat sürebilir. Bu nedenle, yardım için başvurmanız gerekebilecek teknisyenlerle yalnızca sabır göstermeye değil, iletişim becerilerinizi de göstermeye hazır olun. (Onlarla zaten deneyiminiz varsa, ne demek istediğimi anlarsınız.)
WinWin 10 Pro, Zinstail tarafından
PCmover yazılım paketi, mükemmel olmaktan uzak olmasına rağmen, veri aktarım aracı pazarındaki en pahalı çözüm olmaktan uzaktır. Fiyat açısından, Zinstail'in WinWin'i en yakın rakiplerinin iki katı fiyattır. Her durumda, yine de daha fazlasını sunuyor etkili çözümözellikle eski bir bilgisayarda kurulu yazılımı yeni bir bilgisayara aktarırken. Hakkında ayrıntılar yazılım ürünleri Zinstail hakkında www.zinstail.com web sitesini ziyaret ederek bilgi edinebilirsiniz.
Microsoft Dosya Aktarım Yöntemi
Microsoft'un genel ilkesi, yeni bir bilgisayara geçişi son derece kolaylaştırmaktır. Öncelikle, eski bilgisayarınızda bir Microsoft hesabıyla oturum açmanız ve ardından Belgeler, Müzik, Resimler ve Videolar klasörlerinin içeriğini kopyalamanız gerekir. oneDrive depolama.
Aynı Microsoft hesabıyla yeni bir bilgisayarda oturum açtığınız anda, tüm orijinal ayarları otomatik olarak geri yükleyecektir. Windows 10 varsayılan olarak OneDrive bulut depolamayı desteklediğinden, kopyalanan tüm klasörler ve dosyalar yeni bilgisayara geri yüklenecektir.
Fark etmiş olabileceğiniz gibi, Microsoft tarafından önerilen yöntem yalnızca windows yönetimi 8, Windows 8.1 ve Windows 10. İşletim sisteminin önceki sürümleri bir hesabın kullanımını desteklemez microsoft kayıtları... Ayrıca, OneDrive'a / OneDrive'dan veri kopyalamak zaman alır. Microsoft, kullanıcıları tüm dosya ve klasörlerini OneDrive'da tutmaya teşvik ederek, temel kişisel depolamanın ötesine geçmek için aylık bir ücret alır ki bu o kadar da büyük değildir.
Tüm dosyalarınızın bilgisayarınızda nerede bulunduğunu biliyorsanız, bunları OneDrive ile nasıl eşitleyeceğinizi ve Dosya Gezgini'nde nasıl çalışacağınızı biliyorsanız, Microsoft'un önerdiği seçeneği oldukça makul bulacaksınız. Ama gördüğünüz gibi, içinde çok fazla "eğer" var. Gereksiz ayrıntılara girmeden kendi verilerinizi yeni bir bilgisayara taşımanız gerekirse, Microsoft tarafından önerilen yöntem sizin için çalışmayacaktır.
ComService şirketinin (Naberezhnye Chelny) blogunun merhaba okuyucuları.
Windows Kolay Aktarım, birden çok dosyayı, klasörü ve program ayarını bir bilgisayardan diğerine tek seferde aktarmanıza yardımcı olur. Geçiş tamamlandığında, Windows Kolay Aktarım, taşınan verilerle ilgili bilgileri görüntüler ve yeni bilgisayarınıza yüklemeniz gereken programların bir listesini ve ayrıca indirebileceğiniz diğer programların bağlantılarını sağlar. Windows Kolay Aktarım, aynı dosyaları, klasörleri ve ayarları yeni bilgisayarda saklayarak yeni bir bilgisayarda başlamanızı kolaylaştırır programları
Dosyaları ve ayarları aktarmayla ilgili bazı genel soruların yanıtları
Windows Kolay Aktarım nedir?
Windows Kolay Aktarım, dosyaları ve ayarları bir Windows bilgisayardan diğerine aktarmak için adım adım bir kılavuz sağlar. Windows Kolay Aktarım ile, yeni bilgisayarınıza neyi ve nasıl aktaracağınızı seçebilirsiniz.
Windows Kolay Aktarım nasıl açılır.
- Bunu yapmak için Başlat düğmesine tıklayın. Arama kutusuna Veri Aktarım Aracı yazın ve ardından sonuçlar listesinden Windows Aktarım Aracı'nı seçin.
- Win Key + R tuşlarına basın ve Migwiz komutunu girin
Yönetici şifresi veya onay istendiğinde şifreyi girin veya onay verin.
Not Bir yönetici hesabı kullanıyorsanız, Windows Kolay Aktarım açılamaz.
Yeni bir bilgisayara ne aktarılabilir?
Dosyaların ve program ayarlarının çoğunu aktarabilirsiniz. Yani:
- Dosyalar ve Klasörler. Belgeler, Müzik, Resimler ve Paylaşılan Belgeler klasörlerindeki her şey. Ek seçenekler ile seçebilirsiniz ek belgeler ve diğer konumlardan taşınacak klasörler
- E-posta seçenekleri, kişi listesi ve e-posta mesajları
- Program parametreleri. Eski bilgisayarda yapılandırılmış program ayarları. Windows Kolay Aktarım'ı kullanarak programları kendi başlarına aktaramazsınız. Bilgisayarınızı koruyan programlar da dahil olmak üzere bazı programlar Windows'un bu sürümünde çalışmayabilir. antivirüs yazılımıgüvenlik duvarları (sağlamak için güvenlik yeni bilgisayarda veri aktarımı, aktarıma başlamadan önce güvenlik duvarının çalıştırılması önerilir) ve yazılım sürücüleri
- Kullanıcı hesapları ve seçenekleri. Masaüstü arka planları, ağ bağlantıları, ekran koruyucular, yazı tipleri, başlangıç \u200b\u200bmenüsü seçenekleri, görev çubuğu seçenekleri, klasörler, belirli dosyalar, ağ yazıcılar ve diskler ve erişilebilirlik seçenekleri.
- İnternet bağlantısı ayarları ve sık kullanılanlar. İnternet bağlantısı ayarları, sık kullanılanlar ve çerezler.
- Müzik. Elektronik müzik dosyaları, çalma listeleri ve albüm kapakları
- Resimler ve videolar. Tüm biçimlerdeki görüntüler (ör. JPG, BMP, GIF) ve kişisel videolar
Not Windows Kolay Aktarım, DRM korumalı dosyalar dahil olmak üzere müzik ve video dosyalarını taşıyabilir, ancak belirtilen dosya türleri için lisansları aktarmaz. Dosyaların haklarını tekrar almak için sağlayıcılarına başvurmanız gerekecek. Bazı çevrimiçi mağazalar benzer bir hizmet sunar ve ona bağlanabilir farklı yollarörneğin, bilgisayarınızı etkinleştirmenin, bilgisayarınızı yetkilendirmenin, kitaplıkları geri yüklemenin veya lisansları eşitlemenin bir parçası olarak. Farklı mağazaların farklı dijital hakları kurtarma prosedürleri vardır. Mağaza, geri yükleme sayısını veya alınan müzik ve video dosyalarının kullanılabileceği bilgisayar sayısını sınırlayabilir. Bazı mağazalar, korunan dosyalara ilişkin hakların geri yüklenmesine hiçbir şekilde izin vermez. Mağaza politikaları için, yardım veya müşteri desteği için uygun web sitesine bakın. Müziğiniz veya videonuz durdurulan bir mağazadan geliyorsa, bu tür içeriğin haklarını geri kazanamazsınız.
Programlar transfer edilebilir mi?
Hayır. Windows Kolay Aktarım, programların kendisini değil, yalnızca program ayarlarını taşır. Eski bilgisayarınızda yüklü programları kullanmak için, bunları yeni bilgisayarınıza yükleyin ve ardından bu programların dosyalarını ve ayarlarını aktarın. Bilgisayar güvenlik yazılımı ve virüsten koruma yazılımı gibi bazı yazılımlar, Windows'un bu sürümüyle çalışmayabilir.
Hangi transfer yöntemini kullanmalısınız?
Birkaç seçenek mümkündür. Her iki bilgisayar için de çalışan seçeneği seçin. Örneğin, bilgisayarınız bir ağa bağlı değilse, dosyaları ve ayarları ağ üzerinden yeni bir bilgisayara aktaramazsınız.
- Veri aktarım kablosu. Neye ihtiyacın var. Her bilgisayardaki ortam kablosu ve USB bağlantı noktası. Kolay Aktarım Kablosu, iki bilgisayara bağlanan ve bilgileri bir bilgisayardan diğerine aktarmak için Windows Aktarım Aracı ile etkileşime giren özel bir USB kablosudur. Bu en çok basit yollar dosyaları ve ayarları yeni bir bilgisayara aktarın. Kolay Kolay Aktarım kablosunu yalnızca yeni bir bilgisayarda Windows Kolay Aktarım'ı çalıştırdıktan ve bilgisayardan bağlanmak için açık yönergeler aldıktan sonra bağlamalısınız. Kabloyu eski bilgisayarınıza bağlamadan önce, Windows Kolay Aktarım'ı yüklemek ve aktarım işlemine devam etmek için kabloyla birlikte gelen CD'yi takmanız gerekir.
Nereden alınır. Bilgisayarınızla birlikte bir aktarım ortamı kablosu verilmemişse, çevrimiçi olarak veya bilgisayar üreticinizden bir tane sipariş edebilir veya bir elektronik mağazasından bir tane satın alabilirsiniz Not Standart bir USB kablosu, bilgisayarlar arasında dosya ve ayar aktarımı için uygun değildir.Bir çevrimiçi perakendeciden, bir bilgisayar satıcısından veya bir elektronik mağazasından bir veri aktarım kablosu satın alabilirsiniz. Bir veri aktarım kablosu kullanmak, dosyaları ve ayarları eski bilgisayarınızdan yenisine aktarmayı kolaylaştırır. Kolay Kolay Aktarım kablosu, özellikle Windows Kolay Aktarım ile çalışmak üzere tasarlanmıştır. Kabloyu her iki bilgisayara da bağladığınızda, kabloyu kullanma talimatları ekranda görünecektir.
- Ağ. Ne gerekli. Her iki bilgisayarın da aynı ağa erişime sahip olduğu ağ ağ klasörleri veya kaynaklar.
Her iki bilgisayarın da aynı ağa bağlı olduğundan emin olun. Windows Kolay Aktarım'ı yeni bir bilgisayarda (dosyaları ve ayarları aktarmak istediğiniz bilgisayar) çalıştırın ve talimatları izleyin. Windows Kolay Aktarım anahtarı, dosyaları ve ayarları ağ üzerinde hareket ederken korumak için bir parola görevi görür - USB flash sürücü veya harici zor disk
Ne gerekli. Bir USB flash sürücü (her iki bilgisayarda da bir USB bağlantı noktası gerektirir) veya her iki bilgisayarla uyumlu bir harici sabit sürücü.
Windows Kolay Aktarım'ı yeni bir bilgisayarda (dosyaları ve ayarları aktarmak istediğiniz bilgisayar) çalıştırın ve bir USB flash sürücü kullanmak için talimatları izleyin veya harici zor disk. Geçiş sırasında Windows Kolay Aktarım, seçilen verileri aktarmak için gereken disk alanıyla ilgili kabaca bir tahmin sağlar. Bir USB flash sürücü kullanarak aktarıyorsanız, yeterli olan bir cihaz kullanmanız önerilir. boş alan tüm verileri tek seferde aktarmak için.
Ne kadar sürer?
Dosyaların ve ayarların aktarım hızını çeşitli faktörler etkiler.
- Aktarılan dosyaların ve parametrelerin sayısı ve boyutu
- Bilgisayar hızı
- Seçilen aktarım yöntemi: veri aktarım kablosu, USB flash sürücü, harici sabit sürücü veya ağ
Tipik olarak, ne kadar fazla hacim aktarılırsa, işlem o kadar uzun sürer. Bilgisayarlar ne kadar hızlı çalışırsa ve seçtiğiniz yöntem ne kadar hızlı olursa (örneğin, çok sayıda dosya için bir veri aktarım kablosu veya ağ, birden çok dosya için bir USB flash sürücü), veri aktarımı o kadar hızlı gerçekleşir. Ancak aktarım ister yarım saat ister birkaç saat sürse de, Windows Kolay Aktarım'ı kullanmak onu genellikle elle kopyalamadan daha verimli hale getirir.
Veri geçişi, casus yazılımların, virüslerin ve diğer kötü amaçlı yazılım türlerinin taşınmasını da gerektirebilir mi?
Evet. Eski bir bilgisayardan kötü amaçlı yazılım içeren dosyaları aktarırken yazılım, ayrıca yeni bilgisayara aktarılacaktır. Aktarılacak dosyaları seçmeden önce her zaman virüsten koruma ve casus yazılım önleme programları (özellikle eski bilgisayarınızda) çalıştırmanız şiddetle önerilir. Dosyaları yeni bir bilgisayara aktardıktan sonra, kötü amaçlı yazılım olmadığından emin olmak için bu programları çalıştırın.
Windows'un hangi sürümleri Windows Kolay Aktarım ile uyumludur?
Windows Kolay Aktarım'ı kullanarak, dosyaları ve program ayarlarını Windows XP, Windows Vista veya Windows 7 çalıştıran bir bilgisayardan Windows 7 çalıştıran başka bir bilgisayara aktarabilirsiniz.
Not Windows Kolay Aktarım, dosyaları 64 bit Windows'tan 32 bit Windows'a taşımaz. Windows Vista'nın 64 bit sürümünden Windows 7'nin 32 bit sürümüne geçiyorsanız, dosyaları manuel olarak taşıyabilir veya Windows Vista'daki yedekleme ve geri yükleme özelliğini kullanabilirsiniz.
Bu belgeler arşive taşındı ve desteklenmiyor.
Yardımcı Program Gündem: Windows 7 Kolay Aktarım
Windows 7 Kolay Aktarım, kullanıcıları Windows XP'den Windows 7'ye geçirirken eski dosyaları ve kullanıcı hesapları, tarayıcı ayarları ve uygulama ayarları gibi ayarları taşımanıza yardımcı olur.
Lance Whitney
Windows XP'den Windows 7'ye geçiş hazırlarken karşılaştığınız en büyük zorluklardan biri uygulamaları, dosyaları ve ayarları taşımaktır. Microsoft yollar sunmuyor otomatik güncelleme Windows Vista'dan Windows 7'ye geçişte olduğu gibi bir geçişte.
Bu nedenle, Windows XP'den geçerken, genellikle Windows 7'yi sıfırdan yüklemeniz, ardından tüm uygulamaları yeniden yüklemeniz ve ardından kullanıcı belgelerini, ayarları ve diğer standart olmayan ayarları kopyalamanız gerekir. Microsoft doğrudan güncelleme yetenekleri sağlamayabilir, ancak şirket ikincisine yardımcı olacak bir araç sunuyor.
Yükseltmek daha kolay olamazdı!
Windows 7 için Ücretsiz Windows 7 Kolay Aktarım, bir kullanıcının eski Windows XP bilgisayarından yeni bir Windows 7 makinesine dosya ve ayarları aktarmanıza olanak tanır.Kullanıcı hesaplarını, belgeleri, tarayıcı favorilerini kopyalar, e-posta ve uygulama ayarları.
Windows Kolay Aktarım 32 bit ve 64 bit için kullanılabilir windows sürümleri XP (ve ayrıca Windows Vista'nın 32 bit ve 64 bit sürümleri için). Windows 7 ile birlikte gelir, bu nedenle yeni bir makineye yüklemenize gerek yoktur. Windows Kolay Aktarım yeni bir araç değil, en son sürüm taşımayı çok daha kolay hale getiren birkaç yeni özellik var.
Windows XP aracını Windows Kolay İndirme web sayfasından indirebilir ve işletim sisteminiz için bir sürüm seçebilirsiniz. Windows Kolay Aktarım'ı kurmak ve Başlat menüsündeki uygun bağlantıdan indirmek için ortaya çıkan dosyayı çalıştırın.
İlk sayfa hangi bilgilerin aktarılabileceğini açıklar. Ardından, hangi dosyaları ve parametreleri taşımak istediğinize karar vermeniz ve üç seçenekten birini seçmeniz gerekir ( incir. 1).
Verileri iki bilgisayar, bir ağ arasında doğrudan aktarmak için bir kablo kullanabilirsiniz, ancak her iki bilgisayarın da bu ağdan (normal veya kablosuz bağlantı yoluyla) veya harici bir sürücü veya USB sürücüden erişilebilir olması gerekir. Windows Aktarımı bir dosya oluşturur bu yeni bir bilgisayara aktarılabilir. Seçeneklerden birini seçtikten sonra, aktarmak istediğiniz dosyaların ve ayarların mevcut bilgisayarınızda olduğunu onaylayın.
Şekil: 1. Windows Kolay Aktarım üç geçiş seçeneği sunar.
Sonraki adımlar, seçilen geçiş seçeneğine bağlıdır. Harici sürücüde bir dosya oluşturmayı seçerseniz, araç hemen bilgisayarınızda kopyalanacak dosyaları arar.
Kablolu aktarımlar için bilgisayarları bir kabloyla bağlayın, yeni bir Windows 7 bilgisayarında Windows Kolay Aktarım'ı açın ve ardından geçiş aracında kablolu geçiş seçeneğini seçin. (Geçiş aracı, Tüm Programlar / Aksesuarlar / Yardımcı Programlar klasöründe bulunur.) Windows Kolay Aktarım zaten açık değilse, kabloyu bağladığınızda açılacak veya bir pencere açmanızı isteyecektir. Bağlantı hızlı bir şekilde kurulmalı ve kopyalanacak dosyaların aranması başlamalıdır.
Bir ağ üzerinden aktarımı seçerseniz, Windows XP bilgisayarında çalışırken aktarım aracı anahtarı sağlayacaktır. Bundan sonra, yeni Windows 7 makinesinde Windows Kolay Aktarım'ı çalıştırmanız ve ağ geçiş seçeneğini seçmeniz gerekir. Aktarım anahtarını girdikten sonra, araç eski bilgisayarı bulacak ve iki bilgisayarın bulunduğunu bildirecek ve taramaya başlayacaktır.
Üç geçiş seçeneğinden herhangi birini çalıştırırsanız, eski Windows XP bilgisayarınızı görüntülemeyi bitirdikten sonra, geçiş aracı, geçiş işlemine dahil olan dosyaları ve ayarları içeren kullanıcı hesaplarını görüntüler. Harici bir sürücü kullanarak aktarım yaparken, eski bilgisayardaki araçla çalışmaya devam etmelisiniz; bir kablo veya ağ kullanıyorsanız, yeni bilgisayarda Windows Easy Easy'yi çalıştırmalısınız.
Özelleştir bağlantısını tıklayarak dosya listesini görüntüleyebilir ve hatta değiştirebilirsiniz. Windows Kolay Aktarım, Dosya Yöneticisi penceresini ( incir. 2), aktarım için seçilen tüm klasörleri ve dosyaları görebileceğiniz yer. Herhangi bir dosya ve klasörü seçme veya seçimini kaldırma hakkına sahipsiniz. Program, aktarılacak malzemeyi olabildiğince dikkatli seçer, ancak neyin aktarılacağını net bir şekilde kontrol etmek için yine de dosya yöneticisinde seçimi görüntülemeniz gerekir.
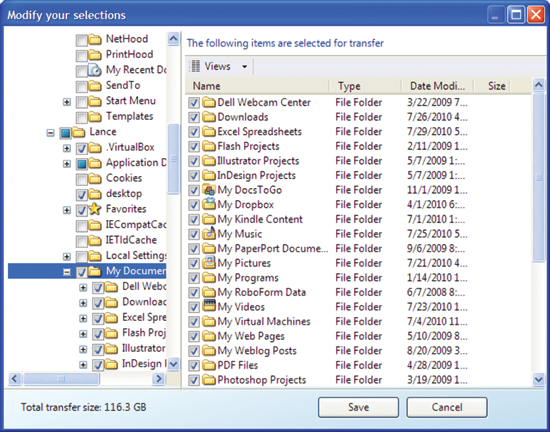
Şekil: 2. Dosya Yöneticisi, taşıma için seçilen dosyaların bir listesini görüntülemenize olanak tanır.
Burada, transfer yöntemine bağlı olarak transfer süreci yeniden değişir. Harici bir depolama aygıtı kullanıyorsanız, aktarılacak tüm dosyaları seçip kontrol ettikten sonra İleri düğmesine tıklayın ve ardından aktarım dosyasını korumak için bir parola belirleyin. Taşıma aracı, geçiş dosyası için sizden bir ad ve konum sorar. Bu seçenek harici sürücüler kullanırken uygulanabilir olsa da, bilgisayarınıza harici bir sürücü bağlamak istemiyorsanız, aktarım dosyasını çevrimiçi olarak kaydedebilirsiniz.
Ardından, Windows Kolay Aktarım dosyasını Windows 7 yüklü yeni bir bilgisayara uygulayın. Bunu yapmak için, yeni bir bilgisayarda Windows Kolay Aktarım'ı açın ve harici bir sürücüden aktarım seçeneğini seçin, ardından aktarımı yerel bilgisayar... Halihazırda kaydedilmiş dosyalar varsa soruyu olumlu yanıtlayın ve ardından harici sürücüde ve paylaşılan ağ klasöründe aktarım dosyasını belirtin.
Kablo ve ağ aktarım seçenekleri için, dosyaları ve ayarları seçtikten sonra, aktarım işlemini başlatmak için Aktar düğmesine tıklamanız gerekir. İşlem tamamlandığında, geçiş aracı, taşınan bilgisayarın bir özetini sağlar: taşınan dosyaların ve uygulamaların bir listesi, Windows 7'ye taşınmamış yalnızca Windows XP uygulamaları ve eski bilgisayarda yüklü ancak henüz yenisinde bulunmayan üçüncü taraf programların bir listesi. Bu Windows Kolay Aktarım Raporları, Tüm Programlar / Donatılar / Sistem Araçları klasöründeki Windows Kolay Aktarım Raporları bağlantısı tıklatılarak görüntülenebilir.
