Klavyenin yanındaki dizüstü bilgisayardaki özel panel, fare kompakt bir analogu olan klavyenin yanındaki. Parmağındaki harekete reaksiyona girer, kural olarak, orada (farede olduğu gibi) ve sağ kaydırma çubuğunda iki düğme vardır. Dizüstü bilgisayar tasarlandığından, taşınabilir bir kompakt bilgisayar olarak geliştiriciler, icat edilen aşırı kilo ve tellerden tasarruf etmeye karar verdiler.
Sorun şu ki, geliştiricilerin işletim sistemleriÖzellikle Windows, farklı üreticilerin ekipmanındaki detaylar ve farklılıkları düşünmeye meyilli değildir. Ayrıca ülkemizde, lisanssız kopyaların kullanımı, her türlü repacks, çatlak, değiştirilmiş sürümler. Bütün bunlar ve diğer birçok faktör, dizüstü bilgisayar ekipmanının yanlış çalışmaya başlaması veya bunu yapmak için ayrılmaya başlar.
En sık problemler dokunmatik panellerle ortaya çıkar, çünkü bu özel cihaz yalnızca dizüstü bilgisayarlar için tipiktir. Herhangi bir arıza için, ilk önce kontrol paneline, sıklıkla dokunmatik yüzeyin Aygıt Yöneticisi'nde gösterilmediğini bulduk.
Aygıt Yöneticisi
Aygıt Yöneticisi, tüm bağlı ekipmanı gösteren ve yapılandırma yeteneğini sunan bir kontrol paneli bölümüdür. Bölüm aşağıdakileri yapabilir:
- ekipmanın özelliklerini görüntüleyin ve teşhis etmek için iletin;
- güncelleme, geri dönün veya sürücüleri silin;
- ekipmanı etkinleştirin ve devre dışı bırakın;
- Özellikleri görüntüleyin.
Cihazın göndericisine itiraz, herhangi bir cihaz arızalarındaki ilk adımdır ve dokunmatik panel istisna değildir:
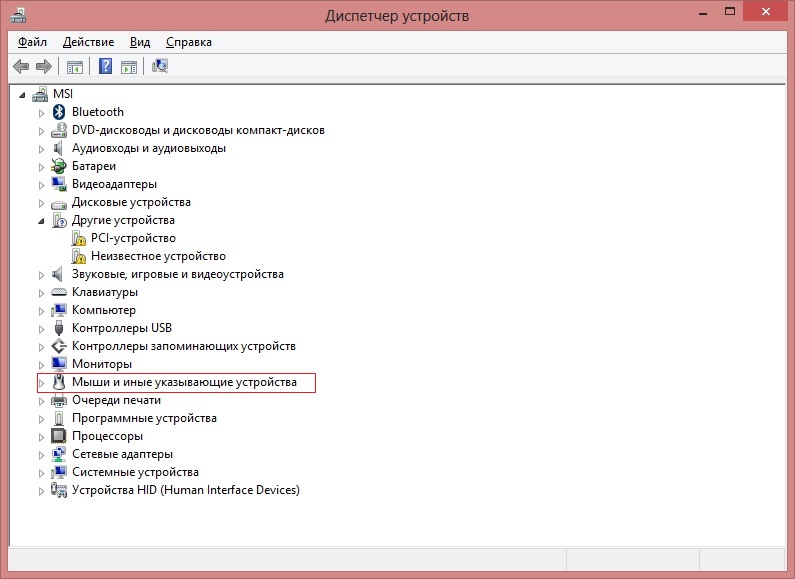
- Ünlem işareti olan ekipmanı bulduysanız, sürücünün sorunları olduğu anlamına gelir.
- Genel olarak, hayır, o zaman muhtemelen dokunmatik yüzey sadece devre dışı bırakılmıştır.
Bu tür problemler genellikle yeni bir işletim sistemi dizüstü bilgisayarında veya güncellendikten sonra kurulduğunda ortaya çıkar. son sürümler. Dizüstü bilgisayar üreticilerinin henüz bir sürücü oluşturmak için zaman olmadığı zaman olmadığı olur. yeni sürüm OS, A. standart pencereler Yanlış çalışıyor. Bu durumda, her zaman bir sistem geri dönüş seçeneğiniz vardır. Ancak, yalnızca dizüstü bilgisayarda ayarlanan güncellemelerin silinmediğini, aynı zamanda kurtarma noktasından sonra meydana gelen tüm değişiklikleri de unutmayın.
Dokunmatik panelin açılması
Yöneticiye dokunmatik yüzey yoksa, sistemi bir nedenden dolayı kurarken mümkündür. Basit katılım için birkaç seçenek vardır:
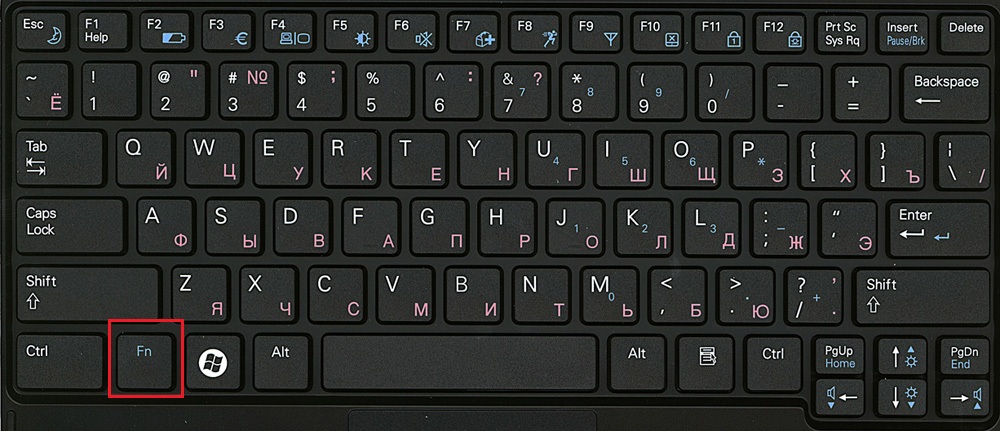
Yukarıdakilerin tümü yardımcı olmazsa, etkinleştirmeyi deneyebilirsiniz. dokunmatik panel BIOS üzerinden:
- Dizüstü bilgisayarı yeniden başlatın ve BIOS başlangıcına gidin. Belki de ekran bir ipucu olacak. Değilse, bunu veya kılavuzdan dizüstü bilgisayarınıza veya deneysel olarak belirleyin. Bu, çoğu zaman F2 veya F1 anahtardır, ancak belki de del, esc, F10 veya bazı kombinasyonlardır.
- BIOS'u başlattığınızda, Gelişmiş sekmesine, ardından "Dahili işaretleme aygıtına" sağa gidin.
- Enter tuşuna basın ve "Etkin" seçeneğini seçin.
- "Kaydet ve Çık" sekmesine gidin ve değişikliklerin korunmasıyla BIOS'tan çıkın.
Bundan sonra, Windows önyükleme yapacak ve dizüstü bilgisayar dokunmatik yüzeyi görmelidir. Hala değilse, sürücüde bir sorun olduğu anlamına gelir.
Sürücüyü güncelle
TouchPAD'ı açtıktan sonra Aygıt Yöneticisi'nde belirirse, ancak bir ünlem işareti ile ve hareketsiz çalışmazsa, sürücüyü yeniden yüklemeniz gerekir. Başlamak için, sistemde zaten var olanları kullanmayı deneyin:
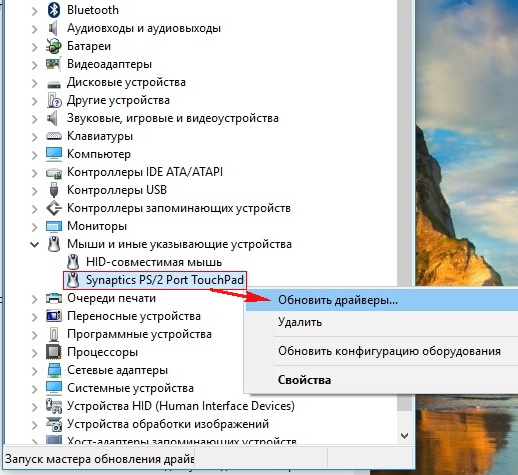
Dokunmatik yüzey kontrol cihazında doğru şekilde görüntülenip gösterilmediğini kontrol edin. Değilse, sürücüyü üreticinin web sitesinden indirmeniz gerekir. Kural olarak, bu tür sitelerde otomatik bir tanım vardır. windows sürümüve teklif edilecek gerekli sürücü. Aksi takdirde, model dizüstü bilgisayarınızdaki sürücüyü ve işletim sisteminin gerekli sürümünü bulun. Bir dizüstü bilgisayar üreticisinin sitesine gitmek daha iyidir ve touchpad'in kendisi değil, orada bulmak daha kolay olacaktır.
Kurulum paketini dizüstü bilgisayarınıza indirin, çalıştırın ve kurulum programı talimatlarını çalıştırın. Yükleyici tarafından indirilmediyseniz, ancak yalnızca farklı sürücü dosyalarıyla arşiv, ardından bilgisayar indirilen klasördeki arama konumunu belirterek yukarıda açıklanan sürücüyü güncellemek için adımları izleyin.
Gönderici tekrar size sürücülerin güncellenmesi gerekmediğine dair bir mesaj verirse, Sil penceresine tıklayın ve ardından "Kurulum".
Tüm eylemlerden sonra, tüm bu sefer cihaz yöneticisi penceresi açıldığında "Donanım Yapılandırmasını Güncelleştirin" i tıklamayı unutmayın. Böylece, Dokunmatik Yüzeyin çalışma sorunları genellikle sürücülerin arızası ile veya sistem tarafından kapanmasıyla ilgilidir. Bununla birlikte, tüm yöntemler yardımcı olmadıysa ve dizüstü bilgisayar hala cihazı görmezse, neden dizüstü bilgisayar ekipmanında bir sorun olabilir ve servis merkeziyle iletişim kurmak daha iyidir.
Dokunmatik yüzey (İngilizce dokunmatik yüzey - dokunmatik yüzey), Sensör paneli - Dizin girişi cihazı, dokunma için hassas platform. TouchPAD genellikle parmağını cihazın yüzeyine taşıyarak "işaretçiyi" kontrol etmek için kullanılır. Özellikleri açısından, TouchPad, sıradan bir bilgisayar faresi olarak işlev görür.
Bu panel boyunca parmağınızla sürüş yaparak imleci kullanabilirsiniz. Başlatmak için gerekli programVeya dosyayı açın, sadece dokunmatik yüzeyi tıklamanız gerekir.
TouchPad'in Avantajları
- TouchPAD doğrudan dizüstü bilgisayarda inşa edilmiştir, bu nedenle bir farenin eksikliği ("fren", "asılı") bir sorun değildir;
- bağlamak için hiçbir tel gerekmez;
- ağırlıkta çalışırken rahatlık;
- pürüzsüz bir yüzey gerektirmez (fare aksine);
- büyük alan gerektirmez (fare veya grafik tabletinin aksine)
- dokunmatik yüzeyin konumu klavyeye göre sabitlenir (farenin aksine);
- İmleci tüm ekrana taşımak için, parmağın sadece küçük bir hareketi (fare veya büyük grafik tabletin aksine);
- touchPad ile imleç kontrolü, özel beceriler ve bağımlılık gerektirmez;
- bir dokunmatik yüzey kullanarak (düğmelere dokunmadan), sol fare düğmesinin bir parçasını gerçekleştirebilirsiniz:
- kısa dokunuşla tıklama
- Çift Kısa Dokunuş - Çift Kişilik Tıklayın
- sonraki hareketle yazılan çift dokunuş - Nesneyi veya seçimi hareket ettirin
- dokunmatik yüzeyin ayrı siteleri (sağdan ve üst / alttaki şerit) dikey ve yatay kaydırma için kullanılabilir.
- nokta, hareketli parçaların olmaması nedeniyle güvenilirdir;
- pürüzsüz bir yüzeyin varlığı ve büyük bir alan tamamen gereksizdir;
- küçük bir parmak hareketi imleci ekranın her yerine hareket ettirmeyi mümkün kılar;
- bir dokunmatik yüzey kullanarak, sol ve sağ fare düğmelerine tıklayabilirsiniz;
Apple, ASUS Laptop TouchPads, ayrıca pratik olarak synaptics (ayrı bir program kullanarak), presleri simüle edebilir sağ düğme ve ek düğmeler kullanmadan tekerlekler:
- kaydırma - iki parmakla bastırın ve hareket ettirin
- sağ düğme - iki parmakla kısa basın (asus'da üç)
- touchPad yüzeyinde iki parmağın birbirine göre gerilmesi / sıkılması -
- darbe - iki parmağın konumunun düzlemini, dokunmatik yüzeyde gerekli yönde değiştirin
- dökme - Soldan sağa veya üç parmakta tam tersi hareket halinde ışık dokunma
Ayrıca ve dört parmak içeren çeşitli jestler de vardır.
TouchPAD, bir dizüstü bilgisayarda anahtarların bir kombinasyonu ile kapanıyor Fn. (CTRL düğmesinin yanında) + F10 (veya F1'den F1'den F1'den biri). Bazı dizüstü bilgisayarlarda, dokunmatik yüzey özel bir düğme tarafından kapatılır (örneğin, Acer Aspire. 5738g).
Cons touchpada
- Doğrudan klavyede bulunduğundan, bir eli zarar vermek ve yanlış işlemi yapmak kolaydır.
- TouchPAD, daha doğru hareketlerin gerekli olduğu yerde çalışmayı zorlaştıran düşük bir izne sahiptir (örneğin, DokunmatikPadgrafic Editörlerde)
TouchPad'in boyutu, dizüstü bilgisayarın boyutuna bağlıdır. Daha fazla dizüstü bilgisayar, daha büyük boyut ve daha rahat bir touchpad.
Kilitleme, ekranda, ekranı yırtmak zorunda kalmadan temasta bulunabilir. Böyle bir fırsat sağlamak için, bir dizi üretici, dokuda farklı malzemeleri kullanmaya başladı. Özellikle, Lenovo serisi, hassas bölgeyi sınırlayan kauçuktan küçük bir çıkıntı bulabilir. Böylece, hafif bir dokunuş bile, dokunmatik yüzey sınırını güvenle bulmanızı sağlar.
Genel olarak, bir dizi model, dokunmatik yüzey tuşlarının fiziksel olarak ayrılmadığı bir çözelti uygular. Bunun yerine, dizüstü bilgisayarın, kenarları bağımsız tuşlar olarak işlenen monolitik bir bloğa sahiptir. İlk bakışta, uygundur: toz ve küçük çöplerin birikebileceği daha az çatlak. Ancak gerçekte, bu tasarımın ters tarafı da var. Bloğun kenarına (gerekli olan), ancak merkezi bölgesini kullanmak için arzunun kurulmuştur. Aynı zamanda, monolitik bloğun ortasında genellikle basılmaya duyarlı değildir. Sonuç olarak, kullanıcının elini kenara daha yakın hareket ettirinceye kadar birkaç kez tekrarlanabileceğini söyleyebilir.
Böyle bir tasarımın bir başka dezavantajı, hangi tuşa basıldığında tuşuna basıldığında belirlenememesidir. Kullanıcı, bu işlemi görsel olarak kontrol etmek zorundadır, bu da iş hızında yavaşlamaya neden olur. Ek olarak, touchpad üzerindeki ekrandan gelen çevrilmiş bir görünüm ve dikkatin kaçınılmaz olarak, dikkat dağılacaktır.
Genel olarak, fareyle karşılaştırıldığında, TouchPAD sadece fareyi her zaman dizüstü bilgisayara bağlayabileceğiniz gerçeğini kaybeder ve memnun eder.
TouchPAD kısmen işte değil ve özel bir bakım gerektirmez. Bazen, altı ayda yaklaşık bir kez, hareketlerin doğruluğu üzerindeki dokunmatik yüzeyi kontrol etmesi önerilir ve touchPAD'i temizlemek için hassasiyet bozulması (hareketi daha fazla sökme veya keskin). TouchPAD'ler, toz ve nemden (su dahil), ayrıca yabancı cisimlerin dokunmatik yüzeyine düşmenin yanı sıra çok iyi korunur. TouchPAD çok güvenilir ve nadiren kırılır, yeni touchpad'ın beş yıllık işleri için çok nadir görülen kırılma vakası var.
Çoğu durumda, touchpad herhangi bir gerekmez Özel sürücü. Bir bilgisayara bağlandığında, sıradan bir "fare" olarak kabul edilir ve USB arabirimini kullanırken, bağlanabilir ve bağlantısı kesilebilir "sıcak" i.e. Kapalı bilgisayar gerekli değildir.
Bir dizüstü bilgisayar satın alırken, farenin kullanımının uygunsuz olduğu çeşitli koşullarda kullanılacağı varsayılır ve bazen imkansızdır (örneğin, bir tren veya arabada. Bu nedenle, bir dizüstü bilgisayar seçerken, büyük bir dikkat edin. TouchPad. Bir dizüstü bilgisayar seçerken rehberlik edilmesi gereken touchPad'e göre birkaç basit kurallara bakalım:
- Dokunmatik yüzey, başka işlemler yaparken dokunmadığınız için (örneğin, klavyedeki düğmelere bastığınızda) dokunmazsınız. Genellikle düğmelerin altındaki klavye merkezinde bulunur.
- TouchPad'in büyüklüğü, daha iyi, ancak klavye düğmesine müdahale etmemelidir.
- TouchPAD rastgele dokunuştan korunmalıdır. Genellikle dizüstü bilgisayar muhafazasına biraz girilmiştir.
- Ayrıca fare kontrol düğmelerine dikkat edin. Rahat olmaları ve biraz çaba sarf etmeleri gerekir.
Touchpad bir dizüstü bilgisayarda çalışmıyorsa
Bazı problemleri göz önünde bulundurun TouchPad.
TouchPad çalışıyor, ama kötü
Belirtildiği gibi: bir işaretçi istenen noktaya monte etmek zordur., imleç dinlemiyor, ekranda atlar, çok yavaş ya da çok hızlı hareket eder, düştüğü için atlar, vb. En yaygın sebep, "dosyalanmış yemek". Deneme, ellerini yıkamadılar, dokunmatik panelin üzerine bir çift yağ lekesi koydular - bu dokunmatik yüzey çalışmıyor. Biraz sulanan pamuklu bir bez ve touchpad'in yüzeyini temizleyin, ardından ıslak bezi silin ve kurumaya kadar bekleyin.
TouchPad temiz, ama yine de dinlemiyor. Muhtemelen eller sallandı ve silmeyi unuttu. TouchPad kuru, temiz parmaklar kullanılmalıdır. Eğer öyleyse, mevcut hassasiyet ayarlarına uymayabilirsiniz. Kontrol paneline gidiyoruz, orada fare noktasını bulur ve ayarlarla oynatırken, dokunmatik yüzey olması gerektiği gibi çalışmaz.
TouchPAD'ın kendisi işe yarıyorsa, yani imleç dokunuşa cevap verir, ancak çeşitli bağlamalar çalışmaz, örneğin, kaydırma dokunmatik yüzey veya presleme alanı üzerinde çalışmaz, o zaman bu davranışın nedeni yazılım. Öncelikle, sürücüyü dizüstü bilgisayar üreticisi web sitesinden yüklemeniz veya güncellemeniz gerekmektedir. TouchPAD'ı ayarlamak için özel bir yazılım yüklemeniz gerekir.
TouchPad hiç çalışmıyor
TouchPad çalışmıyorsa ne yapmalı dizüstü Bilgisayarlar Asus Veya fn üzerinden devre dışı bırakmayın.
TouchPad'in bir dizüstü bilgisayarda çalışmadığı nedenleri, oldukça çok. Her ne kadar çoğu durumda basitçe kapatılsa da. Sıcak tuşların bir kombinasyonunu deneyin Fn + f5-12.. Üzerinde farklı dizüstü bilgisayarlar Kombinasyonu, F tuşlarına sayılarla bakın, touchpad onlardan birine çizilmelidir. Bizim durumumuzda, FN + F7'nin kombinasyonu ve parmağın önderlik ettiği bir panel şeklindedir.
İkinci seçenek, dokunmatik yüzey programlı olarak kapatılır. Ekipmanın çalışmasından sorumlu sistem kamularının durumuna bakın: genellikle tepside (görev çubuğundaki sağ sağ köşe), WiFi, Bluetooth veya TouchPad'i hızlı bir şekilde devre dışı bırakmanıza olanak sağlayan bir program simgesi vardır. Aygıt göndericisine de başvurabilirsiniz.
Programlar çalışırsa, ancak touchpad çalışmıyorsa, daha derine dalmanız gerekir. TouchPad İletişim bilgileri S. anakart Özel bir tutturucuya sabitlenmiş olan döngü boyunca. Mobil cihazın taşınması için dizüstü bilgisayar. Nakliye sürecinde şoklara, titreşimlere, çalkalamaya, vb. Tabi tutulur, sonuç olarak, dokunmatik yüzeyin kilitleme kilidi açığa çıkarılabilir veya kırılabilir. Bağsız bir şekilde sökmeyi sökebilir ve kontrol edebilir ve dizüstü bilgisayarların onarımı daha iyi iletişim kurabilirsiniz.
Donanım ve Mekanik Hasar
Dokunmatik yüzey bir dizüstü bilgisayarda çalışmazsa ve ek olarak, klavye veya USB bağlantı noktaları Chrop'dur, o zaman madde anakartta. Bir dizüstü bilgisayarın teşhisi servis merkezinde gereklidir, Güney Köprüsü ve Kontrolörlerin performansını kontrol etmek gerekir. Çıktı One, dizüstü bilgisayarların onarımına yönelik düz bir yoldur.
Dokunmatik panelin mekanik hasarı işlem görülmez. Öksürüğe bir yumrukla vurdular ve touchpad çalışmıyorsan, paneli değiştirmeniz gerekecek. Genel olarak, dizüstü bilgisayar grevleri genellikle cüzdanın üzerinde vurulur. Keşke düğmeler satılırsa, her şey kaybolmaz. Küçük onarım genellikle konumdan bir çıkış yoludur - Dokunmatik Yüzey'i sökünüz, tuşları, tutturucunun yerleştirildiği orijinal konuma getirin, sakız yerleştirileceği ve her şey normal olacaktır.
Ancak ekrandaki imleç yerden hareket etmiyor mu? Aslında, alarmı hemen yenmek ve farenin arkasında koşmak gerekli değildir.
Her ne kadar, eğer durum cihaz yazılımındaysa, bundan yararlanmak zorunda kalacaktır.
TouchPAD, mekanik hasar nedeniyle çalışmayabilir, ancak sistemde şaraplar ve hata olabilir. Bununla birlikte, durumunuzdaki hatanın hangi doğasını bulmanız gerekir.
Bir sorun tanımlamak
TouchPad'in garip çalıştığını fark ederseniz, panelin farklı bölümlerini bastırmayı deneyin.
Bazı durumlarda, imleç harekete cevap verir, ancak bir gecikme veya kısma ile. Bak, tam olarak en iyi iade.
Ayrıca TouchPad'deki düğmeyi de kontrol edin.
Ek olarak, TouchPAD'in bağlı olup olmadığını kontrol etmeniz gerekir. Açmayı dene.
Aşağıdaki şekilde yapılır:
1 F1-F12 tuşlarından biriyle FN tuş kombinasyonuna basın. Farklı modeller anahtarları var. Örneğin, TouchPAD Acer Laptop'ta çalışmıyorsa - FN + F7 tuşlarına basabilirsiniz.
2 Açmak için özel bir düğmeniz varsa, basın.
3 Kullanım Özel program. Genellikle ekranın altındaki saatin yanında görüntülenir. Ancak, bu yöntem tüm dizüstü bilgisayar modelleri için uygun değildir.
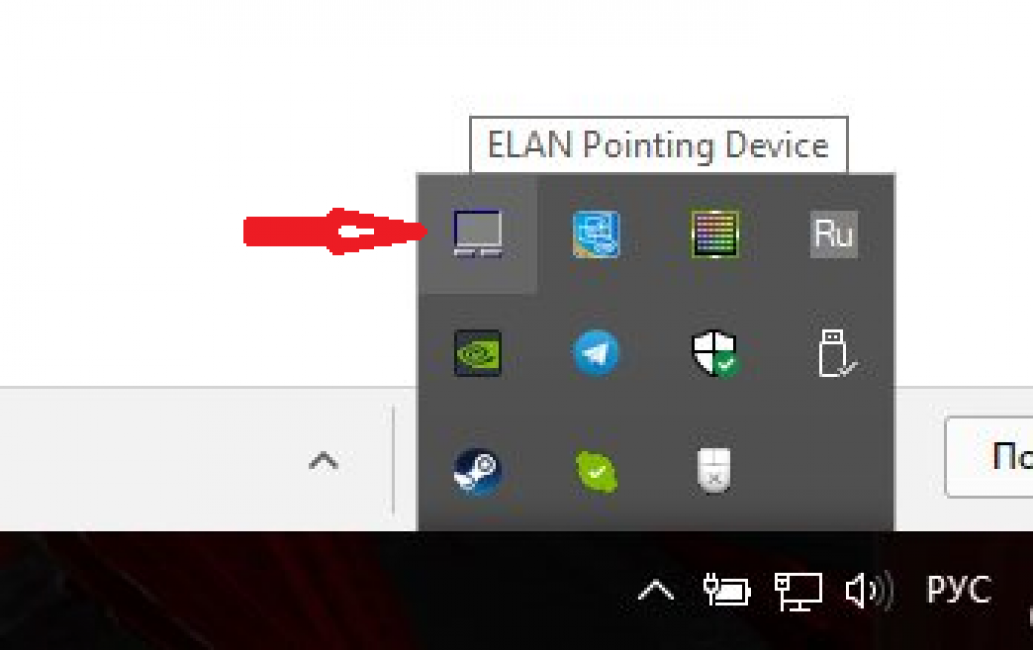
4 Açın ve fare bağlantısını kesin, dokunmatik panel otomatik olarak açılmalıdır.
5 git Aygıt Yöneticisi. TouchPAD'ın hangi durumda üzerinde olduğuna bakın.
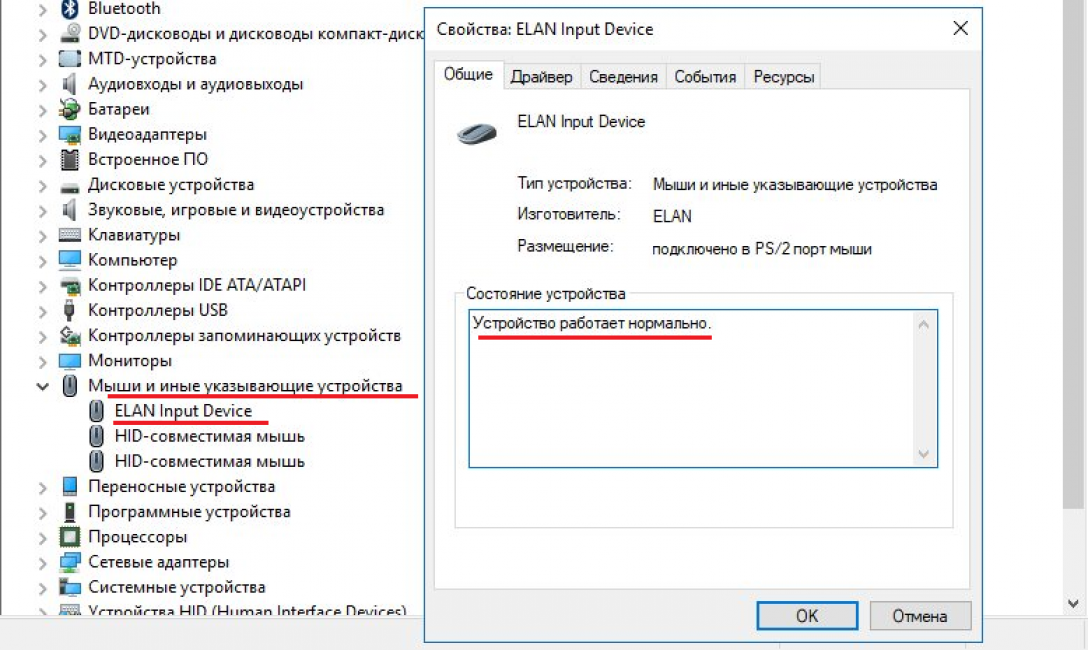
Oldukça nadirdir, ancak yine de touchpad'ın cihazın BIOS'unda devre dışı bırakıldığı bulunmuştur. Bunu yapmak için, dizüstü bilgisayarı açtığınızda, BIOS'a gitmek için tuşları sıkın ve Gelişmiş bölüme gidin. BT "dahili işaretleme aygıtını" bulun ve seçeneğin etkin olduğunu doğrulayın ("Etkin" değeri ").
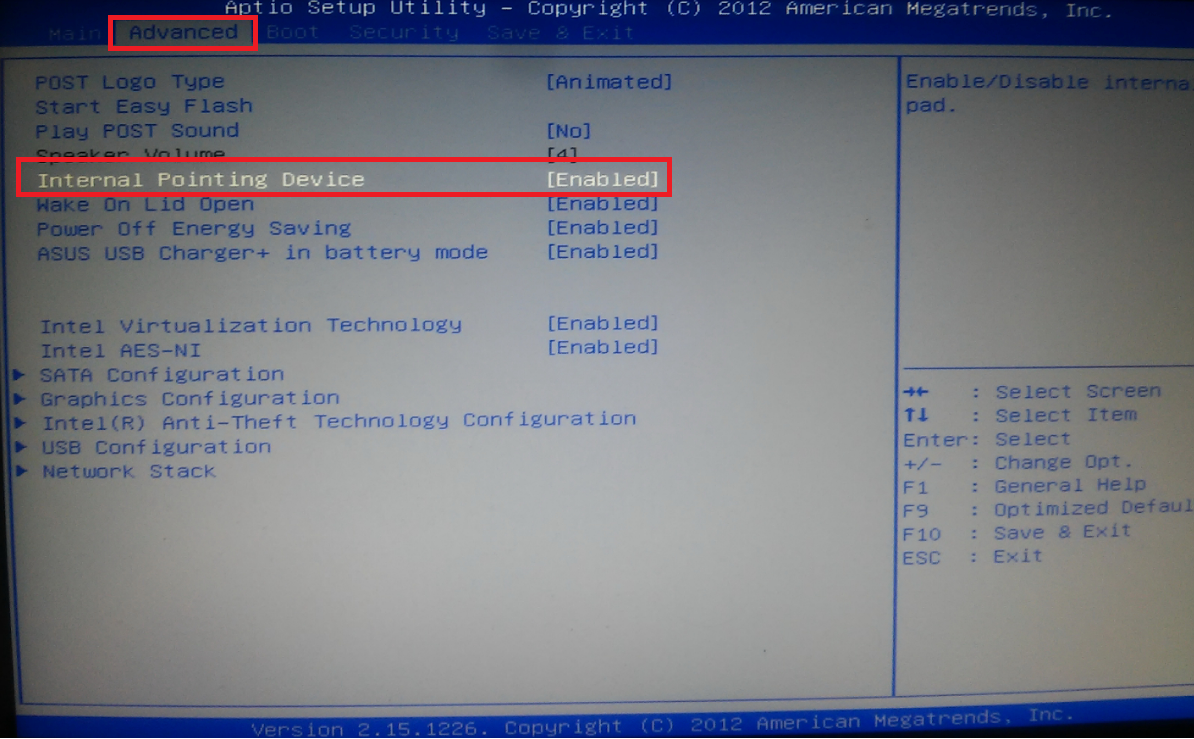
Her şey çalışırsa, ancak normalden daha yavaş, bir peçete ve temizleme maddesi kullanarak dokunmatik yüzeyi temizlemeyi deneyin.
Durum, panelde yağ lekesi ya da içine bir şey düştüğünüz olabilir.
Temizlik, arıza, sistemdeki ayarların veya dokunmatik yüzeyin zarar gördüğü zaman yardımcı olmayabilir.
Fareyi bağlama, git Kontrol Paneli, "Fare" öğesini bulun. Aynı yerde, bazı hassasiyet ayarlarını değiştirmeyi deneyin.

Fareyi değiştirin ve en uygun ayarları belirlemek için Dokunmatik Yüzey kullanın.
Ayar

İmleçin kendisi normal şekilde hareket ettiğinde, ancak ilave fonksiyonlarKaydırma veya tuş vuruşları gibi, yürütülmez, bu, sorunun yazılımda olduğu anlamına gelir.
Başlamak için, sürücüleri touchpad'e güncelleyin. Bu, dizüstü bilgisayar üreticisinin sitesine giderek yapılabilir. Bundan sonra dizüstü bilgisayarı yeniden başlatın ve touchpad'i tekrar deneyin.
Bazı fonksiyonlar hatalıysa, her şeyin doğru şekilde yapılandırılmadığını görmek için kontrol panelindeki uygun bölüme gidin.
Ayrıca touchpad'i kurmak için ek bir yazılıma başvurabilirsiniz.
İade yok
Yazılım açısından, her şeyin sırayla olduğuna eminseniz, görev karmaşıktır.
Gerçek şu ki, arızanın nedeni, uzmanların bir bilgisayar servisinden müdahalesini gerektiren mekanik hasar olabilir.
Dizüstü bilgisayardaki dokunmatik panel, anakartla döngü boyunca temas halindedir. Genellikle özel bir tutturucuya bağlanır.
Bununla birlikte, dizüstü bilgisayarın genellikle sürekli taşınması ve taşınması nedeniyle, bu döngü hasar görmüştür.
Örneğin, bir dizüstü bilgisayar taşırken, yandan çalkalanabilir veya şoklara maruz kalabilir.
Çanta tam korumayı garanti etmez. Buna göre, arızalar için ilk şey, touchpad'in bu döngünün durumuna bakması gerekir.
Bunu evde kullanmak mümkün, ancak atölye ile iletişim kurmak en iyisidir.
Kapsamlı hasar
Dokunmatik panel hasar görürse, dizüstü bilgisayardaki diğer konnektörleri ve klavyeyi deneyin. Garip olarak çalışıyorlarsa, sorun anakartta olabilir.
Böylece, cihazı tanı koymanız gerekir.
Onarım

Dokunmatik panele mekanik hasar durumunda, servis merkezine gitmek dışında başka bir çıkış yoktur.
Şimdiye kadar size izin veremezseniz, fareyi dizüstü bilgisayara bağlayın.
TRUE, bu seçenek yalnızca tırmanış sadece bir dokunmatik yüzey ise, diğer elemanları da değilse uygun olabilir.
Tabii ki, tanı koymak için bir dizüstü bilgisayar vermeden önce, uzmanlar tarafından fazla ödeme yapmamak için kendiniz dikkatlice inceleyin.
Bununla birlikte, ölçümü bilmek - dizüstü bilgisayar severlerin tamir edilmesi için tam olarak tam olarak tüm cihazın bozulmasını sağlayabilir.
Onarımın maliyeti hakkında bilgilendirileceksiniz servis Merkezi. Sadece bir döngü veya diğer elementlerde ise, işin fiyatı yüksek olmamalıdır.
En çok maliyet anakartın geri yüklenmesi veya değiştirilmesidir.
Önleme
Bir touchpad ile acı çekmemeye devam etmek için aşağıdaki kurallara uymayı deneyin:
- Mekanik hasarı önlemek için dizüstü bilgisayarı yavaşça taşıyın.
- Üzerine sıvı dökmemek için dizüstü bilgisayarda yemek yemeyin.
- Dokunmatik panele yağlı kirli ellerle dokunmayın.
- TouchPad'i kirliliğin düzenli olarak temizleyin.
- Güncelleme yazılım, ayrıca cihazlara sürücüler. Özellikle işletim sistemini yeniden yüklediyseniz.
Sonuç
Aslında, touchpad bir dizüstü bilgisayarda çalışmazsa, arızaların nedenleri sadece birazdır:
- yazılımdaki Ayarlar Arızası;
- İşletim Sistemiyle Çatışan TouchPad'e Eski Sürücüler;
- engelli TouchPad;
- mekanik hasar hem döngü hem de anakart.
Yazılımla ilgili olarak, bağımsız olarak çözebilirsiniz. Her şeyi güncellemek ve ayarları kontrol etmek yeterlidir. Mekanik arıza ile yalnızca servis merkezi uzmanı ile baş edebilir.
Kural olarak, maliyete göre de oldukça erişilebilir olan küçük onarım çok zaman almaz. Durum sadece hasar görürse ağırlaştırılmıştır. anakart Ve diğer bileşenler.
Neden dokunmatik yüzey değil - çözüm
Neden bir dizüstü bilgisayarda dokunmatik yüzey yapmıyor - ana nedenler ve kararları
