Запитайте будь-якого власника MacBook, за що він любить свій лептоп і він з маніакальною блиском в очах почне розповідати про Multitouch. Multitouch здатний зупинити війну, вилікувати рак, закрутити голову будь-якій жінці і навіть замінити комп'ютерну мишу. Не можна любити чи ненавидіти Mutlitouch, також, як можна любити чи ненавидіти групу «Лагідний травень» - це просто даність, закон природи. Немає нічого більш природного, ніж Multitouch. Набір жестів, який разом з поширенням макбуков по планеті приймає масштаби пандемії і стає новою релігією. Так давайте обговоримо Multitouch, поки це не заборонено.
Натисніть трекпад, щоб клацнути
Дійсно, ви виявите, що це набагато більш природно, хоча ви можете трохи з цим боротися. Цей параметр застосовується тільки до трекпаду. За замовчуванням кліки повинні стосуватися всього сенсорного планшета, а не просто стосуватися кінчика пальця, як зазвичай, ноутбуками. Ви можете включити цю опцію дуже швидко, а також вищезгадані функції.
Їх багато, і їх використання, включаючи демонстрацію, знаходиться в тому ж місці в налаштуваннях миші або трекпада. Він також придбає інноваційну сенсорну панель, Але це дозволить заморозити роботу акумулятора і час автономної роботи. Перевірка конфігурації: Ми отримали базову версію для тестування.
Multitouch - це просунута технологія взаємодії з тачпадом в ноутбуках Apple. Просунутої вона називається тому, що тачпад звичайного ноутбука є якимось збиткове пристрій, який, по ідеї, повинно замінити миша, а в дійсності може замінити тільки це, та й то - не факт:
Перша в світі комп'ютерна миша.
Вміст упаковки: Скромна, ніж зазвичай
Також в комплект поставки входить основне керівництво, яке допоможе вам почати роботу і налаштувати свій комп'ютер в перший раз.
Проектування і будівництво: бачення переносимості
Коротше кажучи, велика діагональ в меншому і більш тонкому тілі. Ми повинні відзначити, що тонка структура дійсно майстерно оброблена і виглядає чудово, все прекрасно підходить. Ноутбук, незважаючи на його невеликі розміри, дуже яскравий, але також легкий. Також новинкою є металеве з'єднання, яке замінило пластиковий рейок.Apple же відома не тільки тим, що робить найсексуальніші комп'ютери на планеті, але і тим, що вміє витискати максимум з кожної деталі. Тачпад на макбуки дійсно замінює миша, і робить це настільки добре, що деякі люди купують окремий тачпад навіть для настільного Мака. Чим же такий хороший Multitouch?
По-перше, він допускає настройку, хоча і не дуже гнучку. Якщо якийсь жест по тій або іншій причині вам не підходить, ви можете поставити на його місце іншого.
Немає причин турбуватися, для зручної роботи досить відкриття ноутбука. Вага ноутбука - ще один козир, зупиняючись на 907 грамах. Ми нічого не можемо сказати про дизайн та будівництві, це ідеальний пристрій. Більш ніж будь-коли, ми зосередимося на пропозиціях роз'ємів. І ви знаєте, що це буде дуже швидко. Нічого. Коротше кажучи, один порт, який керує всіма. Як для зарядки ноутбука, так і для підключення аксесуарів.
Або вам комфортно мати ноутбук, який був побудований безпосередньо для сучасних засобів комунікацій, або ви можете купити необхідні скорочення або док-станції. Непогано, просто ще один. Ключі мають хід приблизно в половину. Ще одна відмінність - кнопки зі стрілками. Ліва і права стрілки вже займають те ж місце, що і стрілки вгору і вниз по висоті, заповнюючи типовий пробіл без кнопок. Отже, клавіатура має більш повне враження. Передня кромка кнопок спрямована вгору в простір, що полегшує рух, незважаючи на їх рівний розмір.
По-друге, жести самі по собі дуже зручні. Не потрібно малювати пентаграми, не потрібно переміщати палець по циклоїді, - жести Multitouch природні.
Третє - Multitouch настільки добре інтегрований в систему, що неможливо сказати, чтó первинно - Multitouch або Exposé, Multitouch або Mission Control. Multitouch розкриває можливості системи, які були створені для нього. Абсурдна правда.
В цілому, тому клавіатура отримала високу оцінку, незважаючи на наші початкові проблеми, це дійсно так, і час звикнути до неї було мінімальним. Зрозуміло, клавіатура має підсвічування. Яскравість може регулюватися автоматично за допомогою датчика освітленості або вручну, навіть в шістнадцять кроків. І що приховано під цим ім'ям? Трекпад не працює як кнопка, але коли він вимкнений, його не можна зістикувати, тому він виглядає як суцільна поверхня. Але тільки для включення комп'ютера.
Потім запускається тактильна вібраційна зворотній зв'язок, який імітує трекпад з такою благородною річчю, яку ви не дізнаєтеся від класичного дотику. Штовхання можливо на двох рівнях, перше - класичне дотик, другий рівень - ще більше дотик сенсорної панелі ще глибше. За допомогою трекпада ви викликаєте можливість перейменувати файл або під час попереднього перегляду. Тачпад також не втратила своїх попередніх навичок. Ви все ще можете розраховувати на багато жести, з якими він може впоратися.
Тепер розглянемо, як задіяти всі можливості Multitouch і відчувати радісне хвилювання від користування макбуком. Я покажу це на прикладі власної настройки, так як вона здається мені оптимальною.
Жести одним пальцем
Це - найпростіші, зрозумілі і базові жести. Дотик до тачпаду одним пальцем імітує натискання на ліву кнопку миші.
Потім натисніть на трекпад, виберіть панель «Показати і клік» і утримуйте покажчик над прапорцем «Пошук і дані». Ось кілька прикладів функцій, які ви можете активувати, натиснувши. Повідомлення: торкніться бесіди на бічній панелі, щоб переглянути відомості і вкладення. Натискання на ярлику одного в заголовку повідомлень відображає спливаюче вікно з його візитною карткою. Натисніть захід, щоб переглянути його дані. Додайте заголовок і відчуйте зворотний зв'язок, коли заголовок захоплює початок або кінець кліпу. Погана зворотний зв'язок також надає напрямні вирівнювання при обрізанні кліпів в браузері. Карта збільшення: коли ви натискаєте кнопку «Масштаб» або «Зменшити карту», \u200b\u200bзміна розміру буде збільшуватися. Обертання карти: коли ви знімаєте компас карти на півночі, ви можете відчути замок. Прожектор. Попередній перегляд. Коли ви поєднуєте фігури, текст та інші елементи анотації разом, ви відчуваєте блокування. Знімки: ви можете прискорити градієнт при перегляді фотографій в альбомі або в порядку. Поворот фотографій. Коли ви вибираєте функцію «Обрізка» в «Фотографії» і повертаєте фотографію, ви відчуєте нульовий клацання. Перемістіть повзунок в Гучність трасування на 0 дБ. Перемішати доріжки на нову позицію. Переміщення країв вікна в точку, де з'являється або втрачає вікно. Зрушення країв заголовка доріжки до точки, де елементи заголовка з'являються або губляться. Перемістіть головне вікно програми в точку, де відображуються або втрачені центральні кнопки управління.
- Потім ви можете анотувати прикріплення.
- Коментарі: Натисніть, щоб нагадати вам, щоб побачити його деталі.
- Календар.
- Ви можете прискорювати і сповільнювати рух вперед і назад.

Жести двома пальцями
Найбільша група жестів, які відповідають за більшу частину здійснюються ваші дій.
Дотик двома пальцями імітує праву кнопку миші.

- Натисніть панель «Показати і клік».
- Залежно від настройки тиску клацання натисніть кнопку зміни звуку.
Ви можете вимкнути звук трекпада натисканням кнопки «Без звуку».
- Переконайтеся, що перемикач живлення переміщається в положення.
- Коли пристрій заряджається, можна відключити і використовувати бездротове.
- Скасувати створення пари, вимкніть його і почати з нуля.
Двома пальцями також виконується звичайне або смарт-масштабування, поворот фотографій і «вперед / назад». Звичайне масштабування полягає в зведенні / розведенні двох пальців для зменшення / збільшення масштабу відповідно. Ну, як на айфоне.

Вони дізнаються, як сильно ви натискаєте трекпад. Було ще краще стиснути трекпад на дні, він майже не працював. У кого немає тактильного відповіді, він може зменшити або збільшити його в налаштуваннях. Чомусь це має сенс для мене, що робить його настільки геніальним на моєму ноутбуці.
Клавіатура або трекпад випадково перестають працювати без очевидної причини. Якщо це помилка програмного забезпечення і виправляє її через кілька днів, тиждень, добре вижити в якості податку для першої версії. Якщо це було не швидко, це 100% причина скаржитися.
- Мені довелося зробити жорсткий перезапуск, що, на щастя, сталося.
- Це сталося при більш високому завантаженні процесора.
- Як часто це відбувається?
Смарт-масштабування - це коли ви робите подвійний тап двома пальцями на тексті або зображенні, і він підганяється під екран і стає оптимального розміру.

З поворотом фотографій все просто - відкриваєте фото, «хапаєте» його двома пальцями і повертаєте на 90 градусів. З «вперед / назад» теж зрозуміло - ходите по інтернету туди-назад, красиво перегортаючи сторінки двома пальчиками.
Тут є достаток, яке підтверджує, що отримання першої версії продукту є досить високим ризиком. Вся справа в тому, щоб ходити по людях. Більш того, у нас є така «дуже хороша» послуга в цих регіонах, де протягом 30 днів можна залишатися без обладнання для роботи.
Перевірте, чи включена бездротова миша, клавіатура або трекпад
Виконайте наступні дії для усунення неполадок бездротової миші, Клавіатури або трекпада. Посуньте перемикач, щоб включити пристрій. Якщо пристрій не відображається там, переконайтеся, що вона заряджена, або замініть батареї і перевірте, чи не є вони.
Миша або трекпад не переміщує покажчик, як очікувалося
Якщо у вас виникли проблеми з переміщенням покажчика, спробуйте наступні рішення. Пристрої, що вимагають високої пропускної здатності, можуть вплинути на відстеження. По крайней мере, один з клавіш на клавіатурі не відповідає.- Використовуйте іншу поверхню, щоб дізнатися, чи поліпшилося відстеження.
- Переверніть миша і перевірте вікно датчика.
- Використовуйте стиснене повітря для видалення пилу і бруду з вікна датчика.
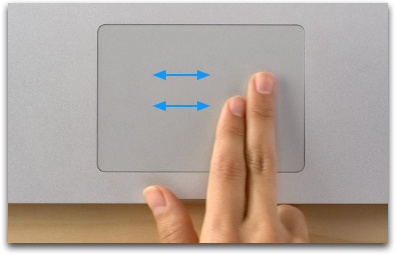
Змахування двома пальцями з правого краю тачпада відкриває «Центр повідомлень», в якому зібрані всі ваші нагадування, події в календарі, непрочитані повідомлення і так далі.
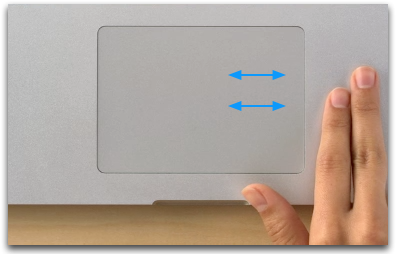
Коли ви включаєте кнопки миші, багато клавіш клавіатури можуть працювати не так, як очікувалося. Ось як відключити функцію «Кнопки миші».
- Натисніть «Доступність», потім виберіть «Миша» і «Трекпад» в списку ліворуч.
- Натисніть «Універсальний доступ», потім виберіть вкладку «Миша» і «Трекпад».
- Потім натисніть кнопку «Відключити» поруч з клавішами миші.
Нарешті, два пальця імітують коліщатко миші, і це, на мій погляд, - самий геніальний, що є в Multitouch.

Зрозуміло, такий спосіб прокрутки не є привілеєм Multitouch, і у Apple немає патенту на нього. А шкода, адже прокрутка за допомогою двох пальців на інших ноутбуках змушує мене відчувати себе неповноцінним: екран неконтрольовано смикається і змінює масштаб, як тільки я торкаюся його двома пальцями, тому мені доводиться пальцем лівої руки затискати ліву кнопку тачпада, а пальцем правої переміщати повзунок. Напевно, для таких, як я, і придуманий «Універсальний доступ», але на Windows його немає. Саме тому я хвалю Multitouch - на макбуки така прокрутка реалізована на вищому рівні, Вона працює рівно так, як повинна працювати.
Ось кілька прикладів потужних кліків. Повідомлення: сильне натискання на бесіду на бічній панелі відображає деталі і вкладення. Коли ви додаєте заголовок, ви отримуєте зворотний зв'язок, коли заголовок поміщається на початку або в кінці відео. Ви також отримаєте тонку зворотний зв'язок про напрямних вирівнювання, що відображаються в браузері при створенні кліпів. Збільште масштаб карти: натисніть кнопку масштабування більш щільно, щоб збільшити або зменшити масштаб перегляду карт. Обертання карти: коли ви повертаєте компас до півночі у програмі «Карти», ви відчуєте стрибок. Попередній перегляд: коли ви вирівнюєте фігури, текст або інші маркування один щодо одного, ви відчуєте стрибок. Перегляд зображень за допомогою клавіш зі стрілками: при перегляді зображень за допомогою клавіш зі стрілками в альбомі або переглянути моменти в додатку Фотознімки ви можете натиснути сильніше, щоб збільшити швидкість перегляду. Поворот зображення: при виборі Обрізка в додатку Фотознімки, а потім починають обертати зображення, ви будете відчувати стрибок, коли зображення повертається на нуль градусів.
- Це дозволяє додавати анотації до вкладення.
- Сильний клацання токена одного в заголовку чату відобразить його лістинг в оверлее.
- Нагадування: швидкий клацання нагадування відобразить деталі.
- Календар: швидкий клік по події відобразить деталі.
- Це дозволяє збільшити швидкість прокрутки.
Жести трьома пальцями
Дотик трьома пальцями при наведенні на слово відкриває спливаюче віконце з визначенням слова або його перекладом (у нас навіть є про цей чудовий жест).

Також дотик трьома пальцями імітує затискання лівої кнопки миші, тобто можна перетягувати файл або вікно, натиснувши на нього трьома пальцями, або робити «рамку» для виділення декількох об'єктів.
Жести чотирма пальцями
Четирёхпальцевимі жестами користуються справжні технобогі, знають про Mission Control, Exposé і використовують кілька робочих столів. Функції, відведені цим жестам, не є життєво важливими, однак суттєво спрощують роботу і перетворюють звичайний макбук в ноубук, Який Всі Хочуть.
N.B. За замовчуванням функції, перераховані нижче (крім перемикання робочих столів), відведені трёхпальцевим жестам. Однак, на мій смак, краще поставити їх на чотири пальці, щоб зменшити ймовірність «промаху» між жестами при використанні трьох пальців. Тому на картинках нижче уявляйте собі чотири пальці замість трьох.
Отже, змахування вліво / вправо чотирма пальцями перемикає вас між робочими столами або програмами в повноекранному режимі.

Маленька хитрість: якщо вам потрібно перескочити нема на сусідній «екран», а через один, то зробіть наступне: почніть змахування, потім, не відриваючи пальців від тачпада, натисніть на нього до клацання, а потім завершіть змахування. Це повинен бути єдиний жест, швидкий і безперервний, а інакше буде, як з моєю бабусею, яка не могла відкрити програму тому, що робила подвійний клік по іконці з інтервалом в пару секунд.
Змахування від низу до верху відкриває «Mission Control» - функцію, яка показує всі відкриті на робочому столі програми.
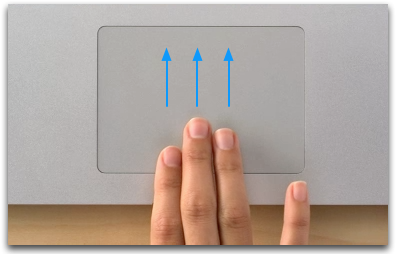

Змахування зверху вниз запускає «Exposé», яка показує відкриті вікна кожної окремої програми.
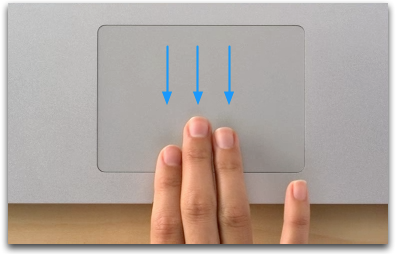
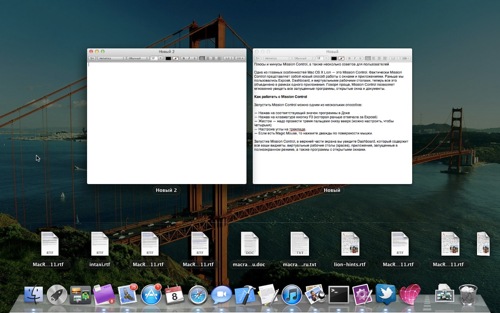
Це своєрідний аналог Mission Control, тільки не для робочого столу, а для окремої програми.
Зведення чотирьох пальців замінює Launchpad - місце, де зібрані всі ваші програми.

Розведення ж показує робочий стіл, прибираючи все відкриті програми за екран. Корисно в разі, якщо вам потрібно знайти якийсь файл, що лежить на робочому столі, а все захаращене програмами.

Жести п'ятьма пальцями
Пятіпальцевих жестів не існує, тому наш маленький огляд на цьому закінчено. Якщо комусь цієї статті здасться мало, то описані всі ці жести мовою еппловскій техпідтримки.
Любіть Multitouch, користуйтеся Multitouch, як в останній раз, адже одного разу про нього дізнається Путін і кине заради нього Кабаєву - тоді знову звикнути до мишки буде непросто.
У наш час дуже цінується мобільність. Сучасні ноутбуки Apple MacBook відрізняються малими габаритами і невеликою вагою, і їх можна легко носити з собою, а довгий заряд акумулятора дозволяє не брати з собою зарядний пристрій. Якщо ж виключити мишку, то можна домогтися повної мобільності, адже вона займає місце в сумці, а ще з нею дуже незручно працювати на колінах. Є вихід - потрібно просто повноцінно використовувати тачпад. Якщо він спочатку здається вам незручним після мишки, достатньо кількох годин роботи, щоб звикнути. І ось, ви повністю звикли, і тут на тобі - на MacBook не працює тачпад. Ви можете спробувати вирішити проблему самостійно, але знайте, що тільки професійна діагностика (яка, до того ж нічого не буде коштувати) дасть відповіді на всі питання. Бажано якомога швидше усунути поломку, тому що чим швидше це буде зроблено, тим дешевше вам обійдеться ремонт. Ми були б раді допомогти вам в цьому.
Чому не працює тачпад на MacBook Pro, Air
 Розглянемо основні причини - а це:
Розглянемо основні причини - а це:
Проблеми зі шлейфом.
Зламаний сам тачпад.
несправність друкованої плати (Південний міст).
Ми проведемо безкоштовну діагностику, усунемо будь-які несправності і раді будемо вам допомогти. Ціни на наші послуги ви можете подивитися в прайс-листі.
Також нерідкі випадки, коли глючить тачпад MacBook.
Подібні неполадки викликані наступним:
- Забруднення.
- Некоректні настройки.
- Збої програмного забезпечення.
- Попадання вологи.
Розглянемо детально кожен випадок, а також хід дій, коли зламався тачпад MacBook.
При перенесенні ноутбук піддається вібраціям і трясці, внаслідок чого може виходити з ладу сенсорна панель, що підключається до материнської плати через шлейф. Так як шлейф фіксується за допомогою кріплення, він через таких впливів може відкритися, вискочити з роз'єму. До того ж механічні пошкодження можуть бути на самому шлейфі, в такому випадку шлейф треба замінити. Ви можете спробувати самостійно розібрати ноутбук з метою перевірити шлейф і спробувати його замінити, але все ж таки надійніше звернутися в наш сервісний центр.
У разі механічного пошкодження необхідна заміна тачпада на MacBook. Якщо після удару він продовжує працювати, тільки кнопки провисають, то ще все можна виправити. Необхідно його розібрати і повернути кнопки в початкове положення.
Якщо крім сенсорної панелі на ноутбуці MacBook не працює ще і клавіатура з USB портами, Найімовірніше, що трапилися проблеми з материнською платою. У подібних випадках часто виходить з ладу південний міст, який необхідно замінити. Тут один вихід - професійна діагностика та виконання операцій по заміні фахівцями.
У випадках, коли погано працює тачпад на MacBook, проблеми не такі серйозні, але, тим не менш, вони дуже ускладнюють роботу.
 Погана робота полягає неможливості встановити покажчик в заданій точці екрану і некоректної роботи, наприклад, не працює прокрутка на тачпаді MacBook.
Погана робота полягає неможливості встановити покажчик в заданій точці екрану і некоректної роботи, наприклад, не працює прокрутка на тачпаді MacBook.
Як правило, це пов'язано з попаданням бруду на сенсорну панель. Почистити її нескладно, потрібно просто добре протерти поверхню намиленим тампоном, а потім вологою спиртової серветкою. Після висихання можна знову повноцінно з ним працювати.
Іноді для коректної роботи макбуков потрібно поміняти настройки чутливості. Для цього заходимо в панель управління, вибираємо пункт «миша» і налаштовуємо.
Якщо не працюють кнопки тачпада MacBook, проблеми ці, як правило, з'являються через потрапляння бруду або вологи під кнопки. В даному випадку необхідно робити чистку.
У разі, коли не працює скролл (прокрутка), як правило, проблема в програмному забезпеченні. Необхідно оновити драйвера і встановити ПО.
Будь-який дефект, пов'язані з тим, що тачпад не реагує MacBook, ми усуваємо і можемо допомогти вам.
Якщо у Вас виникала потреба замовити ремонт тачпада MacBook, звертайтеся в наш сервіс-центр - полагодимо, налаштуємо, почистимо! Ми виробляємо ремонт всіх ноутбуків Mac: і MacBook Pro, І MacBook Air.
|
Важливо: Акція! Знижено ціну на 50% позначена словом «Акція», діє до кінця цього місяця
1. Як запчастина MacBook від копії; |
вартість установки деталі в нашому сервісному центрі: |
|
| Найменування запчастин | Ціна в руб. |
Ціна установки в руб. |
| Екран для Macbook Air 11 " | 5000 | 1900 |
| Екран для Macbook Air 11 "з кришкою | 18000 | 1900 |
| Екран для Macbook Air 13 " | 15000 | 1900 |
| Екран для Macbook Air 13 "з кришкою | 27000 | 1900 |
| Екран для Macbook Pro 13 " | 4500 | 1900 |
| Екран для Macbook Pro 13 "з кришкою | 17000 | 1900 |
| Екран для Macbook Pro 15 " | 9000 | 1900 |
| Екран для Macbook Pro 17 " | 9000 | 1900 |
| Екран для Macbook Pro retina 13 "з кришкою | 27000 | 1900 |
| Екран для Macbook Pro retina 15 "з кришкою | 27000 | 1900 |
| Захисне скло | 3500 | 1900 |
| Приводи CD і DVD | 2300 | 880 |
| клавіатура | 2900 | 880 |
| Жорсткі диски | від 2900 | 880 |
| Роз'єм живлення | 1200 | 880 |
| північний міст | від 600-3000 | 1900 |
| південний міст | від 600-3000 | 1900 |
| відеокарта | від 900-3000 | 1900 |
| Оперативна пам'ять 4GB | 1900 | 880 |
| ремонт материнської плати | - | від 900 |
| Відновлення після корозії / удару | - | від 900 |
| шлейф | від 800-1500 | 880 |
| USB роз'єм | 1900 | 880 |
| акумулятор | від 4900 | 880 |
| Ставайте нашим постійним клієнтом і отримаєте знижку на нашу спеціальному. | ||
| Проблеми з операційною системою | ||
| установка операційної системи | 1500 | |
| видалення вірусів | від 900 | |
| установка програм | 900 | |
| Відновлення даних | від 900 | |
| профілактика | ||
| Стандарт - чистка системи охолодження, кулера, заміна термопасти, чищення стисненим повітрям всього ноутбука. | 1500 | |
| Економ - чистка системи охолодження, заміна термопасти. | 950 | |
| Відновлення після корозії | від 900 | |
