До омпания Microsoft навіть якби й хотіла кардинально змінити на краще іконки Windows, представивши на огляд користувачів їх, скажімо, в якомусь кричущому стилі з червоної або фіолетової кольоровою гамою, вона цього ніколи не зробить. Причина - вузькі рамки концепції. Дизайн-концепція будь-якого продукту передбачає його впізнаваність масами, і його зовнішнє перетворення не повинно виходити за певні рамки.
Саме тому від версії до версії Windows ми можемо спостерігати певну візуальну трансформацію іконок, але ці зміни навряд чи можна назвати кардинальними. від ХР до Vista, від Vista до «Сімці», від «Сімки» до «Вісімці» побачимо практично один і той же дизайн іконок Windows з переважанням жовтих відтінків. Навіть у нової версії Windows 10, де іконки найбільше не схожі на наявні в усіх інших версіях операційної системи, вони лише набули площину обрисів і змінену промальовування. Але все так же залишилися у жовтій колірній гамі і з тими ж окремими елементами картинок.
Благо, в системі Windows зміна приїлася картини - справа рук самих користувачів. Нижче розглянемо, як змінити іконки Windows.
Що являють собою файли іконок?
Файли іконок Windows мають розширення «.Ico» і являють собою картинку невеликого розміру, як правило, не більше 48х48 пікселів. Найпоширеніші розміри картинок іконок - це 16х16, 32х32 і 48х48 пікселів. Можуть бути розміри і побільше - наприклад, 64х64 або 128х128 пікселів, але це, в більшості випадків, вже сторонні іконки, спеціально створювані для заміни стандартних. У старих версіях системи великі розміри іконок можуть відображатися некоректно, тому серед файлів установки програм рідко коли зустрінемо файли іконок з великими розмірами картинки. Крім файлів з розширенням «.Ico», Як іконок в Windows можна задіяти й інші типи файлів - наприклад, файли запуску «.Exe» або файли бібліотек «.Dll». Однак такі не особливо добре виглядають при збільшених масштабах ярликів.
Іконки, спеціально створювані професійними дизайнерами, можуть містити кілька зображень різних розмірів.
При зменшенні масштабу ярликів картинки таких іконок не будуть загублені різкість, а при збільшенні - відповідно, деталізацію. Якщо зображень в іконці кілька, комп'ютер автоматично підбирає потрібний розмір для відображення, і такі ярлики завжди виглядають привабливо - будь це системний провідник, будь це стартовий Metro-екран з плитками, будь це док-панель або панель запуску всередині стороннього файлового менеджера.
Де взяти іконки для Windows?
Якщо не для підміни ярликів запуску одних програм іконками абсолютно інших, щоб внести хаос в роботу жертв таких розіграшів, а для нешкідливого зміни дизайну Windows, природно, на комп'ютері повинні бути сторонні іконки.
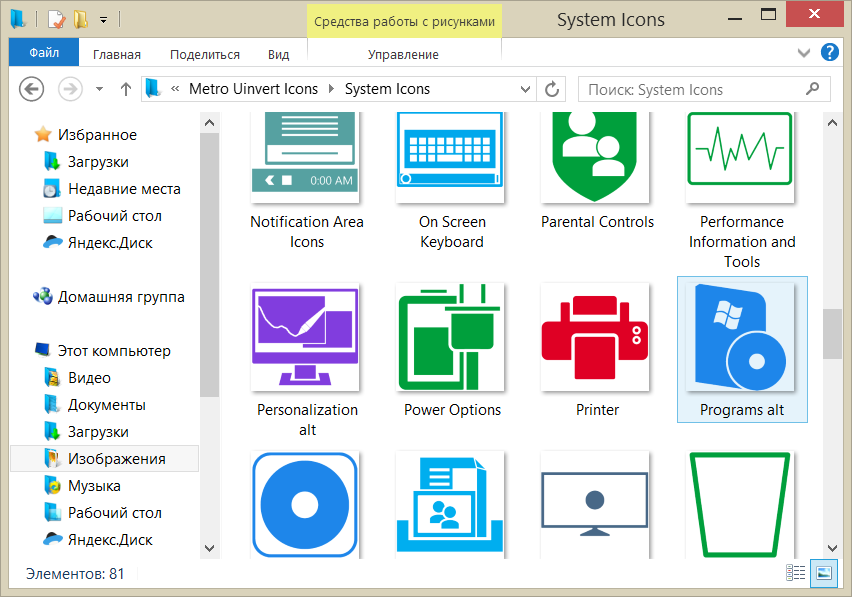
Їх колекціями можна скачати в Інтернеті, ввівши ключовий запит типу «Іконки скачати» або «Icons Pack завантажити» . Архівний файл з колекцією ікон необхідно розпакувати і помістити десь в затишне місце. Папки з іконками бажано в подальшому не переміщати і не перейменовувати, адже тоді буде втрачено шлях розміщення, налаштований для ярликів, і все потрібно буде налаштовувати заново.
Іконки можна створити самостійно з власних зображень. Будь-яким з графічних редакторів (Навіть тим же штатним Paint) потрібну картинку можна обрізати і зменшити в розмірі, наприклад, до 48х48 пікселів. Потім зберегти в форматі BMP . Після цього розширення «.Bmp» в провіднику Windows або сторонньому файловому менеджері перейменовується на «.Ico» . І все - іконка готова.
Зображення практично будь-якого формату можна перетворити в ICO за допомогою програмних або онлайн-конвертерів. Для створення іконок є спеціальні невеликі програмки по типу мінімалістичного графічного редактора - наприклад, Easy Picture2Icon, M-Icon Editor, IconUtils, ArtIcons та інші.
Як змінити іконку папки
Для кожної окремої папки в Windows можна налаштувати свою унікальну ікону. Для цього потрібно вибрати цю саму папку і за допомогою контекстного меню відкрити її властивості.

У вкладці вікна властивостей папки тиснемо кнопку зміни значка .
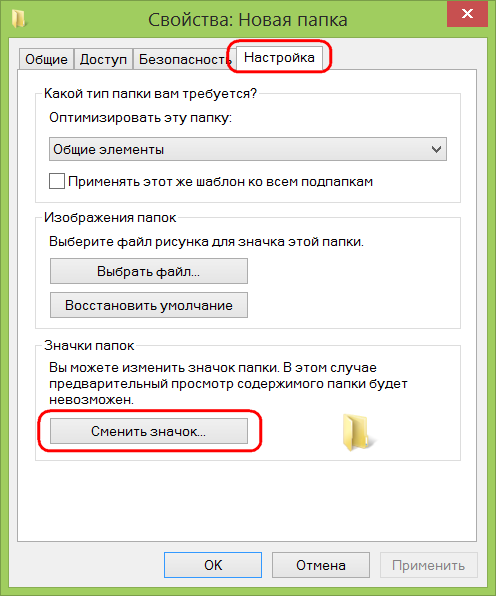
Побачимо добірку існуючих в системі значків, але не вони нам потрібні, і так вже приїлися. Тиснемо кнопку огляду, в провіднику вибираємо папку з збереженими іконками і відкриваємо файл сподобалася.
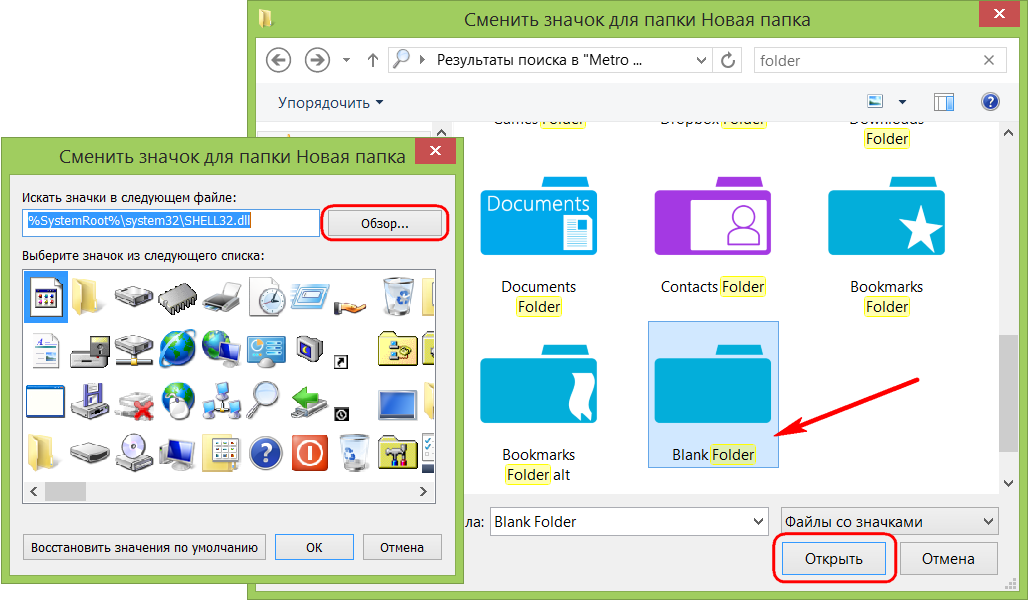
Повернувшись у вікно властивостей, тиснемо кнопку «Застосувати». І можемо спостерігати, як папка перетворилася.
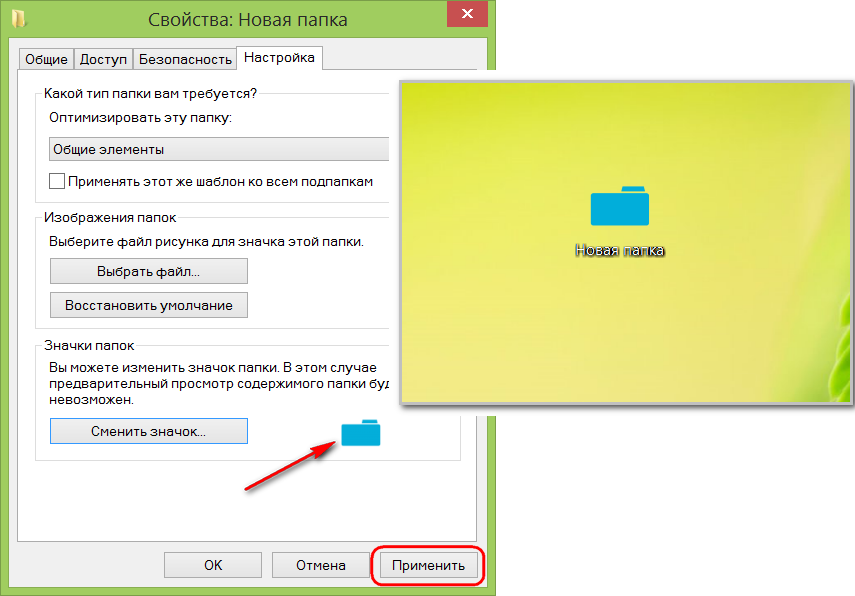
Як змінити іконку ярлика
Як і для папки, для кожного окремого ярлика запуску програми, штатної служби, збереженої веб-сторінки або іншого об'єкта можна призначити іншу іконку. Викликаємо на ярлику контекстне меню і тиснемо.
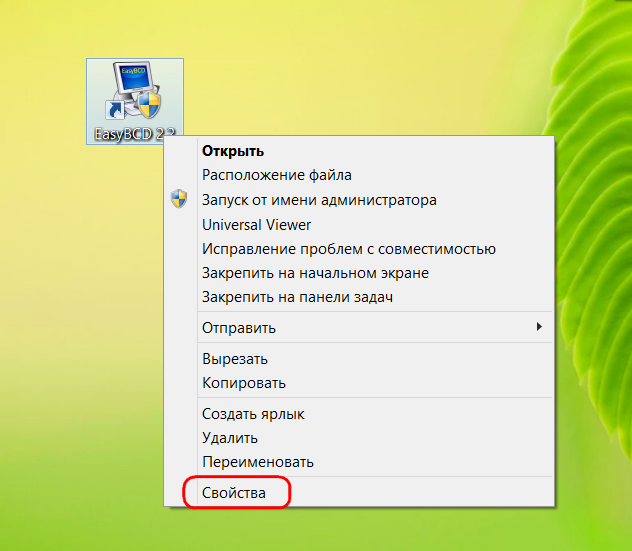
У вкладці натискаємо кнопку зміни значка.
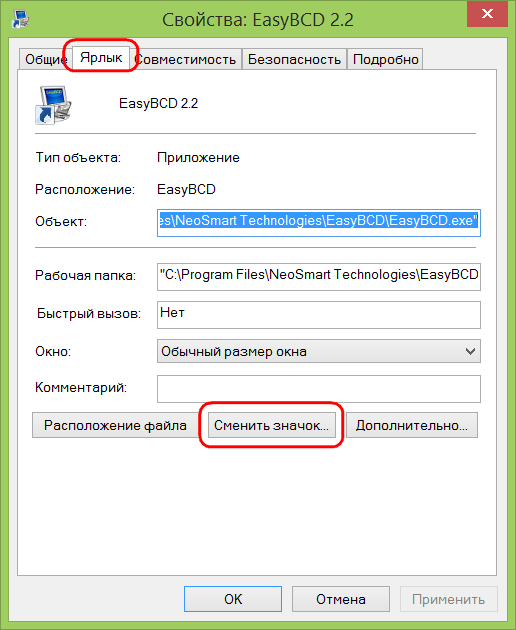
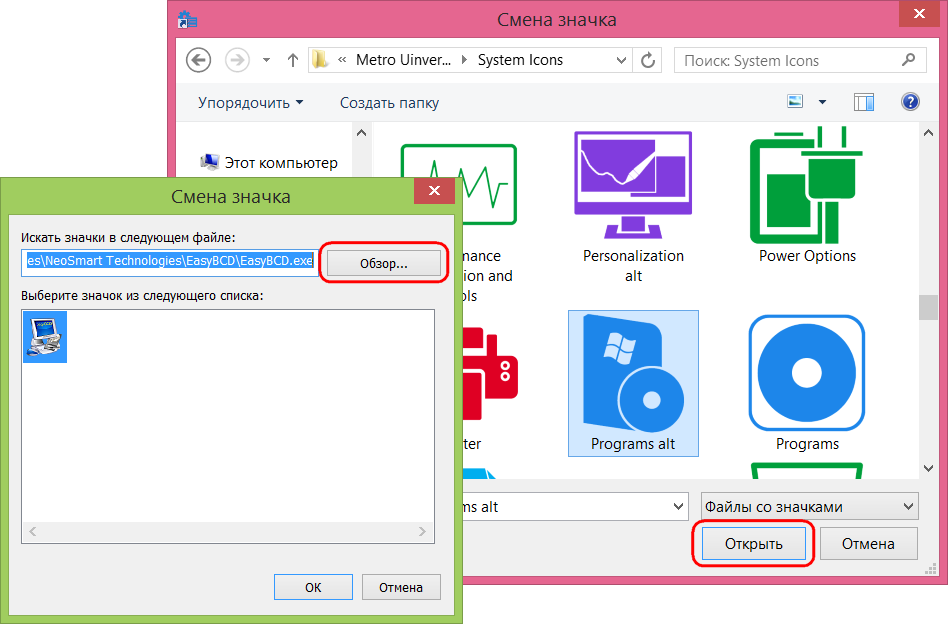
тиснемо «Ок» у вікні зміни значка.
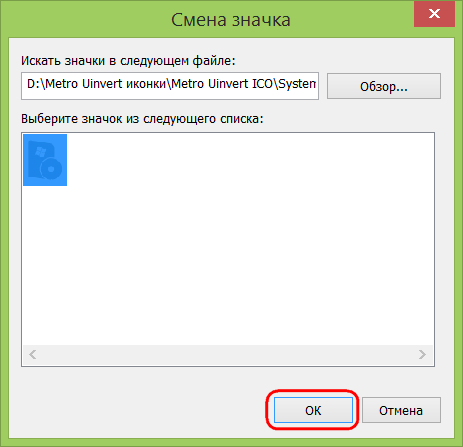
Повернувшись у вікно властивостей ярлика, натискаємо внизу «Застосувати» і підтверджуємо рішення в віконці запиту прав адміністратора. Після чого можемо спостерігати цей ярлик з уже зміненою іконкою.
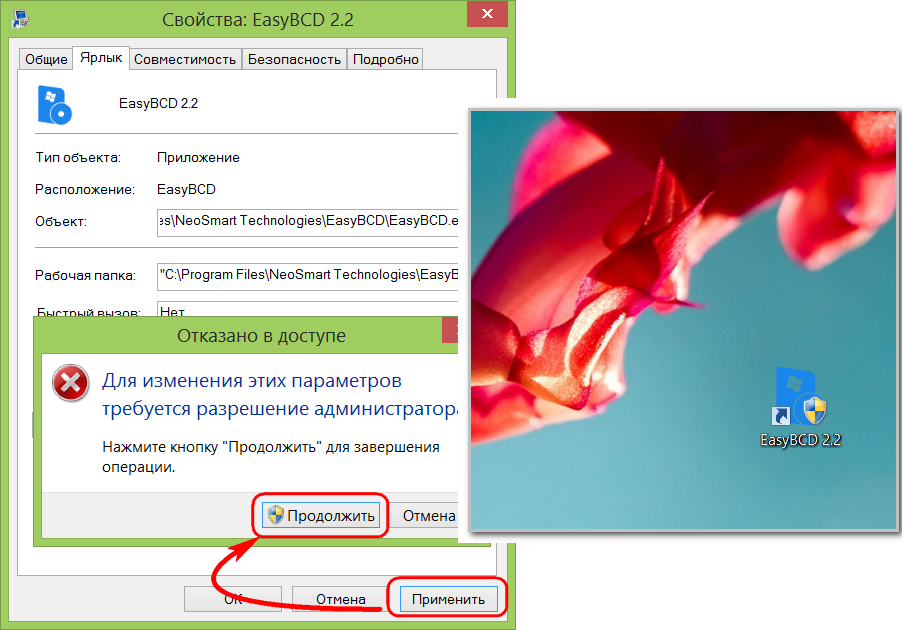
Як змінити іконки робочого столу
Свої іконки для деяких елементів робочого столу - вмісту комп'ютера, призначеного для користувача профілю, мережі, кошики та ін. - можна налаштувати в розділі персоналізації. На порожньому місці робочого столу викликаємо контекстне меню і вибираємо, власне, пункт.
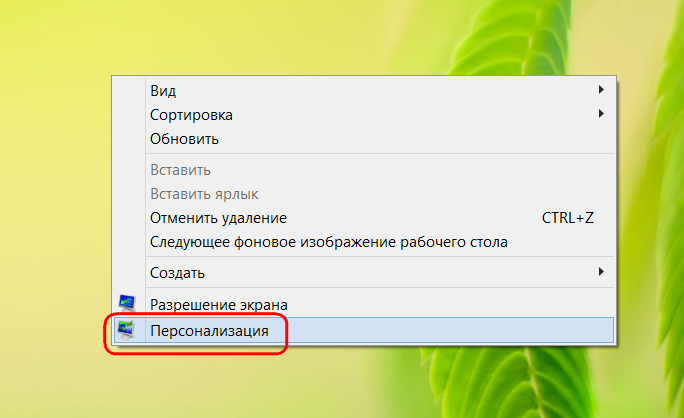
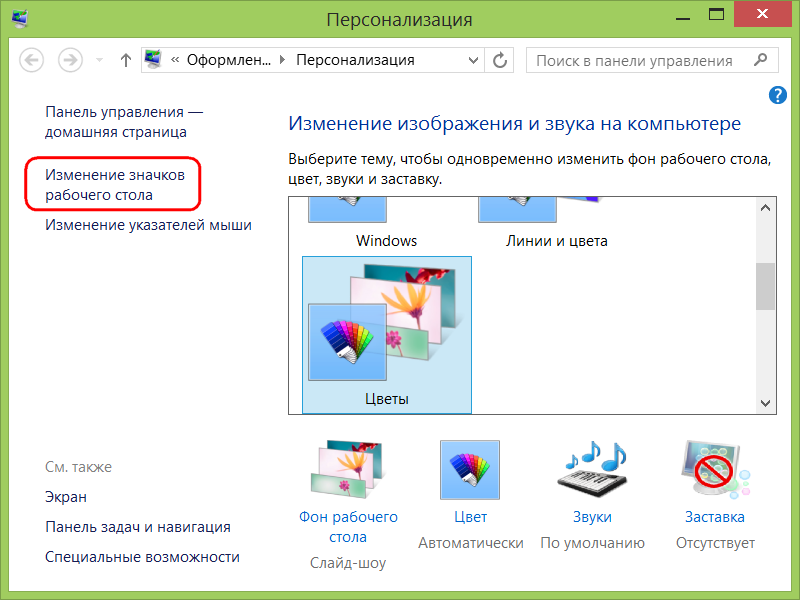
Для кожного елементу окремо натискаємо кнопку.
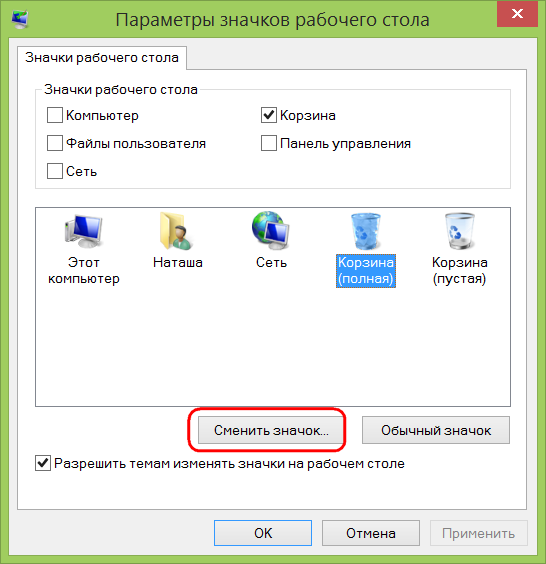
Потім, натиснувши кнопку огляду, вибираємо іконку в провіднику.
![]()
Після застосування змін обраний елемент робочого столу перетвориться.
![]()
Windows не передбачає можливість зміни іконок для окремих файлів. документи, відео-, аудіозаписи, малюнки та інші файли будуть мати вигляд додатка, яке їх відтворює за замовчуванням. Проте, надати унікальний вигляд окремим часто запускаються файлів можна, створивши для них ярлики на робочому столі і налаштувавши іконки цих ярликів зазначеним вище способом.
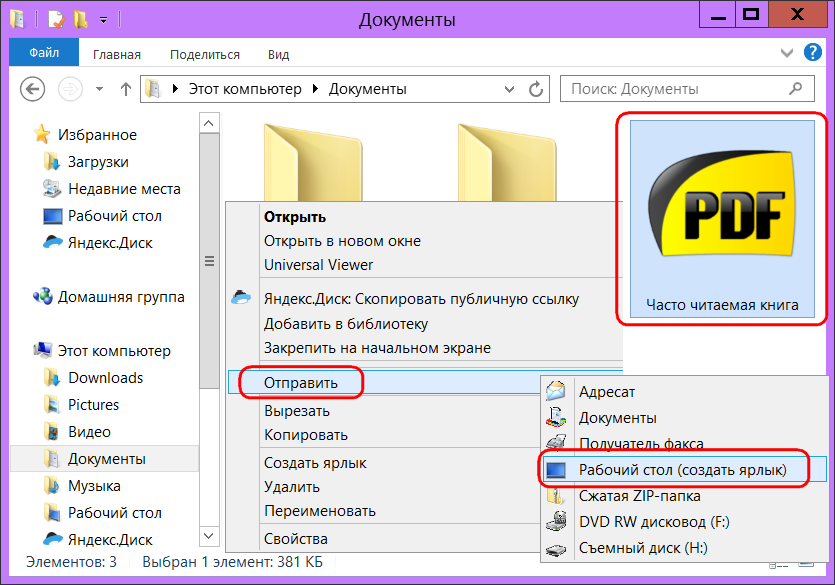
Як змінити іконку типу файлів
Чи не передбачає Windows і настройку користувальницьких іконок для окремих типів файлів. Але це можливо за допомогою безкоштовної сторонньої програми Default Programs Editor. Вона призначена для редагування контекстного меню Windows і зміни налаштувань асоціацій файлів.
Після запуску програми тиснемо, потім - «Icon».
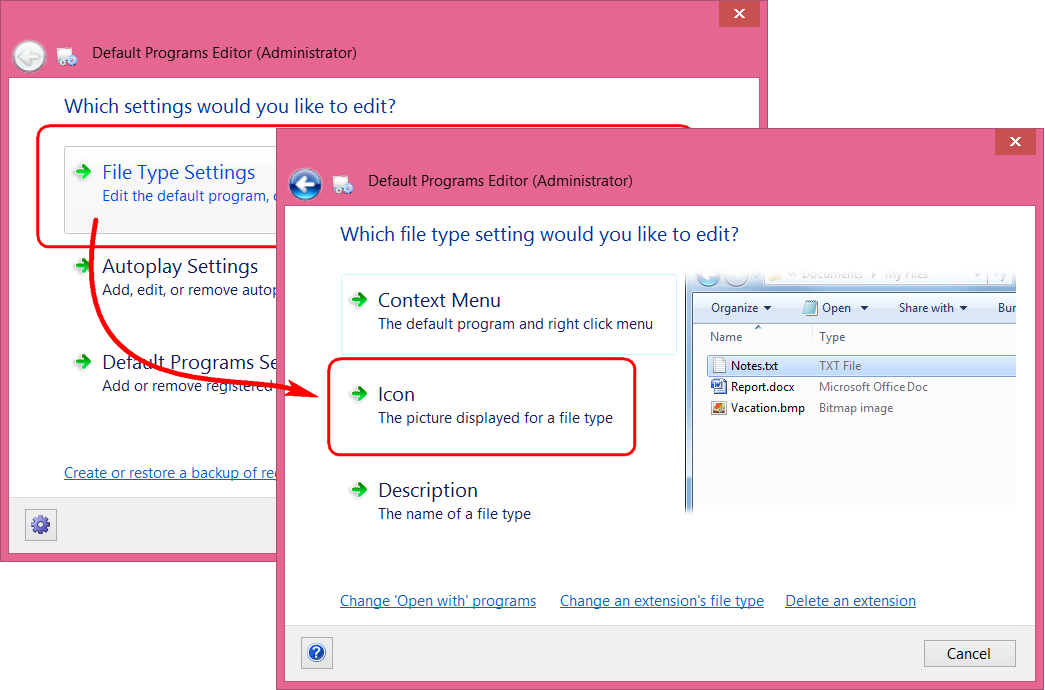
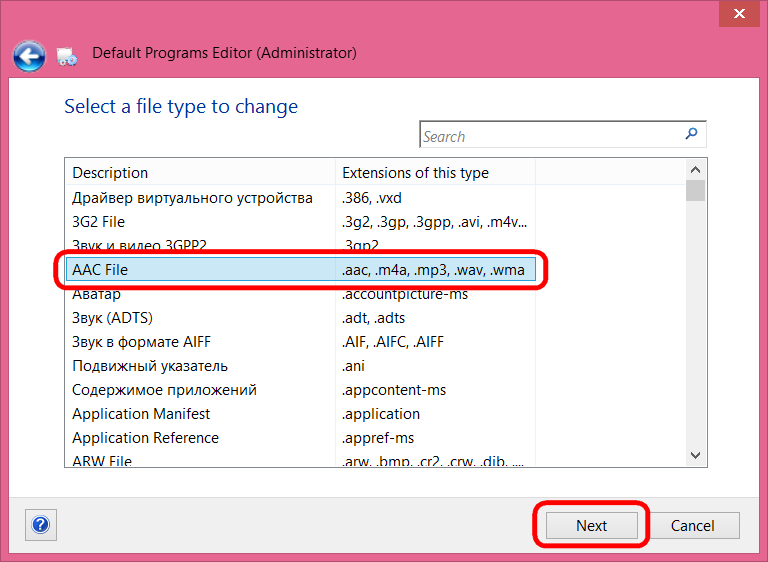
У наступному вікні тиснемо.
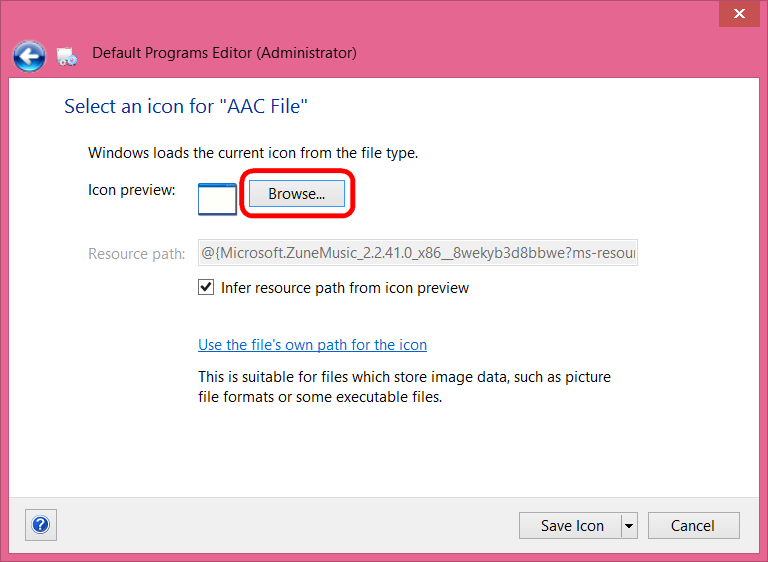
Потім натискаємо ще одну кнопку огляду (Вже системну) для вказівки шляху до потрібної іконці.
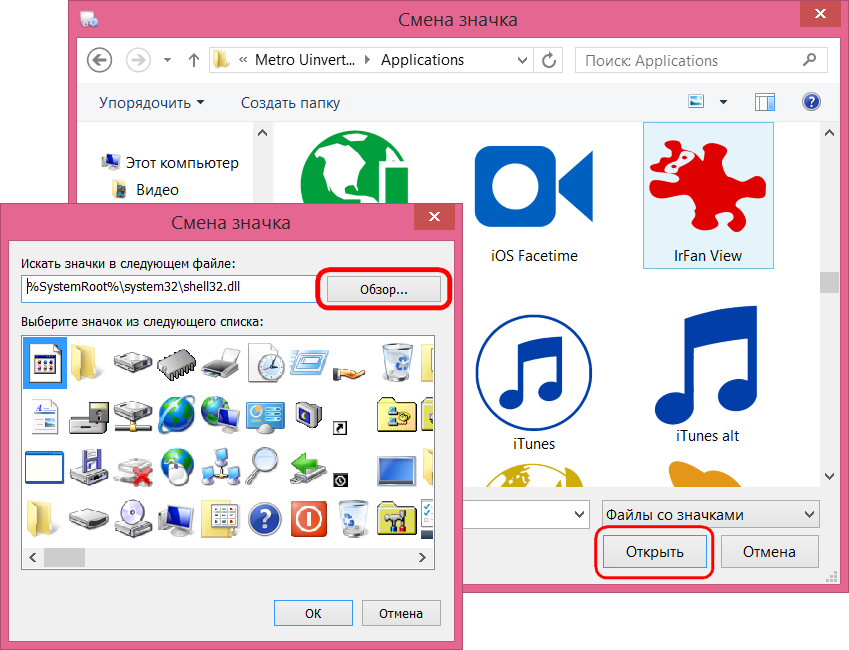
Підтверджуємо вибір.
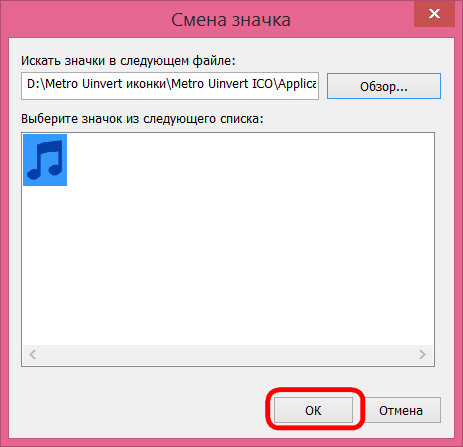
Зберігаємо іконку для обраного типу файлів натисненням кнопки «Save Icon».
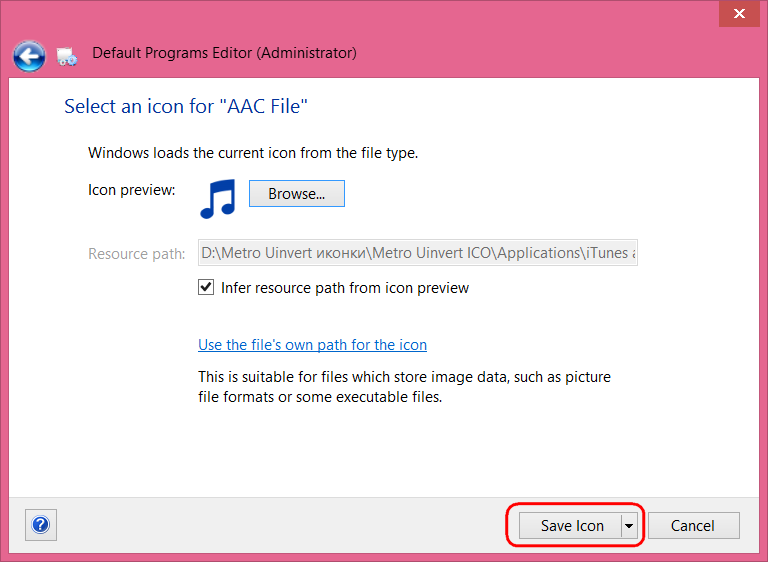
Можемо дивитися, що змінилося: тоді як інші типи файлів будуть відображатися значками своїх додатків, у налаштованого тільки що типу файлів буде власна іконка.
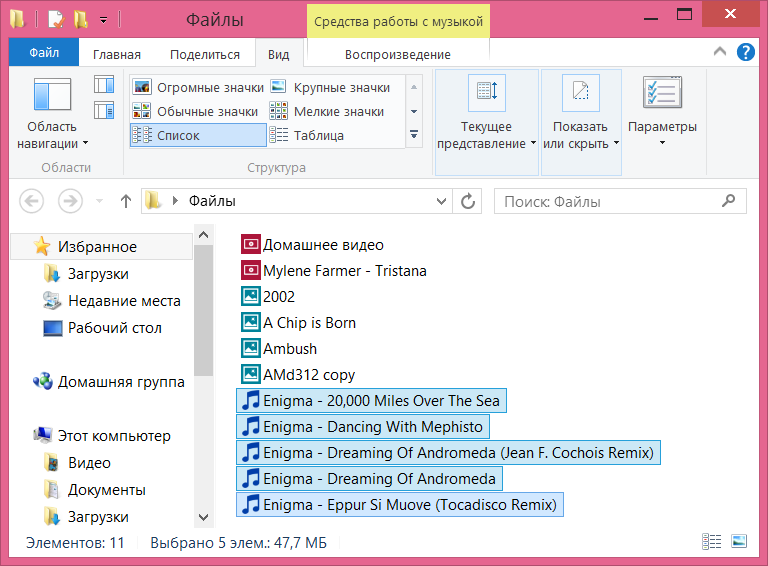
Автоматична зміна іконок за допомогою патчів
Вище ми розглянули способи ручного налаштування іконок для окремих елементів. Але стандартні іконки Windows можна автоматично замінити на інші - створені в єдиному стилі колекції. Тематичні іконки, впроваджувані в Windows за допомогою патчів, замінюють стандартні значки папок, пристроїв і дисків, елементів мережі, робочого столу, панелі управління і інших об'єктів системи. Застосування патча для зміни системних іконок - куди простіше спосіб освіжити зовнішній вигляд системи, ніж ручна настройка значків папок і ярликів, однак це далеко не найбезпечніше дійство.
У недреніе патчів для зміни іконок, тим оформлення, курсорів, застосування твиков системи і подібного роду операції з втручанням в настройки Windows можуть іноді закінчуватися невдало - від легких подтормаживаний провідника при подальшій роботі до синього екрану смерті. Тому при скачуванні в Інтернеті патчів для зміни іконок бажано ознайомитися з відгуками користувачів - або вдячності власника сайту за викладку настільки прекрасних програм, або тих, хто проклинає його за поширення вбивць системи.
Ну і як же без базових правил безпеки? Перед будь-якими трансформаційними операціями із застосуванням патчів необхідно створити точку відновлення або резервну копію.
Патчі для застосування сторонніх іконок можна зустріти у вигляді універсальних утиліт, які можуть працювати з декількома пакетами іконок.
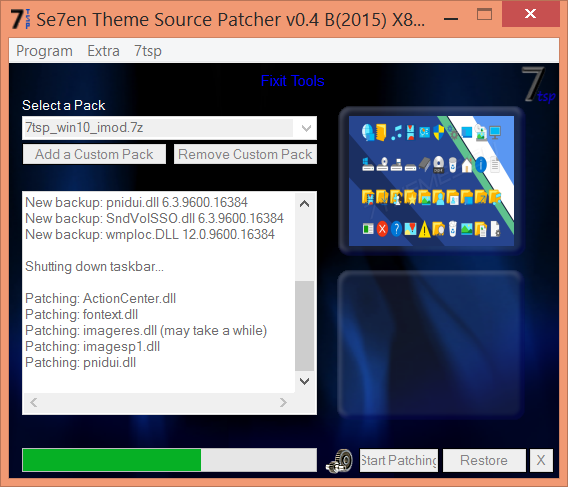
А вже самі пакети іконок, працюючи в зв'язці з таким патчем, підбираються окремо на смак і колір кожного.
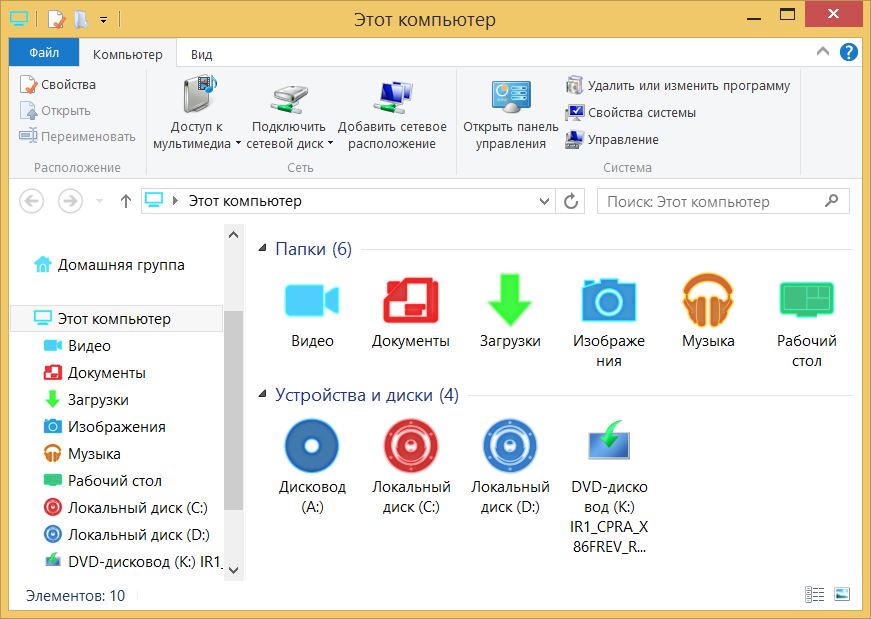
Інший тип патчів - окремі колекції, Впроваджувані в систему за допомогою власного інсталятора.
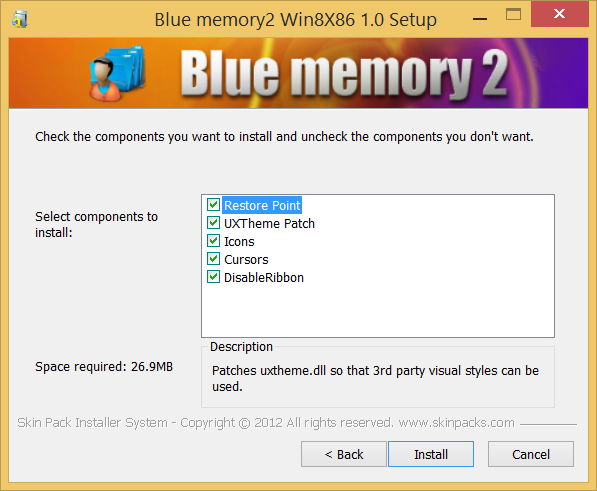
Пропатчіваніе Windows проводиться в процесі інсталяції таких програм.
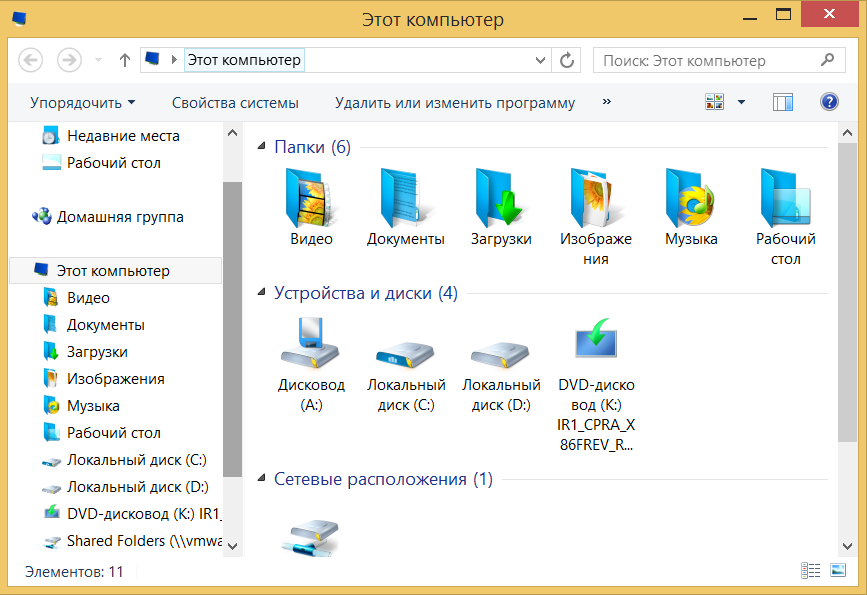
І без зайвої метушні на виході отримуємо вже готовий результат - змінений дизайн іконок.
Операційна система Windows 7 і 8 підтримує іконки в формате.ico. На нашому сайті в наборах можуть міститися як і в.ico так і в.png форматах. Для того щоб конвертувати іконки с.png в.ico можна скористатися маленькою простий програмою. Качаємо програму і дивимося як конвертувати.
Конвертація іконок с.png в.ico формат.
Конвертація за допомогою програми Aveiconifie відбувається за все простим рухом миші. Запускаємо програму і перетягуємо іконку в поле PNG, після чого в полі ICO у нас з'явиться конвертована іконка в формате.ico. З цього поля просто беремо іконку, і перетягуємо туди, де ви хочете її зберегти. (Дивимося скріншот)
На поле ICO, по кліку правої кнопки миші, є контекстне меню де ви можете вибрати розмір іконки. Для конвертації наприклад великої кількості іконок, виділяємо їх все в провіднику і робимо ті ж операції що вказані вище.
Установка / заміна стандартних іконок Windows 7.
Для заміни іконок можна скористатися стандартними функціями Windows 7. Правий клік мишею по будь-якому ярлику, властивості -\u003e вкладка "ярлик" -\u003e змінити значок, Після чого вибираємо іконку в форматі ICO. (Дивимося скріншот)

Перший спосіб дуже довгий при заміні великої кількості іконок, з цього пропонуємо скористатися програмою, яка дозволяє замінювати іконки більш зручно, і навіть з легкістю встановити іконки на різні формати файлів.
Запускаємо програму, в меню вибираєте де нам треба поміняти іконки меню, після чого в контекстному меню правої кнопки миші вибираємо пункт Change Icons, відкриється провідник і в ньому вже вказуємо шлях до іконки.
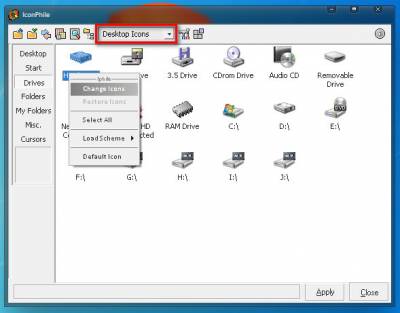
Думаю проблем з установкою іконок не виникне, а для комплексної заміни всіх іконок можемо запропонувати подивитися розділи або.
На екрані Вашого монітора розташована велика кількість різних папок і іконок, що мають стандартний вигляд. Можливо, вам набрид їх звичний вигляд, і ви захотіли б його змінити. Це можливо! Але для того щоб це зробити, треба завантажити деяку колекцію різних іконок для файлів і папок. Наприклад цю.
Завантажити набір іконок. В даному наборі іконки в двох форматах.
Як змінити іконку папки.
Для заміни значка папки, наводимо курсор на потрібне місце і натискаємо праву кнопку мишки. З'явиться деякий список. Вибираємо в ньому «Властивості».
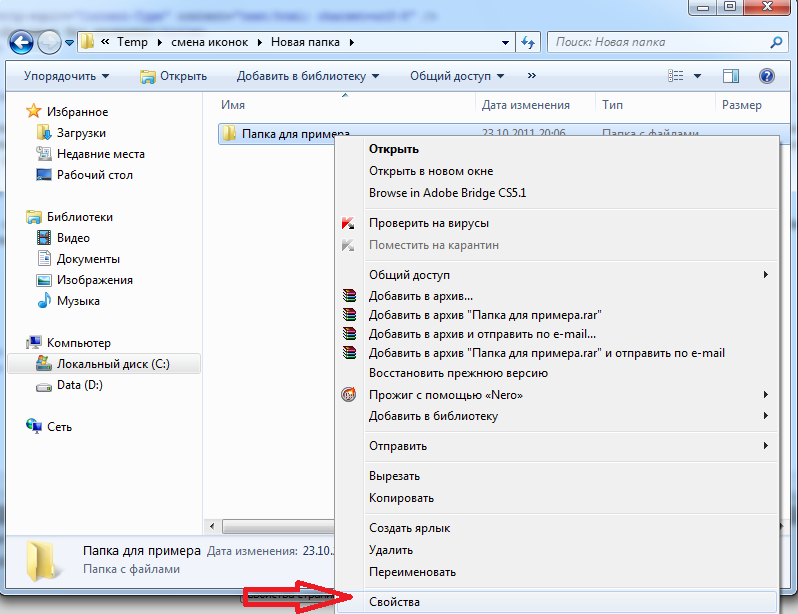

З'явиться вікно з іконками. Ви можете вибрати вподобану іконку для папки з цього списку або вибрати іконку серед скачали іконок.
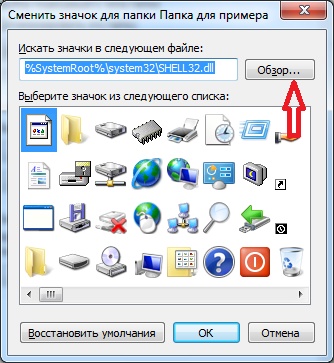
Якщо ви хочете вибрати іконку серед скачали вами іконок, то для цього натисніть кнопку «Огляд», зайдіть в папку з іконками, виберіть серед них вподобану і натисніть «Відкрити», потім в вікнах натискайте «ОК». Вподобана іконка застосується для папки.
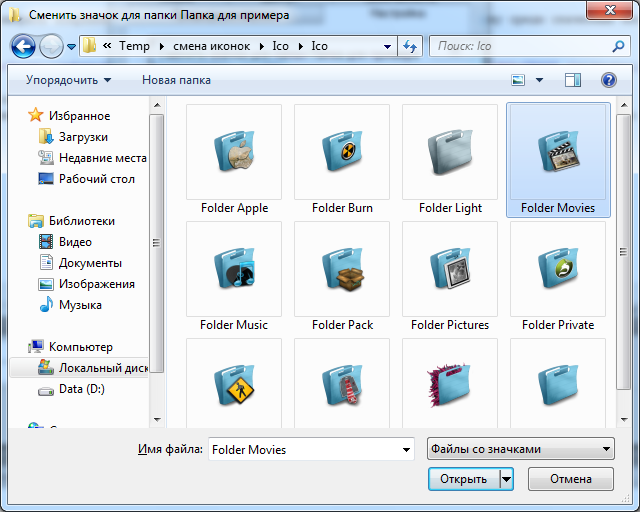
Наприклад, привожу папку, яка у мене вийшла.
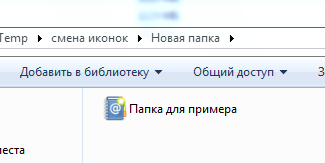
Як змінити іконку файлу?
Вступаємо аналогічним способом! Клікаєте по файлу правою кнопкою миші, заходите в розділ «Властивості», але тут переходите на вкладку «Ярлик», натискаєте «Змінити значок».
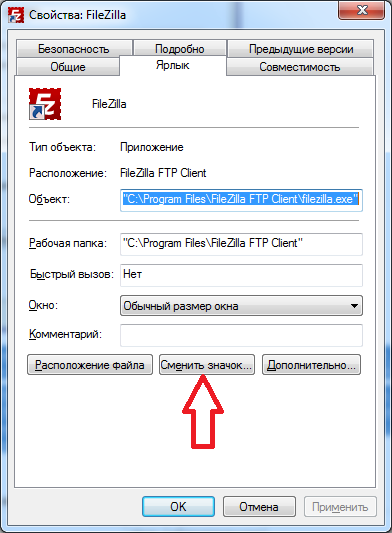
Слідуючи цим не складним правилам, Ви можете поступово змінити все значки папок і файлів на ті, які вам більше подобаються. Значки папок всі однакові, тому вони найчастіше підлягають заміні. Тоді Ви зможете відрізняти їх не тільки за назвою, а й за кольором і формою.
Тепер, коли ви навели порядок в значках для папок, потрібно розібратися і з зручністю їх застосування. Деякі програми краще використовувати в портативної версії, щоб в разі крайньої потреби завжди мати їх під рукою, а саме: на флешці. Однак при цьому папки з програмами стають схожими на звалище, а шукати в них файл.exe для запуску стає незручним. Вирішити цю проблему можна створенням окремих ярликів, розміщених в корені флешки. Ці «розумні хлопці» самостійно запускають всі необхідні програми абсолютно на будь-якому комп'ютері, незалежно від того, куди б ви не поставили пристрій.
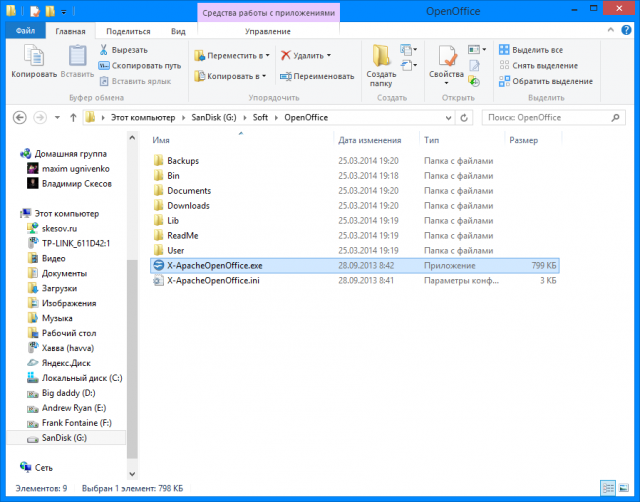
2. Поверніться в її корінь і натисніть по порожньому місці правою клавішею мишки. Тепер виберіть функції «Створити» і «Ярлик».
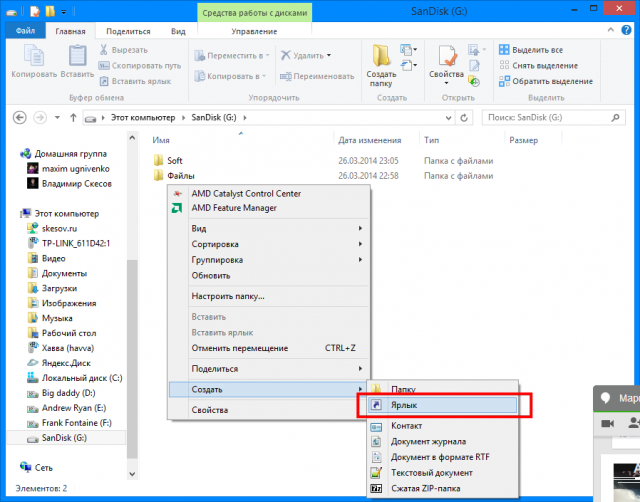
3. Після цього нам потрібно вказати шлях до нього подібним чином:
% Windir% \\ system32 \\ cmd.exe / C start / B / D \\ * шлях до папки з програмою * \\ * шлях до папки з програмою * \\ * назва файла.exe *
Коли будете його прописувати, не забудьте вказати і зворотний слеш «\\". У нашому випадку це виглядає так:
% Windir% \\ system32 \\ cmd.exe / C start / B / D \\ Soft \\ OpenOffice \\ Soft \\ OpenOffice \\ X-ApacheOpenOffice.exe
Одне з властивостей об'єкта - зовнішній вигляд його значка. Як і багато інших властивостей, його можна змінити. Однак треба розрізняти значки і ярлики об'єктів. Змінити ярлик - дуже просто, а значок - трошки важче, особливо якщо цей значок стандартний.
Як змінити значок папки в ярлику.
Клацніть правою кнопкою миші на значку ярлика, щоб дістатися до його властивостей. Якщо це дійсно ярлик (а не повноцінний значок об'єкта), то діалогове вікно (на сьогоднішній день) його властивостей має вкладки: Загальні, Ярлик, Безпека, Детально, Попередні.
Нас цікавить вкладка - Ярлик, на якій є командна кнопка Змінити значок (Змінити значок). Клацніть на ній, і відкриється діалогове вікно Зміна значка. Тут можна вибрати значок, відповідний до смаку.
Значки поставляються або в колекціях (бібліотеках), або додаються до програм. У бібліотеках можуть бути десятки, якщо не сотні значків на вибір. Програмісти зазвичай додають до своїх програм один-два, а іноді і кілька значків, щоб користувач міг вибрати той, який йому більше подобається.
У діалоговому вікні - Зміна значка є поле для введення імені файлу, з якого хочетса запозичити значок. Не виключено, що вікно - Зміна значка, у вас відкрилося так, що в цьому полі вже введений адресу якоїсь бібліотеки, як на малюнку нижче - тоді у вас багатий вибір.
Але вікно могло відкритися з адресою який-небудь програми, і тоді вибір невеликий.
Втім, це не важливо, тому що за допомогою кнопки - Огляд можна переглянути весь комп'ютер і розшукати всі значки, що входять як в бібліотеки, так і в програми.
Натисніть кнопку - Огляд - відкриється діалогове вікно - Зміна значка:
яке схоже на стандартне вікно відкриття файлів. обстежте вміст жорсткого диска, Звертаючи увагу на файли з розширенням імені.DLL і.EXE. Вибравши будь-який файл, клацніть на кнопці Відкрити. Не бійтеся, в даному випадку не відбудеться запуску програм. Тут команда Відкрити тільки покаже ті значки, які є в програмі або в бібліотеці. Якщо їх там немає, з'явиться повідомлення, і тоді досвід можна повторити з іншим файлом. Коли підберете те, що потрібно, виділіть сподобався значок і закрийте вікно «Зміна значка» кнопкою ОК.
Щоб трохи скоротити ваші пошуки, дамо адреси кількох стандартних колекцій значків:
♦ C: \\ WINDOWS \\ SYSTEM32 \\ shell32.dll - колекція системних значків Windows;
♦ C: \\ WINDOWS \\ SYSTEM32 \\ pifmgr.dll - колекція користувальницьких значків;
C: \\ WINDOWS \\ moricons.dll - колекція спеціальних значків Windows.
Крім цих колекцій можете використовувати значки будь-яких програм. Наприклад, програма C: \\ WINDOWS \\ winfile.exe має не один значок, а цілих чотири. Три з них все одно пропадають - скористайтеся ними, якщо вони вам підходять.
(Стандартних значків файлів) .
В операційних системах Windows всі файли одного типу відображаються одним стандартним позначкою. Ось приклад одного з декількох видів стандартних значків:
Документ Word з розширенням (.DOC або DOCX), виглядає як на малюнку вище.
Для Windows XP
Змінити стандартні значки так само просто, як ми робили це з ярликами не вийде, тому що в діалоговому вікні властивостей об'єкта, яке відкривається з контекстного меню, немає вкладки - Ярлик і, відповідно, немає кнопки Змінити значок.
Однак провести цю операцію все-таки можна.
Давайте спробуємо поміняти стандартний значок Word на що-небудь інше. даний файл створений як звичайна папка, відповідно до всіх файлів цього типу присвоюється саме цей стандартний значок.
Щоб його змінити, нам треба змінити властивості всього типу файлів.
1. Для управління властивостями типів файлів служить вкладка Типи файлів в діалоговому вікні Властивості папки. Вона відкривається командою Пуск\u003e Налаштування\u003e Властивості папки\u003e Типи файлів.
2. У списку Зареєстровані типи файлів розшукайте тип Документ Microsoft Word і натисніть кнопку Змінити - відкриється діалогове вікно Зміна властивостей типів файлів.
3. У цьому діалоговому вікні натисніть кнопку Змінити значок - відкриється вже відоме нам вікно Зміна значка. З його допомогою розшукайте інший значок і застосуєте його. Відтепер всі документи, створені в текстовому процесорі Microsoft Word 2000, будуть відображатися з іншим значком.
Для Windows 7
оскільки системних засобів для зміни стандартних типів файлів в Windows 7 не передбачено, крім як через правку реєстру, рекомендую використовувати програму, яку можна завантажити з сайту http://defaultprogramseditor.com/. В інтернеті за цією програмою інформації достатньо, так що дерзайте.
Для того, щоб змінити значок для звичайної папки, Види:
Натискаємо правою кнопкою миші на такий папці, далі в діалоговому вікні - властивості і потрапляємо в наступне вікно:
P.S. Хочу нагадати про папку - Мої Документи - як Ви до неї підходите? Споживацьки або професійно? Посилання на цю статтю:.
Персоналізація - важлива частина при роботі з комп'ютером. Куди зручніше, коли все розкладено «по місцях», як потрібно власнику. На жаль, в Windows 7 Home Basic подібна функція відсутня. А іноді необхідно вивісити системні ярлики або банально змінити їх розмір. Однак така настройка Робочого столу можлива, якщо трохи поколупатися в системі.
Як знайти стандартні іконки
На жаль, без копання в системі настройка значків для Робочого столу не відбудеться. Але якщо трохи пошукати, зробити це в Windows 7 можна декількома способами:
- Якщо досить простих ярликів і їх небагато - можна перенести мишкою з меню «Пуск» необхідні програми.
- Вибрати потрібні ярлики, клікнути по ним правою кнопкою, а потім - пункт «Показувати на робочому столі». Варіант досить довгий, з огляду на, що значків може знадобитися дуже багато.
- Відшукати вікно зі стандартними іконками, а потім витягти потрібні ярлики вже з нього.
Цікавий саме третій спосіб, оскільки навіть його можна виконати різними методами.
Через командний рядок
В першу чергу слід відкрити командний рядок сполучення клавіш Windows + R. Як тільки з'явиться нове вікно, в нього треба ввести наступну команду: Control.exe desk.cpl, Web, 0. А потім натиснути на «Виконати».
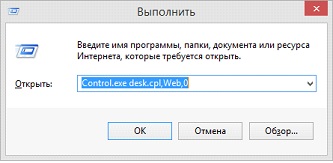
Через «Пошук»
Щоб знайти через «Пошук», який ховається за кнопкою «Пуск», виберіть потрібну опцію, потрібно ввести в рядок наступне, дуже довге і хитромудре назву, яке було вилучено з Довідки: «Приховання або відображення значків на робочому столі». Звичайно ж, без лапок.
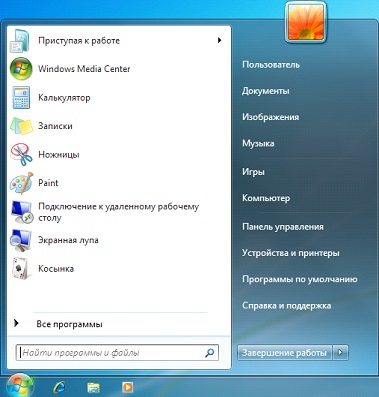
До речі, в Панелі управління теж є подібна функція. Досить відкрити Пошук, який розташовується в правому верхньому кутку у вигляді непримітної рядки, а потім ввести в нього слово «значків». Після цього Windows 7 видасть користувачеві шукане вікно.
підсумок
Після будь-якого виконаної дії відразу ж з'явиться віконце, на якому будуть відображені кілька стандартних ярликів Windows 7. Щоб винести їх, досить навпроти їхніх назв у верхній частині екрану поставити галочку. А якщо якась з них вам уже не потрібна - відповідна галочка знімається.
