Ноутбук – пристрій, який можна використовувати на роботі та вдома, у транспорті та вибравшись на природу. Необхідність блокування клавіатури такого комп'ютера виникає рідко, але якщо в будинку є маленькі діти, подібне питання стає актуальнішим. Пустотливі ручки ненароком можуть видалити підготовлений звіт або фільм, цінний файл або документ. Доступ до інформації, що зберігається в ноутбуці, можуть отримати зловмисники. Блокування клавішної панелі – ідеальний спосіб уникнути подібних неприємностей.
Способи блокування клавіатури ноутбука
Вимкнути робочу панельможе також знадобитися у разі під'єднання зовнішньої клавіатури або за високої ймовірності натискання кнопок мимовільно. Доступно кілька способів здійснення цієї операції:
- використання сполучення клавіш;
- Від'єднання шлейфу;
- Інсталяція ПЗ.
За допомогою натискання поєднання певних клавіш, можна вирішити проблему випадкової , що, хоч і малоймовірно, але може статися.
Застосовуємо комбінацію клавіш
Які кнопки доведеться натискати, залежить від марки пристрою. Наприклад, панель з ладу можна вивести за допомогою клавіш Win+L. Інший варіант - Num Lock + Fn.
На деякі моделі ноутбуків виробниками встановлюються спеціальні програми, що підтримують використання різних поєднань клавіш. Працездатними можуть бути комбінації: Fn+F6, Fn+F11.
Особливості пристроїв марки Asus
Блокувати клавіатуру в ноутбук Asusможна, використовуючи Fn разом із F7, F12 або клавішею Pause. Можливий інший варіант: Win + F + будь-яке число від 1 до 12.
Якої б марки у Вас не був портативний комп'ютердивіться інструкцію. Часто там можна знайти інформацію про "гарячі" клавіші. Якщо панель вже заблокована, а в інструкції про способи розблокування нічого не прописано, зверніться до служби технічної підтримки, яка допоможе вирішити проблему.
Використання клавіш для розблокування тачпада
Сенсорна панель може випадково заблокуватися. Шляхом натискання клавіш F7+Fn викликаємо піктограму, яка з'явиться на дисплеї. Тут слід вивчити свій комп'ютер. Найчастіше, виробники пристроїв на кнопках панелі зображають піктограми кольором, аналогічним тому, що має клавішу Fn. Знаючи, як трактуються ті чи інші символи, Ви легко зможете розібратися у використанні поєднань, а питання блокування клавіатури буде вирішено гранично просто.
Фізичне відключення
До материнської платипанель клавіш зазвичай підключається за допомогою шлейфу. Якщо акуратно, намагаючись не пошкодити пломби, розкрити корпус комп'ютера та від'єднати шлейф, клавіатура буде вимкнена. Важливо: якщо на пломбах з'являться сліди механічного впливу, Ви залишитеся без можливості відремонтувати ноутбук у сервісному центріза умов гарантії.
Застосування спеціального програмного забезпечення
Спеціальний софт можна знайти в Інтернеті або купити диск з дистрибутивом. З поставленими завданнями впораються програми:
- Toddler Keys;
- Block.
Софт Toddler Keys
У використанні дана програмадуже зручна. Це пояснюється сумісність програмного забезпечення з усіма версіями Windows. Поетапно процес блокування панелі цим методом виглядає так:
- Встановлюємо ПЗ;
- Запускаємо, після чого зможемо бачити значок "TK" у треї;
- Клацаємо на значку правою кнопкоюманіпулятора, контекстному менютиснемо "Lock Keyboard".
Важливо: встановивши утиліту, слід зняти галочки навпроти пунктів меню "Lock Driver Doors" та "Disable Power Button". Ігнорування відповідних параметрів призведе не тільки до блокування клавіатури, але й до деактивації функції відкриття дисковода.
Ще нюанс: подвійне клацання на значку в треї заблокує роботу не лише панелі клавіш, але також екран та мишу. Що робити у такій ситуації? Введіть пароль, який з'явиться на дисплеї.
Програма Block
Переваги: російськомовний інтерфейс, простота в управлінні, непомітне для дітей блокування, доступ до гнучких налаштувань, можливість забрати значок з трею. Використовуючи утиліту, можна встановити блокування завантаження ноутбука. Це не дозволить неслухняному малюку увімкнути пристрій непомітно для батьків.
Якщо вам потрібно відійти на якийсь час комп'ютера, і ви не хочете, щоб хтось в цей час міг, скориставшисьвашим відсутністю, подивитися конфіденційну інформацію
, що зберігається на ньому, слідує заблокувати комп'ютер.
Що б заблокувати комп'ютер на часвашої відсутності достатньо натиснути поєднання клавішзі значком Windows,якому я писав раніше. Подивитися цю статтю можна.
А можна запустити блокуваннямишкою з ярлика, клацнувши по ньому двічі. Але для цього потрібно створити цей ярлик. Зараз розповім як: Клацніть правою кнопкою миші вільному місці"Робочого столу", в меню виберіть "Створити" а потім "Ярлик".

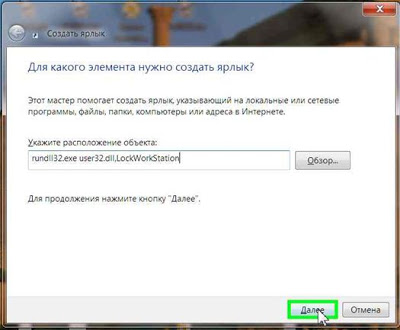
Вводьте уважно, саме тому, що тут написано, інакше ярлик працювати не буде. Після введення натисніть кнопку "Далі" і надайте ярлику ім'я, Яке вам подобається, наприклад "Блокування". Натисніть кнопку "Готово", на робочому столі з'явиться ярлик.
Можна його прикрасити, обравшидля нього значок. Клацнувши правою кнопкою по ярлику, виберіть пункт меню "Властивості", потім натисніть "Змінити значок". Якщо відразу відкриється віконце з значками, все добре, просто виберете відповідний.

Якщо ж ні, натисніть "Огляд"

та знайдіть запис "SHELL32.dll", клацніть "Відкрити".
Одним із способів мінімізації згаданої проблеми є вимикання комп'ютера при кожному залишенні свого робочого місця. У такому разі потенційному шпигуну при бажанні дістатися захищених файлів доведеться проходити процедуру входу в систему. Очевидно, що такий спосіб є дуже непрактичним та незручним.
Чи існує більше зручний спосіб? Звичайно, і полягає він у блокуванні доступу до комп'ютера перед залишенням робочого місця. У цьому випадку будь-який бажаючий скористатися комп'ютером буде змушений вводити пароль для отримання доступу до робочого столу Windows.
Блокування комп'ютера вручну
Пропонуються три способи блокування комп'ютера перед залишенням робочого місця.
- Вибір меню Пусккоманди Завершення роботи > Блокувати.
При регулярному виникненні необхідності блокування комп'ютера слід розглянути варіант перетворення кнопки з командою Завершення роботи в кнопку з командною Блокувати.
- Одночасне натискання клавіші з логотип Windowsта клавіші<L>.
- Натискання клавіші<Ctrl+Alt+Delete> потім натисніть кнопку Блокувати комп'ютер.
У разі застосування будь-якого з цих способів далі з'являється екран реєстрації Windows. Важливо звернути увагу на те, що на ньому під назвою користувача відображається слово “Заблоковано”.
Автоматичне блокування комп'ютера
У прийомах блокування, описаних у попередньому розділі немає нічого складного; головна проблема - пам'ятати про необхідність їх застосування. Наприклад, запізнюючись на якусь нараду чи зустріч, хто згадає про те, що потрібно заблокувати комп'ютер? У подібних ситуаціях зазвичай буває так, що людина приходить у призначене місце і лише потім згадує, що забула заблокувати свій Г1К, після чого починає мучитися від думки про те, що залишив свій комп'ютер незахищеним.
Щоб уникнути подібних складнощів (не кажучи про можливе проникнення), краще налаштувати комп'ютер так, щоб він блокувався автоматично після закінчення певного періоду відсутності активності з боку користувача. У колишніх версіях Windowsдля забезпечення подібної поведінки потрібно використовувати екранну заставку, і Windows 7 тому не виняток. Наведені нижче кроки наведені нижче.
- Клацніть правою кнопкою миші на робочому столі та виберіть пункт Персоналізація в контекстному меню, щоб відкрити вікно Персоналізація.
- Клацніть на піктограмі Екранна заставка.
- Якщо потрібно, щоб після перебування ПК у стані простою деякий час, з'являлася екранна заставка, виберіть її зі списку Заставка.
- У полі лічильника вкажіть інтервал простою (у хвилинах), після якого Windows 7 повинна автоматично блокувати ПК.
- Встановити позначку поруч із опцією Починати з екрана входу в систему.
- Натисніть кнопку ОК.
Клавіші блокування комп'ютера
Захист облікового запису користувача паролем у Windows 7 хоч і є чудовою ідеєю, стовідсоткової гарантії все одно не дає. Хакери - дуже винахідлива публіка, і деякі найкмітливіші з них вже вигадали, як зламувати систему паролів облікових записів. Їхня хитрість полягає в наступному: вони встановлюють у системі вірус або програму типу “троянського коня” (зазвичай за допомогою інфікованого електронного повідомлення або шкідливого веб-сайту), яка сама себе завантажує, коли користувач включає комп'ютер.
Далі ця програма відображає фальшиву версію екрана вітання Windows 7 і записує ім'я користувача та пароль, що вводяться на ньому користувачем, після чого захист системи виявляється зламаним. Виключити ймовірність попадання на такий хакерський прийом у Windows 7 можна шляхом налаштування системи так, щоб користувачам перед входом потрібно натискати комбінацію клавіш
Натискання цієї клавіатурної комбінації гарантує появу цього екрана вітання Windows 7. Нижче наведено кроки, необхідні для налаштування такої поведінки.
- Клацніть на кнопці Пуск, введіть командний рядок, у списку результатів пошуку клацніть правою кнопкою миші на варіанті Командний рядок і виберіть пункт Запуск від імені адміністратора в контекстному меню. З'явиться діалогове вікно Контроль облікових записів користувачів. Введіть у вікні Контроль облікових записів користувачів свої облікові дані.
- У вікні командного рядкавведіть команду control userpasswords2. З'явиться діалогове вікно Облікові записикористувачів.
- Перейдіть на вкладку Додатково.
- Позначте прапорець Вимагати натискання CTRL+ALT+DELETE.
- Натисніть кнопку ОК.
(Win+L) блокування windows
Коли життя завдає жорстоких ударів, у вигляді доступу до вашого комп'ютера сторонніх осіб, їх можна і потрібно Блокувати за допомогою, тих же гарячих клавіш... Єдина незручність це введення пароля для розблокування.
Зазвичай робота за комп'ютером починається з появою на екрані (відразу після включення), заставки... з ввічливим проханням Білла Гейтца ввести пароль для отримання доступу до системи. Залежить від налаштувань, звичайно, але мода в захоплюючому світі біт і гігабайтів диктує своє, вперте - type your password.
Так ось, моментально повернути комп'ютер до цього стану, простіше кажучи, заблокувати, можна за допомогою клавіш Win+L. Привчіть свою праву руку робити це перед будь-якою відлучкою від комп'ютера, типу - в туалет, на перекур, на обід і т.д. ПЕРСОНАЛЬНОГО комп'ютера! Зумійте захистити робочий стіл!
Кнечно введення пароля напружує, проте захищає хоча б і від випадкових, ненавмисних посягань.
Перевірте зараз - чи працює блокування windows на вашій машині, тисніть Win+L.
Хоча ні! Не поспішайте. Ще є ситуації, в яких може знадобитися це поєднання. Наприклад, його можна використовувати не тільки для того, щоб блокувати, але і для того, щоб просто приховати від сторонніх очейте, що відбувається на екрані вашого ПК. Адже найчастіше "опустити завісу" над вашим монітором і зробити стурбовано-медитуючу особу життєво необхідно. Причому блокування вінди жодним боком не торкається ваших відкриті файли. Після введення пароля все відкриється на своєму місці. Картинка проясниться як після відходу легкої туманної хмаринки. І після "повітряної тривоги", як тільки вирівняється пульс, ви спокійно продовжите псувати зір за улюбленим прямокутником.
Уявіть скільки неприємних моментів можна уникнути - позбавлення премії, підмоченої репутації, головомийки, зіпсованого настрою, зіпсованої кар'єри зрештою. Звичайно, у схожих ситуаціях можна використовувати й іншу комбінацію клавіш, наприклад, win+D. Однак, на екрані всі відкриті файли залишаються, і читаються всі назви документів на панелі завдань (згорнуті внизу). До того ж безглуздо виглядає відключення комп'ютера з відкритими програмами, а у разі блокування вінди, на екрані не видно нічого і можна спокійно провести м'яке відключення комп'ютера.
Пофантазуйте щодо ситуацій самостійно і в міру своєї розбещеності.
Тепер можете перевірити, чи у вас працює блокування windows - (Win+L).
PS: Для власників ноутбуків або клавіші Fn разом склавіатурою, звичайно, заблокувати можна не тільки екран але і клавіатуру натисканням:
(Fn+F11) , оскільки кожен виробник ноутбуків "собі на умі", то швидше за все клавіша Fn, виділена кольором. Цим же кольором зазвичай виділені функції на клавішах які виконуються з утриманням Fn, частіше це верхній ряд клавіатури, що зовсім не обов'язково...
Хоча б тому, що більшість із нас не знає навіть базових, основних клавіатурних скорочень. Ну, правда, що ви знаєте крім ctrl+c та ctrl+v?
Тим часом дослідження показують (і будь-який програміст підтвердить), що шорт-кати можуть прискорити вашу швидкість роботи на комп'ютері в кілька разів!
Ось основні гарячі клавіші. Ми запевняємо: вони справді заощадять вам тисячі годин життя!
1.
Ніхто не любить, щоб його бос читав його розмови у чатах чи можу помітити «соромну» вкладку на моніторі. Зрештою, ви теж не хочете, щоб хтось заглядав у ваш монітор, поки ви пішли заварювати каву?
Це швидке поєднання клавіш миттєво заблокує ваш комп'ютер, і ви зможете повноцінно насолодитися перервою:
Версія для Windows:
кнопка "Пуск" (друга зліва знизу) + L.
Версія для Mac:
Cmd+Alt+Eject.
2. Як миттєво відкрити випадково закриту вкладку?
На жаль, таке буває часто: закривав вікна у браузері та випадково видалив зайве. Замість того, щоб шукати її в історії, скористайтеся цими виправниками вашої неуважності:
Для Windows:
Ctrl+Shift+T
Для Mac:
Command + Z (Safari) та Ctrl + Shift + T (для Google Chrome).
3. Що робити, якщо комп'ютер завис ?

Як заблокувати комп'ютер, якщо вам потрібно відійти?
Буває таке, що сидиш собі у Photoshop, а він раз і повішив весь комп'ютер. І той ні на що не реагує. Зазвичай користувачі відразу натискають Ctrl + Alt + Del для перезавантаження. Але це далеко не найкращий вихід.
Набагато краще скористатися шорт-катами: які зупинять лише цю одну неприємну програму:
Для Windows:
Ctrl+Shift+Esc
Версія для Mac:
Cmd+Option+Shift+Esc.
Потримайте ці кнопки 3 секунди поспіль, і програма, що зависла, закриється, а ви зможете працювати далі і не втрачати всі зміни у всіх своїх документах.
Для тих, хто не розуміє, як називаються його кнопки для Маків, показуємо:
Як заблокувати комп'ютер, якщо вам потрібно відійти?

4. Як швидко жонглювати вікнами?
Ви все ще використовуєте мишку, щоб перейти від одного вікна до іншого? Ее…. Взагалі все набагато простіше.
Для Windows:
Alt+Tab
Для Mac:
Cmd + Tab
Як показує практика, це поєднання заощадить вам мільйони хвилин:
Для Windows:
Alt+D
Версія для Mac:
Cmd + L
6. Що робити, якщо бос підкрався ззаду?

Як заблокувати комп'ютер, якщо вам потрібно відійти?
Буває, що працювати вам просто ліньки. І ви розглядаєте статті. І у вас ще з десяток інших вікон. Як швидко вдавати, що ви працюєте?
Ці шорткати швидко прибирають вікна браузера і повертають на екран Word або Excel:
Версія для Windows:
Windows + D
Версія для Mac
: Fn + F11
7. Як зробити скріншот не лише екрану, а лише потрібної його частини?
Усе користувачі Windowsзвикли натискати « Print Screen», коли їм треба щось показати товаришам. Але буває так, що на екрані відкрито дуже багато, а обрізати знімок – довго і втомлює.
