Трапляються ситуації, коли потрібно ноутбук підключити до комп'ютера (наприклад, при перенесенні великого обсягу даних). Робиться це кількома способами.
Можна з'єднати два пристрої за допомогою шнура, створивши локальну мережу. Для цього буде потрібно обтиснутий мережевий кабель. Його можна придбати або зробити самостійно шляхом обтиску звичайного кабелю за допомогою конекторів. Мережеві порти на ноутбуці і комп'ютері з'єднуються і налаштовується вручну локальна мережа. Після з'єднання пристроїв потрібно зайти в мережеве підключення на комп'ютері. Далі вибирається «Панель управління» і потрібно перейти в розділ «Мережа та Інтернет», після цього - в «Центр управління мережами і загальним доступом». Наступний етап - «Зміна параметрів адаптера». Тут потрібно вибрати підключення до мережі та правою кнопкою мишки відкрити «Властивості». У вікні вибирається пункт «Протокол Інтернету версії 4». Далі натискається кнопка «Властивості», яка знаходиться внизу праворуч. Відкривається вікно, в якому необхідно ввести IP адресу. Для комп'ютера він наступний - 192.168.1.1. Також вводиться маска підмережі - 255.255.255.0. Всі інші поля залишаються незаповненими, натискається кнопка «Ок».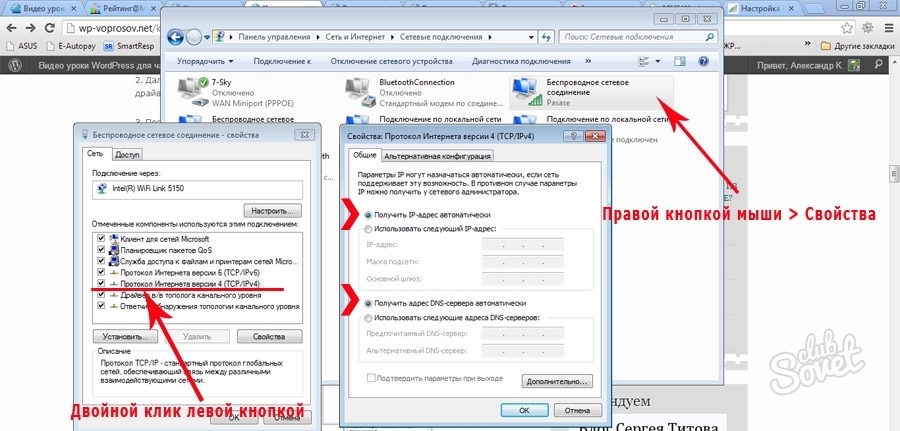
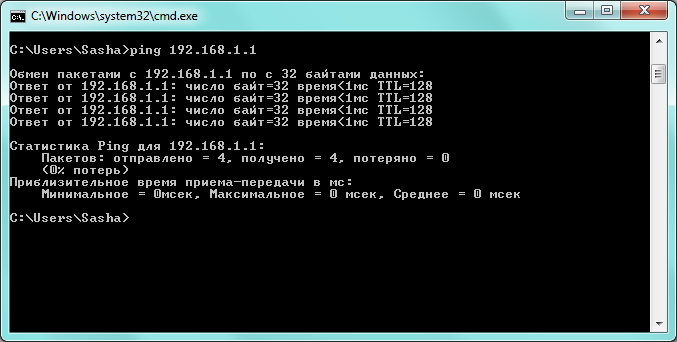
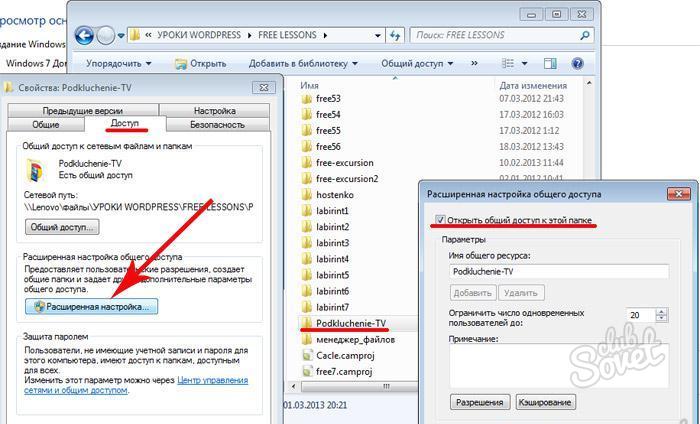

Це найпоширеніші способи підключення двох пристроїв. Можна також з'єднувати ноутбук з комп'ютером за допомогою інфрачервоного порту або Bluetooth, однак не всі пристрої підтримують ці функції. Крім того, передача великого обсягу даних триватиме кілька годин. Тому найпоширеніші способи підключення - це за допомогою Wi-Fi або звичайного обжатого мережевого кабелю.
Якщо у вас, крім стаціонарного комп'ютера, є ще й ноутбук, ви можете створити з них домашню локальну мережу , що відкриває додаткові можливості. А саме: швидкісна передача файлів з одного пристрою на інший, спільне використання Інтернету , Ігри по мережі прямо у вас вдома. Це зручно також в разі, коли необхідно створити спільне робочий простір - наприклад, домашній офіс . Для того, щоб користуватися такими функціями, перш за все потрібно дізнатися, як підключити ноутбук до комп'ютера, а зробити це зовсім нескладно.
необхідно:
Мережевий шнур (кручена пари).
Інструкція:
- Поєднуючи комп'ютер і ноутбук, перш за все потрібно перевірити, чи встановлені в обох пристроях мережеві карти , І працюють вони. Для підключення використовується стандартний мережевий шнур з роз'ємами конекторів RJ-45 . Такі шнури є в продажу - крім того, при наявності інструментів, кабелю і конекторів ви можете зробити його самостійно .
- Підключіть один з конекторів до гнізда мережевої карти ноутбука, а другий - до гнізда мережевої карти стаціонарного комп'ютера.
- Якщо кабель підключений правильно, то в правому нижньому кутку робочого столу, на панелі завдань повинен з'явитися значок локальної мережі - два невеликих монітора. Далі нам потрібно буде налаштувати мережу, для цього натискаємо на значок, і вибираємо «Властивості». Тепер можна створити робочу групу , Що об'єднує ваші пристрої. На кожному з них правою кнопкою по значку «Мій Комп'ютер», виберіть «Властивості».
- Натисніть на вкладку «Ім'я комп'ютера», там, клікнувши «Змінити», в рядку «Робоча група» впишіть ім'я вашої мережі. У рядку «Ім'я комп'ютера» дайте різні імена ноутбука і ПК.
- Для початку необхідно відключити брандмауер . На ПК, в розділі « властивості»Вибираємо« Властивості TCP / IP», І в розділі« Безпека» — « додатково»Відключаємо брандмауер і перевірку автентичності. Перейдіть в властивості інтернет-протоколу, де ви побачите два варіанти настройки: автоматично отримати IP-адресу, або ж настройка вручну. Впишіть там такі значення: маска підмережі - 255.255.255.0 , IP-адреса - 192.168.0.1
- На ноутбуці налаштуйте все так же, але в рядку IP-адреси напишіть 192.168.0.2 , Маска підмережі знову буде 255.255.255.0. Після цього перезавантажте обидва комп'ютера, щоб зміни вступили в силу.
- Далі заходимо в « Пуск», Де клацаємо на« Панель управління». Включаємо функцію « Майстер налаштування мережі». З варіантів в опції « Тип підключення»Вибираємо« інше», Потім« Цей комп'ютер належить до мережі, яка не має підключення до Інтернету». Увімкніть опцію « Загальний доступ до файлів і принтерів».
- Коли все налаштуєте, перезавантажте ПК. Тепер, щоб повністю підключити ноутбук до комп'ютера, налаштуйте все точно так же і на другому пристрої. Готово - у вас є власна домашня локальна мережа.
Пропоную Вашій увазі статтю про те, як з'єднати два комп'ютери між собою в мережу з використанням кручений пари (технологія Ethernet)при використанні операційної системиWindows 7. Вита пара поєднує надійність, невелику ціну, забезпечує досить високу швидкість передачі даних і відстань між комп'ютерами.
Якщо у Вас вдома є два або більше комп'ютера (або наприклад, комп'ютер і ноутбук), то, на мій погляд, необхідно їх об'єднувати в мережу. Навіть якщо Ви використовуєте Інтернет. Навіть якщо Інтернет у Вас безлімітний. Інтернет іноді працює нестабільно, у локальній мережі з використанням витої пари збоїв набагато менше, Та й навіщо витрачати Інтернет-трафік, якщо Вам іноді необхідно обмінюватися інформацією (або пограти в ігри) в межах однієї кімнати, будинки ...
Мною вже раніше розглядалася інформація про те, Настійно рекомендую прочитати спочатку ту статтю, а потім повернуться до цієї. Поясню чому.
Сьогодні ми розглянемо тільки програмні аспекти настройки сети в середовищі операційної системи Windows 7. У статті про налаштування мережі у Windows XP мною були розглянуті майже всі вопросси даного процесу: від вимірювання відстані між вузлами і обтиску кручений пари до підключення вилок RG 45 в роз'єми на мережевих картах. Крім того, там Ви зможете дізнатися інформацію про те, що таке айпі-адресу і багато іншого з даної теми.
Повертаємося безпосередньо до виконання завдання об'єднання двох комп'ютерів в мережу в середовищі операційної системи Windows 7.
Погляньмо на цей процес поетапно:
Етап 1. Насамперед необхідно включити «Загальний доступ і мережеве виявлення» на обох комп'ютерах, які будуть підключатися до локальної мережі.
Для цього відкриваємо меню Пуск і заходимо в Панель управління. Далі прямуємо за адресою:
Панель управління »\u003e« Мережа та Інтернет »\u003e« Центр управління мережами і загальним доступом »\u003e« Змінити доп. параметри загального доступу ».
Рис 1. Параметри загального доступу
У вікні, яке відкриється необхідно відзначити наступні пункти:
- Мережеве виявлення;
- Загальний доступ до файлів;
- Загальний доступ до загальних папок;
Етап 2. Установка імені комп'ютера та імені робочої групи.
Натискаємо клавіші Win + Pause (на сайті є інформація і про інших).
Відкриється вікно «Властивості системи». Переходь на вкладку «Ім'я комп'ютера» і натискаємо на кнопку «Змінити». У вікні «Зміна імені комп'ютера» прописуємо до потрібного імені комп'ютера (Будь-який, на Ваш "смак") і назва робочої групи. За замовчуванням в операційних системах ім'я робочої групи значиться як WORKGROUP. Можете його і залишити. Для прикладу, я створив робочу групу під назвою HOME NETWORK і привласнив ім'я комп'ютера Home PC 1.
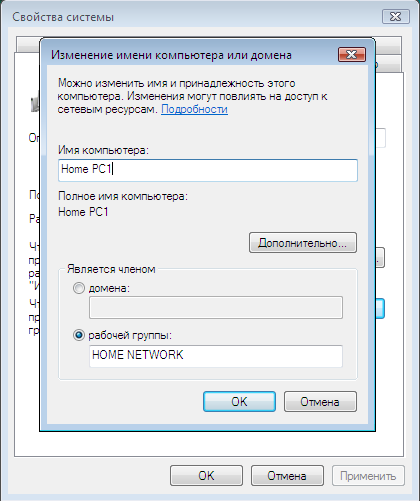
Рис 2. Називаємо комп'ютер і створюємо робочу групу
Кількома по кнопці Ok. Система надасть інформацію про необхідність перезавантаження. Погоджуємося. Процес об'єднання двох комп'ютерів в мережу продовжимо після перезавантаження.
етап 3 . Призначення IP адрес комп'ютерів.
Для цього переходимо за адресою:
Пуск\u003e Панель управління\u003e Мережа та Інтернет\u003e Центр управління мережами і загальним доступом.
Відкриваємо «Властивості підключення по локальній мережі» і вибираємо «Протокол Інтернету версії 4 (TCP / IPv 4)
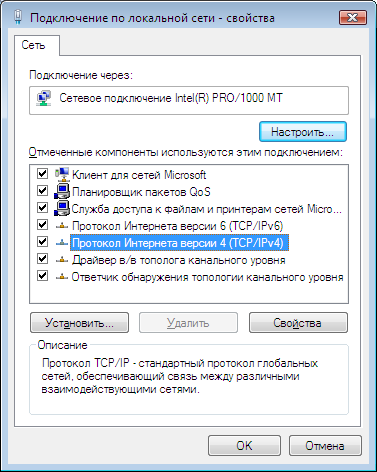
Рис 3. Підключення по локальній мережі: властивості.
Потім натискаємо на кнопку «Властивості» і у вікні «Властивості: Протокол Інтернету версії 4» відзначаємо пункт «Використовувати наступний IP-адреса». Вказуємо IP-адреса
Примітка. IP-адреса (Internet Protocol Address, ай-пі) - мережеву адресу вузла (комп'ютера або іншого мережевого обладнання) в комп'ютерній мережі, побудованої за протоколом IP. IP-адреса являє собою 32-бітове двійкове число. Основною формою записи IP-адреси є четирё десяткових чисел (від 0 до 255), розділених крапками, наприклад, 192.168.0.1. Відзначимо, що для локальних мереж відведений діапазон IP-адрес 192.168.X.X (X \u003d 0-255).
Кількома в поле «Маска підмережі» і даний параметр (Маска підмережі) буде встановлено автоматично.
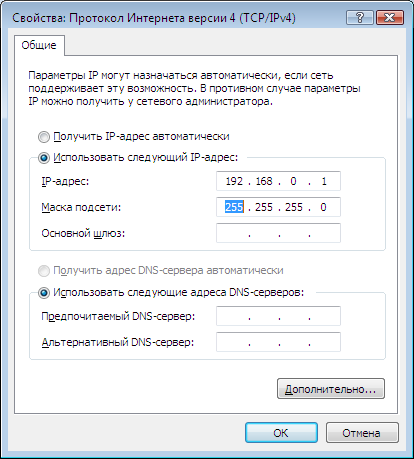
Рис 4. Властивості: Протокол Інтернету версії 4
Для другого комп'ютера необхідно вказати таку ж робочу групу, але інше ім'я і IP-адреса.
Етап 4. Коли з другим комп'ютером виконані відповідні операції, необхідно перевірити чи працює зв'язок по мережі.
Для цього натискаємо клавіші Win + R, і у вікні «Виконати» вводимо команду cmd.exe. Буде запущений командний інтерпретатор Windows.
