В уроці спробуємо змінити колір панелі завдань в Windows 7. Одноманітні кольору при тривалому використанні набридають, тому користувачі починають шукати, як змінити зовнішній вигляд.
Найпопулярніший метод, це, при якому зміниться все оформлення. Крім нього, у всіх версіях ОС можна поміняти забарвлення інтерфейсу з використанням стандартних налаштувань і програм.
Збільште або зменшіть, торкнувшись кутів. . Налаштуйте зовнішній вигляд вашої операційної системи на свій смак. Не подобається кольорова налагодження вікон за замовчуванням або зображення на робочому столі? Немає проблем. Коли ви дивитеся на більш досвідчені монітори і більш старі користувачі, ви можете виявити, що їх операційна систематрохи відрізняється від вашої. Просто використовуйте кілька простих функцій для редагування кольорів вікна, зміни фону робочого столу і налаштування звуку різних дій системи.
Ви можете виконати всі ці зміни за допомогою системних інструментів, ніяких спеціальних програм не потрібна. Все це зміниться з вибором конкретної теми. Клацання по одному з них активує його. Крім того, можна редагувати тільки одну частину тим, наприклад, фони на робочому столі.
Як змінити колір панелі в windows 7 через налаштування персоналізації
Важливо! У windows 7 Домашня базова і Початкова відсутня в меню «персоналізація», щоб додати цю настройку читайте інструкцію.
Для зміни кольору панелі задач виконайте такі кроки:
1. Клацніть правою кнопкою по робочому столу на вільному місціі в меню виберіть «персоналізація».
Натисніть «Фон робочого столу». Виберіть миша, встановіть інтервал обміну і натисніть «Зберегти зміни» для підтвердження. Знову клацніть правою кнопкою миші на робочому столі і виберіть «Персонализировать». У новому вікні перейдіть до посилання «Колір вікна». Натисніть на один з колірних квадратів, щоб змінити колір оформлення вікна - фрейми, заголовки, рядка стану і т.д. обов'язково використовуйте кнопку «Зберегти зміни». Зверніть увагу, що не всі програми реагують на цю зміну. Деякі використовують власний рендеринг незалежно від системних налаштувань.
Примітка: в Windows 7 Ultimate, вище посилання відображається зразок поточного кольору, а нижче блідим текстом написано його назву.
3. У вікні налаштувань колірної гами Ви побачите 16 квадратиків. Клацніть по будь-якому і дивіться, як змінився колір панелі завдань. Ви можете задати інтенсивність забарвлення. Перетягніть повзунок вправо, щоб збільшилася насиченість, вліво, щоб зменшилася.
Як правило, це, наприклад, мультимедійні програвачі. Коли ви натиснете посилання «Змінити покажчики миші», відобразиться вікно «Властивості миші», перейдіть на вкладку «Покажчики». Їх попередній перегляд з'явиться в розділі "Персоналізація". Таким же чином ви можете вибрати будь-які інші теми покажчиків миші, які можуть бути завантажені з Інтернету і встановлені як зовнішні пакети. Переконайтеся, що ваш комп'ютер налаштований на роботу з усіма доступними зображеннями, які пропонує система. У ньому натисніть посилання « Додаткові налаштування».
У Windows 7 Ultimate для Вас доступна тонка настройка. Для її відкриття натисніть «показати настройку кольорів». Тут є 3 повзунка, змінюючи позиції яких, Ви змінюєте колір на свій смак. Рекомендую ознайомитися з можливостями і.

Як поміняти тільки забарвлення панелі задач
Існують програми, які змінюють тільки колір панелі. При цьому інші елементи залишаються незмінними. До таких програм можна віднести: Taskbar Color Changer, Taskbar Color Effects, які зараз розглянемо.
Перемістіть панель задач кнопкою «Пуск»
У наступному вікні зайдіть на вкладку «Додатково» і натисніть кнопку «Налаштування» в розділі «Продуктивність». У списку подано доступних візуальних ефектів. Якщо ви виявите, що ваш комп'ютер слабкий, а ефекти ефектів уповільнюють його, поверніться до налаштувань і ввімкніть опцію «Оптимізувати для потужності», щоб відключити необхідні ефекти. Популярним радою є керівництво по навігації на материнської плати, Яке підходить, наприклад, для широкоекранних моніторів - з нижнього положення, перемістіть головну панельвправо або вліво від дисплея.
Примітка: Ви не зможете змінити колір панелі завдань в Windows 7 Home базова і Початкова за допомогою даних програм.
Taskbar Color Changer - простенька утиліта, яка не потребує установки. Для використання застосуєте наступні дії:
1. Скачайте і розархівуйте.
2. Запустіть файл TCC.exe.
3. У вікні утиліти є 2 кнопки. При натисканні «random», зліва Ви побачите випадковий колір. Для вибору конкретного, клікніть на кольоровий прямокутник і виберіть із запропонованих. Натисніть на кнопку «визначити колір» для завдання власного забарвлення панелі завдань. Потім, як визначилися, натисніть «OK».
Клацніть панель правою кнопкою миші і виберіть «Властивості». Потім знову заблокуйте основну панель. Він приєднався до нас зі списком відкритих вікон. Кнопка мінімізації зникла, відповідно. змінив форму і частково функціонував. Ви знайдете його в кінці панелі у вигляді вузької смуги. Вікна на робочому столі залишаються, але прозорі, тому ви можете бачити, що відбувається на робочому столі. Наприклад, для швидкого перегляду гаджета. Ви можете просто натискати кнопки для запуску додаткових програм, Перетягуючи їх з меню «Пуск», з робочого столу або з диспетчера файлів.

4. Для зміни забарвлення клацніть кнопку «apply».
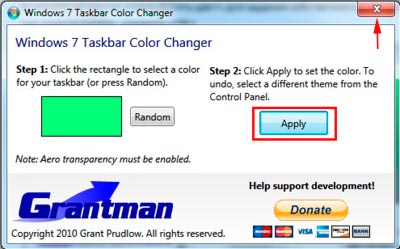
Примітка: щоб зміни застосувались, ефект aero потрібно включити.
Taskbar Color Effects - нагадує стандартну опцію Windows 7 для зміни кольору вікна і має більше функціоналу. Для її експлуатації Вам треба зробити так:
Після установки програми торкніться меню «Пуск». Ярлик для нового додатка відображається прямо в списку найбільш часто використовуваних додатків і виділений помаранчевої підрядком. Це повинно спростити його видалення на панель, тому що вона не клацає через меню «Пуск» або пошук програми. Клацніть правою кнопкою миші кнопку програми. Залежно від того, як програма підтримує цю нову функціональність, ви побачите список недавно відкритих документів, недавно відвідуваних веб-сайтів або деякі додаткові функції.
Натискаючи його, ви можете прив'язати його зі списку. Перевага полягає в тому, що для типізованих елементів створюється окремий список. Якщо ви часто працюєте з файлом або сторінкою, ви можете швидко відкрити його у вибраній програмі. Також як і програми, ви також можете перетягувати файли на панель задач. Однак представника по відкриттю файлу не буде. Кнопка буде використовуватися для запуску пов'язаного додатка для типу файлу, а перетаскується елемент буде встановлено як закріплений для цієї кнопки.
1. Скачайте і витягніть архів.
2. Запустіть файл TCE.exe.
3. В треї двічі клікніть по її іконці.
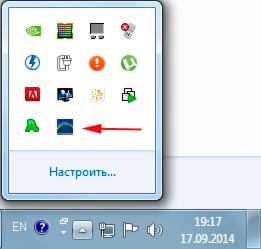
4. Виберіть із попередньо квітів або натисніть посилання «custom color» і задайте своє забарвлення. Позначте прапорцем «color transparency», і пересуньте повзунок, який змінює насиченість. Другий повзунок надає ефект тіні панелі завдань.
Ви також можете затискати файли в програмах, перетягуючи їх з Адміністратора або з панелі завдань. За замовчуванням в списку кнопок перераховані кнопки вікна, що не прикріплені до панелі. Ще одна відмінність кнопки від кнопки запуску програми полягає в зміні кольору, який реагує на миша. Зверніть увагу, що покажчик миші в відкритих вікнахбуде не тільки змінюватися, але також буде використовуватися відтінок, відповідний переважаючим квітам на значку.
Ще одна приємна і практична функція відкритою кнопки програми - можливість розміщення індикатора прогресу. Наприклад, якщо ви копіюєте більший обсяг даних в своєму файловому менеджері, Ви побачите індикатор виконання не тільки в своєму вікні, а й на тлі кнопки панелі завдань.
Плюсом є те, що тут можна встановити фонову картинку на панель задач. Натисніть на «custom image bg» і в папці STB виберіть зображення. Тут так само застосовні повзунки інтенсивності і ефекту тіні.

Примітка: Ви можете створити власне зображення такого розміру і скопіювати в цю папку.
Перегляд вікон, ймовірно, все, що ви знаєте. Натисніть на вибране вікно, щоб переключитися на нього, і ви можете просто закрити його. Якщо ви дуже консервативні і турбуєтеся про прихованих ярликахкнопок на панелі завдань, клацніть його правою кнопкою миші і виберіть функцію Властивості. У спадному меню ви можете встановити заборону на об'єднання декількох віконних кнопок однієї і тієї ж програми в одну. Це також показує ярлики кнопок.
Однією з довгоочікуваних речей була неможливість перетягнути відкриті кнопки вікна, щоб змінити їх порядок на панелі. Ще одне практичне поліпшення на панелі завдань - зміна відображення значків в області повідомлень. Натисніть стрілку між цією частиною панелі і використовуваної клавіатурою. На додаток до списку прихованих значків в даний час є посилання для налаштування параметрів.
5. Після налаштування натисніть кнопку «save» і закрийте додаток.
Ось так Ви можете змінити колір панелі завдань в Windows 7. На мій погляд, краще використовувати стандартні настройки, Але в деяких ситуаціях без використання програм не обійтися. Ви також можете ознайомитися, для додання більш витонченого виду.
Windows 7 дає великі можливості своєму користувачеві для персоналізації. Звичайне оформлення вікон з часом набридає, тому люди починають шукати способи його зміни. У цій статті ми розглянемо два шляхи налаштування свого колірного стилю панелі завдань. Отже, приступимо.
Це покаже вам відповідну панель управління, де ви побачите список всіх значків програм, які коли-небудь з'являлися в області сповіщень. У спливаючому меню поряд з ним ви можете встановити, чи повинен завжди відображатися значок і показувати інформацію в міхурі, прихована вона або відображається тільки застережливий міхур. Просто залиште тільки потрібні значки, щоб заощадити місце на панелі.
тепер розробникам програмного забезпеченняскористатися перевагами пропонованих їм функцій і додати необхідні функції в свої програми. Дійсно відмінна операційна система. Незважаючи на фанатиків, які, незважаючи на гадану невиправдану складність Віста, стверджували, наскільки це було здорово. Більшість з цих рад приходять звідкись з Інтернету, книг, журналів і трохи про це.
Шлях перший: стандартні засоби Windows 7
Для оформлення зовнішнього вигляду, наприклад, фону і вікон, використовуються як офіційні теми Microsoft, так і створені самим користувачем. натисніть праву кнопкумиші на вільному просторі робочого столу. У випадаючому списку необхідно вибрати рядок «Персоналізація»:
З'явиться вікно з трьома розділами: Мої теми, Теми Aero і Базові теми:
Як приховати значки на робочому столі
Багато рад пов'язані з втручанням в реєстр. Чи знаєте ви, що все іконки робочого столу можуть бути приховані? Можливо, вам цікаво, що це таке, але іноді цей трюк може бути корисний, особливо якщо комп'ютер смажить більше користувачів. Назвіть цей елемент як провідник.
Як змінити значок «Цей комп'ютер»
Лист дуже просто, навіть новачок може це зробити. Спочатку це шлях до значка, після значка - номер значка у файлі значків. Відкрийте файл з потрібним значком і підрахуйте значок в списку.Однак вам потрібно ввести більш низьке значення в реєстрі, або ви будете здивовані. Тепер ви можете закрити редактор реєстру. Перезавантажте вікна і дочекайтеся результату. Аналогічним чином ви також можете завантажити значок «Сусідство», «Кошик» або «Інтернет».

Перший розділ містить в собі теми, створені самим користувачем. другий - використовувані за замовчуванням. Теми другого розділу, мабуть, найкрасивіші. У третій розділ поміщені спрощені стилі оформлення, що нагадують своїм зовнішнім виглядом ті, які використовувалися в попередніх версіях Windows. Тут можна підібрати приємне Вам стильове оформлення. Темою за замовчуванням встановлена «Windows 7».
Якщо ваш значок «Мій комп'ютер» знаходиться в вашому нерві, ви можете легко позбутися від нього. Перший спосіб - редагувати регістри, друге безболісне рішення - зробити значок невидимим. По-перше, вам потрібно створити прозорий значок без вмісту, значок, який не відображається. Це можуть зробити деякі фрілансери в Інтернеті. Тепер ви видалили значки, але ви все одно бачите ім'я представника. Підтвердіть і отримаєте порожнє ім'я. Тепер весь Мій комп'ютерний представник невидимий.
Дискета без непотрібного сканування
Ікона зникнення імені значка може бути успішно застосована до інших ярликів, щоб створити новий вид робочого столу. Після запуску комп'ютера зазвичай запускається графічний інтерфейскористувача. Ви можете відключити цей пошук. Натисніть кнопку «Властивості системи» на вкладці «Продуктивність» і виберіть «Файлова система».
Тепер змінимо тему, клікнувши по відповідній іконці, на « Класична»З третього розділу і подивимося, як зміниться стиль.

Як бачите, нове оформлення набагато суворіше і володіє меншою кількістю ефектів. Тому давайте повернемо стандартну тему Windows 7.
Як запобігти автозапуск програми
На вкладці «Дискета» зніміть прапорець, щоб шукати новий дискпри кожному його запуску. Це може бути дуже неприємно, не тільки з точки зору оперативної пам'яті. Існують три основні області, де може знадобитися виконання такого додатка. Якщо тут є програма, натисніть кнопку «Пуск», виберіть «Налаштування-Панель» в меню. У вікні виберіть вкладку «Програми» в меню «Пуск» і натисніть «Видалити». Тепер двічі клацніть папку «Послідовні папки», щоб розгорнути список ярликів, щоб автоматично запускати програми. Виберіть необхідний ярлик для програми автоматичного запуску, А потім натисніть «Видалити». Відкрити цей файл. У правому вікні ви побачите програми, які будуть автоматично запущені.
Пройшли з анімацією Початок Натисніть тут
На жаль, ця надмірно стримана анімація повинна бути відключена, тільки невелика модифікація в регістрах.змінюючи теми можна провести зміну фону панелі, Проте його колір буде заздалегідь визначений. Тепер давайте спробуємо змінити фон на той, який подобається нам. Однак, варто зазначити, що це можливо не у всіх версіях Windows 7. Найбільші можливості відкриваються в версії Windows 7 Максимальна. Початкова ж версія і зовсім позбавлена можливості широкої персоналізації.
Як вибрати Відкрити в програмі для кожного файлу
Запустіть редактор реєстру. Змінюючи регістри, ви можете заборонити іншим користувачам доступ до вкладки «Диспетчер пристроїв» на панелі «Система». Назвіть цей пункт «Система». Тепер двічі клацніть нове створене значення і введіть в якості значення значення. Потім в розділі «Відкриття» створіть новий елемент і назвіть його «Команда». Потім перейдіть на вкладку «Налаштування» і відключіть автоматичне повідомлення про вставці.
Як змінити каталог, який використовується для тимчасових файлів
При установці вікон ви неправильно ввели ім'я, і тепер це не має значення, оскільки воно з'являється в інформації про ліцензії. На щастя, його можна легко виправити. Щоб змінити ім'я, відкрийте Зареєстрований власник і виправте його. Ви хочете змінити каталог, який використовує вікна для перенесення тимчасових файлів? Тепер запустіть вікна і подивіться. Зміна набуде чинності після перезавантаження комп'ютера.
Повернемося, хоч і з цим застереженням, до нашого завдання. Внизу вікна розташована посилання «». Давайте натиснемо на неї:

Перед Вами відкриється вікно « Колір та оформлення вікон». Стандартні засоби Windows 7 Ultimate дозволяють широко налаштувати необхідний нам колір. Давайте підберемо в ній щось підходяще. натискаємо кнопку зберегти зміни:
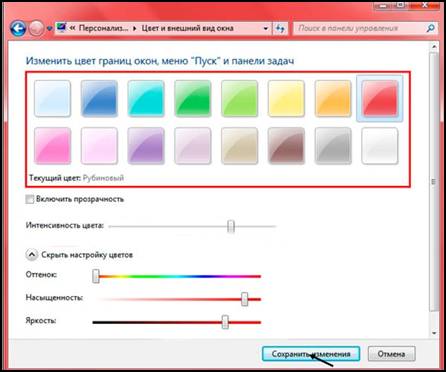
Тепер наша панель задач виглядає ось так:
При натисканні кнопки «» може з'явитися вікно такого виду:
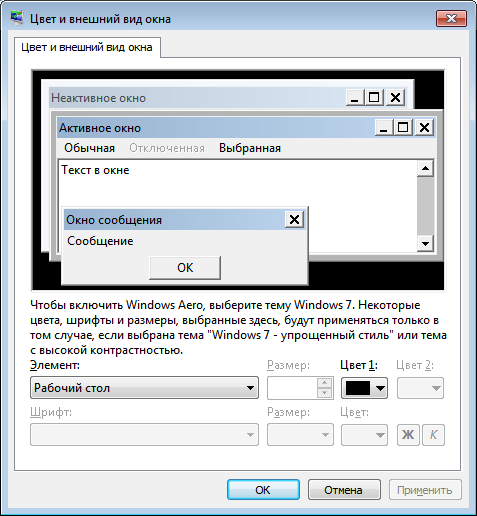
в цьому випадку вам допоможе спеціальне додаткове програмне забезпечення.
Використовуємо сторонні програми
У попередньому способі змінювалася вся схема кольорів. Існують ряд програм, що дозволяють змінити фон тільки самої панелі. Однією з таких програм є Taskbar Color Changer. Давайте зараз попрацюємо з нею.
скачайте потрібну програмуі запустіть її в режимі адміністратора:
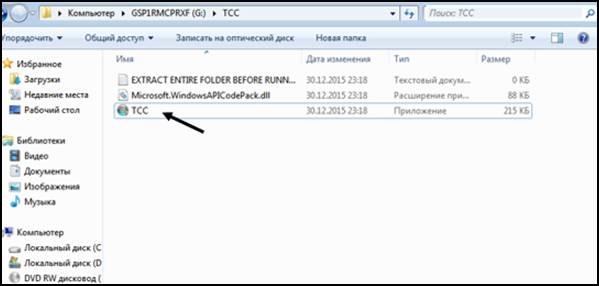
Перед Вами відкриється інтерфейс програми:

Як видно, для настройки необхідно виконати два простих кроки: вибрати потрібний колірі підтвердити його. Якщо немає бажання підбирати колір можна натиснути кнопку Random. Програма при цьому згенерує випадковий колір. Також користувач може вибрати його на свій смак, натиснувши на прямокутник зліва від кнопки «Random». При цьому відкриється панель вибору кольору:
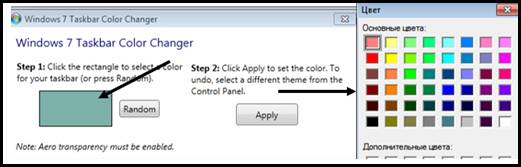
натисканням кнопки Визначити колір >>внизу панелі можна викликати додаткову палітру:
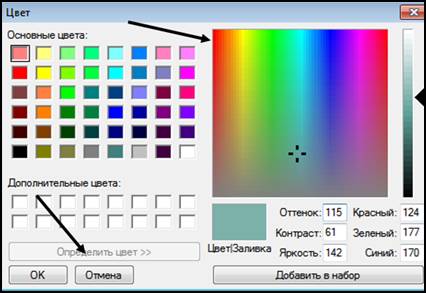
Вибравши потрібну забарвлення, натискаємо кнопку OK, а потім натискаємо на кнопку Apply:
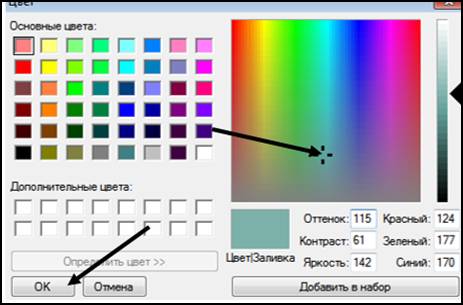
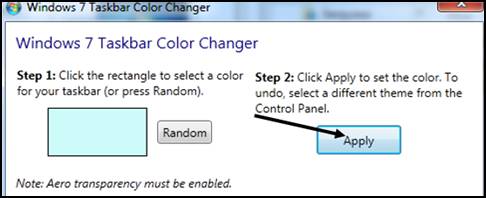
Тепер наша панель виглядає ось так:
Варто зазначити, що цей спосіб дозволяє поміняти оформлення панелі завдань незалежно від версії Windows, головна умова - використання теми з ефектами Aero і наявність останніх оновлень відеокарти.
Отже, тепер Ви з легкістю зможете змінити колір вашої панелі. Ми розглянули зміна його за допомогою двох способів: засобами Windows 7 і застосуванням сторонніх програм. Тепер кожен з легкістю буде налаштовувати своє оформлення операційної системи.
Відео по темі
