- при установці Windows - рішення описано в даній статті.
- при копіюванні / переміщенні / вирізання / вставці файлів на Flash-диск - рішення дано в.
Опис коду помилки 0x80070570 при установці Windows:
Іноді при установці Windows, відображається помилка 0 × 80070057. Зазвичай (але не завжди), основних проблем через які вона з'являється - три:
Деякі ідеї, які можуть допомогти
Для зручності установки ми підготували файл для автоматичного змінити цю установку в регістрах. Система запитає вас, чи хочете ви запустити цей файл і попросити у вас права адміністратора. Якщо ви відповісте "Так", він запитає, чи дійсно ви хочете продовжити. Якщо ви натиснете "Так", необхідне значення буде додано в регістри.
Через Пуск або Панель управління знайдіть Диспетчер облікових даних, щоб переключитися, щоб вибрати посилання. Тепер відкрийте панель «Пристрої та принтери». Ви можете знайти його в меню «Пуск», панелі керування. Клацання Обов'язковий принтер не вказано.
- несправність модуля оперативної пам'яті.
- Несправність материнської плати (рідко) або жорсткого диска (Часто). До цього пункту, також відносяться несправності яких телекомунікаційних (шлейфів).
- Невідповідність контрольної суми ISO-образу - записаний образ DVD на диск або flash-карту «битий», або не коректно записаний.
1. Перевірка оперативної пам'яті.
Дана помилка дуже часто з'являється при несправності модулів оперативної пам'яті. Перевірте, чи правильно вони встановлені, до кінця вставлені. Якщо ви не знайшли проблем з правильністю їх установки, Вийміть всі модулі крім одного. Перевірте залишок програмою MemTest, І так кожен модуль окремо і визначте зіпсований.
Виберіть «Вибрати загальний принтер по імені »і введіть. Зачекайте, поки діалогове вікно не запитає, чи хочете ви встановити драйвер. Якщо ви вважаєте, що принтеру довірено, натисніть «Встановити драйвер». Система зажадає від вас прав адміністратора. Після копіювання драйверів для завершення установки буде потрібно якийсь час.
Встановлений принтер має деякі обмеження при друку.
- Ви не можете друкувати кілька сторінок на одній сторінці.
- Ви не можете роздрукувати буклет.
2. Проблеми з жорстким диском.
2.1 Перевірте інтерфейсні кабелю (шлейфи).
Спробуйте підключити кабель SATA до іншого роз'єму на материнської плати, А краще замініть SATA-кабель на завідомо справний (новий). У більшості випадків, дешеві SATAКабель, перший час гнучкі і еластичні. Згодом, від перепаду температур і пилу, кабель втрачає ці властивості, стає крихким, ламким, і приходить в непридатність. Ще одна проблема дешевих SATAКабель, це розширення стінок Г-подібного роз'єму.
Спочатку відкрийте панель «Пристрої та принтери». Виберіть Додати локальний принтер. Знімок екрану можна знайти в англійській версії керівництва. Виберіть «Створити новий порт» і виберіть «Локальний порт» в якості типу порту. Після створення порту вам буде запропоновано вибрати принтер.
Тут ви можете ввести будь-яке ім'я. Через деякий час система запитає вас, чи хочете ви використовувати принтер. Виберіть Чи не передавати цей принтер. Якщо ви хочете, ви можете вибрати цей принтер за замовчуванням. Якщо ви хочете використовувати автоматичну двосторонній друк, вам все одно необхідно налаштувати декілька параметрів принтера.
2.2 Перевірте файлову систему жорсткого диска.
перевірте ваш жорсткий диск на наявність помилок. Для цього відкрийте командний рядок і введіть наступну команду:
chkdsk c: / r
Це можна зробити в консолі відновлення. Як потрапити в консоль, докладно описано в статті.
2.3 Перевірте поверхню жорсткого диска на наявність збійних секторів.
Перевірте поверхню жорсткого диска на наявність битих (bad) секторів. Перевірити можна за допомогою LiveCD такими програмами як Viktoria і MHDD. Прочитайте керівництва для цих програм.
клацніть правою кнопкою миші принтер на панелі «Пристрої та принтери». Потім натисніть Властивості принтера. Перейдіть на вкладку «Параметри пристрою» і змініть настройки відповідно до зображенням. Підніміть друковані документи через кухонне вікно в східному коридорі залу Сінкуле.
Установка на новий комп'ютер
За допомогою додаткових інструментів ми можемо налаштувати цей процес відповідно до нашими унікальними потребами. Спочатку ви повинні зробити це в тестовому середовищі, щоб ознайомитися з новими методами установки, а потім розгорнути процес на інших комп'ютерах. Призначені для користувача внески обмежені мінімумом.
3. Некоректна запис образу на носій.
Якщо ви використовуєте диск, з якого встановлювали Windows раніше, перевірте його на наявність подряпин і забруднень. Якщо ви встановлюєте операційну систему з цього диска вперше, можливо він некоректно записаний, або образ пошкоджений.
3.1. Перевірка контрольної суми образу диска.
Якщо ви завантажили образ з Інтернету, потрібно перевірити його контрольну суму. Для цього скористайтеся програмою скачавши її з неОшібка.Ру. Вона додасть у вікно властивостей файлів нову вкладку, на якій прораховуються контрольні суми файлів, в тому числі і образів, які потрібно порівняти із зазначеними на сайті, звідки ви качали образ або знаходяться в архіві з образом.
Установник запуститься автоматично. На першому етапі ми даємо вам мову установки, а також регіональні та мовні параметри. Натискаючи «Параметри диска», а потім «Додатково», ви отримаєте доступ до додаткових параметрів форматування вашого комп'ютера. Тепер ми почекаємо, поки установник завершить роботу, кілька разів перезагрузив комп'ютер. Цей процес може бути виконаний для наступних версій. Перш ніж ми почнемо оновлення, ми повинні зробити резервну копію важливих даних або поставити його в безпечне місце.
Цей крок є необов'язковим, але це варто того. Ми можемо зробити це кількома способами. У наступному списку наведені деякі пропозиції. Натисніть «Далі», щоб почати процес установки. Якщо ви хочете пропустити його, натисніть «Не завантажувати оновлення». Ми читаємо і приймаємо ліцензійну угоду. Інструменти міграції надають три опції для передачі файлів і налаштувань в нову систему, а саме. При виборі методу перенесення ми повинні вирішити один з інструментів міграції.
Якщо контрольні суми образу не відповідають, перекачати образ заново. Потім знову звірте. Образи найкраще скачувати такими програмами як uTorrent. Вона сама прораховує контрольні суми скачуваних файлів, і перекачує ту частину, яка скачати з помилкою.
3.2. Запис образу на на CD-DVD, flash-карту.
3.2.1 Запис образу на диск CD-DVD за допомогою програми UltraISO.
Отже, образ викачаний, контрольні суми перевірені. Має бути запис на носій. Якщо ви хочете записати образ на CD-DVD-диск, ви можете скористатися будь-який з зручних вам програм: Nero, UltraISO, Alcohol120% і т. Д.
Якщо у нас будуть відкриті програми, Нас попросять закрити їх. Потім натисніть «Далі». Це мій новий комп'ютер. Ми вибираємо цільовий регіон для файлів. Щоб використовувати перші два методу записи, ми повинні мати відповідний диск на комп'ютері, який підтримує метод запису на носії. Якщо у нас відкриються будь-які програми, нас попросять закрити їх знову. Натисніть «Далі», і ми визначимо спосіб передачі.
Ми також можемо вирішити, які з них дійсно переміщаються, натиснувши «Тільки обліковий запис»,« Мої файли і настройки користувача »або« Користувацький ». Ми розглянемо список файлів і налаштувань для передачі, потім натисніть «Пуск», щоб почати процес. Файл відповідей - це документ, в якому перераховані всі параметри, які ми надаємо під час установки системи. Коли ми його використовуємо, установник замість запиту іншого питання прочитає відповідні значення з файлу відповідей. Ми додаємо компоненти в наш файл відповідей, клацнувши правою кнопкою миші над надбудовою і вибравши відповідну конфігурацію.
Небажано користуватися вбудованим засобом записи Windows, Тому що воно не дозволяє налаштувати процес запису, а налаштовує його на свій розсуд.
Отже, наприклад ви вирішили скористатися програмою UltraISO. вставте чистий диск в привід (бажано використовувати якісні диски Verbatim, TDK).
Йдемо в меню «Файл» \u003d\u003e «Відкрити ...».
Перевірте поверхню жорсткого диска на наявність збійних секторів
На панелі «Файл відповідей» відображаються всі додані вами настройки. Ми вибираємо і налаштовуємо кожен з них у відповідності з наступною таблицею. Потім ми підтверджуємо настройки файлу відповідей і зберігаємо його на носії. У меню «Файл» виберіть «Зберегти файл відповідей». По завершенні установки ми зробимо все настройки з файлу відповідей.
Захоплення інсталяційного образу
У командному рядку введіть таку команду. Ми використовуємо цей інструмент для захоплення інсталяційного образу, який потім поміщаємо в загальний мережевий ресурс. Де вкладена папка - це кожна з структурованих папок, необхідних інструментом. Ми копіюємо зображення в мережеве розташування.
Вибираємо скачаний нами образ. Потім натискаємо на значок «Запис».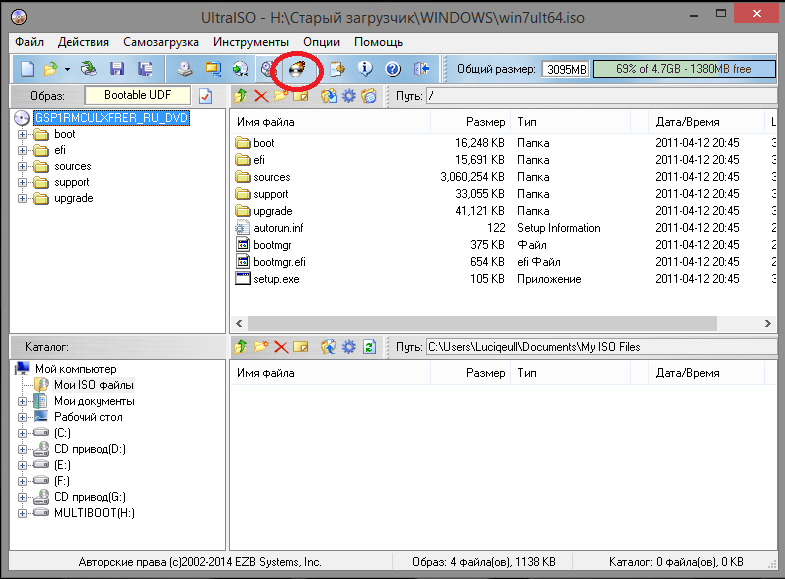
Перед вами відкриється вікно вибору параметрів запису. Тут, ви можете вибирати привід на який буде вестися запис, і вибрати її швидкість:
- 4х - дуже повільна, але дає найкращий результат.
- 8х - недовго і якісно.
- 16х - диск може бути не читаємо навіть відразу після запису.
Потім тиснемо кнопку <Записать> .
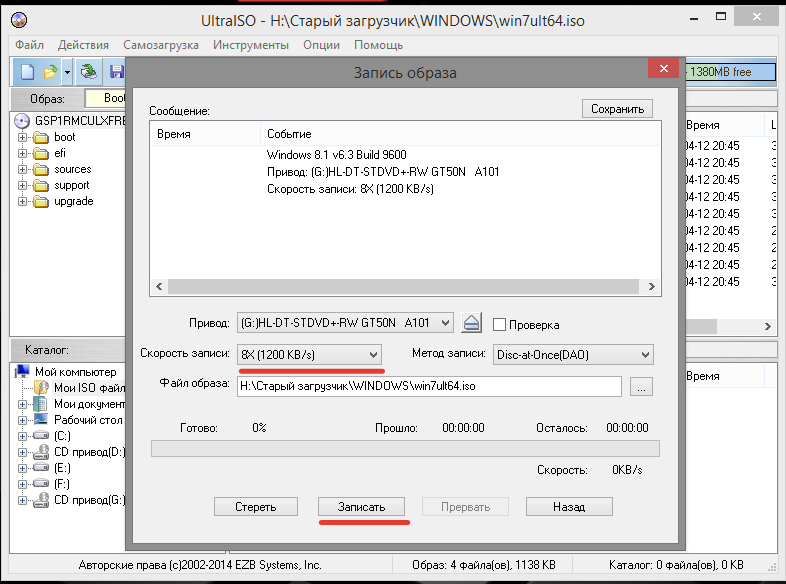
Після всіх вищеописаних дій отримуємо якісно записаний диск.
3.2.2 Запис образу на USB Flash-карту за допомогою програми UltraISO.
Якщо ви вирішили зробити завантажувальний flash-карту з Windows 7, 8, вам допоможе та ж UltraISO, а процес буде дуже нагадувати запис диска.
Йдемо в меню «Файл» \u003d\u003e «Відкрити ...».
Вибираємо скачаний нами образ.
і вибираємо пункт «Записати образ Жорсткого диска ...» У вікні вибираємо зі списку потрібну flash-карту і метод запису USB-HDD +, При необхідності прямо тут форматіруем пристрій, і натискаємо кнопку <Записать>
. У деяких випадках краще використовувати метод запису USB-HDD.
У вікні вибираємо зі списку потрібну flash-карту і метод запису USB-HDD +, При необхідності прямо тут форматіруем пристрій, і натискаємо кнопку <Записать>
. У деяких випадках краще використовувати метод запису USB-HDD.
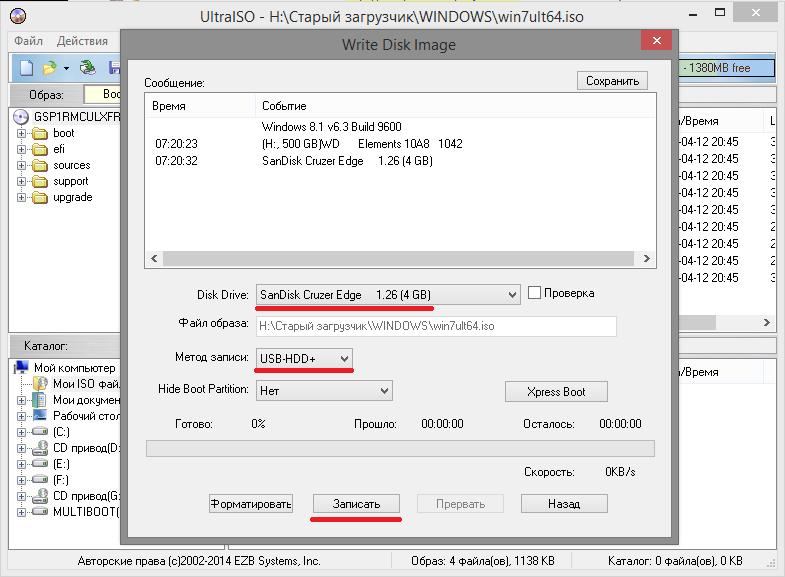
На виході отримуємо завантажувальний флешку з Windows.
Найімовірніше, що один із способів виявиться для Вас корисним, або хоча б допоможе виявити причину помилки 0 × 80070570 при установці ОС Windows.
Пам'ятайте що всі роботи з заміною деталей ПК необхідно проводити при відключеному живленні. Якщо неправильно поводитися з компонентами ПК + ваша недосвідченість або недбалість \u003d вихід ПК з ладу.
Якщо ви знаєте ще якісь небудь способи боротьби з помилкою 0 × 80070570 або її більш точний опис, ми будемо вдячні якщо ви нам про це.
Таке повідомлення побачив користувач при спробі встановити Windows 7 і звернувся за допомогою до форуму комп'ютерного порталуOsZone.net
Ми з моїм колегою по форуму,Microsoft MVP ,
, запросили додаткову інформацію, Щоб побачити те, що відбувається своїми очима.
| Рис. 1 |
Однак по фотографії екрану складно було що-небудь зрозуміти крім повідомлення про помилку. Виникло ще одне запитання: яким чином на диску виявився розширений розділ обсягом 88 Мб?
Спроба видалити і перебудувати всі розділи за допомогою програми установника Windows не увінчалася успіхом. Потрібно було отримати більш детальні відомості. На допомогу прийшла утиліта командного рядка DISKPART .
Після виклику командного рядка за допомогою поєднання клавіш Sift + F10 користувач виконав кілька нескладних команд:
Diskpart
List disk
Sel disk 0
List part
- запуск diskpart;
- висновок списку підключених жорстких або віртуальних дисків;
- вибір диска (передача фокусу диску 0);
- виклик списку розділів.
 |
| Рис. 2 |
Clean
Ця команда знищує структуру розділів і всі дані на них (хоча, це не зовсім відповідає істині: і структуру розділів і дані можна відновити за допомогою спеціального програмного забезпечення) І Master Boot Code.
Після виконання команди, виходу з Diskpart і командного рядка, оновлення картинки (кнопка «Оновити»), повідомлення про помилку зникло, і установка продовжилася.
NB
Якщо у вас більше одного жорсткого диска, будьте гранично уважні при виборі потрібного. Якщо ви оберете не той диск і виконайте командуclean , Головний біль з приводу відновлення даних вам забезпечена. На цей випадок у списку команд є командаlist disk. Якщо вам потрібно більше подробиць про диск, після його вибору виконайте команду
Det disk
Звичайно, найнадійнішим способом захисту даних на інших жорстких дисках є їх фізичне відключення.
"Розбір польотів"
Як могла з'явитися ця помилка? Схоже, що цей жорсткий диск раніше був встановлений на іншому комп'ютері, і з ним від душі попрацювали якимись програмами для роботи з розділами жорсткого диска. Якими - історія замовчує. Але це вже не важливо. Важливо інше. Той, хто займався створенням розділів, не спромігся перевірити, який тип розділу створюється. Багато програм за замовчуванням використовують тип «Додатковий» (або «Розширений», або «Логічний»). В принципі, нічого страшного, коли в комп'ютері встановлено кілька жорстких дисків і на одному з них є основний розділ, який розмістить на собі завантажувач операційної системи. Якщо ж основний (Primary) розділ відсутній, програма установки заходить в глухий кут. У розглянутому вище випадку першим був створений не основний розділ, а розширений (Extended), що ще більше погіршило ситуацію.
Якщо ви не змогли вирішити проблему
Прошу поставитися з розумінням: в рамках блогу досить проблематично надавати будь-яку допомогу. Тому, якщо рецепт, описаний вище, вам не допоміг, пропоную вам зареєструватися на форумі oszone.net, заповнити відомості про конфігурацію комп'ютера і представити в темі "Не можу встановити windows 7 помилка 0x80300024" такі фото:1. Найбільш помилки (приклад на рис. 1)
2. Вивести виконання команд
Diskpart
Sel disk 0
List part
