Якщо Вам часто доводиться займатися налаштуванням комп'ютера, то напевно вам так само часто доводиться працювати з діалоговим вікном «Виконати». Дана стаття буде виступати не в якості інструкції або керівництва по виправленню тієї чи іншої помилки, а таким собі корисним матеріалом в якому я покажу і розкажу про найпопулярніші командах, які найчастіше використовуються при роботі з вікном «Виконати».
Але, навіщо потрібні ці команди? Зазвичай, вони використовуються для для швидкого доступудо якого-небудь вікна системних налаштуваньабо програмі, наприклад до тих же локальним політикамбезпеки або до командного рядка.
Ось самі посудіть, скільки потрібно відкрити вікон і зробити кліків, що б або відкрити список служб? Це потрібно зайти в пуск, відкрити панель управління і так далі. Ну, а за допомогою вікна «Виконати» потрапити туди можна моментально, відкривши вікно потрібних налаштуваньвідповідною командою.
Загалом, якщо ви працюєте в IT індустрії, рекомендую, дану сторінкузберегти собі в закладки або роздрукувати собі, безпосередньо, список команд. навіть якщо ви звичайний користувач дана інформаціявиявиться для вас дуже корисною, ще корисніше буде хіба що підписка на наш паблік.
50 найпотрібніших команд Windows
Отже, побудуємо наш список ми в такий спосіб, спочатку будуть команди, які найчастіше використовуються користувачами, як під час налаштування так і при звичайній роботіза комп'ютером, ну а далі будуть, ті які є менш популярними, але в той же час дуже корисними.

Нагадаю, для того, що б виконати будь-яку з команд які будуть вказані нижче, потрібно спочатку запустити віконце «Виконати» натиснувши на клавіатурі дві клавіші « + R » і вводимо туди:
Загалом, ось той самий список команд, які найчастіше використовуються різними користувачами і системними адміністраторамипри роботі або налаштування операційних систем Windows.
Якщо Ви знаєте ще деякі корисні штуки, залишайте їх у коментарях і пізніше, я обов'язково, пополню ними наш список.
Інструкція
Якщо ви звикли відкривати елементи і викликати команди з клавіатури, можна за допомогою комбінації клавіш Windows(Із зображенням прапора) та латинської [R]. Якщо звичніше користуватися мишею, натисніть кнопку «Пуск» і виберіть у менюпункт «Виконати». Відкриється нове діалогове вікно.
Порожній рядок призначена для системних команд, назв додатків і адрес інтернет-ресурсів. Після введення потрібної команди натисніть на кнопку ОК або клавішу Enter. Чи не вписуйте в порожнє поле зайвих друкованих знаків, інакше команда не буде виконана, і система сповістить вас про помилку. Якщо ви не знаєте точної назви потрібної програми, Натисніть на кнопку «Огляд» і вкажіть шлях до файлу її запуску. Для виклику певних об'єктів системи потрібні записи вказані в групі «Пам'ятка».
У тому випадку, якщо ви не бачите в меню«Пуск» пункту «Виконати», необхідно налаштувати його відображення, звернувшись до компоненту «Властивості панелі завдань і менюПуск ». Для цього клікніть в будь-якому вільному місціпанелі задач правою кнопкоюмиші і виберіть в контекстному менюпункт «Властивості». Або ж відкрийте «Панель управління» і виберіть відповідний значок в категорії «Оформлення і теми».
У діалоговому вікні властивостей панелі задач перейдіть на вкладку «Меню Пуск». Натисніть на кнопку «Налаштувати» навпроти поля «Меню Пуск». У вікні, перейдіть на вкладку «Додатково» і в групі «Елементи менюПуск »пересувайтеся за списком вниз до тих пір, пака не знайдете пункт« команда Виконати ». Відзначте його маркером і збережіть нові налаштування за допомогою кнопки ОК. Закрийте вікно властивостей.
У певних випадках (але не у всіх) замість команди «Виконати» можна скористатися командним рядком. Щоб викликати її, відкрийте меню«Пуск», розгорніть всі програми. У папці «Стандартні» знайдіть підпункт « Командний рядок». Відкриється нове діалогове вікно. Впишіть в ньому потрібну команду і натисніть на клавішу Enter.
Діалогове вікно - це спеціальне вікно в інтерфейсі персонального комп'ютера, Що містить елементи управління. За допомогою цих функцій можна виконати ряд поставлених завдань.
Інструкція
Існує кілька видів діалогових вікон.
Діалогове вікно друку.
1. Можна викликати через функцію друку. натисніть в командному менюпункт «Файл», потім «Друк».
2. Дане вікно можна відкрити, натиснувши поєднання клавіш Ctrl + P.
3. Варто відзначити, що натискання в контекстному меню пункту «Друк» призведе до безпосереднього друку файлу, минаючи діалогове вікно.
Діалогове вікно відкриття файлу або документа.
1. Можна викликати, натиснувши на клавішу «Відкрити». Ця кнопка знаходиться в панелі інструментів програми. Натиснувши її, ви побачите зображення відкритої папки.
2. Також відкрити дане діалогове вікно можна за допомогою меню. Натисніть пункт «Файл», потім «Відкрити».
3. Натисніть комбінацію клавіш Ctrl + O.
Діалогове вікно збереження файлу можна викликати тільки одним способом. Виберіть в командному меню пункт «Файл», потім «Зберегти як».
Для налаштування операційної системиі різного устаткування натисніть «Пуск», потім «Панель управління». Перед вами діалогове вікно.
Діалогове вікно повідомлень.
1. Натисніть на відповідний значок. Виведеться вікно з відображенням тексту і кілька варіантів дій для користувача.
2. Найчастіше вікна повідомлень виводяться самі, а деякі з них просять користувача всього лише підтвердити, що дане повідомлення прочитано.
Привіт шановні читачі. Не знаю, як ви, а я дуже радий кожній зустрічі з вами. Сьогодні ми розберемося з питанням, які виникають у деяких початківців користувачів, нещодавно обновили свою версію Windows до Windows 10.
Багато «обновленці» не знають, де в новій ОС знайти команду «Виконати» або, що те ж саме, як відкрити вікно «Виконати». Справа в тому, що в меню Пуск Windows 10, на відміну від старих версій Windows, Такої команди на звичному всім місці просто немає.
Сьогодні ми розглянемо кілька способів виклику команди «Виконати», а яким з них вам зручніше користуватися, вирішуйте самі.
Використання «гарячих» клавіш
Мабуть, цей спосіб є найшвидшим і доступним. Потрібно всього-на-всього натиснути клавіші Win(Клавіша з логотипом Windows) + R, Щоб відкрилося вікно «Виконати».
![]() Рекомендую запам'ятати, в першу чергу, саме цей спосіб. Він, до речі, може використовуватися і в більш ранніх версіях Windows.
Рекомендую запам'ятати, в першу чергу, саме цей спосіб. Він, до речі, може використовуватися і в більш ранніх версіях Windows.
Використання рядка пошуку
Даний спосіб є універсальним. Його можна порекомендувати для використання в разі, якщо ви не знаєте точної назви або розташування потрібного елемента. Почніть набирати в рядку пошуку слово «Виконати», і після перших двох-трьох букв в розділі « найкраще відповідність»З'явиться назва потрібного додатка.
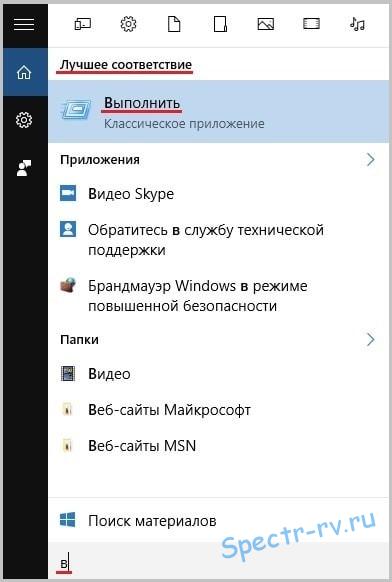 Клацніть мишкою по знайденому (виділеному) пункту - і вікно «Виконати» до ваших послуг.
Клацніть мишкою по знайденому (виділеному) пункту - і вікно «Виконати» до ваших послуг.
Використання меню Пуск
Викликати вікно «Виконати» можна і через меню Пуск. Ця команда, звичайно ж, там залишилася, просто шукати її слід трохи інакше, ніж в старих версіях Windows.
Щоб відкрити вікно «Виконати» через меню Пуск, натисніть на кнопку «Пуск» правою кнопкою миші і виберіть в меню потребується пункт. (Це меню можна викликати також натисканням комбінації клавіш Win + X).
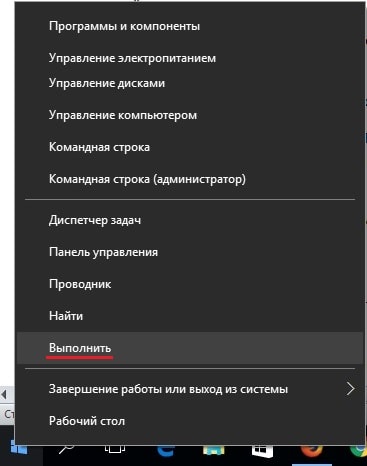 Як бачите, відкрити потрібне вікно цим способом можна також дуже швидко.
Як бачите, відкрити потрібне вікно цим способом можна також дуже швидко.
Відкрити вікно «Виконати» за допомогою меню Пуск можна і по-іншому. Для цього натисніть кнопку «Пуск», відкрийте послідовно папки «Всі програми» і « Службові - Windows», Клікніть на пункті« Виконати ».
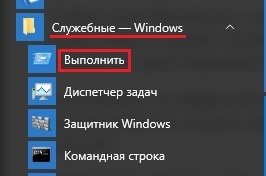 Якщо клацнути по знайденому пункту правою кнопкою мишки, відкриється контекстне меню, Скориставшись яким можна закріпити значок команди на початковому екрані або в панелі завдань.
Якщо клацнути по знайденому пункту правою кнопкою мишки, відкриється контекстне меню, Скориставшись яким можна закріпити значок команди на початковому екрані або в панелі завдань.
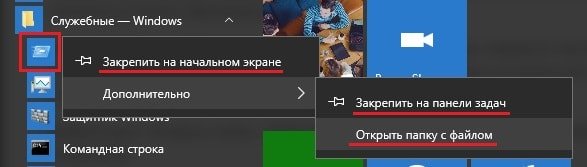 Вибравши пункт « Відкрити папку з файлом», Ви відкриєте папку з ярликами службових програм Windows.
Вибравши пункт « Відкрити папку з файлом», Ви відкриєте папку з ярликами службових програм Windows.
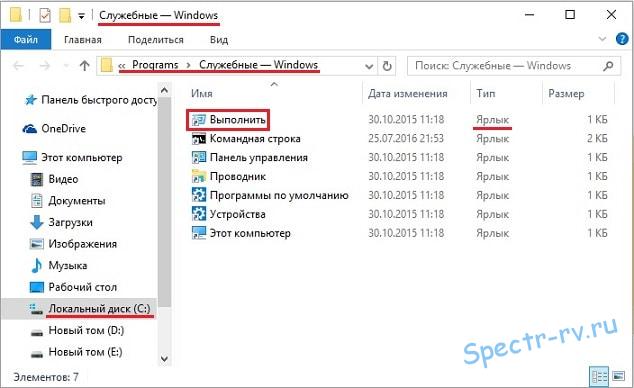 У цій папці є також ярлик програми «Виконати». Ви маєте можливість копіювати ярлик цієї програми в буфер обміну, а потім вставити його на робочий стіл або в будь-яку іншу папку.
У цій папці є також ярлик програми «Виконати». Ви маєте можливість копіювати ярлик цієї програми в буфер обміну, а потім вставити його на робочий стіл або в будь-яку іншу папку.
Маючи ярлик «Виконати» на робочому столі або в панелі завдань, ви в будь-який час зможете швидко відкрити це вікно.
Ось такими, відомими мені, способами можна відкрити вікно «Виконати» в Windows 10. Сподіваюся, отримана інформація стане вам у пригоді. Якщо ви знаєте більше зручні способи, Поділіться з іншими читачами в коментарях. З питаннями чи побажаннями також звертайтеся в коментарях. Спасибі за увагу. До нової зустрічі на блозі сайт . Успіхів!
