Однак в Microsoft Edge настройки скидаються інакше, ніж в інших браузерах. Edge входить до складу Windows і тому не підлягає перевстановлення. Вирішити проблему можна різними способами, але починати краще з простих.
Скидання налаштувань Microsoft Edge через меню параметрів
Відкрийте меню «Параметри» (Settings). Для цього натисніть на кнопці у вигляді трьох точок у верхньому правому куті вікна Edge і виберіть пункт «Параметри».
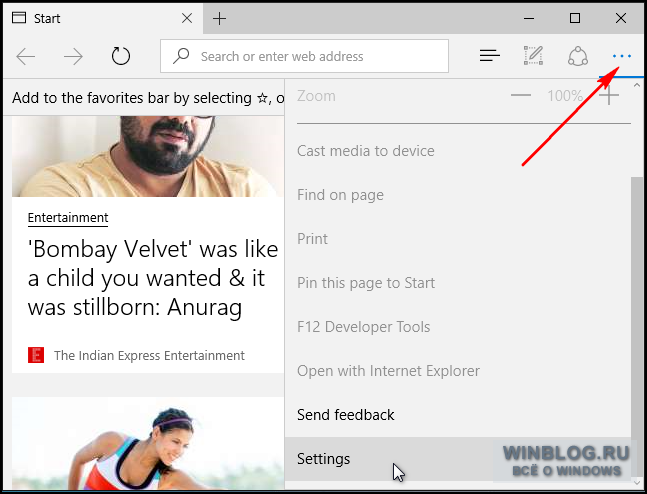
Під заголовком «Очистити дані браузера» (Clear browsing data) натисніть кнопку «Виберіть, що потрібно очистити» (Choose what to clear) і розгорніть пункт «Більше» (Show more). Тут представлено безліч типів даних. Відзначте їх все і натисніть кнопку «Очистити» (Clear). Після цього перезавантажте комп'ютер і запустіть Edge.
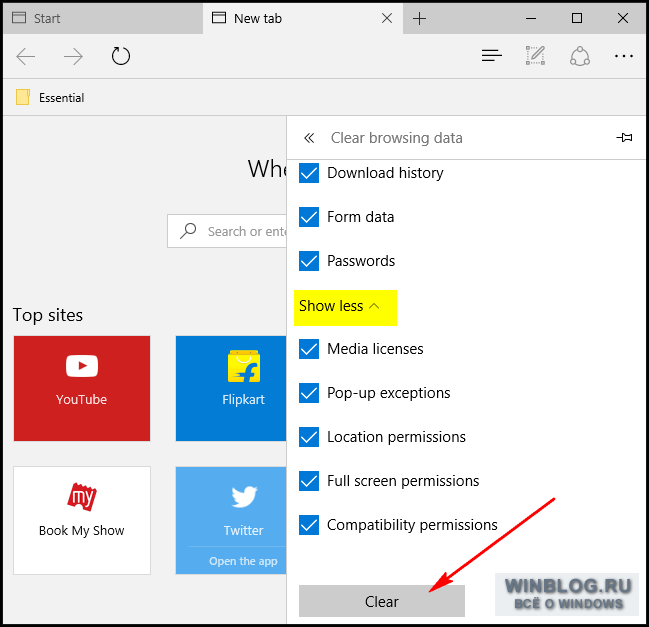
Відновлення Microsoft Edge за допомогою перевірки цілісності системних файлів
Microsoft Edge - ключовий компонент Windows 10, а не окремий додаток, тому якщо проблема викликана пошкодженням файлів або іншими подібними несправностями, вирішити її можна за допомогою утиліти перевірки цілісності системних файлів (sfc.exe). Щоб запустити перевірку, натисніть правою кнопкоюмиші на значку «Пуск», виберіть пункт «Командний рядок (адміністратор)» (Command Prompt (Admin)) і виконайте наступну команду:
Якщо команда SFC не допомогла вирішити проблему, можна спробувати більш функціональну команду DISM або засіб перевірки готовності системи до оновлень (System Update Readiness Tool). Після цього перезавантажте комп'ютер. Швидше за все, Microsoft Edge буде тепер працювати без проблем.
Скидання Microsoft Edge через PowerShell
Якщо описані вище методи не допомогли, можна спробувати радикальний спосіб. Описана нижче команда PowerShell видаляє і перереєстрував основні дані Microsoft Edge. Але перед цим обов'язково створіть повну резервну копію системи і / або точку відновлення на випадок, якщо щось піде не так. Це дуже важливо! Не примушуйте себе продовжувати, поки не створите резервну копію!
Спочатку відкрийте наступну папку (підставивши на адресу своє ім'я користувача) і видаліть з неї весь вміст:
C: \ Users \% Ваше_імя_пользователя \ AppData \ Local \ Packages \ Microsoft.MicrosoftEdge_8wekyb3d8bbwe
Тепер натисніть правою кнопкою миші на значку «Пуск» і виберіть пункт «Windows PowerShell (адміністратор)» (Windows PowerShell (Admin)). Скопіюйте та вставте наступний код в вікно PowerShell і натисніть:
Get-AppXPackage -AllUsers -Name Microsoft.MicrosoftEdge | Foreach (Add-AppxPackage -DisableDevelopmentMode -Register "$ ($ _. InstallLocation) \ AppXManifest.xml" -Verbose)
Якщо процедура завершиться успішно, з'явиться таке повідомлення.
Як і з будь-яким іншим браузером, при використанні Microsoft Edge іноді можуть виникнути деякі проблеми. Якщо ви помітили зниження продуктивності Edge, будь-які збої в роботі браузера, повідомлення про помилки, рекламне ПО, в тому числі і в панелі інструментів, або спливаючі вікна - можливо, вам доведеться виконати скидання Microsoft Edge.
Однак метод скидання трохи відрізняється від інших популярних браузерів, таких як Хром або Мозилла. Крім цього, Edge є частиною операційної системи Windows 10, і не може бути просто так знищений або переустановлений. Проте, існують способи, які потрібно пробувати в першу чергу перед застосуванням будь-яких екстремальних методів, щоб вирішити проблеми, що виникають при роботі з браузером Microsoft Edge.
Скидання Microsoft Edge через налаштування
Відкрийте браузер, натисніть на три точки в правому верхньому кутку і виберіть «Налаштування».
У пункті «Очистити дані браузера» натисніть на кнопку «Виберіть, що потрібно очистити». Далі натисніть «Більше», відзначте всі чекбокси і натисніть «Очистити». Після цього перезавантажте комп'ютер і запустіть Edge.
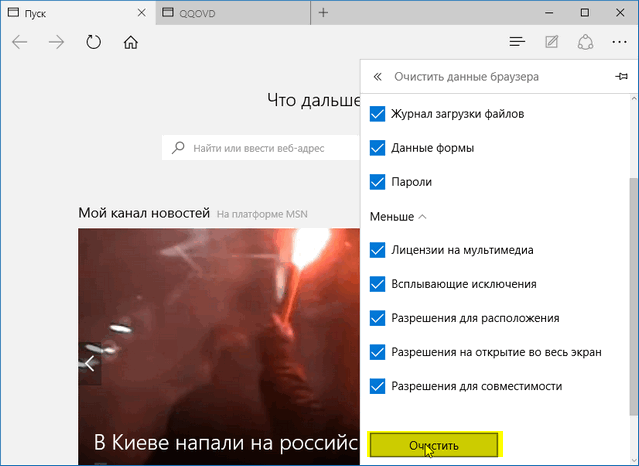
Відновлення Microsoft Edge через засіб перевірки системних файлів
Як згадувалося вище, Microsoft Edge є частиною і основним компонентом ОС Windows 10, а не окремим додатком. Якщо помилка викликана згодом пошкодження будь-якого системного файлу або тому подібного, засіб перевірки системних файлів Windows(Sfc.exe) в деяких випадках може вирішити вашу проблему. Для цього запустіть повну перевірку комп'ютера, клацнувши правою кнопкою по меню Пуск, вибравши пункт «Командний рядок (адміністратор)» і виконавши наступну команду:
- sfc / scannow
Якщо дана команда не допомогла вам у вирішенні проблеми, спробуйте більш просунуті команди DISM або System Update Readiness Tool (також додаткова інформаціяпро запуск команд для перевірки системних файлів) в нашому керівництві. Після цього перезавантажте комп'ютер і перевірте працездатність Microsoft Edge. Зазвичай після цих процедур браузер повинен прийти в себе.
Скидання Microsoft Edge за допомогою PowerShell
Якщо всі наведені вище методи не допомогли вам у вирішенні проблеми, в цій частині я приведу вам більш складний і просунутий спосіб за допомогою команди PowerShell, яка видалить і заново зареєструє дані Microsoft Edge. Але перш, ніж приступити до даного процесу, створіть повну резервну копію системи і / або створіть точку відновлення системи, на випадок, якщо що-небудь піде не так. Це дуже важливо!
По-перше, перейдіть в наступну папку і видаліть весь вміст:
C: \ Users \% username \ AppData \ Local \ Packages \ Microsoft.MicrosoftEdge_8wekyb3d8bbwe
(Замінити % usernameна ваше ім'я користувача в системі)
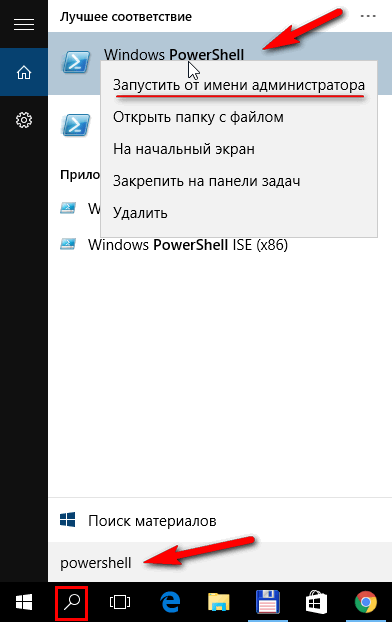
Скопіюйте та вставте таку команду та натисніть Enter.
Get-AppXPackage -AllUsers -Name Microsoft.MicrosoftEdge | Foreach (Add-AppxPackage -DisableDevelopmentMode -Register "$ ($ _. InstallLocation) \ AppXManifest.xml" -Verbose)
Якщо процес завершиться успішно, ви побачите повідомлення приблизно такого змісту:
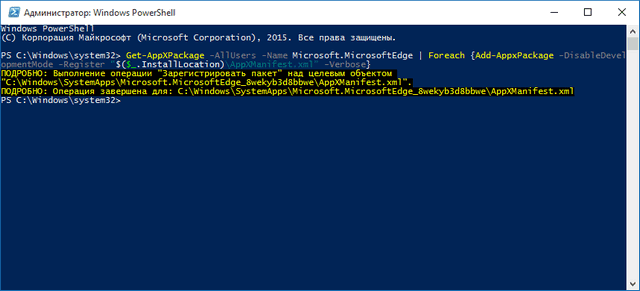
Тепер, при наступному відкритті Microsoft Edge, ви помітите, що браузер був скинутий в стан за замовчуванням. Якщо все ще є які-небудь помилки, ви можете переглянути історію зареєстрованих даних, просто ввівши в PowerShell наступну команду:
- Get-Appxlog | Out-GridView
Відкриється нове вікно, де вам буде надана історія подій з точним часом, ID, і повідомленнями з кодами помилок, якщо вони є.
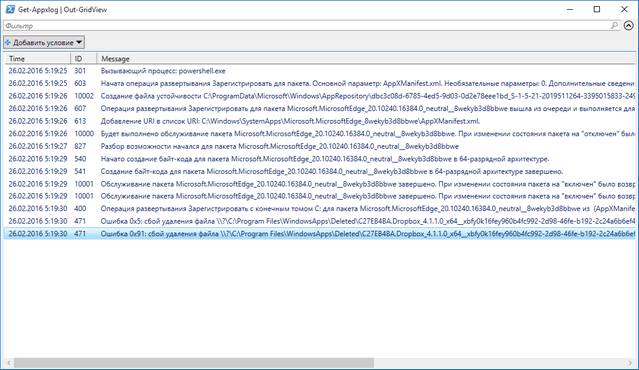
Запам'ятайте або запишіть код помилки і переходите за наступним посиланням: MSDN knowledgebase, щоб дізнатися що вони з себе представляють.
Як швидко привести в порядок роботу Microsoft Edge? Досить, скористатися скиданням налаштувань Microsoft Edge. Детальна інформація знаходиться тут. Заходьте!
Інструкція, як скинути налаштування Microsoft Edge
На заміну застарілого Internet Explorerприйшов оновлений Microsoft Edge, що відрізняється новими можливостями і новим дизайном.
Згодом вбудований браузер, як і будь-який інший, може дати збій. Що робити в цьому випадку? Є два варіанта. Перший варіант - перевстановлення.
Другий варіант - скидання. Однак, перший варіант нам не підходить так, як Microsoft Edge є складовою системи і повністю не може бути вилучений і переустановлений.
Для відновлення роботи веб-оглядача необхідно скинути параметри. Як скинути настройки microsoft edge? Переходимо до опису цього варіанту.
способи очищення
Другий варіант представлений двома варіантами очищення:
- М'яким.
- Жорстким.
Під м'яким скиданням мається на увазі позбавлення від поточних налаштувань, встановлених безпосередньо користувачем.
Жорсткий скидання дозволяє відновити прикладне програмне забезпеченнядо вихідного станусистеми.
Однак, перед тим як приступати до скидання, слід переконатися, що справа саме в браузері, а не в сайті. 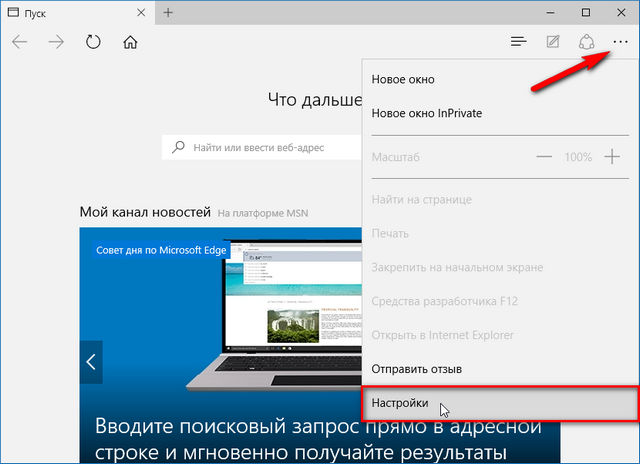
Пам'ятайте! Всі описані нижче способи видаляють дані користувача в повному обсязі, зокрема, регістри збережених сайтів, збережені паролі і так далі. Тому рекомендується зберегти існуючу цінну інформацію.
м'який скидання
У тому випадку, якщо веб-оглядач ще працює, то, перш за все, необхідно здійснити м'яку очистку за допомогою вбудованих засобів. Нижче детально розглянемо цей процес. Отже, після відкриття браузера натискаємо на значок « … ». Він розташовується в правому верхньому куті. Далі, вибираємо зі списку розділ Налаштування.
У цьому розділі слід вибрати секцію - Очищення даних веб-оглядача. Після цього, необхідно вказати, що саме слід видалити. Натискаємо на кнопку Clear.
Жорсткий спосіб очищення
Якщо перший спосіб так і не відновив роботу веб-оглядача, то переходимо до радикального способу очищення. Така команда, як Power Shel дозволяє деінсталювати і перереєструвати основні компоненти браузера.Прежде ніж приступати до скидання необхідно подбати про створення точки відновлення або резервної копіїсистеми.
Насамперед відкриваємо каталог C: \ Users \ Ім'я Користувача \ AppData \ Local \ Packages \ Microsoft.MicrosoftEdge_8wekyb3d8bbw. В цьому каталозі зберігається інформація про параметри браузера конкретного користувача.
Саме від цієї інформації необхідно позбутися. Зробити це можна вручну або за допомогою командного рядка. Варто звернути увагу, що проводити ці маніпуляції необхідно при закритому браузері.
Після цього викликається контекстне меню і вибирається опція WindowsPowerShell. В командному рядкувводиться remove-item $ env: localappdata \ Packages \ Microsoft.MicrosoftEdge_8wekyb3d8bbwe \ * - recurse -Force 2> $ null. Ця команда приводить до очищення інформації вищенаведеного каталогу.
Про це в статті не згадувалося, але існує ще один спосіб - відновлення веб-оглядача за допомогою перевірки комп'ютерних файлів. Для запуску програми необхідно натиснути правою кнопкою миші на значок «Пуск». У списку, слід вибрати пункт «Командний рядок» і провести наступні маніпуляції:
- У командному рядку ввести sfc / scannow.
- У тому випадку якщо команда не принесла бажаного результату, то слід звернутися до активної команді Як правило, після таких маніпуляцій програмне забезпечення відновлює свою діяльність.
Як видно зі статті, відновити роботу веб-оглядача не так вже й складно. Головне, з розумом ставитись до цього і тоді нічого не затьмарить відвідування різних сайтів. Успіхів!
Якщо у вас з'явилися проблеми з браузером Microsoft Edge, спробуйте рішення описані в статті.
Наступне керівництво проведе вас через кроки скидання веб-браузера Microsoft Edge в Windows 10.
У цій статті ми поділимося з вами як зробити м'який скидання налаштувань Microsoft Edge - видалення даних додану в браузер під час використання, і жорсткий скидання - видаляє Microsoft Edge з операційної системи і встановлює його знову в первозданному вигляді.
Microsoft Edge, як і будь-який інший браузер, може мати певні помилки. Можливо, браузер перестав запускатися або під час користування, ви отримуєте повідомлення про помилки, можливі й інші проблеми.
Гарною відправною точкою усунення несправностей є аналіз проблеми, для визначення, чи дійсно проблема пов'язана з браузером або сайтами, які ви відвідуєте.
Microsoft Edge м'який скидання -Soft Reset
Натисніть або торкніться на три точки в правому верхньому куті Edge, щоб відкрити контекстне меню, і виберіть в ньому Параметри.
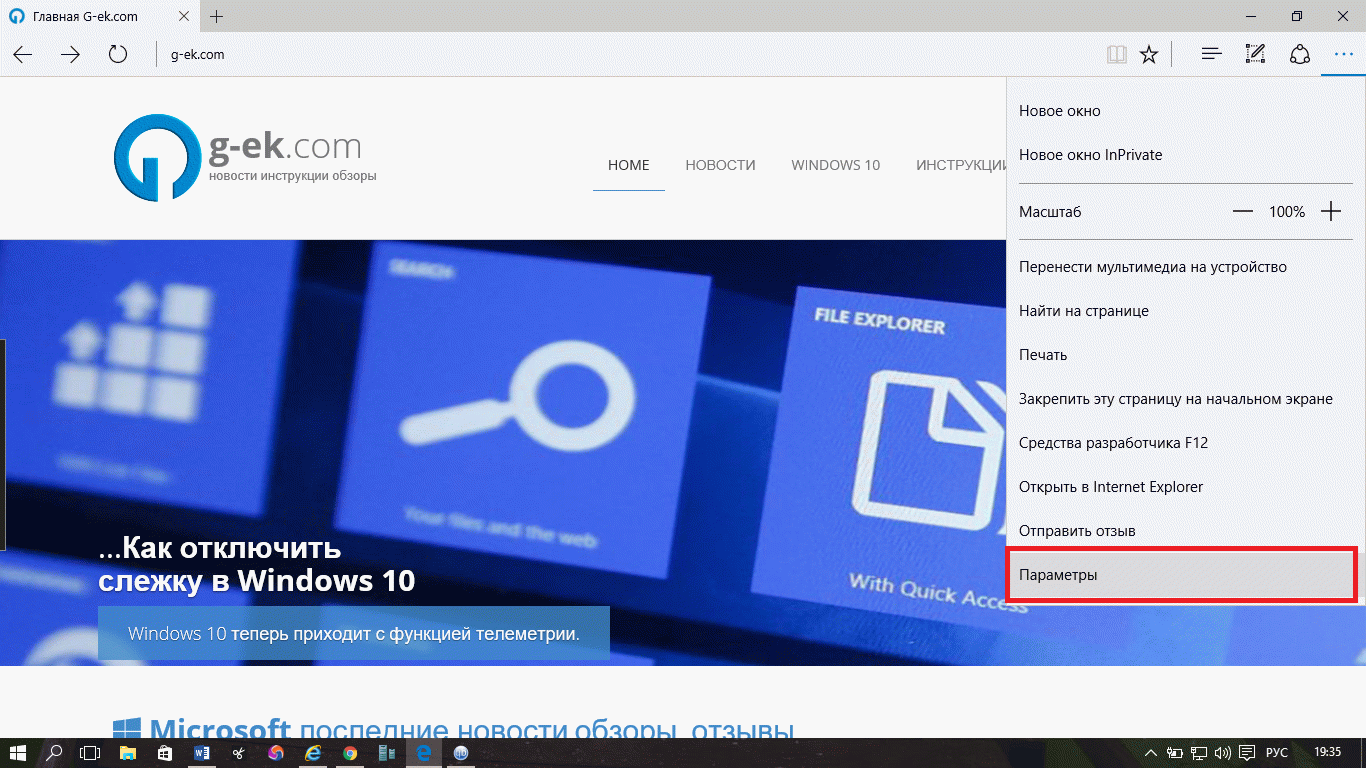
Я пропоную вам натиснути на значок шпильки в правому верхньому куті, щоб зберегти вікно налаштувань відкритим під час операції.
Прокрутіть вниз, поки не знайдете кнопку "Очистити дані браузера"і під ним натисніть на кнопку "Виберіть що потрібно очистити".
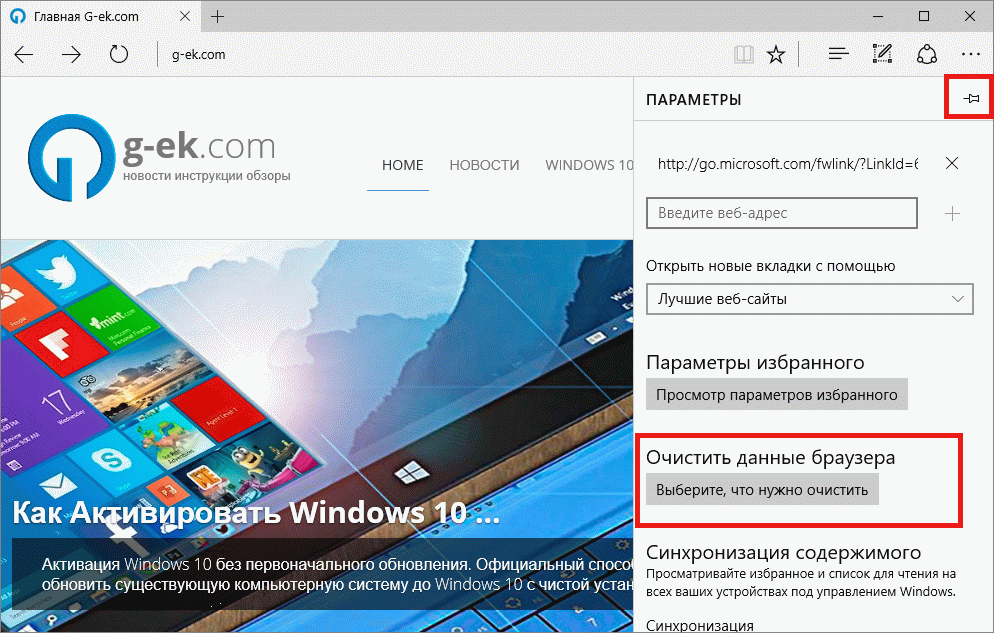
Відкривши настройки для очищення даних, і ви знайдете, наприклад, історії переглядів або cookie, дані форм і ін.
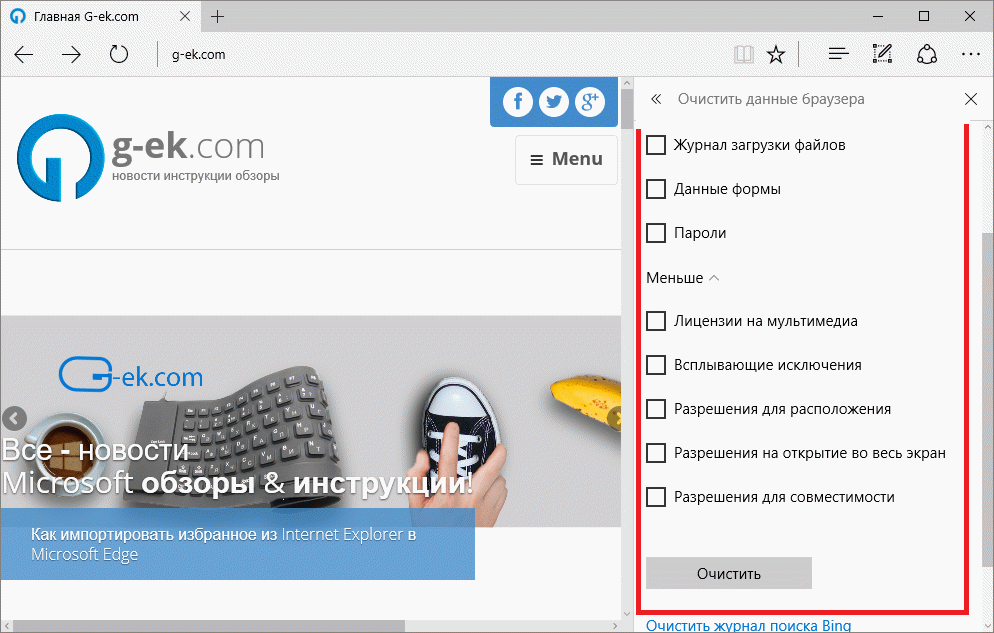
- Ліцензії на мультимедіа
- спливаючі виключення
- Дозволи розташування
- Дозволи на відкриття на весь екран
- Дозволи для сумісності.
Як ви можете бачити зі списку, всі вони пов'язані з сайтами і мультимедіа, до яких ви отримали доступ за допомогою браузера.
Очищення даних не допоможе вам, якщо помилка в програмі, але якщо ви зіткнулися з проблемами доступу до певних сайтів, це зможе вам допомогти.
Я пропоную вам очистити історію відвіданих сторінок, кеш і куки.
Після того як ви зробили свій вибір, натисніть кнопку Очистити, Почавши процес видалення.
Microsoft Edge Повний скидання - Hard Reset
Другий варіант, якщо не допоміг перший, це видалити Edge з операційної системи, щоб встановити його заново таким як він поставляється з ОС Windows 10 за замовчуванням.
Один з найбільш простих способівдля виконання операції видалення Microsoft Edge з допомогою PowerShell.
скачайте архів Reset_Microsoft_Edge.zip і розпакуйте його в вашій системі. Після цього, натисніть правою кнопкою миші на файлі та виберіть "Виконати за допомогою PowerShell"з контекстного меню.
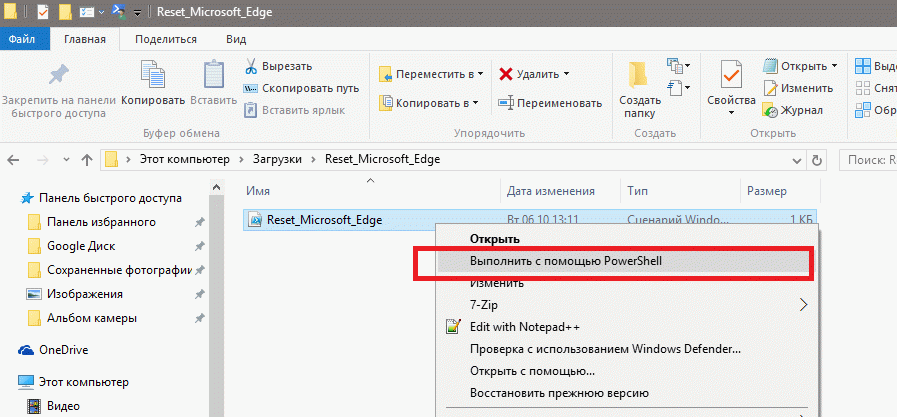
Скрипт виконує дві операції:
remove-item $ env: localappdata \ Packages \ Microsoft.MicrosoftEdge_8wekyb3d8bbwe \ * -recurse -Force 2> $ null
Перший видаляє інсталяційний пакет Microsoft Edge з операційної системи. Параметри, які використовуються в рядку роблять наступне:
-Recurseсценарій включає в себе всі дочірні елементи.
-ForceДозволяє сценарієм видалити елементи, такі як приховані файлиабо помічені тільки для читання, які як правило не можуть бути змінені
2> $ nullперенаправляє потік помилок.
Друга команда додає Microsoft Edge в систему.
Get-AppXPackage -Name Microsoft.MicrosoftEdge | Foreach (Add-AppxPackage -DisableDevelopmentMode -Register "$ ($ _. InstallLocation) \ AppXManifest.xml" -Verbose)
Як правило після виконання скрипта Edge буде встановлено браузером за замовчуванням на вашому пристрої.
