відновлення жорсткого дискаабо флешки не завжди вимагає використання спеціального софту; іноді усунути помилки можна за допомогою вбудованої утиліти Windows, Яка називається CHKDSK (check disk). Ця програма виконає перевірку диска на помилки і виправить їх у разі виявлення. CHKDSK можна запустити декількома способами, але ми докладно зупинимося на варіанті з використанням командного рядка.
Відновлення в командному рядку
щоб виконати відновлення жорсткогодиска утилітою CHKDSK, запустіть командний рядок:
- Натисніть Win + R і виконайте «cmd».
- Введіть команду вигляду «chkdsk E: / F / R».
Якщо диск використовується системою, то комп'ютер перезавантажиться для виконання перевірки. Виправлення помилок на флешці за допомогою утиліти CHKDSK перезавантаженняне вимагає.
Розберемо синтаксис команди:
- «Chkdsk» - запуск утиліти перевірки.
- «E:» - буква розділу жорсткогодиска або флешки, яку потрібно перевірити за допомогою CHKDSK.
- «/ F» - виправлення помилок.
- «/ R» - відновлення пошкоджених секторів.
Якщо працювати з командним рядком вам не подобається, запустіть перевірку диска через інтерфейс Windows:
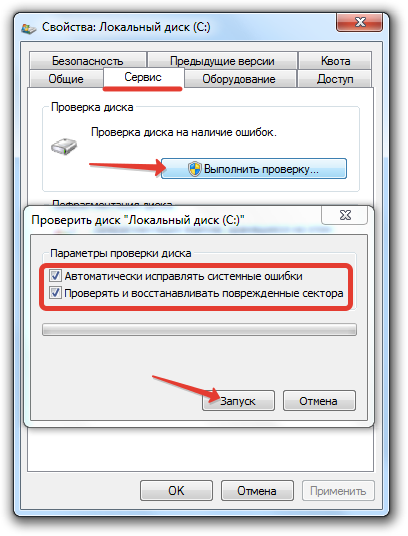
Перевірка розділу вінчестера або флешки через інтерфейс Windows нічим не відрізняється від цієї процедури в командному рядку. Якщо розділ диска використовується, система перезавантажиться.
Windows не завантажується
Якщо система через помилок жорсткогодиска постійно перезавантажується або зовсім не завантажується, то для відновлення вінчестера через командний рядок вам доведеться скористатися засобами настановної флешки. Якщо у вас стоїть Windows XP, то запустіть консоль відновлення:
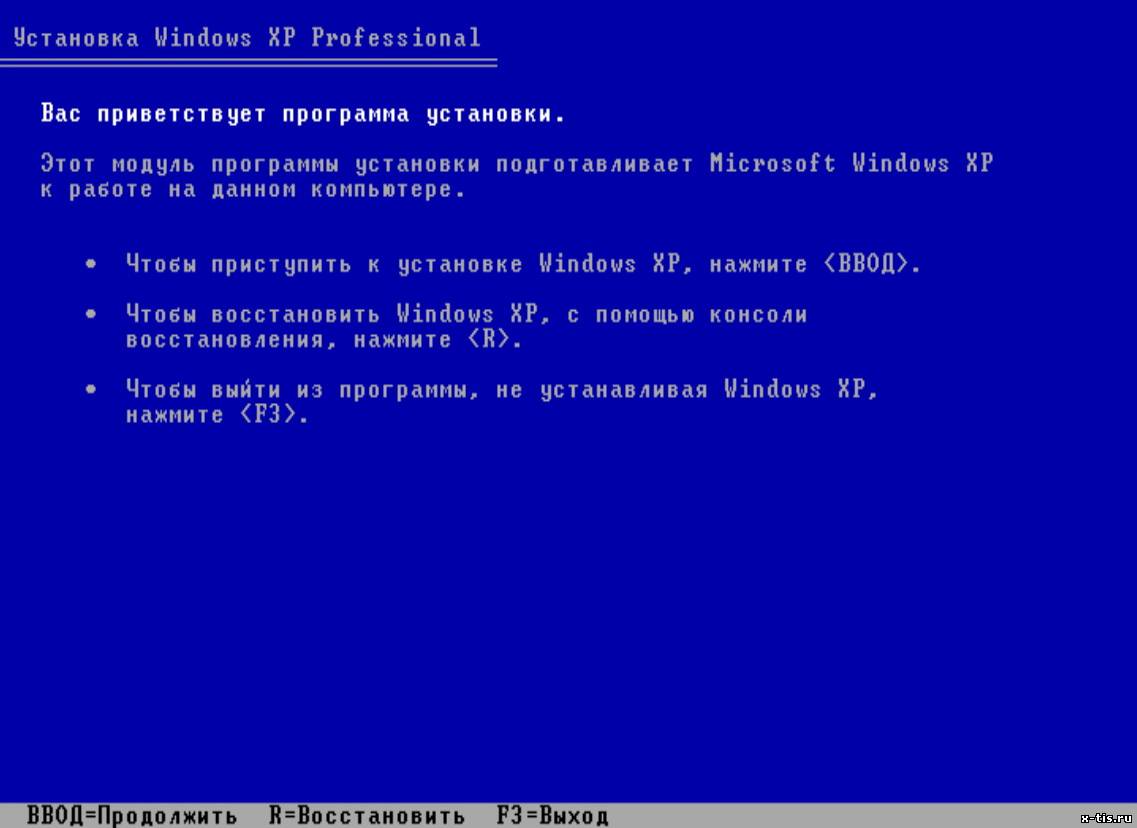
Якщо утиліті перевірки вдасться виявити і усунути помилки і пошкоджені сектора, то після перезавантаження ви отримаєте нормально функціонуючу систему.
На Windows 7 після появи першого екрану установника потрібно перейти в розділ «Відновлення системи». На Windows 8.1 і Windows 10 розділ називається «Діагностика», в ньому є підрозділ « Додаткові параметри». У списку доступних інструментів виберіть запуск командного рядка. 
На цьому етапі багато користувачів роблять помилку, вводячи команду chkdsk без урахування букви диска з встановленої Windows. Проблема в тому, що в середовищі відновлення літери присвоюються трохи інакше - «C» позначається виділений під потреби системи розділ в 100 (500) Мб, а тому з файлами Windowsстає «D» і т.д.
Щоб дізнатися точну букву, введіть у вікні інтерпретатора команд «notepad» і натисніть Enter. Відкриється «Блокнот»: розкрийте меню «Файл», клацніть «Відкрити». У вікні провідника перейдіть в «Комп'ютер» і подивіться, яка буква присвоєна розділу з файлами Windows. 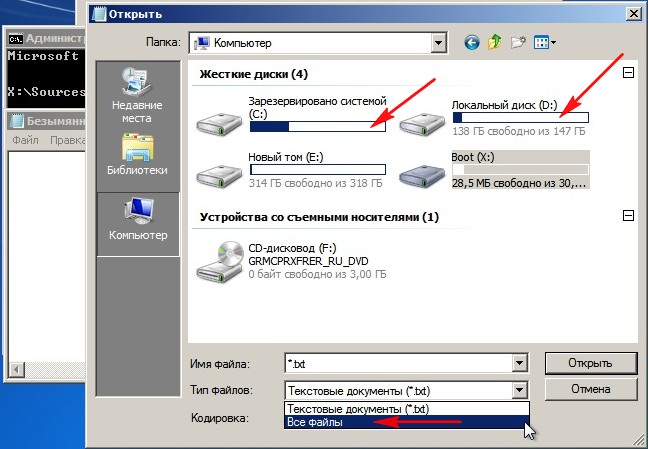
Дізнавшись букву розділу, пропишіть її в синтаксисі команди: наприклад, chkdsk D: / f. Запуститься перевірка диска. Якщо вам потрібно просканувати жорсткий дискна предмет виявлення пошкоджених секторів, то виконайте chkdsk D: / f / r. При появі попередження про неможливість виконання введіть «Y» і натисніть Enter. 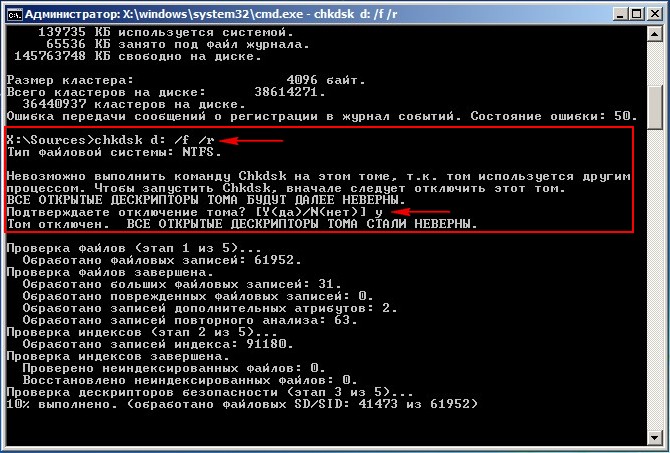
Запуститься перевірка і відновлення диска. Якщо все було зроблено правильно, то після завершення процедури система запрацює коректно. Не забудьте прибрати завантаження з флешки, якщо виставляли її в BIOS, інакше Windows не запуститься.
Практично кожен користувач хоч раз стикався з тим, що на комп'ютері з'являлося повідомлення з проханням запустити chkdsk. Це службова програма, мета якої полягає в перевірці жорсткогодиска на наявність помилок файлової системиі подальше виправлення їх. За замовчуванням ця утиліта встановлена в кожній ОС windows, тому вам не потрібно її шукати і скачувати. Все набагато простіше - ми розглянемо тільки як її запустити.
способи запуску
Для того щоб відкрити програму знадобиться відкрити Комп'ютер. У ньому натискаємо праву частину мишки, націливши на той диск, який нас цікавить. У випадаючому списку вибираємо Властивості. Далі переходимо на вкладку Сервіс і натискаємо Виконати перевірку. Після цього відкривається вікно утиліти chkdsk.


Перед тим, як запустити службову програму chkdsk windows 7, визначитеся, що саме ви хочете зробити з її допомогою. В інтерфейсі є вибір дій утиліти. Потрібно просто ставити галочки зняти виділення. Якщо ви зібралися перевіряти на наявність помилок той розділ, на якому стоїть операційна система, То можете зустрітися з ситуацією, коли комп'ютер видає повідомлення про неможливість цього.

Подібна ситуація не говорить про якісь серйозні проблеми. Просто перевірка буде зроблена при перезавантаженні комп'ютера. З розділами, на яких немає ОС, подібного статися не повинно.
У деяких версіях windows програмазапускається автоматично. Це можливо в XP, NT, 2000. Зазвичай це відбувається при включенні комп'ютера, в разі, якщо неправильно була завершена робота. Наприклад, різкий стрибок напруги і т. Д. В 7 версії операційної системи chkdsk тільки користувач може запустити службу.
Відкрити програму можна за допомогою командного рядка. Для цього натискаємо Пуск і знаходимо Виконати. У рядок вводимо команду chkdsk d: / f, де d - це назва диска, який потрібно перевірити. Відповідно, якщо потрібен інший розділ, то ми пишемо його назву.

Програма chkdsk дозволяє перевірити диск на наявність файлових помилок, після чого усунути їх. Її робота може тривати від декількох хвилин до годин. Іноді вона може стати дуже хорошим помічником. Звичайно, є й інші програми, які можуть виконувати подібні функції, причому часто вони поширюються безкоштовно. Однак, подібні утиліти зазвичай не потрібні, якщо встановлена chkdsk. А її постачають в комплекті з усіма версіями операційної системи windows.
Відео в допомогу:
Добридень! Я вже розповідав у своїх статтях про, і. В даному посту ми з вами поговоримо, що означає команда Chkdsk. Дана команда також проводить оптимізацію вашого ПК, стежить за безпекою важливих системних файліві робить стабільної його роботу.
Застосовуючи цей метод, ми зробимо виправлення системних помилокі проведемо аналіз дисків на помилки. Якраз для подібних цілей і застосовується програма Chkdsk.
Перевірка Chkdsk для визначення помилок в дисках
Більшість користувачів ПК до сих пір не користуються приладами для безперебійного живленняЕОМ, тому у них може несподівано відключитися електро-живлення. Крім іншого, в комп'ютерах часто відбуваються різні збої.
Як запустити програму Chkdsk як запустити для виправлення помилок на диску
Якщо ви помітили, що ваш ПК став частенько глючить, довго запускатися або навіть у вас з'явився синій екрансмерті, але дана програма не запускається, ви можете самі запустити її і перевірити вашу ОС на помилки. Для цього існує пара методів.
Chkdsk як запустити графічним методом
По-перше, можна застосувати графічний метод. Для цього потрібно клацнути по ярличку «Комп'ютер», вибрати необхідний диск (в більшості випадків С) і застосувавши контекстне меню(Для цього клацаємо праву кнопочку мишки) перейдемо в «Властивості». Потім тиснемо на пункт «Сервіс». Тут вибираємо клавішу «Виконати перевірку».
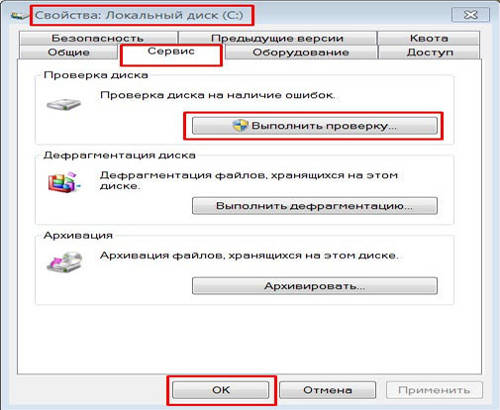
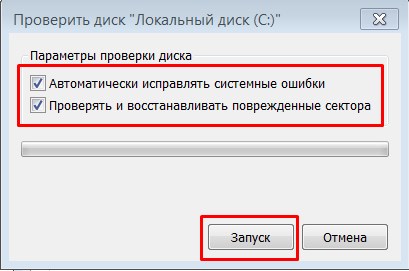
Якщо ми будемо перевіряти диск, де встановлена наша система, дана проверочка буде здійснена під час перезавантаження ПК.
- Якщо ми просто хочемо здійснити проверочку і при цьому не виправляти помилочки, при їх виявленні, видалимо обидві галочки і кликнемо по кнопці "Пуск".
- Якщо ми бажаємо, щоб перевірка секторів почалася негайно, виберемо нижню сходинку, а над верхньою галочку приберемо. Інакше у нас з'явиться повідомлення, що системний диск зараз працює і перевірка початися не може.
- При бажанні знайти помилки і зробити виправлення їх, поставимо галочку в першому рядку.
- Якщо вам необхідно провести аналіз системних і фіз. ошібочек і у вас є бажання виправити дані помилки, вам необхідно поставити обидві галки.
- Якщо ж ви бажаєте здійснити проверочку і виправити помилки, потрібні обидві галки.
Chkdsk як запустити через командний рядок при завантаженні системи
Нам необхідно ввести в командний рядок chkdsk з:і не забути натиснути «Enter», при цьому система тільки перевірить диск на помилки, але не буде виправляти їх, С - назва диска. Якщо нам необхідно не тільки провести аналіз, але виправити помилки, після назви диска введіть / f , Наприклад, chkdsk f: / f
Якщо ви перевіряєте системний диск, вам можуть вказати на неможливість його перевірки, тому що він зараз використовується і запитають, чи потрібна його перевірка при перезавантаженні? Натисніть Y якщо вона вам потрібна і N, якщо немає.
Також, перевірити диск на наявність помилок дозволяє програма «Прискорювач комп'ютера». Дана програмане тільки перевіряє диск на наявність помилок, але і очищає систему, реєстр та інше. завантажити програму можна за посиланням, Або просто клікнувши по банеру:
Команда chkdsk не повинна часто застосовуватися, бажано використовувати її при серйозних проблемах для відновлення ОС і правильної роботивінчестера. Раджу застосовувати не частіше одного разу на три місяці! Успіхів! Як запустити службову програму Chkdsk Windowsдля усунення пошкодження файлової системи вам тепер відомо і б стали ближче до безперебійної роботи системи!
Відео як запустити Chkdsk
Анекдот в кожній статті:
Дана стаття написана для того, щоб кожен користувач розумів, що необхідно робити в разі, коли жорсткий диск з важливими даними несподівано відмовляється працювати. Багато хто відразу ж згадають описані успішні випадки з заморожування жорсткого диска. Ми не будемо сперечатися, можливо даний спосібі працює, ми його не пробували. Але ми б не рекомендували вам проводити такі експерименти з жорстким диском, на якому знаходяться дійсно важливі дані, які необхідно відновити.
Навіть в Windows 10, команда CHKDSK запускається за допомогою командної Рядки, Але для правильного доступу до неї необхідно використовувати права адміністратора. Для запуску командного Рядки від імені Адміністратора натисніть клавіш Windows+ X і виберіть необхідний пункт меню. Також, дане меню можна відкрити, клацнувши правою кнопкоюмишки по меню Пуск.
Відкриється вікно Контролю облікових записів користувачів із запитом дозволу на запуск Командного Рядки від імені Адміністратора. Натисніть «Так» і вам відкриється вікно командного Рядки. Переконатися в тому, що ви маєте права адміністратора ви можете прочитавши назву вікна: «Адміністратор: Командний рядок».
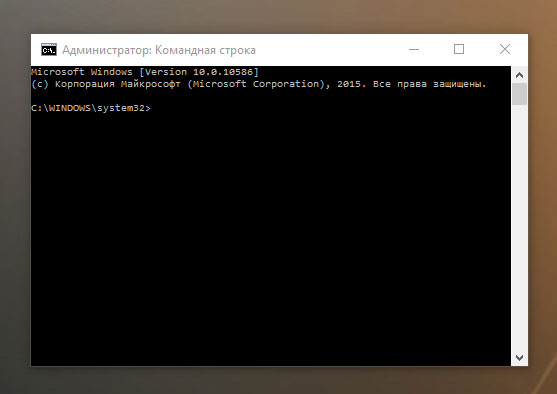
У Командного Строке введіть команду "chkdsk", після цього букву диска, який необхідно перевірити чи відновити. У нашому випадку це внутрішній диск «С».
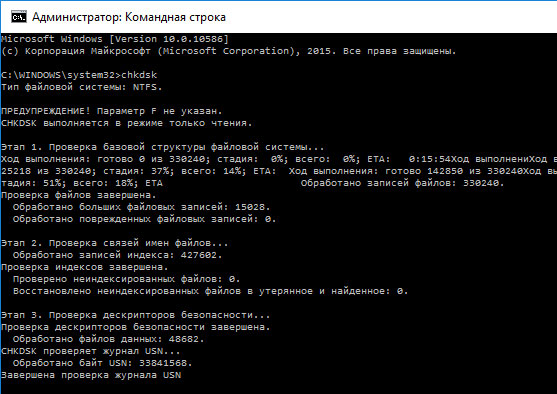
Звичайний запуск команди CHKDSK в Windows 10 просто покаже статус диска і не буде усувати ніяких помилок розділу. Для того щоб команда виправляла помилки на диску, необхідно задати її відповідні параметри. Після букви диска, наберіть наступні параметри, кожен через пробіл після попереднього: / f / r / x.
Параметр / f дає команду CHKDSK виправляти всі знайдені помилки; / R - знаходити на диску биті (bad) сектора і відновлювати читабельну інформацію; / X - зупиняє диск до початку процесу. Для більш спеціалізованих завдань присутні також і додаткові параметри.
Підсумуємо, команда яка необхідно ввести в Командний Рядок виглядає наступним чином:
chkdsk
У нашому випадку це буде виглядати так:
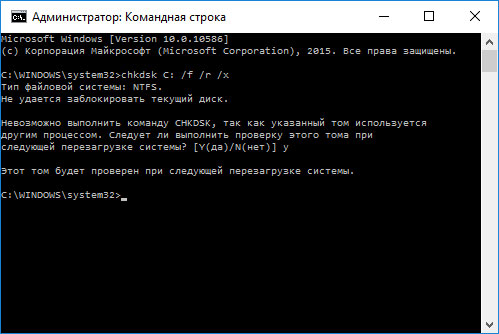
Зверніть увагу, що CHKDSK повинен мати можливість блокувати диск, тобто він не повинен використовуватися для перевірки завантаження системи під час його роботи. якщо потрібний дискє зовнішнім або не є завантажувальним диском, Процес CHKDSK почнеться відразу ж після запуску команди. Але якщо ж він завантажувальний, то система запитає про необхідність запуску команди перед наступною завантаженням. Виберіть Так (або Y), щоб перезапустити комп'ютер, і команда запуститься перед запуском операційної системи, отримавши повний доступ до диска.
Виконанні команди CHKDSK може зайняти якийсь час, особливо якщо перевіряти диск великого обсягу. Після закінчення даного процесу вона надасть сумарний результат. Включаючи повний обсяг диска, розподіл байтів і, що найважливіше, всі помилки, які були знайдені і виправлені.
Команда CHKDSK працює на всіх версіях Windows, Включаючи останні 7, 8 і 10. Що стосується більш старих версій операційних систем, то там користувачі можуть запустити Командний Рядок з меню Пуск / Виконати і набравши "cmd". Після запуску Командного Рядки, необхідно клікнути на ній правою кнопкою мишки і вибрати «Запустити від імені Адміністратора», для отримання доступу до необхідних прав.
Отже, ми розібралися з тим як запустити команду CHKDSK в старих версіях Windows і багато з тих, хто слідував запропонованими кроками побачили, що обсяг їх жорсткого диска значно зменшився після запуску команди. Це свідчить про те, що даний дискє збійних, так як однієї з функцій CHKDSK є визначення та блокування битих секторів(Bad sectors) на жорсткому диску.
Якщо мова йде про декілька битих секторах на жорсткому диску, то вони як правило залишаються непоміченими для користувача. Але якщо диск зіпсований, то таких секторів може бути величезна кількість. І заблокувавши їх CHKDSK з'їдає відчутний шматок ємності вашого диска.
До такого результату потрібно бути готовим і це означає, що всі дані які гіпотетично зберігаються на даних секторах будуть загублені. Навіть якщо сама операційна система ще про це не здогадується. CHKDSK спробує відновити дані з таких битих секторів під час використання параметра / r, але деякі дані так і залишаться пошкодженими і невідновлювані. І в такому результаті немає ніякої провини CHKDSK- дана команда просто відобразила поточний стан вашого жорсткого диска.
