این زیر بخش عناوین زیر را پوشش می دهد:
تهیه سند برای چاپ ؛
تنظیمات چاپ ؛
خروجی سند برای چاپ.
من پس زمینه سند را ایجاد کردم ، اما Word آن را چاپ نمی کند. چرا؟
درست است - پس زمینه سند نباید چاپ شود ، فقط برای نمایش در صفحه تنظیم شده است. اگر می خواهید رنگ پس زمینه ، عکس برگردان یا گرافیک چاپ شود ، موارد زیر را انجام دهید.
2. به قسمت Display بروید.
3. در قسمت تنظیمات چاپ ، جعبه چاپ زمینه تصاویر و تصاویر را علامت بزنید (شکل 11.94).
شکل: 11.94کادر تأیید رنگهای پس زمینه و تصاویر را چاپ می کند
وقتی پیش از چاپ پیش نمایش آن را دیدم ، دیدم که فقط چند سطر متن در صفحه آخر وجود دارد. آیا راهی برای کوچک کردن متن وجود دارد تا در صفحه جدیدی قرار نگیرد؟
برای این کار ، یک دستور Reduce to page وجود دارد که قبل از چاپ در حالت پیش نمایش در دسترس است (شکل 11.95).

شکل: 11.95.دکمه صفحه را کوچک کنید
برای رفتن به این حالت ، دستور چاپ -\u003e دفتر دکمه منوی پیش نمایش (شکل 11.96) را انتخاب کنید.

شکل: 96/11Command Print -\u003e پیش نمایش منوی دکمه های Office
سرصفحه ها و پاورقی ها در حالت پیش نمایش نمایش داده می شوند ، اما چاپ نمی شوند. چه باید کرد؟
موقعیت آنها را در صفحه تغییر دهید - چاپگر شما ممکن است نتواند آنها را چاپ کند زیرا نزدیک به لبه صفحه هستند. برای این کار موارد زیر را انجام دهید.
1. به تب Page Layout بروید و سپس بر روی دکمه واقع در گوشه پایین سمت راست گروه تنظیمات صفحه کلیک کنید (شکل 11.97).

شکل: 97/11دکمه برای باز کردن پنجره تنظیم صفحه
2. در پنجره باز شده ، به برگه Paper Source بروید.
3. حاشیه ها را به هدر و پایین صفحه در قسمت From edge افزایش دهید (شکل 11.98).
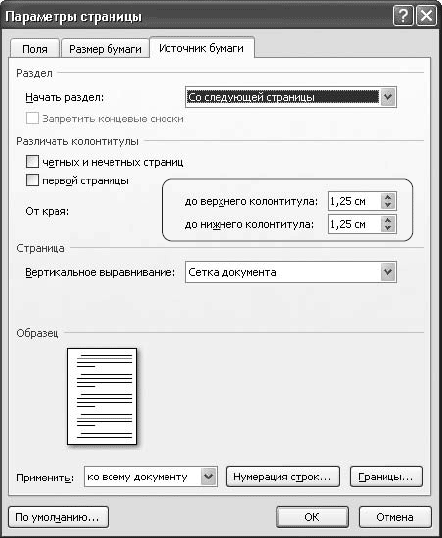
شکل: 11.98گزینه های موقعیت سربرگ و پاورقی
4- برای تأیید تغییرات ، تأیید را کلیک کنید.
چرا شماره های خط چاپ نمی شوند؟
برای چاپ شماره خط ، تنظیمات حاشیه سند را بررسی کنید. شماره صفحات معمولاً در حاشیه سمت چپ سند چاپ می شوند و اگر خیلی کوچک باشد ، ممکن است اعداد چاپ نشوند. در این حالت موارد زیر را انجام دهید.
2. در زبانه Fields ، مقدار حاشیه سمت چپ سند را افزایش دهید (شکل 11.99).

شکل: 11.99.تنظیم حاشیه سمت چپ سند
3. برای تأیید تغییر مقدار فیلد ، دکمه تأیید را فشار دهید.
اگر بعد از این هنوز اعداد چاپ نشدند ، سعی کنید فاصله بین اعداد خط و متن را کاهش دهید. برای این کار موارد زیر را انجام دهید.
1. به برگه Page Layout بروید و بر روی دکمه واقع در گوشه پایین سمت راست گروه تنظیمات صفحه کلیک کنید (شکل 11.97 را ببینید).
2. بر روی برگه Paper Source کلیک کرده و بر روی دکمه Line Numbering کلیک کنید.
3. در پنجره ظاهر شده (شکل 11.100) ، مقدار عددی را در قسمت From text کاهش دهید.
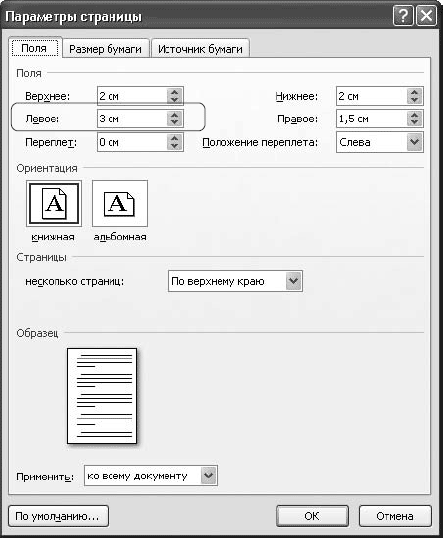
شکل: 11.100پنجره شماره گذاری خط
4- دکمه تأیید را فشار دهید تا تغییر مقدار تأیید شود.
چرا تصاویر چاپ نمی شوند؟
ممکن است مشکل از چاپ باشد عناصر گرافیکی در تنظیمات چاپ مشخص نشده است. برای بررسی این موارد زیر را انجام دهید.
1. با کلیک روی دکمه منوی Office به همین نام ، پنجره Word Options را باز کنید.
2. به قسمت Display بروید.
3. مطمئن شوید که کادر چاپ تصاویر ایجاد شده در Word در قسمت تنظیمات چاپ چاپ شده باشد. در صورت لغو انتخاب ، آن را نصب کنید.
4. به قسمت Additional بروید.
5- همچنین اطمینان حاصل کنید که کدهای قسمت Print به جای مقادیر موجود در قسمت Print پاک شده باشد. در صورت نصب آن را بردارید.
6. برای تأیید تغییرات ، تأیید را کلیک کنید.
ممکن است رایانه شما گرافیک کافی برای چاپ نداشته باشد منابع سیستم... موارد زیر را امتحان کنید:
بستن همه برنامه ها به جز Microsoft Word.
رایانه خود را دوباره راه اندازی کنید
سند را روی رایانه دیگری چاپ کنید.
پیش فرض سند جدید در Word 2007 در مقیاس 100٪ ایجاد شده است. به یاد بیاورید که نوار لغزنده برای تغییر مقیاس سند در گوشه پایین سمت راست پنجره سند Word قرار دارد. اهنگ راه درست می توانید پنجره Word را با استفاده از نوار "View" مشاهده کنید - این آخرین روبان خط است.
نوار بزرگنمایی نوار View شامل 5 دکمه است.
دکمه بزرگنمایی شامل همه ابزارها برای تنظیم سریع و دقیق مقیاس است.
چهار دکمه دیگر سند را به صورت زیر مقیاس بندی می کنند:
- دکمه "100٪" - سند را 1: 1 نمایش می دهد ؛
- دکمه یک صفحه - کل صفحه بر روی صفحه نمایش داده می شود.
- دکمه دو صفحه - صفحه دو صفحه کامل از سند را نشان می دهد.
- متناسب با دکمه صفحه - تغییر مقیاس سند به طوری که عرض صفحه سند برابر با عرض پنجره باشد.
این صفحه در انتهای سمت چپ نوار View قرار دارد.

به طور پیش فرض ، سندی در Word در حالت "طرح بندی صفحه" نمایش داده می شود ، یعنی به شکلی که در آن چاپ خواهد شد.
"حالت خواندن" - مشاهده سند در حالت تمام صفحه خواندن در این حالت ، تقریباً تمام عناصر رابط از پنجره ناپدید می شوند ، یک متن و چندین دکمه کنترل روی صفحه وجود دارد.

دکمه گزینه ها را مشاهده کنید در خدمت پیکربندی پارامترهای مشاهده اسناد است. وقتی روی آن کلیک می کنید ، پنجره ای با ظاهر می شود ویژگی های اضافی تنظیمات.

"پیش نویس" - حالت برای ویرایش سریع سند. در این حالت ، برخی از عناصر سند نمایش داده نمی شوند.
در حین آماده سازی اسناد ، هنگامی که فضایی بین صفحات سند پنهان است و عنوان ها و پاورقی ها نشان داده نمی شوند ، یک روش عملیاتی بسیار مناسب دیگری نیز وجود دارد. برای ورود به این حالت ، باید نشانگر ماوس را در قسمت آبی رنگ بین صفحات سند قرار دهید و دوبار کلیک کنید.

در پانل "نمایش یا پنهان کردن" ، با علامت زدن / برداشتن علامت کادرهای مربوط ، می توانید عناصر اضافی پنجره را نمایش یا پنهان کنید:
- خط کش - برای خدمت می کند راه اندازی سریع حاشیه ، تورفتگی ، زبانه (من توصیه می کنم آن را اضافه کنید) ؛
- توری - به قالب بندی یک سند حاوی جدول و شکل کمک می کند.
- طرح کلی سند - هنگام کار با اسناد بزرگ استفاده می شود ؛
- طرح ها - مشاهده نمای کلی صفحات کل سند
دکمه های صفحه "Window" برای ساده سازی کار کاربر هنگام کار همزمان با چندین سند طراحی شده اند.

- پنجره جدید - یک پنجره جدید برای سند مشاهده شده ایجاد می کند.
- ترتیب همه چیز را بدهید - پنجره های تمام اسناد را همزمان در کنار هم قرار می دهد.
- شکاف - پنجره سند را به دو قسمت تقسیم می کند. علاوه بر این ، در هر یک از قسمت ها ، می توانید سند را به طور مستقل از قسمت دیگر ورق بزنید. این بسیار راحت است که شما اغلب مجبورید در قسمتهای مختلف یک سند بزرگ کار کنید.
- در نزدیکی - پنجره های اسناد باز را در کنار هم قرار می دهد تا محتوای آنها را مقایسه کند.
- پیمایش همزمان - با فشار دادن دکمه "نزدیک" فعال می شود و امکان پیمایش همزمان اسناد را فراهم می کند.
- بازیابی موقعیت پنجره - تغییر موقعیت ویندوز در مقایسه با تعدادی از اسناد به طوری که هر یک از آنها نیمی از صفحه را اشغال کند.
- به پنجره دیگری بروید - جابجایی بین پنجره های اسناد باز.
چاپ اسناد
پس از تایپ و قالب بندی سند در 99٪ موارد ، لازم است که چاپ شود. برای این کار ، از مورد "چاپ" واقع در منوی دکمه "Office" (میانبر صفحه کلید Ctrl + P) استفاده کنید.
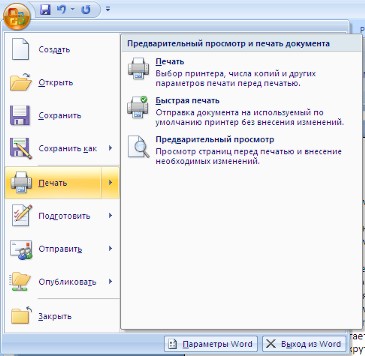
گزینه "چاپ سریع" - برای مواردی در نظر گرفته شده است که کاربر از تهیه صحیح سند و تنظیمات چاپگر برای چاپ سند "به طور پیش فرض" کاملاً مطمئن باشد. سند بلافاصله برای چاپ ارسال می شود.
گزینه "چاپ" - به شما امکان می دهد قبل از چاپ سند ، تنظیمات چاپگر را انجام دهید.
بیایید نگاهی به تنظیماتی بیندازیم که باید مرتباً از آنها استفاده کنید.

لیست نام چاپگر - اگر چندین چاپگر به رایانه شما متصل شده باشند یا رایانه به شبکه ای شامل چندین چاپگر متصل باشد ، مربوط می شود. سپس ، از لیست کشویی ، باید چاپگری را که سند به آن خروجی می رود انتخاب کنید.
صفحه صفحه - برای انتخاب طراحی شده است صفحات خاص سند (یا دامنه) برای چاپ.
لیست را وارد کنید - پیش فرض "همه صفحات در محدوده" است. مقادیر زیر نیز موجود است: "صفحات یکنواخت". "صفحات فرد".
بر پانل کپی ها می توانید تعداد نسخه های سندی که باید چاپ شود را تعیین کنید.
برای تنظیم چاپگر ، استفاده کنید دکمه Properties (باید در نظر داشت که پنجره برای مدلهای مختلف چاپگر متفاوت به نظر می رسد).

از کیفیت چاپ و تنظیمات اندازه کاغذ اغلب استفاده می شود.
بیشترین تنظیم دقیق قبل از پیکربندی چاپ ، می توانید سند را تنظیم کنید گزینه های "پیش نمایش".

در اینجا می توانید به وضوح ببینید که سند روی کاغذ چگونه است.
ما در حال حاضر با اکثر ابزارهای سفارشی سازی آشنا هستیم. فقط به دکمه توجه کنید "کوچک شدن در صفحه"... با کمک آن ، می توانید با کمی کاهش اندازه و فاصله متن ، سند را کوچک کنید. این کار به منظور حذف انجام می شود آخرین صفحه سند اگر فقط شامل چند خط متن باشد.
چاپ سند در Word 2007 توسط دستور Office / Print انجام می شود. اگر یک دستور Office را اجرا کرده و Print را انتخاب کنید ، زیر منوی Preview and Print Document با لیستی از دستورات باز می شود. تصویر زیر منو در شکل 2.1.14.1 نشان داده شده است.
شکل: 2.1.14.1
اما قبل از چاپ سند تمام شده ، باید آن را بررسی کنید. ما باید حاشیه صفحه و جهت گیری صفحه را بررسی کنیم. به طور پیش فرض ، اندازه سند ویرایشگر با کاغذ استاندارد A4 مطابقت دارد که به صورت عمودی چاپ می شود.
برای انجام این کار ، در برگه "طرح بندی صفحه" ، اجرا کنید: زمینه ها / زمینه های سفارشی ، کادر گفتگوی "تنظیمات صفحه" باز می شود. کادر گفتگو دارای چهار زبانه است: Fields؛ اوراق؛ چیدمان؛ شبکه سند

شکل: 2.1.14.2
قبل از چاپ سند کامل روی کاغذ ، باید آن را روی صفحه مشاهده کنید ، در نتیجه چاپ به نظر می رسد چگونه ظاهر می شود. حالت پیش نمایش برای این منظور است. برای پیش نمایش سند ، بر روی نماد پیش نمایش در زیر منوی "پیش نمایش و چاپ سند" کلیک کنید (شکل 2.1.14.1).
پیش نمایش. علاوه بر این ، با کلیک روی دکمه "پیش نمایش" در صفحه ، می توانید حالت پیش نمایش سند را فراخوانی کنید دسترسی سریع (اگر در آنجا نصب شود). پنجره برنامه در تب Preview باز می شود.
![]()
شکل: 2.1.14.3
در حالت پیش نمایش ، می توانید با کلیک بر روی دکمه های موجود در گروه ها ، تعدادی دستور را اجرا کنید: چاپ ، تنظیم صفحه ، بزرگنمایی و پیش نمایش. برای خروج از حالت پیش نمایش ، بر روی دکمه "بستن پنجره پیش نمایش" کلیک کنید.
چاپ سریع برای اینکه Word کل متن سند را با پارامترهای تنظیم شده قبلی چاپ کند ، باید روی نماد "چاپ سریع" در زیر منوی "پیش نمایش و چاپ سند" کلیک کنید (شکل 2.1.14.1).
چاپ سند اگر نیاز به چاپ سندی با برخی تنظیمات دارید ، باید دستور Office / Print را اجرا کنید. کادر گفتگوی Print ظاهر می شود که در آن شما باید چاپگر مورد نیاز را از لیست انتخاب کنید.

شکل: 2.1.14.4
در قسمت Page ، باید مشخص کنید که کدام قسمت از سند را چاپ کنید: همه صفحات سند. صفحه فعلی قطعه انتخاب شده یا چندین صفحه با شماره های مشخص شده.
تعداد نسخه ها در قسمت تعداد نسخه ها مشخص شده است. گزینه Enable (print) را مشخص کنید: همه صفحات موجود در محدوده یا تمام صفحات با شماره فرد ابتدا چاپ می شوند ، سپس صفحات با شماره زوج.

شکل: 2.1.14.5
گروه گزینه های مقیاس به شما امکان می دهد چندین صفحه متن را روی یک برگ کاغذ چاپ کنید. متن و گرافیک موجود در سند به طور متناسب کاهش می یابد.

شکل: 2.1.14.6
در صورت لزوم می توانید گزینه های Print to File و Duplex Print را انتخاب کنید.
با کلیک بر روی دکمه Properties کادر گفتگوی Printer Properties باز می شود.

شکل: 2.1.14.7
پنجره Properties دارای سه زبانه است: راه اندازی صفحه ، اتمام و کیفیت. اگر می خواهید زیر لایه (علامت چاپ) را در سند خود وارد کنید ، باید کادر انتخاب دستور Underlay را در برگه Page Setup انتخاب کنید.
لازم به ذکر است که روش دیگری برای درج علامت گذاری علامت در سند Word 2007 وجود دارد. برای انجام این کار ، باید دستور Underlay را در برگه Page Layout اجرا کنید ، زیر منوی "Disclaimer" با گالری underlay باز می شود. پس زمینه مورد نیاز را از گالری انتخاب کنید.
پس از انجام تمام تنظیمات در پنجره Properties ، بر روی دکمه OK کلیک کنید. در نتیجه ، بیایید به جعبه محاوره ای چاپ برویم. برای چاپ سند ، روی دکمه تأیید کلیک کنید.
برای چاپ سند در Word ، باید به برگه "File" بروید و "Print" را کلیک کنید. نگران نباشید ، بلافاصله پس از کلیک کردن ، سند شروع به چاپ نمی کند. منوی چاپ را مشاهده خواهید کرد ، جایی که می توانید تمام گزینه های لازم برای چاپ را انتخاب کنید.
بنابراین ، به عنوان مثال ، اگر پرونده شما حاوی چندین صفحه است و شما باید ظاهر سند تمام شده را بررسی کنید ، می توانید با کلیک روی فلش های زیر ، هر صفحه را مشاهده کنید.
برای چاپ محدوده خاصی از صفحات یا فقط بخشی از متن یا فقط صفحه ای که در حال حاضر با آن کار می کنید ، باید مورد "چاپ همه صفحات" ("چاپ کل سند") را در منوی "چاپ" انتخاب کنید و پارامتر مورد نظر را در پنجره باز شده انتخاب کنید ...
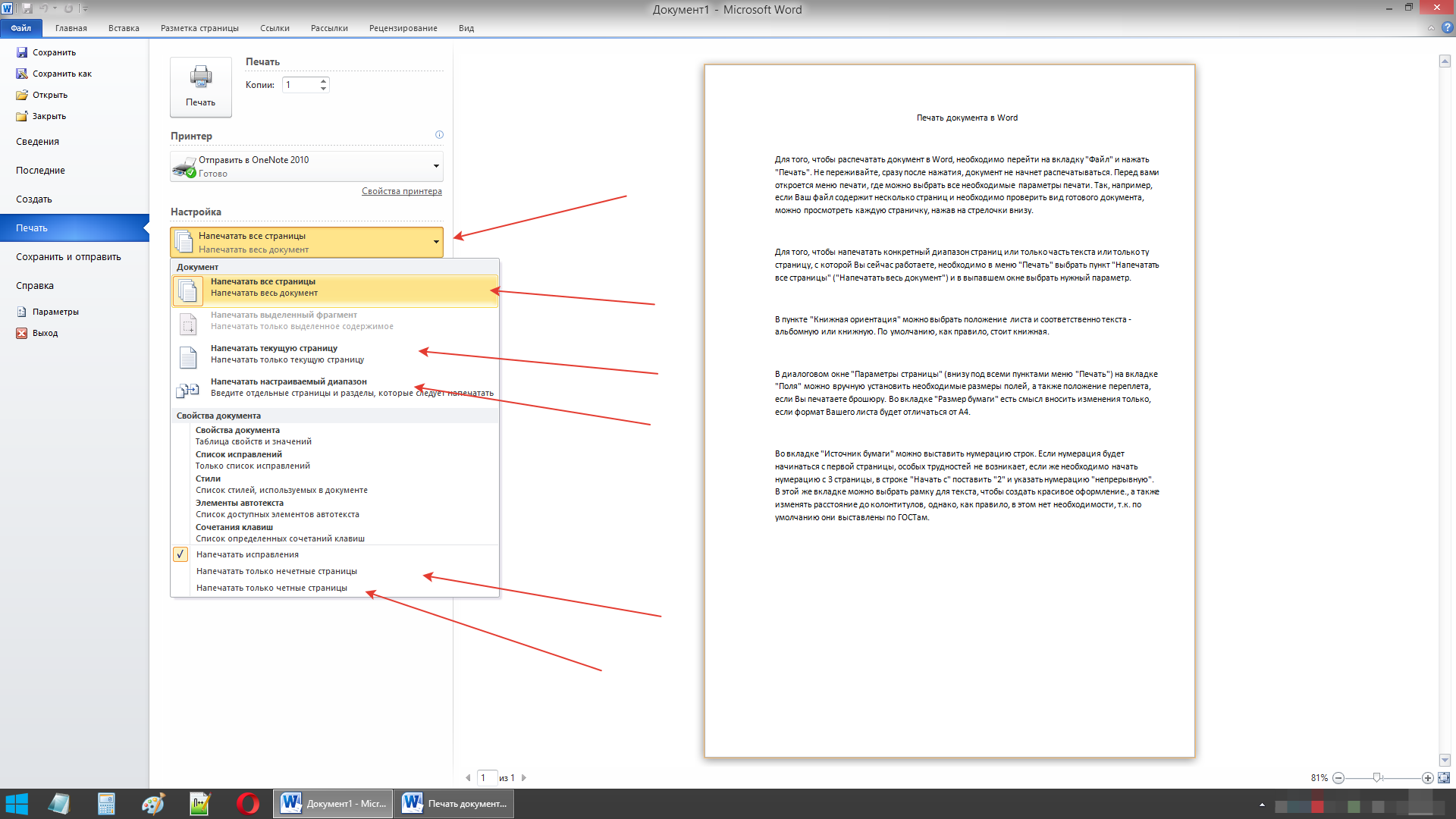

در مورد "جهت گیری عمودی" ، می توانید موقعیت ورق و متناسب با آن متن - منظره یا پرتره را انتخاب کنید. پیش فرض معمولاً کتاب است.
راه اندازی صفحه در Word
در کادر محاوره ای تنظیم صفحه (زیر همه موارد منوی چاپ) در برگه حاشیه ، می توانید به صورت دستی اندازه حاشیه مورد نیاز را تنظیم کنید ، همچنین اگر یک جزوه را چاپ می کنید ، موقعیت اتصال را به صورت دستی تنظیم کنید. در برگه "اندازه کاغذ" ، ایجاد تغییرات فقط در صورت منطقی است که قالب ورق شما با A4 متفاوت باشد.

شماره گذاری خط و یک شوخی "بی ضرر" ؛-)
در برگه "Source Paper" می توانید شماره گذاری خط را تنظیم کنید. اگر شماره گذاری از صفحه اول شروع شود ، هیچ مشکل خاصی وجود نخواهد داشت ، اما اگر لازم است شماره گذاری را از صفحه 3 شروع کنید ، در خط "شروع با" "2" قرار دهید و شماره "مداوم" را نشان دهید. گاهی اوقات این لازم است ، به عنوان مثال ، اگر ناگهان تصمیم بگیرید که به آن اضافه کنید سند ورد کد منبع کد برنامه. علاوه بر این ، این یک روش ساده و نسبتاً بی ضرر برای مسخره کردن همکاران در محل کار یا م institutionسسات آموزشی ، تنظیم شماره گذاری خط در گزارش سالانه یا مقاله مهم است و مشاهده چگونگی تلاش قربانی برای حذف دستی شماره هایی که از آن آمده است ... با این حال ، این استفاده از شماره گذاری خط است. با خطر و خطر خودتان انجام دهید.
