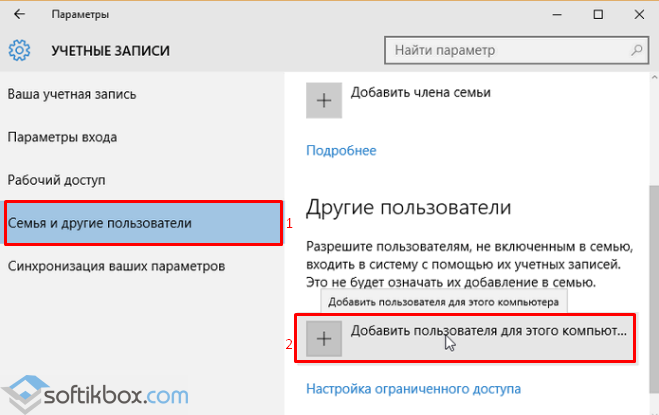این استاندارد است برنامه ویندوزایجاد شده در همان موتور همان اینترنت اکسپلورر ... برای کار با دیسک ها ، پرونده ها و پوشه ها استفاده می شود. این جایی است که کاربران با کلیک بر روی میانبر " کامپیوتر من" گاهی اوقات مشکلات در برنامه برق می تواند منجر به خاموش شدن برنامه ریزی نشده شود.
در بعضی موارد ، برنامه فقط پاسخی نمی دهد و دوباره راه اندازی شود، به طور جدی تر ، کاملاً کامل است کار را متوقف می کند و از روشن کردن امتناع می ورزد. این مقاله توضیح می دهد که برای رفع این خطاها چه کاری باید انجام شود.
مشکلات درایور گرافیک
کارت گرافیک مربوط به عملکرد تقریباً همه برنامه ها در رایانه است. Windows Explorer یک استثنا نیست اگر در حین کار به طور دوره ای خطاها را نشان می دهد و عملکرد را متوقف می کند - راه حل مشکل شروع به روزرسانی درایورها است. نسخه فعلی ممکن است آسیب ببیند یا به سادگی قدیمی باشد ، بنابراین عملکردهای خود را به درستی انجام نمی دهد. 3 راه برای به روزرسانی درایور ویدئو وجود دارد:
- آن طرف مرکز به روزرسانی های ویندوز ;
- آن طرف سودمندی از سازنده کارت گرافیک ؛
- دستی.
به طور پیش فرض ، همه به روزرسانی های لازم را به طور خودکار بارگیری می کند. اگر قبلاً تنظیمات آن را تغییر داده و به روزرسانی خودکار را خاموش کرده باشید ، روی نماد ابزار در سینی کلیک کنید (پانل هایی با نمادها در پایین صفحه). در پنجره باز شده ، روی دکمه کلیک کنید " برای به روزرسانی ها جستجو کنید».
هنگام نصب درایورهای ویدئو برای اولین بار ، نرم افزار خاصی نیز برای رایانه شخصی شما نصب می شود بارگیری خودکار و نصب نسخه های جدید می توانید آن را باز کرده و وصله های جدید را جستجو کنید.

راه سوم: به وب سایت رسمی سازنده مراجعه کنید مال شما آداپتور گرافیکی و از آن بارگیری کنید آخرین بسته راننده.
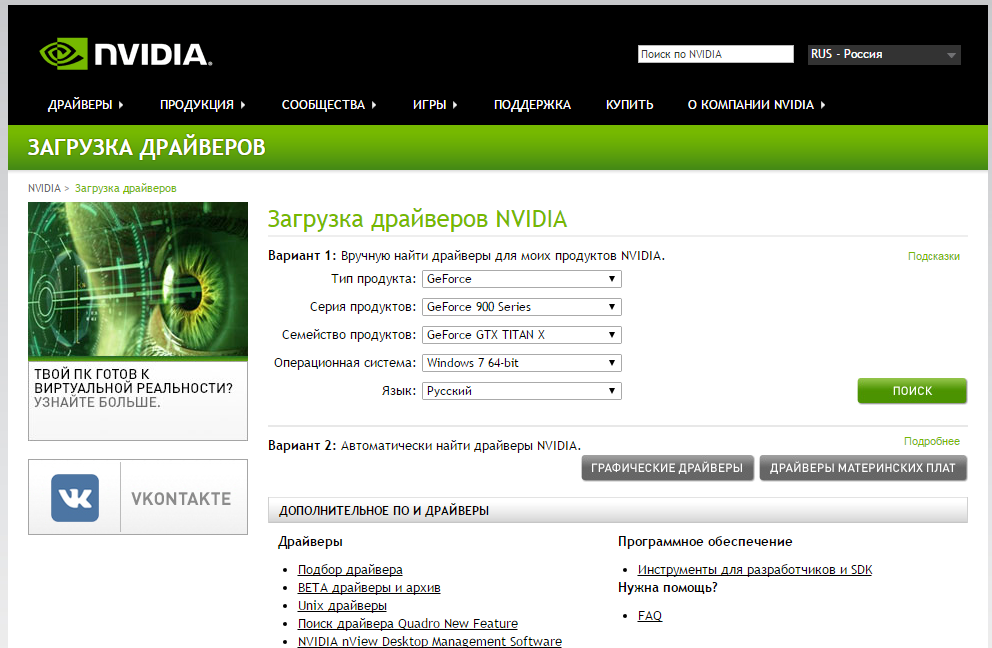
پس از آن ، باید رایانه خود را دوباره راه اندازی کنید و سعی کنید دوباره شروع کنید. اگر مشکل حل نشده است - ادامه دهید.
بررسی و بازیابی پرونده های سیستم
پرونده های سیستم آسیب دیده است همچنین ممکن است باعث توقف کار شود. در سیستم عامل ویندوز موجود است ابزار ویژه، با استفاده از آن می توانید به طور خودکار مشکلات را بررسی و برطرف کنید پرونده های سیستم... اگر به دلیل خرابی یا عملکرد برنامه های ویروس ، داده ای آسیب دیده باشد ، می توانید به راحتی این خطا را برطرف کنید.
برای انجام این کار ، باید موارد زیر را انجام دهید:
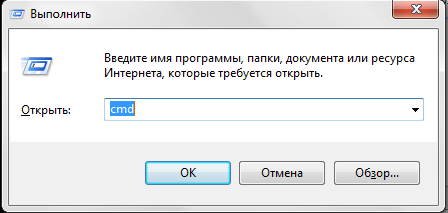
کمی صبر کنید تا اسکن کامل شود. پس از آن ، رایانه شخصی خود را دوباره راه اندازی کنید و سعی کنید آن را اجرا کنید Windows Explorer از نو.
فرمان دادن رشته ویندوز از کپی کردن با کلیدهای میانبر Ctrl + V پشتیبانی نمی کند. یا دستورات را به صورت دستی وارد کنید یا با آنها کپی کنید منوی زمینه (با کلیک راست در هر نقطه از کنسول فراخوانی می شود).
مبارزه با برنامه های ویروس
اسکریپت ها و ویروس های مخرب می تواند باعث بروز هرگونه خطا شود. کتابخانه های آلوده یا خود فایل اکسپلور اکسپلورر ، سرویس های عملیاتی - همه اینها می تواند به این واقعیت منجر شود که به طور مداوم کامل می کند کار آنها و دوباره راه اندازی شود یا روشن نمی شود بطور کلی.
راه حل مشکل بسیار ساده است - برنامه آنتی ویروس... فقط آنتی ویروس خود را راه اندازی کرده و اسکن کامل سیستم ویندوز خود را شروع کنید. تمام پرونده های آلوده قرنطینه شده و ضد عفونی یا حذف می شوند.
اگر شما هستید کامپیوتر شخصی هیچ برنامه ضد ویروسی وجود ندارد ، توصیه می شود آن را نصب کنید. کار نکردن بزرگترین مشکلی است که ویروس ها می توانند ایجاد کنند. اگر برای خرید آنتی ویروس آماده نیستید ، می توانید استفاده کنید ابزار رایگان از مایکروسافت ، که می توانید از لینک بارگیری کنید: https://www.microsoft.com/en-us/download/details.aspx؟id\u003d5201.
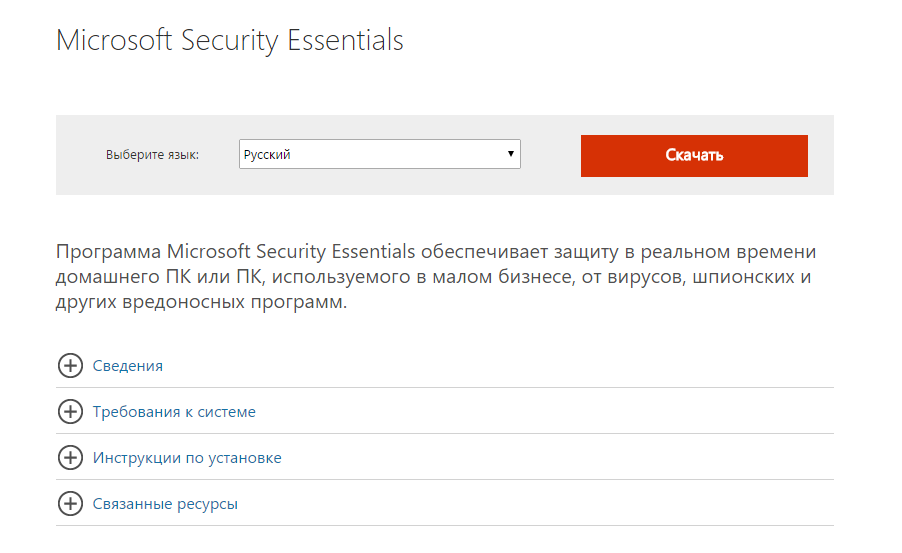
توصیه می شود همیشه نگه دارید این برنامه برای محافظت از سیستم عامل و داده های شخصی شما فعال شده است. اگر در هنگام نصب برنامه ها نیاز به غیرفعال کردن آن دارید ، سعی کنید در طول آسیب پذیری بیشتر ، هیچ پرونده ای را از شبکه بارگیری نکنید.
منابع سیستم ویندوز کافی نیست
راه حل های توضیح داده شده در بالا اغلب موقعیت هایی را حل می کند که در آنها مرتباً مجدداً شروع می شود. اما اگر فقط گاهی کار خود را تمام کند چه؟ اول از همه ، شما باید مقدار رایگان را پیگیری کنید حافظه دسترسی تصادفی و حجم کار مرکزی پردازنده.
برای انجام این کار ، باید موارد زیر را انجام دهید:
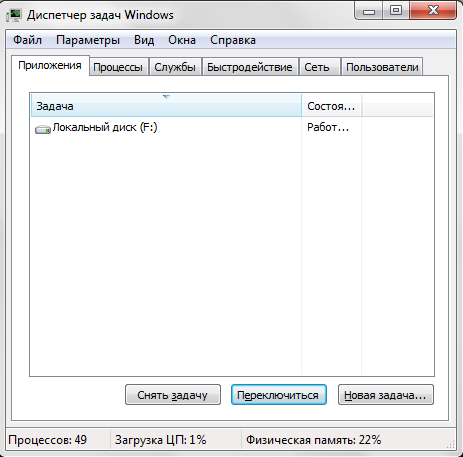
اگر مقادیر این پارامترها اغلب برسد 90–95% - رایانه شما می تواند شروع به کار کند ناپایدار و فرایندهای مختلف را برای تخلیه تکمیل کنید... در این حالت لازم است آن برنامه ها را خاتمه دهیدکه در حال حاضر از آن استفاده نمی کنید.
اگر چنین مشکلاتی به طور مکرر و حتی در هنگام عدم فعالیت کامپیوتر رخ می دهد ، ضروری است کامپیوتر را از گرد و غبار پاک کنید و تشخیص دادن اجزای آن شاید باید مقدار RAM را افزایش دهید.
نمایش عکس های کوچک
دلیل رایج دیگر چنین خطاهایی است فیلم ها و تصاویر آسیب دیده... ممکن است هنگام ایجاد ، ویرایش یا بارگذاری پرونده ، خرابی رخ داده باشد و باعث آسیب شود. چنین پرونده هایی باز نمی شوند.
همزمان با اجرای آن ، پرونده های تصویری و ویدئویی باز می شود و یک تصویر کوچک برای نمایش آن ذخیره می شود. به این مینیاتورها اسکچ گفته می شود. به ترتیب، اگر منبع آسیب دیده باشد، طرح از کار می افتد ، و برنامه سعی در خروج دارد.
در صورت بروز چنین مشکلاتی ، شما به موارد زیر احتیاج دارید:
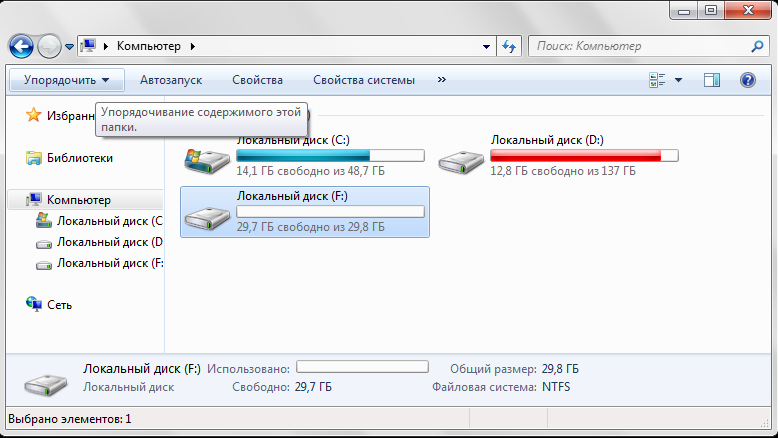
اگر این مشکل به دلیل عدم امکان نمایش عکس های کوچک ایجاد شده باشد ، مشکل برطرف می شود. اکنون می توانید پرونده های رسانه ای خراب را به صورت دستی شناسایی کرده و آنها را حذف کنید. سپس می توانید نمایش تصویر کوچک را دوباره روشن کنید.
مشتریهای ذخیره سازی ابر مانند یک درایو, درایو گوگل , فروشگاه اینترنتی ایسوس و غیره نیز می تواند مشکلاتی ایجاد کند. آنها در حال اجرا هستند ، کمی تغییر در کار آن و اضافه کردن ویژگی های جدید. اگر از برنامه های مشابه استفاده می کنید - امتحان کنید غیر فعال کردن آنها اگر علت این مشکلات هستند ، باید آنها را کاملاً از رایانه شخصی خود حذف کنید.
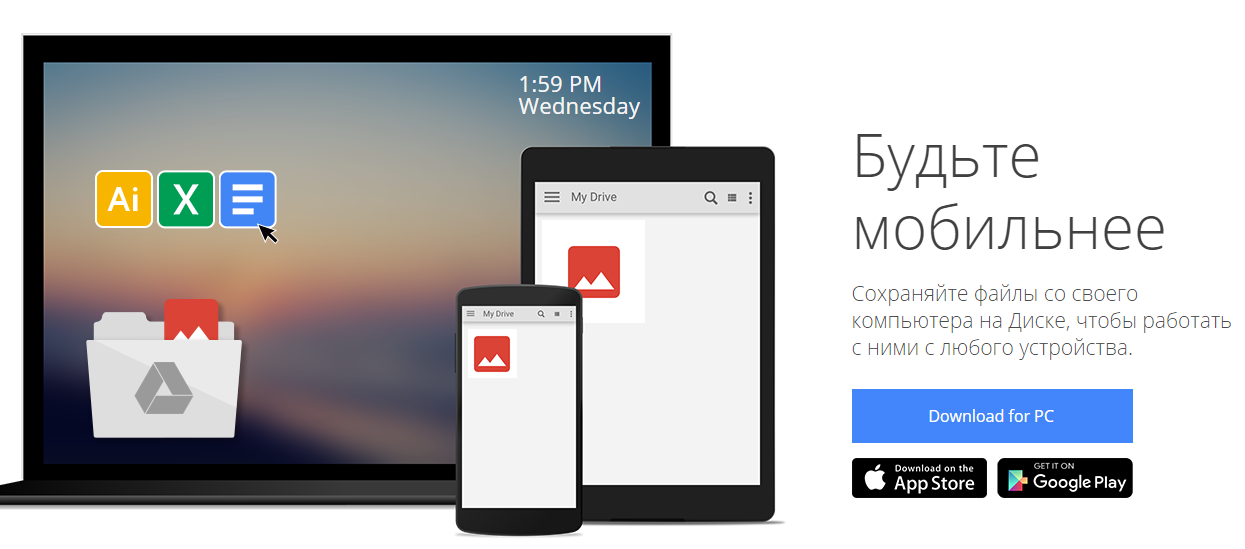
سپس جدید را از وب سایت رسمی بارگیری کنید. نسخه فعلی و نصب کنید توصیه می شود هنگام نصب کار همه برنامه های اضافی و آنتی ویروس را غیرفعال کنید.
ویدیو های مرتبط
بعضی اوقات File Explorer در ویندوز 7 به تماس ها پاسخ نمی دهد یا خود به خود راه اندازی می شود. در صورت بروز مشکلات جدی در رایانه ، به هیچ وجه کار نمی کند و شروع به کار نمی کند. بیایید دلایل خاتمه یافتن کاوشگر و اینکه برای پاسخگویی به عملکرد آن در صورت عدم پاسخگویی چه باید بکنیم را بررسی کنیم.
مشکلات کارت گرافیک
این دستگاه در کار همه برنامه های موجود در رایانه از جمله کاوشگر شرکت می کند. برای بازگرداندن عملکرد آن ، باید مراحل به روزرسانی درایورهای دستگاه گرافیک را شروع کنید. دلیل احتمالی ممکن است نرم افزار منسوخ شده یا پرونده های خراب ظاهر شود.
سه روش برای به روزرسانی درایورهای کارت گرافیک:
- استفاده از Windows 7 Update ؛
- برنامه سازنده دستگاه گرافیکی را اعمال کنید ؛
- با روش دستی.
ویندوز 7 به روز شده است تنظیمات استاندارد برای بارگیری خودکار به روزرسانی های مورد نیاز شما باید بررسی کنید که آیا این عملکرد غیرفعال است.
در نوار وظیفه در منطقه سینی سیستم ، روی نماد آداپتور گرافیکی دو بار کلیک راست روی ماوس انجام دهید ، این یک منو ظاهر می شود که در آن باید روی "جستجو برای به روزرسانی ها" کلیک کنید.
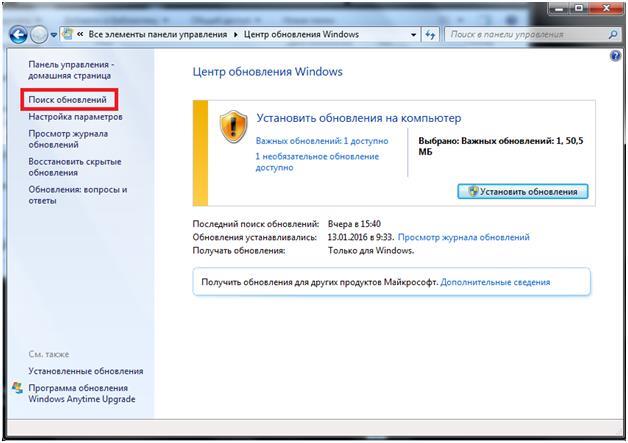 اگر می خواهید از روش دستی استفاده کنید ، باید نسخه فعلی را از وب سایت رسمی سازنده کارت گرافیک نصب کنید نرم افزار دستگاه ها
اگر می خواهید از روش دستی استفاده کنید ، باید نسخه فعلی را از وب سایت رسمی سازنده کارت گرافیک نصب کنید نرم افزار دستگاه ها
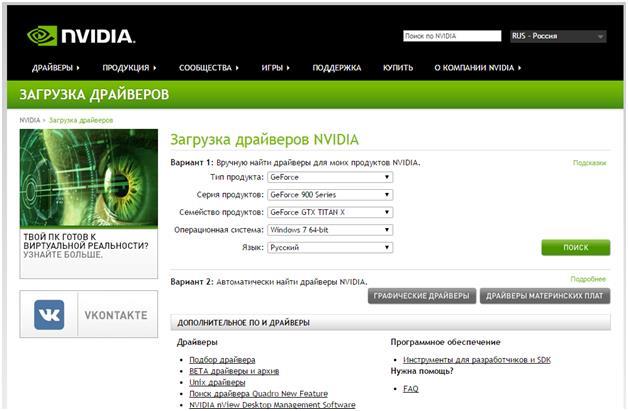 در مرحله بعدی ، راه اندازی مجدد رایانه مورد نیاز است.
در مرحله بعدی ، راه اندازی مجدد رایانه مورد نیاز است.
اگر نمی توانید با روش های فوق مشکل را برطرف کنید ، مراحل زیر را دنبال کنید.
فایلهای سیستم ویندوز را تجزیه و تحلیل و اصلاح کنید
مشکل احتمالاً مربوط به پرونده های خراب سیستم است. ویندوز 7 یک برنامه ویژه دارد که به طور خودکار پرونده های سیستم را بازیابی می کند.
در صورت خراب بودن داده ها به دلیل ویروس ها یا سو mal عملکرد سیستم ، این ابزار به بازیابی کاوشگر کمک می کند.
مراحل زیر لازم است:
خلاص شدن از شر عواقب عفونت های ویروسی
عفونت رایانه ای برنامه های ویروسی گاهی اوقات باعث می شود Explorer در ویندوز 7 کار نکند. فایل exe اکسپلورر ممکن است آلوده باشد.
در این حالت ، باید نصب شده را روی رایانه باز کنید برنامه آنتی ویروس و کامل بررسی ویندوز... اشیا Inf آلوده از بین می روند یا قرنطینه می شوند.
در صورت عدم وجود یک برنامه ضد ویروس ، باید آن را روی رایانه خود نصب کنید. اطمینان از عملکرد مداوم این برنامه ضروری است.
کمبود منابع
همه روش های فوق در خدمت حل مجدد مداوم Explorer هستند. این اتفاق می افتد که این اتفاق فقط گاهی اوقات رخ می دهد. در این حالت ، شما باید بار RAM و پردازنده را مطالعه کنید.
این مراحل را دنبال کنید:
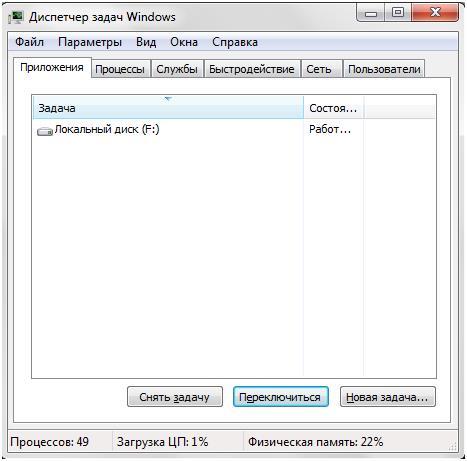
در مورد شاخص های قابل توجه (90-95٪) ، ویندوز راه اندازی مجدد می شود و خود برخی از کارها را می بندد. کاربر موظف است برنامه های استفاده نشده را به تنهایی خاتمه دهد.
در صورت شناسایی مرتب چنین مشکلاتی ، لازم است قطعات کامپیوتر از آلودگی تمیز و کلیه تجهیزات تشخیص داده شود.
فیلم ها و تصاویر آسیب دیده
فایلها و تصاویر ویدئویی آسیب دیده گاهی اوقات دلیل احتمالی خطاهای موجود در کاوشگر است. هنگام باز یا ویرایش پرونده های گرافیکی ، وقفه هایی رخ می دهد که منجر به آسیب دیدن آنها می شود.
Explorer تصاویر کوچک این پرونده ها را نمایش می دهد و اگر پرونده خراب باشد ، نمی تواند یک تصویر کوچک ایجاد کند و بسته می شود.
در این حالت ، شما باید موارد زیر را انجام دهید:
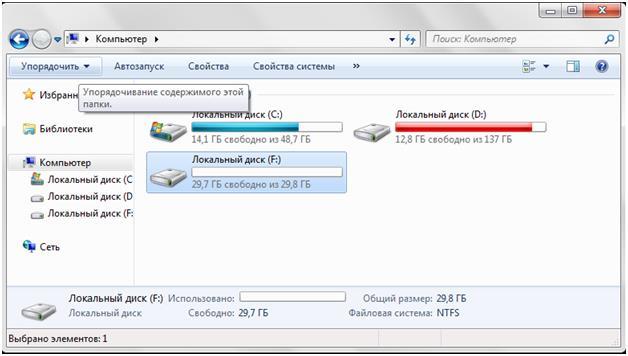
مطالب مرتبط:

در اتاق عمل سیستم ویندوز 10 اشکال حتی پس از به روزرسانی عمده در ماه نوامبر نیز ظاهر می شوند. در میان آنها ، ارزش برجسته کردن یک مشکل با Explorer است که خود را نشان می دهد راه های مختلف... نه نوار وظیفه و نه منوی شروع نمی توانند به Explorer دسترسی داشته باشند. همزمان ، رایانه دچار اشکال می شود ، یک صفحه سیاه ظاهر می شود و در برخی موارد کامپیوتر حتی مجدداً راه اندازی می شود. همچنین ، مشکلی در Explorer می تواند به صورت زیر ظاهر شود: عنصر باز می شود ، اما به اقدامات بعدی کاربر پاسخ نمی دهد. روش های مختلفی برای رفع این مشکل وجود دارد.
حل مشکل با File Explorer خراب در ویندوز 10
اگر File Explorer کار نمی کند یا به درخواست های کاربر در ویندوز 10 پاسخ نمی دهد ، باید این مراحل را دنبال کنید:
- ما به روزرسانی KB3074681 را حذف نصب کرده و یا KB3074683 را جایگزین می کنیم. برای این کار ، روی "شروع" ، "تنظیمات" کلیک کنید و "به روز رسانی و امنیت" را انتخاب کنید.
- در منوی سمت چپ ، روی "Windows Update" کلیک کنید و "Check for Updates" را کلیک کنید. پس از انجام جستجو توسط سیستم ، روی "نصب" کلیک کنید.
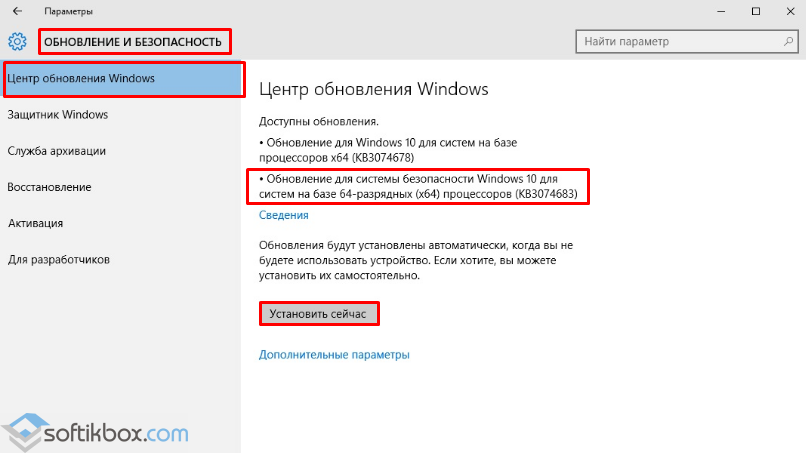
- برای حذف کردن به روز رسانی نصب شده، باید به "کنترل پنل" بروید و "Windows Update" و سپس "View history update" را انتخاب کنید.
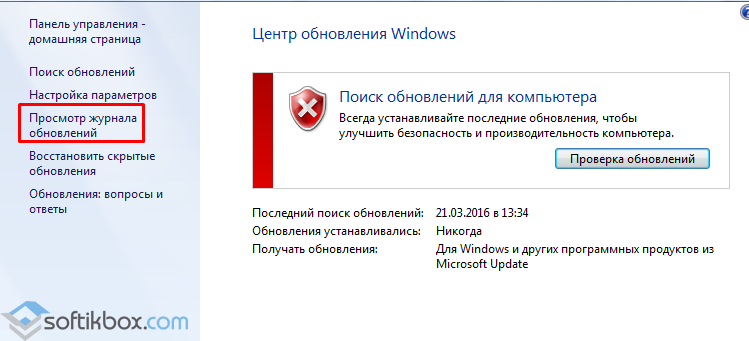
- به روزرسانی مورد نیاز را در لیست پیدا کنید و آن را حذف کنید.
اگر به روزرسانی معیوبی نصب نکرده اید ، باید سعی کنید با استفاده از ترکیب کلید "Win + E" یا با فشار دادن به Explorer بروید. کلیک راست روی نماد "شروع" کلیک کنید و مورد دلخواه را انتخاب کنید.
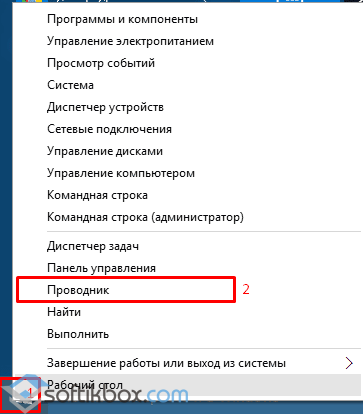
همچنین می توانید از طریق دستور "Run" وارد Explorer شوید. برای این کار ، "Win + R" را فشار دهید و "explorer" را وارد کنید.
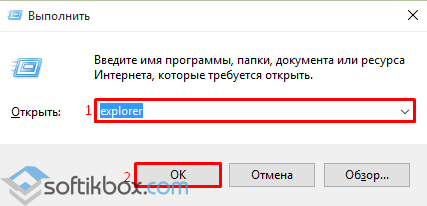
اگر با استفاده از این روش ها امکان ورود به Explorer وجود نداشت و دائماً خراب می شود ، باید سیستم را از نظر خطا اسکن کنید. برای این کار ، اجرا کنید خط فرمان از طرف سرپرست و دستورات زیر را به ترتیب وارد کنید:
- sfc / scannow
- dism / online / cleanup-image / scanhealth
- dism / online / cleanup-image / restorehealth
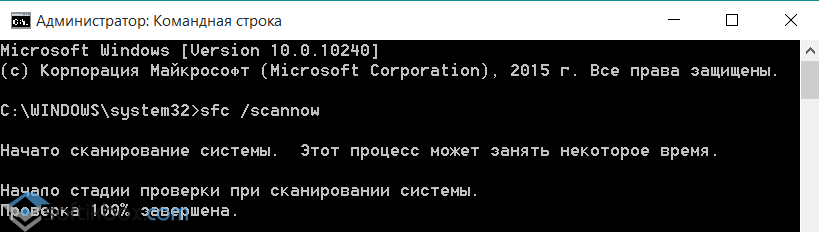
پس از اجرای این دستورات ، باید رایانه خود را دوباره راه اندازی کنید.
در وب سایت مایکروسافت ، توسعه دهندگان ویندوز 10 این مشکل را در نتیجه یک برنامه ویروس توضیح داده و توصیه می کنند با استفاده از یک ابزار شخص ثالث سیستم را برای نرم افزار خصمانه بررسی کنید. در این حالت ، حافظه داخلی و آنتی ویروس باید غیرفعال شوند. برای این منظور می توانید از این ابزار استفاده کنید.
اگر Explorer بلافاصله پس از شروع به کار بسته شد ، باید آن را دوباره راه اندازی کنید. برای این کار ، "Ctrl + Shift (Alt) + Esc" را فشار دهید. "مدیر وظیفه" باز می شود. ما در لیست " Windows Explorer"و" Restart "یا" Restart "را کلیک کنید.
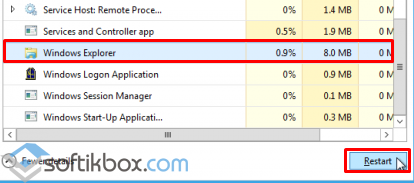
اکنون در "Task Manager" باید "File" ، "New task" را کلیک کرده و "explorer" را وارد کنید.
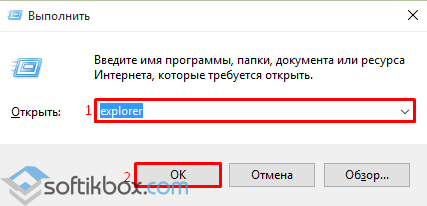
اگر راه اندازی مجدد Explorer کمکی به حل مشکلات نکرد و همچنان خراب است ، باید به ژورنال بروید رویدادهای ویندوز و بفهمید کدام نرم افزار در کار Explorer تداخل می کند و باعث خطا می شود. برای انجام این کار ، اقدامات زیر را انجام می دهیم.
- روی "شروع" ، "کنترل پنل" ، "ابزارهای مدیریتی" کلیک کنید و "مشاهده رویداد" را انتخاب کنید.
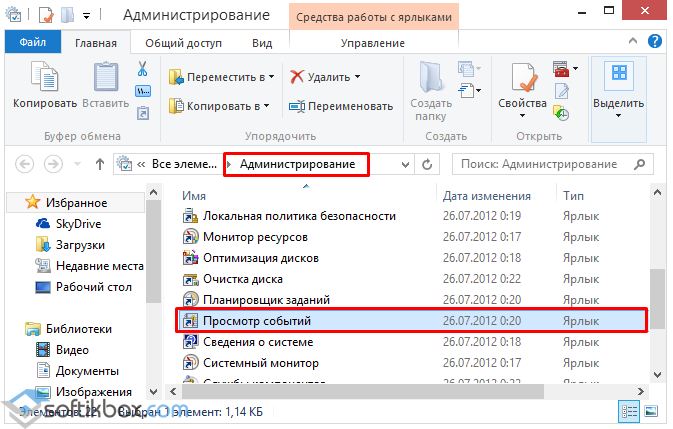
- یک پنجره جدید باز خواهد شد. یک شاخه جدید در منوی سمت چپ ظاهر می شود. ما "سیستم" را انتخاب می کنیم. خطا را انتخاب کرده و توضیحات را در یک پنجره کوچک بخوانید.
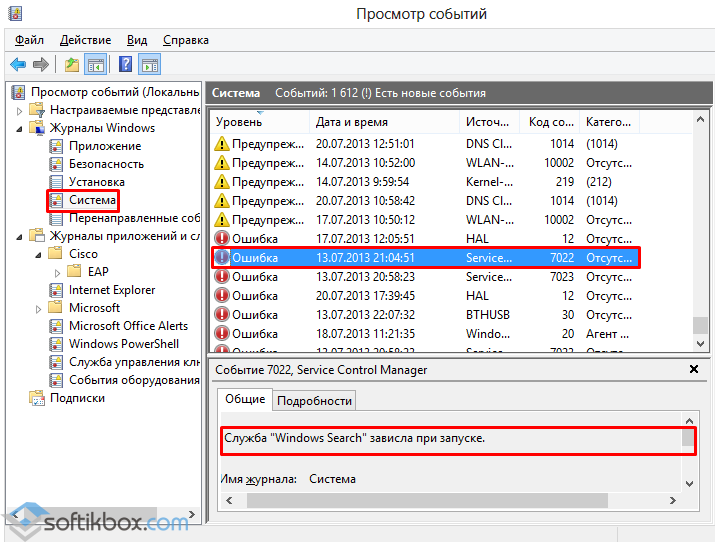
- پس از آن ، ما روندی را پیدا می کنیم که در کار Explorer تداخل ایجاد کرده و آن را خاتمه می دهد. اگر این یک برنامه است ، باید آن را دوباره نصب کنید.
اگر علاوه بر اینکه Explorer بسته می شود ، رایانه شما نیز کند می شود ، باید سعی کنید عنصر را از طریق خط فرمان اجرا کنید. برای انجام این کار ، بر روی نماد "Start" کلیک راست کرده و دستور مناسب را انتخاب کنید ، یا "Win + R" را فشار دهید و "cmd" را وارد کنید.
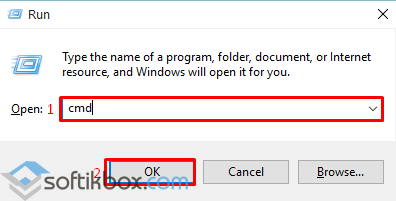
دستور زیر را وارد می کنیم:
Get-AppXPackage -همه کاربران | برای هر (
Add-AppxPackage -DisableDevelopmentMode -Register "$ ($ _. InstallLocation) \\ AppXManifest.xml"
روش دیگر برای حل مشکل هنگام باز نشدن File Explorer در ویندوز 10 و خرابی ، ایجاد کاربر جدید است. برای انجام این کار ، اقدامات زیر را انجام می دهیم:
- "Start" ، "Options" را فشار داده و "Accounts" را انتخاب می کنیم.
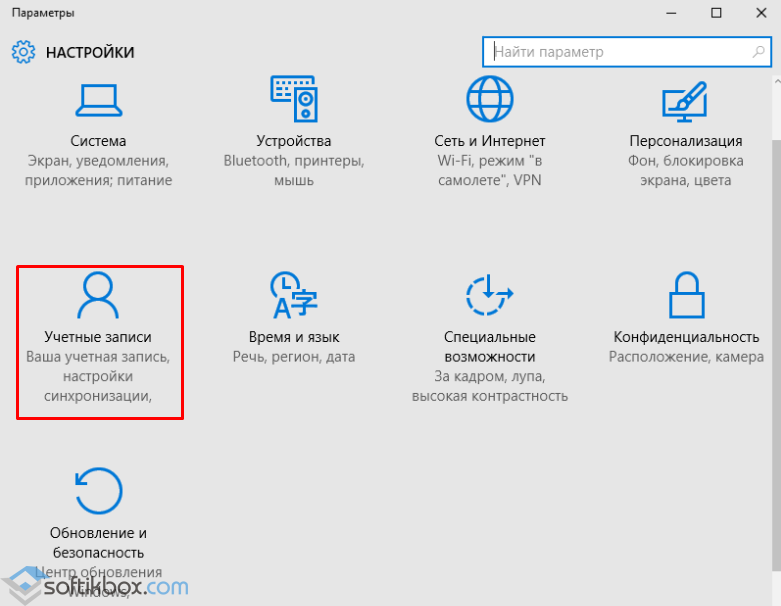
- یک پنجره جدید باز خواهد شد. در منوی سمت چپ ، "خانواده و سایر کاربران" را انتخاب کنید. روی "افزودن کاربر برای این رایانه" کلیک کنید.