فایروال داخلی ساخته نمی شود. کد 8007042s.
دیوار آتش ویندوز 7 از دسترسی بدافزار غیر مجاز به اینترنت جلوگیری می کند و شبکه محلی... به طور خاص ، دیوار آتش داخلی با موفقیت از سیستم عامل های قبلی ویندوز در برابر نفوذ کرم های MSBlast و Sasser که به دلیل شیوع اپیدمی شناخته شده اند ، محافظت کرد. اگر از دیوار آتش شخص ثالث استفاده می کنید ، بسیار خوب. در غیر این صورت ، فایروال داخلی باید فعال شود.
از خط فرمان یا پنجره اجرا کنید اجرا کردن (WIN + R): control.exe / نام Microsoft.WindowsFirewall
پیکربندی تنظیمات فایروال
- تنظیمات اعلان را تغییر دهید
- فایروال ویندوز را روشن یا خاموش کنید
![]()
هر نمایه می تواند پارامترهای خاص خود را داشته باشد. اگر فایروال فعال باشد ، منطقی است که اعلان های بلوک را نیز فعال کنید برنامه جدیدتا رفتار آن در صورت مسدود کردن باعث سردرگمی شما نشود. گفتگوی مسدود کردن همچنین گزینه اجازه یا مسدود کردن برنامه را برای هر نمایه دارد.
بازنشانی تنظیمات فایروال
برای بازیابی مقادیر پیش فرض فایروال ، کلیک کنید بازیابی پیش فرض ها در پنجره سمت چپ در پنجره باز شده ، تمایل خود را برای برگرداندن همه چیز به شکل مربع تأیید کنید.
خدا را دنبال نکنید ، نه در سنگ ، نه در معبد - خدا را در درون خود جستجو کنید. سالک ، بگذار او پیدا کند.
اگر به دلایلی فایروال شما در ویندوز غیرفعال است ، باید هرچه سریعتر آن را دوباره فعال کنید. غیرفعال کردن فایروال می تواند برای سیستم شما خطرناک باشد و همچنین با دسترسی غیر مجاز به رایانه شخصی شما توسط مخرب نرم افزار... هر برنامه ای ممکن است خراب شود و در مورد فایروال - اگر خطایی آن را خاموش کرد ، دستورالعمل نحوه روشن کردن آن را در این مقاله خواهید یافت.
به صفحه کنترل بروید. بر روی "start" کلیک کنید و در منوی سمت راست قسمت "panel control" را پیدا کنید. در پنجره ظاهر شده ، باید نوع آیکون را به نوع کوچکتر تغییر دهید تا بتوانید به سرعت Firewall Windows را پیدا کنید. روی پیوند آبی رنگ در سمت راست بالای جایی که روی آن Large Icons نوشته شده است ، کلیک کنید. با کلیک یکبار کلیک روی عبارت ، مقدار را به "آیکون های کوچک" تغییر دهید.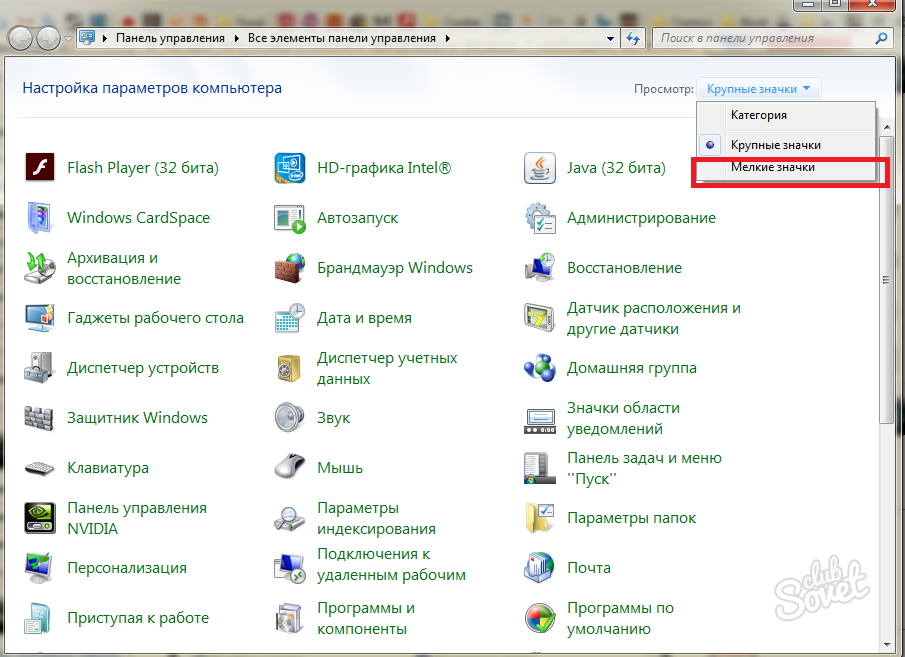
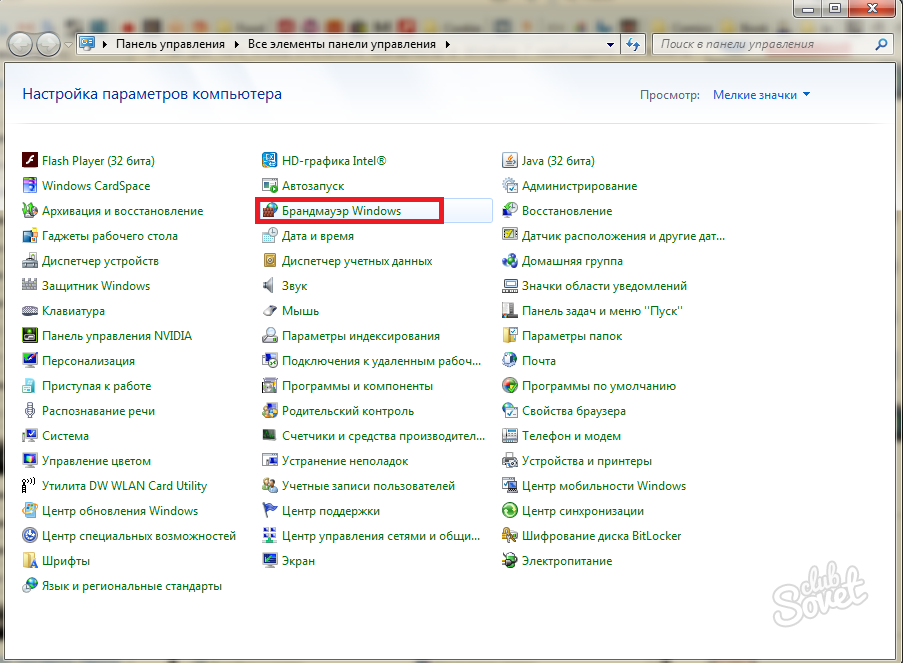
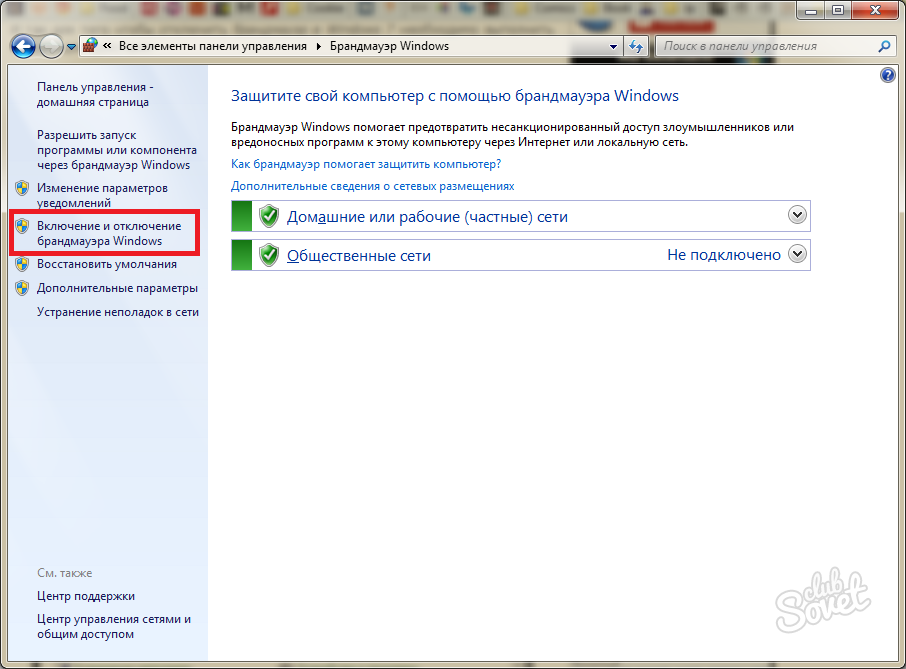
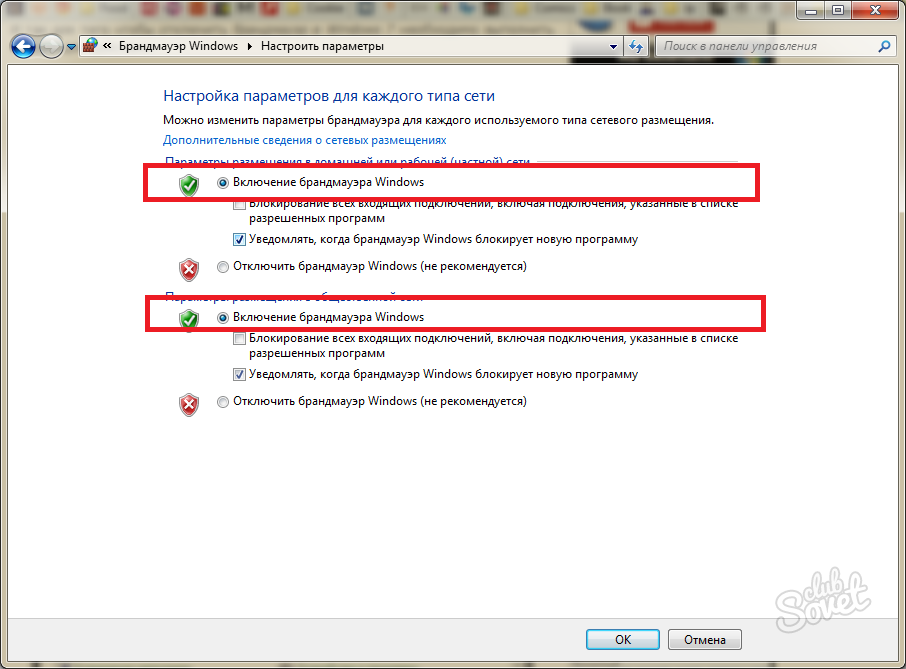
شروع را باز کنید و "خدمات" را در نوار جستجو بنویسید. در برنامه های پیدا شده ، با ماوس بر روی آن کلیک کنید. توجه داشته باشید که شما به خدمات م componentلفه نیاز ندارید ، بلکه به خدمات نیاز دارید.
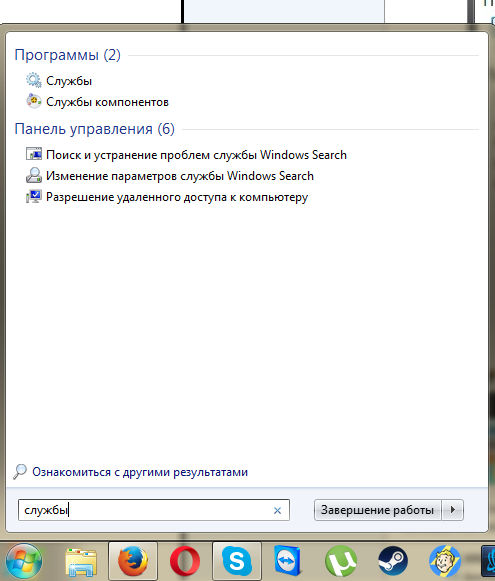

![]()


بعد از همه دستکاری ها ، فایروال شما به درستی و بدون وقفه دوباره کار خواهد کرد. دقیقاً به همین روش می توانید آن را خاموش کنید. این مقاله را یادداشت کنید و در هر زمان فرصتی برای احیای مجدد فایروال خواهید داشت.
در سیستم عامل ویندوز ، توسعه دهندگان ابزاری را در اختیار شما قرار داده اند که برای محافظت از سیستم در برابر نفوذ و نفوذ به کامپیوتر توسط نرم افزارهای مخرب طراحی شده است. دیواره آتش یک آنالوگ استاندارد است نرم افزار آنتی ویروس... بسیاری از افراد استفاده از هر دو گزینه را برای افزایش سطح حفاظت توصیه می كنند. کامپیوتر شخصی... با این حال ، این سرویس اغلب در کار بسیاری از برنامه ها یا بازی های دیگر تداخل ایجاد می کند. در چنین مواردی ، کاربران فایروال را غیرفعال می کنند. در این مقاله با نحوه روشن کردن حفاظت از فایروال در ویندوز 7 ، 8 و 10 آشنا خواهید شد.
آیا روش راه اندازی بسته به نسخه نرم افزار متفاوت است
صرف نظر از کدام نسخه سیستم عامل شما از ویندوز استفاده می کنید ، مراحل فعال سازی شامل همان مراحل است. با انتشار نسل جدید سیستم عامل ، توسعه دهندگان سعی کرده اند عملکرد سرویس را بهبود بخشند ، اما رابط کاربری مدیریت بصری ، دستورات و روش ها عملا تغییر نکرده اند. می توانید دستورالعمل های توضیح داده شده در مقاله را برای هر سیستم عامل جدیدتر از XP اعمال کنید.
راههای ممکن
فایروال را می توان با یکی از روش های زیر شروع کرد:
- صفحه کنترل.
- خط فرمان.
- شروع سرویس از طریق دستور " اجرا کردن».
- مرکز پشتیبانی.
بیایید هر گزینه را به صورت دستورالعمل های گام به گام در نظر بگیریم.
صفحه کنترل
برای فعال کردن ابزار امنیتی از طریق صفحه کنترل، از توصیه های ما استفاده کنید:
به طوری که فایروال در حال اجرا با منافات ندارد برنامه های خاص، می توانید آنها را به لیست استثنا اضافه کنید. این میتواند بصورت زیر انجام شود:
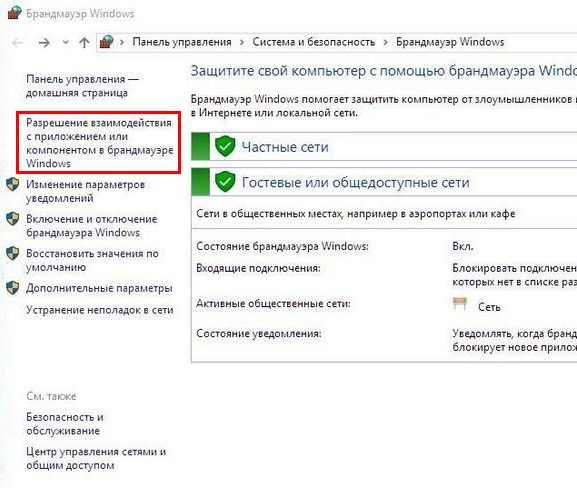
اگر گزینه با استفاده از پانل های کنترل مناسب شما نیست ، سپس به دستورالعمل بعدی بروید.
با استفاده از خط فرمان
برای استفاده از این روش ، باید اجرا کنید خط فرمان به عنوان مدیر:
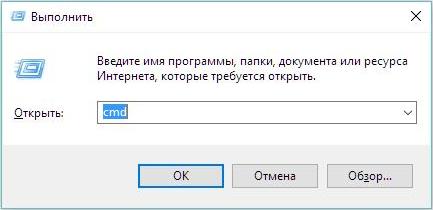
این باز خواهد شد خط فرمان، باید متن زیر را در آن وارد کنید: netsh advfirewall وضعیت allprofiles را روشن می کند

بعد از این مراحل ، سرویس شروع می شود. با فعال کردن فایروال می توانید به منو بروید با استفاده از دستور " firewall.cpl"در یک برنامه" اجرا کردن" سیستم پنجره توصیف شده در روش اول را باز می کند.
یک روش ساده دیگر
همچنین از ابزار " اجرا کردن" ترتیب اقدامات را در نظر بگیرید:
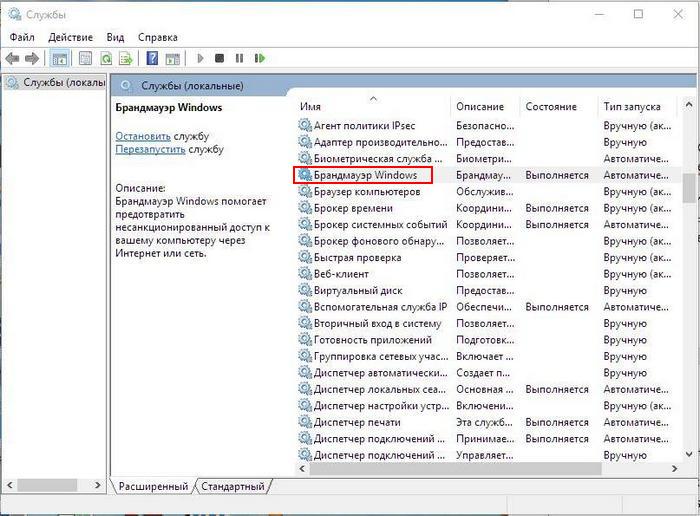
شبکه و مرکز اشتراک
گزینه دیگری برای ورود به منوی مدیریت دیوار آتش:
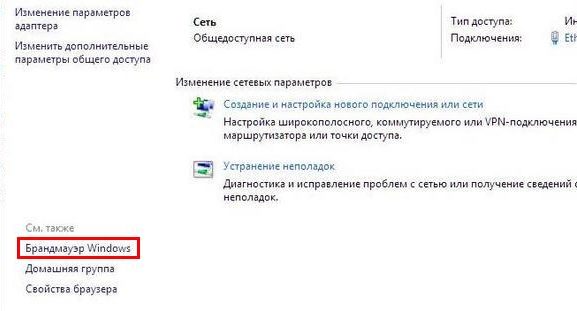
مشکلات احتمالی پرتاب
اگر نتوانستید سرویس محافظت را فعال کنید ، اما قبلاً موفق شده بودید ، بررسی کنید راه حل های ممکن چالش ها و مسائل:
- آنتی ویروس شخص ثالث را غیرفعال کنید. شاید مشکل در تضاد نرم افزاری باشد.
- سیستم را از نظر ویروس بررسی کنید. نرم افزار مخرب می تواند عملکرد برنامه های کمکی سیستم را مسدود کند.
- رایانه خود را دوباره راه اندازی کنید و سعی کنید سرویس را دوباره فعال کنید.
- اگر سرویس شروع نشد و خطایی ایجاد کرد ، باید کد آن را کپی کرده و اطلاعات موجود در سرویس پشتیبانی را در وب سایت رسمی (https://support.microsoft.com) مشاهده کنید.
- ممکن است لازم باشد خدمات مربوطه را شروع کنید ، بدون آنها فایروال نمی تواند با کد خطا 0x8007042c کار کند:
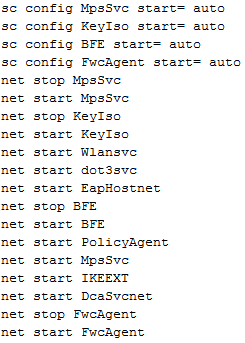
اگر هنوز به هیچ وجه قادر به راه اندازی سرویس Firewall ویندوز نیستید ، لطفاً با مشکل خود با پشتیبانی Microsoft در https://answers.microsoft.com/en-us تماس بگیرید. در بخش مشخص شده ، می توانید پاسخ سایر کاربران سیستم عامل را که قبلاً مشکل را برطرف کرده اند ، بیابید.
ویدیو های مرتبط
مسئله: پس از نصب Windows XP Service Pack 2 (SP2) ، سرویس Firewall Windows نمی تواند شروع شود. به طور خاص ، مشکلات زیر ممکن است رخ دهد:
- مورد در لیست ظاهر نمی شود خدمات پانل های کنترل
- بند Windows Firewall / اشتراک اتصال اینترنت (ICS) در لیست نمایش داده می شود خدماتاما سرویس نمی تواند شروع شود.
- هنگام تلاش برای دسترسی به تنظیمات فایروال ویندوز ، پیام خطای زیر را دریافت می کنم:
تنظیمات فایروال ویندوز به دلیل خطای تعریف نشده قابل نمایش نیست
علت این مشکل به دلیل از بین رفتن یا خراب شدن پرونده SharedAccess.reg است. فایل SharedAccess.reg نمایانگر خدمات Windows Firewall است.
توجه داشته باشید... Windows Firewall Service در Windows XP SP2 در نسخه های قبلی جایگزین سرویس Firewall اتصال اینترنت می شود نسخه های ویندوز XP
تصمیم گیری
برای حل این مشکل ، از یکی از روش های زیر استفاده کنید.
روش 1. فراخوانی عملکرد "Setup API InstallHinfSection" برای نصب فایروال ویندوز
برای نصب فایروال ویندوز ، این مراحل را دنبال کنید:
- از فهرست انتخاب کنید شروع کنید بند اجرا کردن، دستور را وارد کنید cmd و دکمه را فشار دهید خوب.
- دستور زیر را وارد کنید: خط فرمان و کلید را فشار دهید وارد:
Rundll32 setupapi، InstallHinfSection Ndi-Steelhead 132٪ windir٪ \\ inf \\ netrass.inf
- ویندوز را دوباره راه اندازی کنید.
- از فهرست انتخاب کنید شروع کنید بند اجرا کردن، دستور را وارد کنید cmd و دکمه را فشار دهید خوب.
- در منو شروع کنید مورد را انتخاب کنید اجرا کردن، دستور f را وارد کنید irewall.cpl و کلید را فشار دهید وارد... در کادر محاوره ای Windows Firewall ، گزینه را انتخاب کنید فعال کردن (توصیه می شود) و کلیک کنید خوب
روش 2: ورودی Firewall Windows را به رجیستری اضافه کنید
توجه! اگر رجیستری را به اشتباه با استفاده از Registry Editor یا ویرایشگر تغییر دهید ، می تواند مشکلات جدی ایجاد کند. این مشکلات می تواند منجر به نیاز به نصب مجدد سیستم عامل شود. مایکروسافت نمی تواند تضمین کند که این مشکلات حل می شود. کاربر مسئول تغییر رجیستری است.
برای افزودن ورودی Windows Firewall به رجیستری ، این مراحل را دنبال کنید:
1. متن زیر را در Notepad کپی کرده و فایل را به عنوان Sharedaccess.reg ذخیره کنید:
Windows Registry Editor نسخه 5.00[-HKEY_LOCAL_MACHINE \\ SYSTEM \\ CurrentControlSet \\ Services \\ SharedAccess]
"DependOnGroup" \u003d سحر و جادو (7): 00.00
"DependOnService" \u003d سحر و جادو (7): 4e ، 00،65،00،74،00،6d ، 00،61،00،6e ، 00،00،00،57،00،69،00 ، \\
6e ، 00.4d ، 00.67.00.6d ، 00.74.00.00.00.00.00
"Description" \u003d "پشتیبانی از ترجمه آدرس ، آدرس دهی و خدمات حل نام را فراهم می کند ، یا از نفوذ سرویس ها به آن جلوگیری می کند شبکه خانگی یا شبکه دفتر کوچک."
"DisplayName" \u003d "فایروال ویندوز / اشتراک اتصال اینترنت (ICS)"
"ErrorControl" \u003d dword: 00000001
"ImagePath" \u003d هگز (2): 25،00،53،00،79،00،73،00،74،00،65،00،6d، 00،52،00،6f، 00،6f، 00، \\
74،00،25،00،5cc، 00،73،00،79،00،73،00،74،00،65،00،6d، 00،33،00،32،00،5c، 00،73، \\
00،76،00،63،00،68،00،6f ، 00،73،00،74،00،2e ، 00،65،00،78،00،65،00،20،00،2،2d ، 00 ، \\
6b ، 00.20.00.6e ، 00.65.00.74.00.73.00.76.00.63.00.73.00.00.00.00
"ObjectName" \u003d "LocalSystem"
"شروع" \u003d dword: 00000000
"Type" \u003d dword: 00000001دوران]
"Epoch" \u003d dword: 00002cd0
"ServiceDll" \u003d هگز (2): 25،00،53،00،79،00،73،00،74،00،65،00،6d، 00،52،00،6f، 00،6f، \\
00،74،00،25،00،5c، 00،53،00،79،00،73،00،74،00،65،00،6d، 00،33،00،32،00،5cc، 00، \\
69.00.70.00.6e ، 00.61.00.74.00.68.00.6c ، 00.70.00.2e ، 00.64.00.6c ، 00.6c ، 00.00 ، \\
00
"٪ windir٪ \\\\ system32 \\\\ sessmgr.exe" \u003d "٪ windir٪ \\\\ system32 \\\\ sessmgr.exe:
*: فعال شده است: @ xpsp2res.dll ، -22019 "
"ServiceUpgrade" \u003d dword: 00000001
"همه" \u003d dword: 00000001
"0" \u003d "ریشه \\\\ LEGACY_SHAREDACCESS \\\\ 0000"
"شمارش" \u003d dword: 00000001
"NextInstance" \u003d dword: 00000001
2. روی پرونده دوبار کلیک کنید Sharedaccess.reg برای افزودن محتویات آن به رجیستری و ایجاد یک ورودی Firewall Windows.
3. ویندوز را دوباره راه اندازی کنید.
4. از فهرست انتخاب کنید شروع کنید بند اجرا کردن، دستور را وارد کنید cmd و دکمه را فشار دهید خوب.
5. در خط فرمان ، دستور زیر را تایپ کنید و سپس Enter را فشار دهید:
6. از فهرست انتخاب کنید شروع کنید بند اجرا کردن، دستور را وارد کنید firewall.cpl و دکمه را فشار دهید خوب.
7. تنظیمات مورد نیاز Windows Firewall را پیکربندی کنید.
اگر این روش ها مشکلی را برطرف نکردند ، دوباره نصب کنید سیستم ویندوز XP Service Pack 2 (SP2).
اطلاعات تکمیلی
برای بررسی اینکه سرویس Firewall Windows راه اندازی شده است ، این مراحل را دنبال کنید:
- از فهرست انتخاب کنید شروع کنید بند اجرا کردن، دستور را وارد کنید services.msc و دکمه را فشار دهید خوب.
- را در لیست خدمات انتخاب کنید Windows Firewall / اشتراک اتصال اینترنت (ICS)... مطمئن شوید سرویس از وضعیت برخوردار است کار کردن.
- برای اطلاعات در مورد استفاده از پنجره خدمات ، را انتخاب کنید مرجع در منو عمل کن.
