عبارت پیش فرض به چه معناست؟ تنظیمات پیش فرض پارامترهایی است که هنگام ایجاد این محصول توسط توسعه دهنده تنظیم شده است. این تنظیمات را می توان به راحتی برای هر نوع برنامه تغییر داد.
برای تنظیم برنامه های پیش فرض در ویندوز 7
دستورالعمل های زیر را دنبال کنید.
مرحله 1 شروع را کلیک کرده و انتخاب کنید صفحه کنترل... در پنجره باز شده ، بر روی کلیک کنید.
بعضی اوقات ، وقتی پرونده ای را باز می کنید ، با برنامه ای باز می شود که ترجیح نمی دهید از آن استفاده کنید. سرانجام ، وقتی Yes را برای پخش یک فایل انتخاب می کنید ، یا منجر به خطای پرونده می شود یا فقط صدا را پخش می کند. اما هر بار انجام آن خسته کننده است و به زمان زیادی نیاز دارد. با انتخاب گزینه "انتخاب برنامه پیش فرض" می توانید یک برنامه پیش فرض برای این پسوند پرونده انتخاب کنید. در واقع ، شما می توانید برنامه های پیش فرض را برای تنظیم کنید انواع مختلف پرونده ها در یک زمان
اکنون نام پسوند نشان داده شده در کادر زیر را انتخاب کنید. برای دیدن انواع فایل های موجود به پایین پیمایش کنید. شما دو بخش خواهید یافت: برنامه های پیشنهادی و سایر برنامه ها. برنامه مورد علاقه خود را برای نوع پرونده انتخاب شده انتخاب کنید. به همین ترتیب ، می توانید انواع پرونده های دیگر و برنامه های پیش فرض مربوطه را نیز انتخاب کنید. اگر برنامه مورد علاقه خود را در این لیست پیدا نکردید ، باید از دکمه Browse برای یافتن برنامه در رایانه خود استفاده کنید.

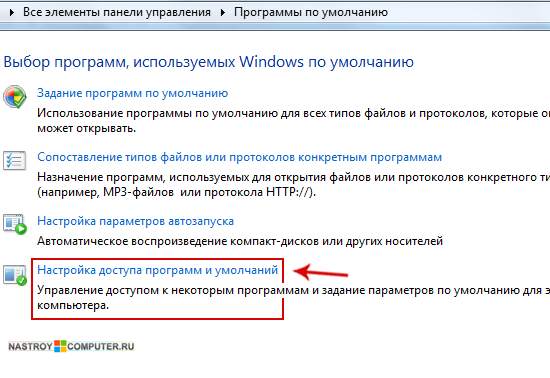
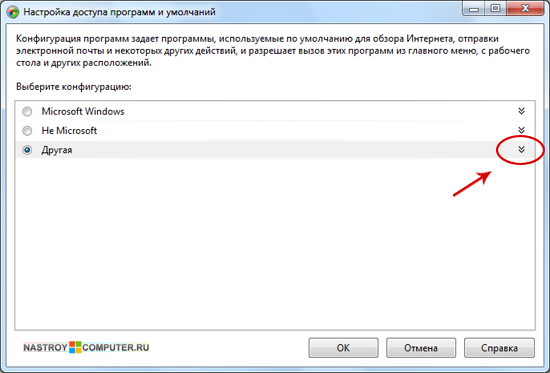
در عرض چند ثانیه تنظیمات شما بارگیری می شود. این کار را می توان برای قالب های فایلی که روزانه با آنها سر و کار دارید انجام داد. آیا ترفندهای دیگری در رابطه با روش فوق می دانید؟ مرورگر پیش فرض مرورگری است که به طور پیش فرض پیوندها را به صفحات وب و سایر مطالب موجود در اینترنت باز می کند. به عنوان مثال پیوندهایی که از طریق ایمیل دریافت می کنید.
از پیش تعریف کردن مرورگر مورد علاقه خود
به طور معمول ، شما می توانید هنگام نصب مرورگر یا باز کردن آن ، از قبل تعریف کنید. با علامت زدن کادر مربوط به این مورد یا با یک جعبه هشدار که می پرسد آیا می خواهید این کار را انجام دهید ، خوب. سپس روی پیوند با همین نام کلیک کنید که باید در لیست نتایج نشان داده شود. لیست مرورگری را که می خواهید از قبل تعریف کنید پیدا کنید. اگر نشان داده نشد ، به این دلیل است که هنوز آن را نصب نکرده اید. این کار را انجام دهید و سپس این مراحل را تکرار کنید. در اینجا پیوندهای بارگیری برای سه مرورگر اصلی وب وجود دارد: روی لیست موجود در مرورگری که می خواهید به عنوان پیش فرض استفاده کنید ، کلیک کنید. سپس کلیک کنید کلیک راست ماوس برای نصب این برنامه به طور پیش فرض. با کلیک روی دکمه تأیید در سمت راست ، انتخاب خود را تأیید کنید.
- به منوی شروع بروید و برنامه های پیش فرض را در کادر جستجو در زیر تایپ کنید.
- روی منوی Set Default Programs کلیک راست کنید.
- پنجره ای باز می شود
- لیست کنید برنامه های نصب شده در سمت چپ ظاهر می شود
مرحله 4 ... بنابراین ، می توانیم برنامه های پیش فرض را تنظیم کنیم.
مرورگر وب پیش فرض خود را انتخاب کنید... به طور پیش فرض ، می توانید:
- از مرورگر وب فعلی استفاده کنید.
- گوگل کروم.
- اینترنت اکسپلورر.
- موزیلا فایرفاکس.
- اپرا.
برای انتخاب مرورگر پیش فرض ، فقط باید سوئیچ را روی مرورگر مورد نظر خود قرار دهید. کادر را نیز علامت بزنیداین برنامه را در دسترس قرار دهید.
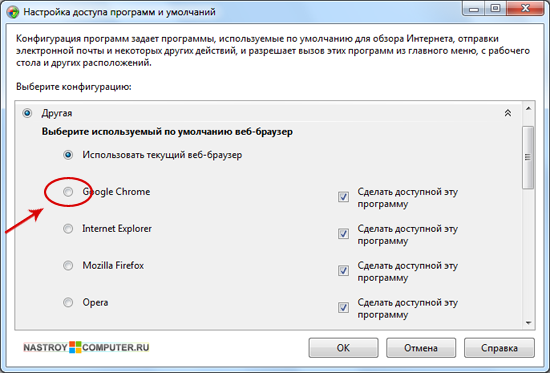
مرحله 5 ... بیایید به نکته بعدی برویم. بعد ، شما نیاز داریدبرنامه ایمیل پیش فرض را انتخاب کنید.
اگر هیچ سرویس گیرنده نامه را نصب نکرده باشید ، به طور پیش فرض این برنامه را خواهید داشت برنامه مایکروسافت چشم انداز
برای انتخاب یک سرویس گیرنده ایمیل متفاوت ، قسمت مورد نیاز را علامت بزنید.
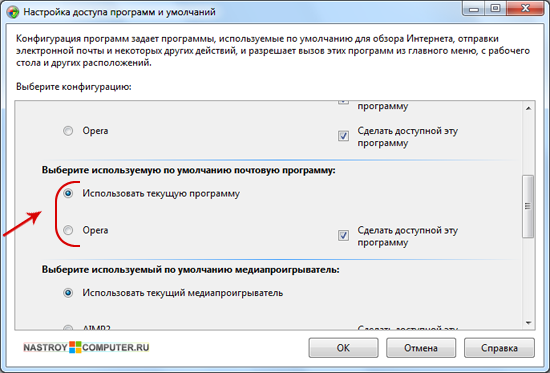
اگر ترجیح می دهید انتخابی که مرورگر باید انجام دهد را انتخاب کنید این مراحل را دنبال کنید. مرورگری را که می خواهید پیکربندی کنید از لیست سمت چپ انتخاب کنید و روی "انتخاب تنظیمات پیش فرض برای این برنامه" کلیک راست کنید. این افزونه ها و پروتکل های پرونده را لیست می کند ، پس از اتمام روی ذخیره کلیک کنید.
- مطابق توضیحات در قسمت 1 وارد پنجره برنامه شوید.
- به پنجره قبلی برگردید.
به همین دلیل است که همیشه شناختن هر نوع نوع خوب است. تنظیمات مربوط به آن قسمت نمایش داده می شود. در نیمه بالا ، کادر "انتخاب پیش فرض مرورگر وب" وجود دارد. روی مورد دلخواه خود کلیک کنید.
- منوی شروع را باز کرده و روی صفحه کنترل راست کلیک کنید.
- روی افزودن یا حذف برنامه ها کلیک کنید.
- بر روی "پیکربندی برنامه های پیش فرض و دسترسی" کلیک چپ کنید.
- در پنجره سمت راست ، گزینه Custom را انتخاب کنید.
- و روی دکمه ای که دو فلش در کنار آن است کلیک کنید.
سلام ، خوانندگان عزیز ، دنیس تریشکین دوباره با شماست.
احتمالاً هر کاربری با شرایطی روبرو شده است که هنگام باز کردن سندی ، از وی خواسته شده تا محصولی را برای این کار انتخاب کند. برای اینکه مرتباً این کار را انجام ندهید ، می توانید برنامه های پیش فرض ویندوز 7 را پیکربندی کنید. در آینده ، چنین حرکتی به شما کمک می کند تا با استفاده از برنامه های در معرض نمایش مختلف موسیقی ، فیلم ، عکس ، صفحه وب و موارد دیگر را باز کنید.
برای چگونگی پیکربندی سرویس گیرنده ایمیل پیش فرض خود ، به دستورالعمل های برنامه یا سیستم عامل خود مراجعه کنید. اگر این کار نکرد ، می توانید به صورت دستی آن را به صورت زیر پیکربندی کنید. در برخی موارد ، برنامه تنظیمات ترجیحی سیستم عامل را برای تعیین برنامه پیش فرض نامه بررسی نمی کند. در این صورت ، باید آن را در همان برنامه پیکربندی کنید. دستورالعمل های موجود در برنامه را بخوانید تا بدانید چه کاری باید انجام دهید.
انواع مختلف پرونده ها یا پسوندها می توانند با یک برنامه خاص مرتبط شوند ، بنابراین هر زمان که می خواهیم اجرا کنیم نرم افزار به طور پیش فرض ، آن را مستقیماً بدون نمادهای بزرگ باز کنید. اما چه اتفاقی می افتد که پرونده به هیچ برنامه ای مرتبط نباشد؟ چه اتفاقی می افتد که بخواهیم برنامه مرتبط را تغییر دهیم و از برنامه دیگری استفاده کنیم؟
بنابراین برنامه های پیش فرض چیست؟ فرض کنید چندین پخش کننده ویدیو روی رایانه خود نصب کرده اید. وقتی با دکمه سمت چپ ماوس دوبار روی خود فیلم کلیک کنید ، این سیستم در سیستمی که از قبل نصب شده شروع می شود.
برای استفاده از یک فناوری دیگر ، باید با منوی زمینه تماس گرفته و به "" بروید. باید در نظر داشت که می تواند همزمان چندین قالب از انواع داده های خاص وجود داشته باشد. برخی از آنها باید در یک نرم افزار و برخی دیگر در نرم افزار دیگر اجرا شوند. این را می توان در یک ابزار خاص که در نسخه هفتم سیستم عامل از مایکروسافت ارائه شده تنظیم کرد.
پنجره ای باز می شود که باید به برگه "انواع پرونده" برویم. لیستی از تمام قالب های پرونده یا پسوندهای شناخته شده وجود خواهد داشت. ما باید به دنبال موردی که می خواهیم تغییر دهیم و آن را انتخاب کنیم. روی آن کلیک راست کرده و سپس روی "Properties" کلیک می کنیم. در بخش انواع پرونده ها ، می توانیم قالب خاصی را با برنامه مرتبط کنیم.
در پنجره باز شده ، بخشی را مشاهده می کنیم که نوع پرونده در حال پردازش را نشان می دهد و "It باز می شود". پس از انتخاب ، ما می پذیریم و آماده هستیم. واضح است که اکثر برنامه های مدرن در انواع مختلف خود ، توانایی مرتبط کردن انواع پرونده های پشتیبانی شده را دارند ، اما اگر چنین گزینه ای وجود نداشته باشد ، نمی توانید از اقدامات شرح داده شده در بالا استفاده کنید.
چگونه راه اندازی کنیم؟( )
تنظیم برنامه ها بر این اساس آسان است. این منو کجاست؟ شما نیاز به رفتن به " شروع کنید" و سپس پیدا کنید " پیش فرض" اگر اینگونه نیست ، باید "" را باز کنید ، جایی که مورد مورد نیاز ما باشد.
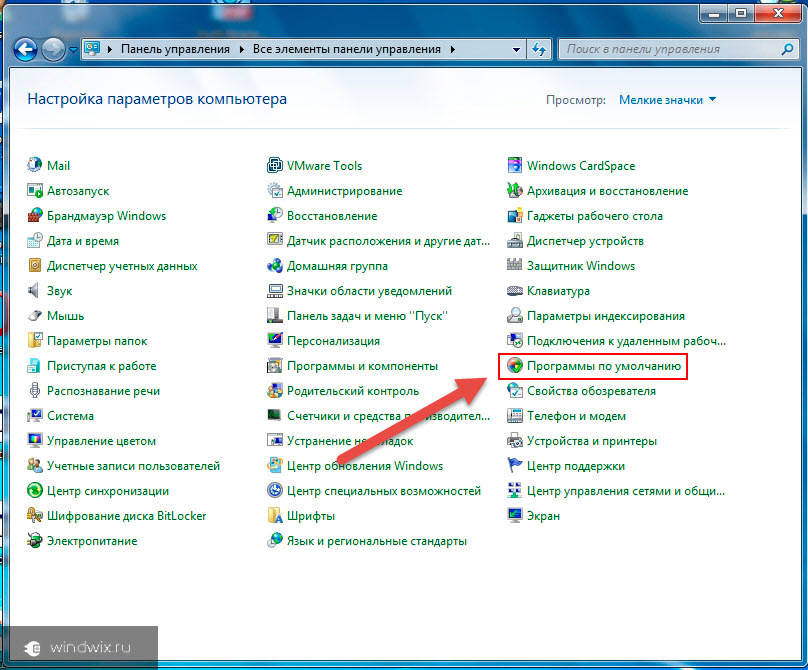
پس از آن ، پنجره ای ظاهر می شود که در آن چندین خط وجود دارد.
اگر فقط می خواهید یک برنامه خاص مانند برنامه دوربین را بازنشانی کنید ، می توانید روند کار را بسیار ساده و آسان کنید. به تنظیمات تلفن هوشمند خود بروید و "برنامه ها" را کلیک کنید. به طور پیش فرض از تنظیمات سیستم قابل تغییر است.
به برنامه ای که به عنوان برنامه پیش فرض تنظیم شده است بروید و روی آن ضربه بزنید. در صفحه باز شده ، گزینه "شروع به طور پیش فرض" را پیدا کرده و روی دکمه "پاک کردن به طور پیش فرض" کلیک کنید. الگو حذف خواهد شد و می توانید برنامه دیگری را برای این عملکرد انتخاب کنید.
همه تنظیمات را پاک می کند. اگر می خواهید همه تنظیمات پیش فرض را روی تلفن خود تنظیم کنید ، می توانید این کار را انجام دهید به روشی ساده... تنظیمات تلفن هوشمند خود را باز کنید و روی "برنامه ها" کلیک کنید. روی سه نقطه در گوشه سمت راست بالای صفحه کلیک کنید. روی منوی "تنظیم مجدد تنظیمات" ضربه بزنید.
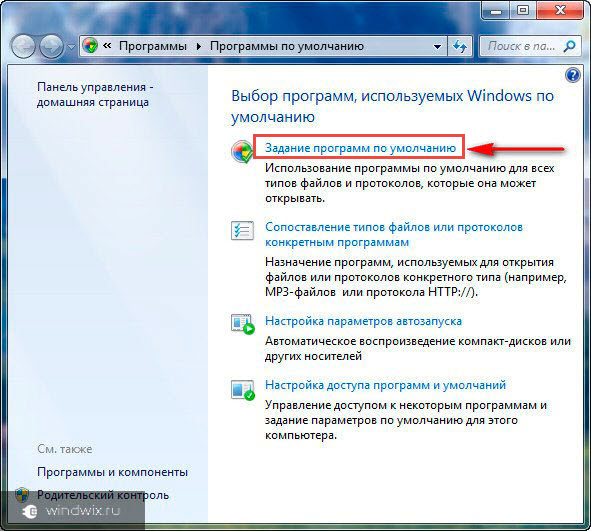
پس از کلیک بر روی اولین ، لیستی از محصولات نصب شده بر روی تجهیزات ظاهر می شود. ما یکی از آنها را انتخاب می کنیم و شرح آن ظاهر می شود و همچنین دو عمل ممکن:
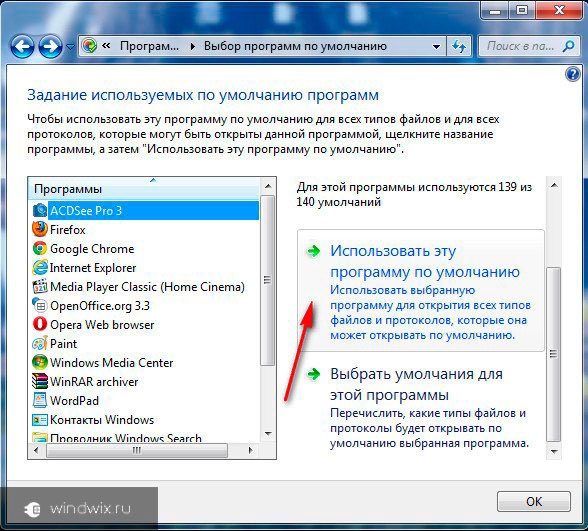
همچنین در پنجره اولیه می توانید "" را پیدا کنید ، جایی که نرم افزار خاصی برای نوع خاصی از اطلاعات اختصاص داده شده است.
صفحه هشدار باز می شود ، روی گزینه "Reset Apps" ضربه بزنید. اکنون همه تنظیمات برنامه های خود را پاک کرده اید و می توانید پیش فرض ها را همانطور که می خواهید تنظیم کنید. به یاد داشته باشید ، اگر از این کار استفاده می کنید ، ممکن است لازم باشد مجوزهای جدید و احراز هویت را صادر کنید.
پس از پاک کردن تنظیمات پیش فرض تلفن هوشمند خود ، می توانید برنامه های جدیدی را برای این ویژگی تعریف کنید. برای اجرای این عملکرد دستور را اجرا کنید. به عنوان مثال ، کلیک کردن روی پیوند از یک وب سایت خاص یا راه اندازی دوربین. بعد از انتخاب برنامه ، می توانید گزینه Only Once را انتخاب کنید تا از پیش فرض قرار دادن برنامه برای این ویژگی جلوگیری کنید. اگر همیشه می خواهید یک برنامه را باز کنید ، روی دکمه "همیشه" کلیک کنید.

برای بزرگنمایی
برای انجام این کار ، مقدار مورد نظر را انتخاب کرده و "" را فشار دهید. در منوی ظاهر شده ، ابزارهایی که سیستم مناسب ترین آنها می داند ظاهر می شوند.

برای بزرگنمایی
با این حال ، بسیاری از کاربران نمی دانند که چگونه برنامه ای در لیست نباشد ، چگونه آن را اضافه کنند. فقط کلیک کنید " بررسی اجمالی»، و سپس یکی را که می خواهید انتخاب کنید ، و به طور خودکار به تمام موارد پیشنهادی اضافه می شود.
اکنون هر وقت وظیفه خاصی را انجام می دهید برنامه راه اندازی می شود. اگر پشیمان شدید ، پس از اولین مرحله از این آموزش ، فقط پیوند را از آن حذف کنید. این چیزی است که او هست ، او همیشه می تواند به کسی در همان شرایط کمک کند. به شما امکان می دهد برنامه ای را به نوع پرونده اختصاص دهید. سپس فیلدی برای انتخاب نوع پرونده و تعریف برنامه ای که آن را باز می کند ظاهر می شود.
شما می توانید برنامه دیگری انتخاب کنید ، آنها بیش از دیگران که آنها را باز می کنند نمی دانند. به عبارت دیگر ، Associate یک نوع پرونده یا پروتکل با یک پنجره برنامه خاص به شما امکان می دهد لیستی از برنامه هایی را که می توانید با آنها نوع خاصی از پرونده را باز کنید ، تغییر دهید.
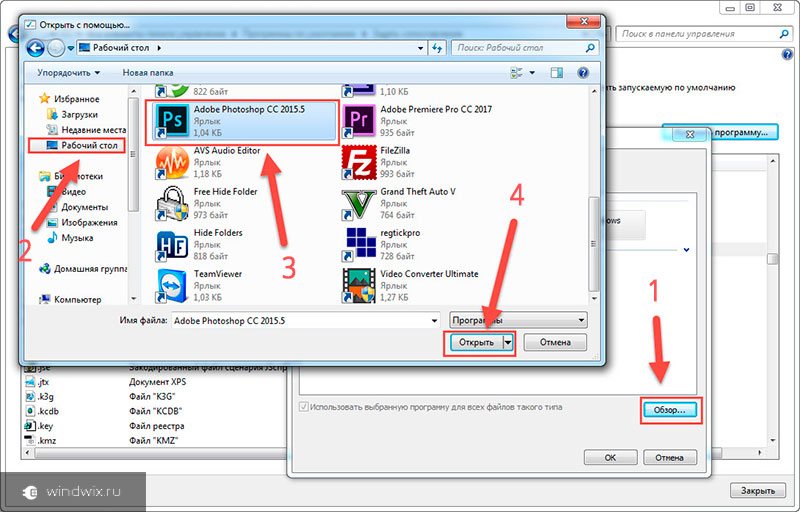
برای بزرگنمایی
تغییر به روش دیگری( )
این روش را می توان ساده تر نامید. به شما امکان می دهد هر برنامه ای را برای آن نصب کنید شروع خودکار این یا آن اطلاعات. من یک مثال می زنم در برنامه پستی، از آنجا که اجزای تشکیل دهنده آن اغلب به روش صحیح باز نمی شوند.
با کلیک بر روی دکمه Change Program ، می توانید لیست برنامه های مرتبط با نوع فایل انتخاب شده را بررسی کنید. برخی از برنامه های نصب شده بر روی سیستم انواع پرونده های جدیدی را ایجاد کرده و بدون اجازه کاربر به طور خودکار آنها را پیوند می دهند. دکمه حذف پیوند به پرونده ارتباط بین نوع فایل و برنامه های برنامه ریزی شده توسط کاربر را از بین می برد.
برنامه هایی که پرونده را باز می کنند
اگر دکمه غیرقابل استفاده به نظر می رسد ، به این معنی است که هیچ نوع ارتباطی در سطح کاربر برای نوع فایل انتخاب شده وجود ندارد. دکمه Delete file type نوع پرونده را به طور کامل از بین می برد و همه منابع آن را از سیستم ورود به سیستم حذف می کند. این امکان وجود دارد که داده ها پرونده داده باشند و نه اسناد یا رسانه باشند ، به این معنی که اصلاً مشاهده نشده است. فقط نرم افزار اختصاصی تبدیل می تواند پرونده ای را از یک نوع پرونده به نوع دیگر تغییر دهد.
بنابراین ما چیزی با پسوند داریم * .eml... اگر با دکمه سمت چپ ماوس روی آن دوبار کلیک کنیم نمی توانیم به نتیجه دلخواه برسیم. یا پرونده باز می شود ، اما به هیچ وجه در پوسته مورد نیاز ما نیست.
چگونه می توانم تنظیمات فعلی را غیرفعال یا حداقل تغییر دهم؟ ما منوی زمینه را روی سند فراخوانی می کنیم و "" را فشار می دهیم. پس از آن ما نیاز به " انتخاب کنید».
وقتی این برنامه از قبل روی رایانه شما باشد ، ممکن است در هنگام باز کردن پرونده با خطایی روبرو شوید. همچنین می توانید الگوهای پیش فرض پرونده را برای این کتابخانه شخصی سازی کنید. سپس ، وقتی شما یا کاربرانتان ترجیح می دهید ، دعوت نامه در برنامه مناسب با ویژگی های سفارشی باز می شود. توجه داشته باشید. برای نصب الگو باید مجوزهای کتابخانه کنترل کامل داشته باشید.
هنگام ایجاد کتابخانه ، نوع پرونده پیش فرض را تنظیم کنید
برای تنظیم نوع فایل ، یک پرونده خالی را در برنامه مناسب باز کنید.
ویرایش الگوی پیش فرض کتابخانه اسناد
برای ویرایش الگوی پیش فرض از این روش استفاده کنید. الگوی پیش فرض از دو طریق قابل تغییر است. 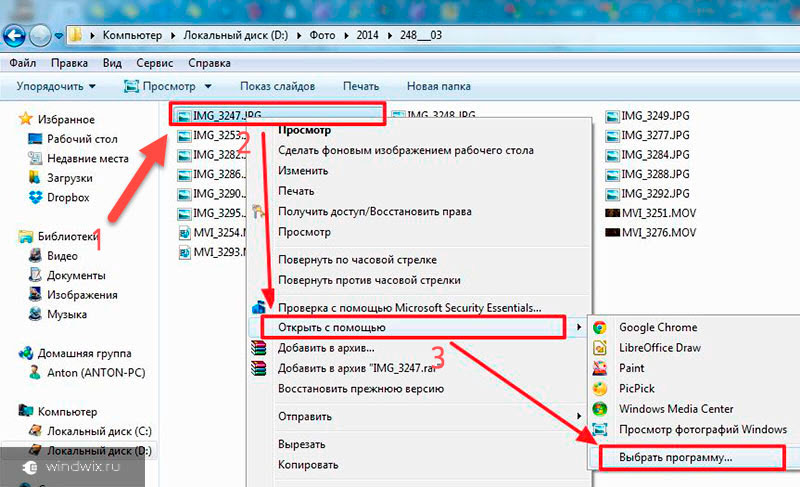
برای بزرگنمایی
سپس محصول مناسب را علامت گذاری می کنیم. اگر ارائه نشده است ، "را کلیک کنید" دیگران"، و سپس" ". تائید می کنیم.

اکنون داده های انتخاب شده فقط در این بخش باز می شوند.
موارد دیگر در فهرست سیستم( )
حتماً ذکر کنید که در اینجا می توانید تنظیمات راه اندازی رسانه های متحرک را نیز تنظیم کنید. برای این کار ، خط "" را انتخاب کنید. در اینجا می توانید مشخص کنید که دقیقاً در مورد اسنادی که روی دیسک یا درایو فلش هستند ، اتفاق خواهد افتاد. به راحتی ، یک گزینه نیز در اینجا وجود دارد بازنشانی کامل برنامه ها - همانطور که بعد از اولین نصب سیستم عامل بود ، به موقعیت اولیه خود برگردید.
الگوی پرونده پیش فرض را تغییر دهید
الگوی پرونده سفارشی را مشخص کنید
به سایت حاوی کتابخانه بروید که می خواهید الگوی خود را مشخص کنید. برای یافتن الگوی سفارشی ایجاد شده به File Explorer بروید. روی پرونده کلیک راست کرده و گزینه Copy to را انتخاب کنید منوی زمینه... دکمه برگشت را چند بار فشار دهید تا به کتابخانه برگردید و سپس فشار دهید تا پوشه Forms باز شود. در پنجره پوشه ، روی یک قسمت خالی کلیک راست کرده و Paste را از فهرست زمینه کلیک کنید. از Explorer خارج شوید و به سایت بازگردید. در سمت چپ ، روی Site Content کلیک کنید. در قسمت محتوا کتابخانه های سند را پیدا کنید ، نامی را ارائه دهید ، روی سه نقطه کلیک کنید و روی تنظیمات کلیک کنید. در این حالت ، به کتابخانه اسناد و روبان بروید ، روی برگه کتابخانه و سپس گزینه های کتابخانه کلیک کنید. در قسمت تنظیمات عمومی ، روی گزینه های پیشرفته کلیک کنید. اگر می خواهید تعیین کنید که بیش از یک نوع محتوا در آن گنجانده شده است ، آیا می خواهید مدیریت نوع محتوا را مجاز کنید؟ در بخش انواع محتوا ، Yes را انتخاب کنید. در این صورت ، باید الگو را برای نوع محتوا ویرایش کنید.درباره الگوهای پرونده در کتابخانه یک سند یا فرم بیشتر بیاموزید
- برای سایر برنامه ها ، الگوی پیش فرض نمی تواند مستقیماً ویرایش شود.
- این نشان دهنده الگوی خود شما است.

ارتباطات پرونده( )
هر سندی با پسوند با یک نرم افزار خاص در ارتباط است. گاهی اوقات اتفاق می افتد که پس از حذف برنامه ، تماس نیز از بین می رود. برای بازیابی ارتباطات پرونده ، می توانید داده های مربوط به رجیستری را در اینترنت پیدا کرده و خودتان نصب کنید. آنها معمولاً در بایگانی ارائه می شوند. چنین اطلاعاتی دارای پسوند است * .reg، و فقط با دوبار کلیک بر روی آن ، علامت مربوطه را در قسمت مورد نظر حافظه ایجاد می کند.
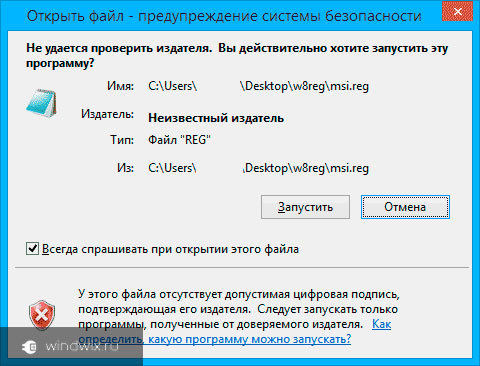
لازم به ذکر است که همه این کارها را با خطر و خطر خود انجام خواهید داد ، زیرا اول از همه ، رابطه با یک منطقه مهم سیستمیک انجام می شود.
خوب ، اتاق عمل سیستم ویندوز به شما امکان می دهد راه اندازی برنامه هایی را که برای اسناد خاص لازم است ، با جزئیات سفارشی کنید. این زمانی مفید است که یک جهت داده دارای پسوند دیگری باشد. و هر کدام کاربردهای خاص خود را دارند.
امیدوارم مقاله من به شما کمک کرده باشد. مشترک شوید و دوستان را دعوت کنید.
