برای غیرفعال کردن برنامه های شروع خودکار ، می توانید از سه روش استفاده کنید: تنظیمات ویندوز، با کمک برنامه های بهینه سازی و در تنظیمات برنامه های خودکار راه اندازی شده.
روش های قطع اتصال:
شروع خودکار برنامه ها بلافاصله پس از شروع ، بارگیری برنامه ها به صورت خودکار است سیستم عامل... غیرفعال کردن برنامه ها از زمان شروع ، سرعت بوت سیستم را افزایش می دهد ، بنابراین فقط مواردی را که نیاز دارید در لیست بگذارید.
اتصال خود را در ویندوز 7 قطع کنید
برای غیرفعال کردن برنامه های راه اندازی ، باید وارد منوی "Start" شوید.سپس "MSconfig" را در نوار جستجو تایپ کنید و برنامه مربوطه را اجرا کنید.
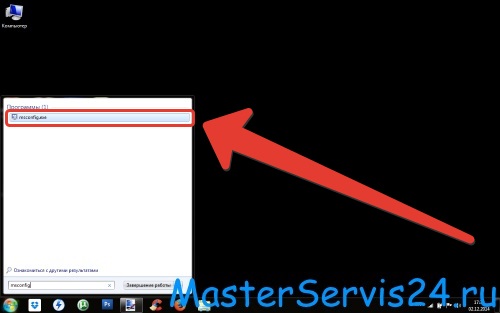
بعد ، باید به برگه "Startup" بروید ، جایی که خواهید دید لیست کامل شروع خودکار برنامه ها تمام برنامه ها را از لیست تجزیه و تحلیل کنید و علامت برنامه های غیرضروری را بردارید. در صورت لزوم ، با کلیک بر روی دکمه "غیرفعال کردن همه" ، می توانید بلافاصله راه اندازی همه برنامه ها را غیرفعال کنید. وقتی کادرهای تأیید در مکان های لازم برداشته شدند - بر روی دکمه "اعمال" و سپس بر روی دکمه "تأیید" کلیک کنید.

اکنون ، در پنجره ظاهر شده ، با کلیک بر روی دکمه مناسب پارامتر سیستم مورد نظر را انتخاب کنید: "راه اندازی مجدد" - کامپیوتر را مجدداً راه اندازی کنید تا تغییرات اعمال شود ، "خروج بدون راه اندازی مجدد" - راه اندازی مجدد را به تعویق بیندازید و بعداً کامپیوتر را مجدداً راه اندازی کنید ، درصورت انجام این کار راحت است.
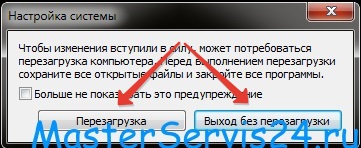
پس از راه اندازی مجدد ، راه اندازی برنامه هایی که کادرهای انتخاب حذف شده اند انجام نمی شود.
روش غیرفعال کردن خودکار برنامه ها را می توانید در فیلم زیر مشاهده کنید.
قطع ارتباط در ویندوز 8
برای غیرفعال کردن راه اندازی برنامه ها ، باید چندین عمل دیگر نیز انجام دهید. در نوار وظیفه ، با فراخوانی منوی زمینه ، روی دکمه سمت راست کلیک کنید و مورد "مدیر وظیفه" را در آن انتخاب کنید.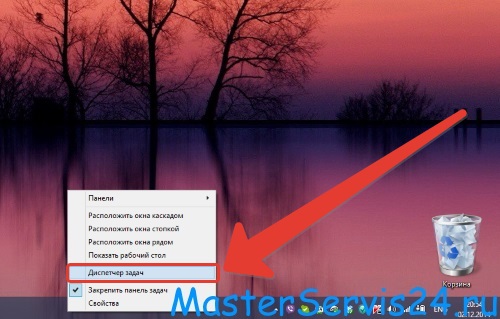
در پنجره مدیر وظیفه ، به برگه "Startup" بروید. لیست برنامه ها را تجزیه و تحلیل کنید و در صورت لزوم ، برنامه های غیر ضروری را غیرفعال کنید.
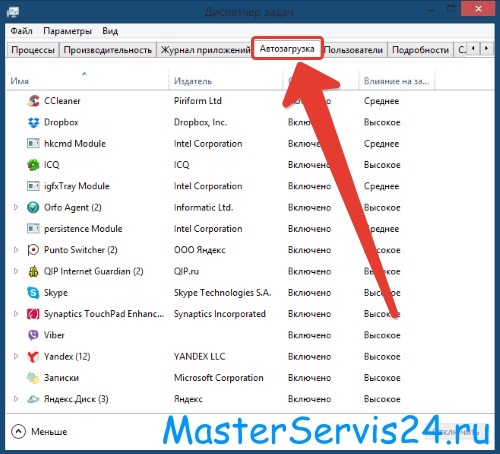
ما می خواهیم به یک نوآوری بسیار مفید و مهم در ویندوز 8 اشاره کنیم: در مقابل هر برنامه ، درجه تأثیر برنامه بر راه اندازی سیستم اکنون در یک ستون جداگانه نمایش داده می شود.
برای مرتب سازی برنامه های راه اندازی بر اساس تأثیر ، بر روی نام ستون کلیک کنید و تجزیه و تحلیل را آسان تر کنید. برای غیرفعال کردن راه اندازی برنامه ، آن را با کلیک روی دکمه سمت چپ ماوس انتخاب کنید و روی دکمه "غیرفعال کردن" در گوشه پایین سمت راست کلیک کنید.

بعد از غیرفعال کردن برنامه های غیرضروری - ویندوز را دوباره راه اندازی کنید.
برنامه های ویژه
برای تنظیم دقیق برنامه های خودکار می توانید از برنامه های بهینه ساز نیز استفاده کنید.به گفته کارشناسان ، این سایت یکی از بهترین برنامه ها بهینه سازی عملکرد سیستم عامل برنامه CCleaner است. ما در مورد کار این برنامه در مقالات صحبت کردیم: ، و - این برنامه واقعاً بسیار خوب و چند منظوره است ، بنابراین توصیه می کنیم آن را به صورت خودکار نصب کنید.
CCleaner به شما امکان می دهد محصولات بیشتری تولید کنید تنظیم دقیق روند راه اندازی برنامه. برای این کار CCleaner را راه اندازی کنید و به برگه "Service" و سپس به بخش "Startup" بروید.
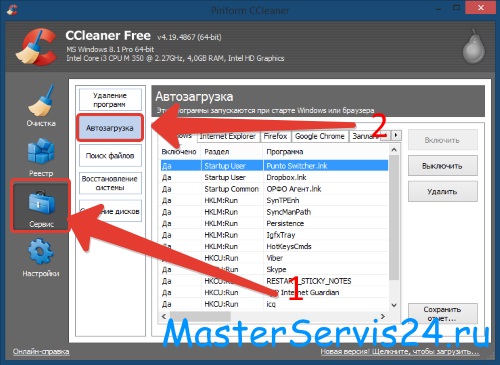
نام برنامه ها به صورت زبانه ها نمایش داده می شود و در هر یک از آنها - لیستی از برنامه ها ، ماژول ها و فرایندها ، بارگیری خودکار آنها غیرفعال می شود. برای غیرفعال کردن - فرآیند را با دکمه سمت چپ ماوس انتخاب کنید و در سمت راست بسته به هدف روی دکمه "غیرفعال کردن" یا "حذف" کلیک کنید. هنگامی که تمام مراحل لازم را انجام دادید ، توصیه می شود رایانه خود را دوباره راه اندازی کنید.
تنظیمات خودکار
برای خاموش کردن پخش خودکار برنامه های غیرضروری، فقط به سینی سیستم نگاهی بیندازید ، و دستی تنظیمات خودکار را در تنظیمات برنامه غیرفعال کنید. به عنوان مثال ، در برنامه اسکایپ پنجره تنظیمات خودکار به این شکل است.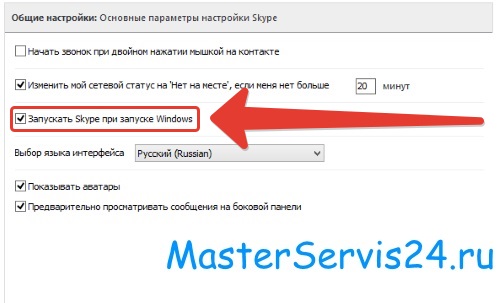
به طور معمول ، تنظیمات خودکار در بخش "عمومی" قرار دارند. در مورد ما ، باید علامت کادر "اسکایپ را از چه زمانی راه اندازی کنید" بردارید راه اندازی ویندوز"، سپس تنظیمات را اعمال کنید و تمام - برنامه دیگر بطور خودکار شروع نمی شود.
اگر پس از روشن کردن رایانه مجبورید مدت طولانی منتظر بمانید تا بالاخره سیستم عامل بارگیری شود - آن را تحمل نکنید! برخی از دوستانم که خرید کرده اند لپ تاپ قدرتمند به معنای واقعی کلمه دو ماه پیش ، آنها فکر کردند اشکالی نیست که قبل از شروع کار با او پنج دقیقه صبر کنید. با دیدن این اتفاق ، بلافاصله کشف کردم لیست راه اندازی و تعداد زیادی از برنامه هایی را که با سیستم شروع شده بودند ، کشف کرد.
واقعیت این است که بسیاری از برنامه ها پس از نصب به طور مستقل در ثبت می شوند بارگیری خودکار، و سپس هر بار که کامپیوتر روشن می شود ، آنها همراه با سیستم عامل راه اندازی می شوند. این البته بر زمان بوت شدن ویندوز تأثیر بهتری ندارد. برای افزایش سرعت بوت سیستم ، شما نیاز دارید برنامه های غیرضروری را از خودکار رد کنید.
چندین روش برای حذف برنامه های غیرضروری از راه اندازی وجود دارد:
راه اول این است. این میانبرهای برنامه هایی را که پس از ثبت نام موفقیت آمیز کاربر در سیستم راه اندازی می شوند ، ذخیره می کند. برنامه ها می توانند در هنگام نصب ، یا توسط کاربر به طور مستقل به این پوشه اضافه شوند.
دو پوشه راه اندازی وجود دارد:
عمومی
- برای همه کاربران این رایانه شخصی. واقع در کاتالوگ اسناد و تنظیمات \\ همه کاربران \\ منوی اصلی \\ برنامه ها \\ راه اندازی... برنامه های این فهرست برای همه اجرا می شود کاربران ویندوز، مهم نیست که چه تعداد وجود دارد.
شخصی - برای کاربر فعلی که به سیستم تحت خود وارد شده است حساب... در فهرست ذخیره می شود اسناد و تنظیمات \\ نام کاربری \\ منوی اصلی \\ برنامه ها \\ راه اندازی... برنامه های موجود در این پوشه برای کاربر فعلی اجرا می شوند.
بنابراین ، اگر نمی خواهید برنامه های این پوشه ها هنگام راه اندازی ویندوز راه اندازی شوند ، فقط میانبرهای آنها را از این پوشه ها بردارید. همچنین ، با رفتن به "Start" - "All Programs" - "Startup" می توان این میانبرها را حذف کرد.
راه دوم این است با استفاده از برنامه داخلی پیکربندی سیستم... برای فراخوانی آن ، به بخش "شروع" - "اجرا" بروید - تایپ کنید msconfig و "OK" را کلیک کنید. در پنجره ظاهر شده ، به برگه "Startup" بروید. برای حذف برنامه های غیر ضروری از هنگام راه اندازی ، فقط علامت کادرهای کنار آنها را بردارید و "تأیید" را کلیک کنید ، سپس رایانه خود را دوباره راه اندازی کنید. 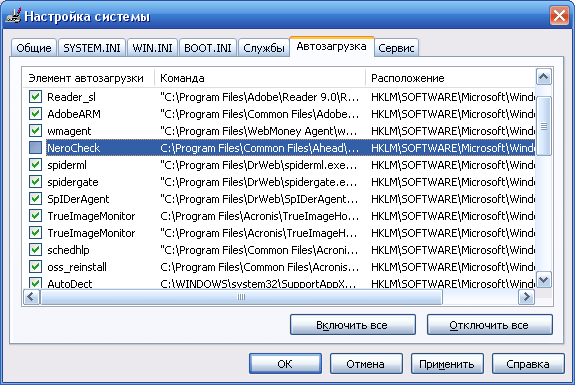 اگر با نام ستون اول نمی توانید بفهمید کدام برنامه در حال راه اندازی است ، به ستون "فرمان" نگاه کنید. در اینجا مسیر فایل اجرایی وجود دارد که به شما کمک می کند تا پوشه و بر این اساس ، نام برنامه را تعیین کنید.
اگر با نام ستون اول نمی توانید بفهمید کدام برنامه در حال راه اندازی است ، به ستون "فرمان" نگاه کنید. در اینجا مسیر فایل اجرایی وجود دارد که به شما کمک می کند تا پوشه و بر این اساس ، نام برنامه را تعیین کنید.
راه سوم این است در ویرایشگر رجیستری... به «شروع» - «اجرا» بروید - تایپ کنید regedit و "OK" را کلیک کنید. اطلاعات Autorun در دو شاخه رجیستری موجود است:
HKEY_LOCAL_MACHINE \\ SOFTWARE \\ Microsoft \\ Windows \\ CurrentVersion \\ Run
- مسئول راه اندازی برنامه ها برای همه کاربران سیستم است.
HKEY_CURRENT_USER \\ Software \\ Microsoft \\ Windows \\ CurrentVersion \\ Run
- مسئول راه اندازی برنامه های کاربر فعلی سیستم است.
برای حذف برنامه از شروع ، فقط کلید مربوطه را حذف کنید (کلیک کنید کلیک راست ماوس با کلید - را انتخاب کنید منوی زمینه مورد "حذف"): 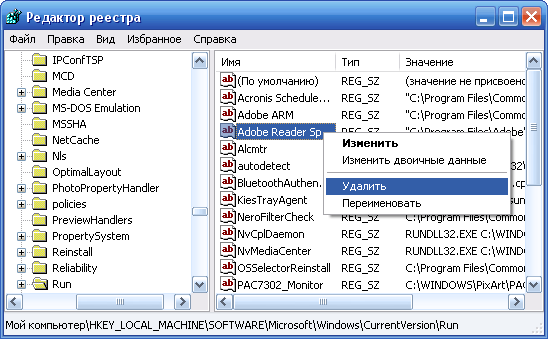 راه چهارم – مدیریت راه اندازی با استفاده از برنامه های شخص ثالث... ابزارهای زیادی وجود دارد که به شما امکان می دهد شروع خودکار برنامه های غیرضروری را غیرفعال کنید. از جمله این برنامه ها و مواردی است که بارها در وبلاگ ذکر شد.
راه چهارم – مدیریت راه اندازی با استفاده از برنامه های شخص ثالث... ابزارهای زیادی وجود دارد که به شما امکان می دهد شروع خودکار برنامه های غیرضروری را غیرفعال کنید. از جمله این برنامه ها و مواردی است که بارها در وبلاگ ذکر شد.
در CCleaner برای مدیریت خودکار ، باید برگه "سرویس" - "راه اندازی" را انتخاب کنید - برنامه ای را پیدا کنید که نیازی به بارگیری در سیستم نیست - آن را انتخاب کنید و "خاموش کردن" را کلیک کنید: 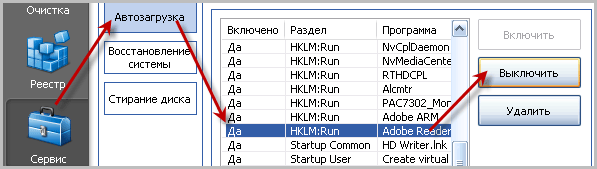 در یک برنامه پيش غذا برای انجام این کار ، به برگه "Startup" بروید - در لیست سمت راست پیدا کنید برنامه مورد نظر و طلوع را از آن دور کنید. در پنجره ظاهر شده ، "بله" را کلیک کنید.
در یک برنامه پيش غذا برای انجام این کار ، به برگه "Startup" بروید - در لیست سمت راست پیدا کنید برنامه مورد نظر و طلوع را از آن دور کنید. در پنجره ظاهر شده ، "بله" را کلیک کنید. 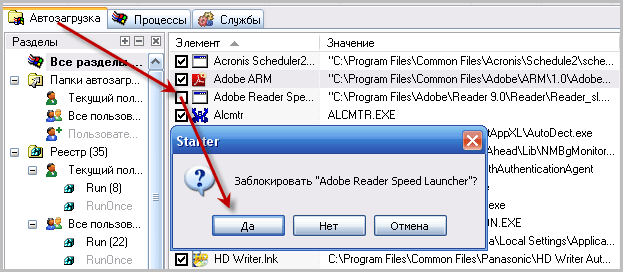 برنامه دیگری برای مدیریت راه اندازی ویندوز ، که باید در مورد آن بگویم ، نامیده می شود خودکار... این یک ابزار کوچک اما بسیار قدرتمند است که به شما امکان می دهد تمام برنامه ها ، سرویس ها و درایورهایی را که با سیستم عامل شروع می شوند ببینید (و در صورت لزوم غیرفعال کنید). اگر یک ویروس در هنگام راه اندازی سیستم شما مستقر شده باشد ، خودکار می تواند مفید باشد. من در مورد نحوه کار با این برنامه بیشتر به شما می گویم.
برنامه دیگری برای مدیریت راه اندازی ویندوز ، که باید در مورد آن بگویم ، نامیده می شود خودکار... این یک ابزار کوچک اما بسیار قدرتمند است که به شما امکان می دهد تمام برنامه ها ، سرویس ها و درایورهایی را که با سیستم عامل شروع می شوند ببینید (و در صورت لزوم غیرفعال کنید). اگر یک ویروس در هنگام راه اندازی سیستم شما مستقر شده باشد ، خودکار می تواند مفید باشد. من در مورد نحوه کار با این برنامه بیشتر به شما می گویم.
غالباً ، برنامه هایی که در هنگام راه اندازی هستند با عملکرد طبیعی سیستم عامل تداخل می کنند. به هر حال ، آنها منابع رایانه ای را به دلیل اینکه مدام کار می کنند ، مصرف می کنند. بله ، بعضی اوقات برای شروع سریع ، باید برخی از برنامه ها را هنگام راه اندازی بگذارید. معمولاً هنگام نصب برنامه ها ، همه آنها به سمت راه اندازی صعود می کنند. بیایید ببینیم که چگونه هنگام بارگیری رایانه ، بارگیری خودکار برنامه ها را غیرفعال کنیم.
این روش به شرح زیر انجام می شود.
انتخاب 1
با استفاده از استاندارد می توانید برنامه ها را از شروع کار حذف کنید ابزارهای ویندوزبدون نصب نرم افزار اضافی.
در سیستم عامل ویندوز 7 ، روی Start کلیک کنید ، سپس در پنجره Run ، service را تایپ کنید دستور msconfig... سپس Enter یا "ok" را فشار دهید.
همانطور که خودتان می بینید ، تمام برنامه هایی که با طلوع مشخص شده اند در هنگام راه اندازی سیستم شما راه اندازی شده اند.
به هر حال ، اگر از برخی برنامه ها استفاده نمی کنید ، باید آنها را از رایانه حذف کنید. وقتی نرم افزار را حذف نصب می کنید ، از راه اندازی حذف می شود.
گزینه 2
از طریق "کلیدهای داغ" ، یعنی ترکیب w + r ، دستور msconfig را در قسمت "اجرا" وارد کنید. با این کار پنجره System Configuration باز می شود. 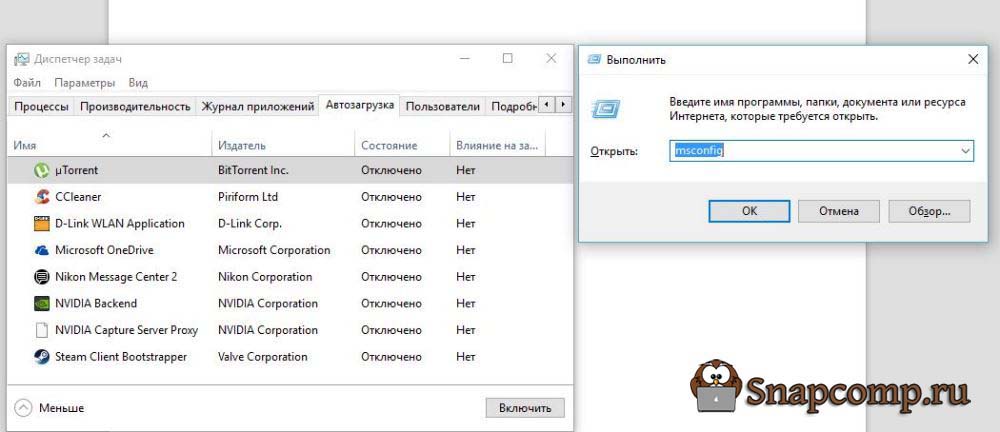 در ویندوز 10 ، هنگام وارد کردن مورد "Startup" ، از شما خواسته می شود "Task Manager" را باز کنید. باز کنید و به مورد "startup" بروید. در آنجا ، با کلیک بر روی برنامه مورد نیاز کلیک کنید و "غیر فعال کردن" را انتخاب کنید. عکس را ببینید
در ویندوز 10 ، هنگام وارد کردن مورد "Startup" ، از شما خواسته می شود "Task Manager" را باز کنید. باز کنید و به مورد "startup" بروید. در آنجا ، با کلیک بر روی برنامه مورد نیاز کلیک کنید و "غیر فعال کردن" را انتخاب کنید. عکس را ببینید
برای ویندوز 7 ، علامت کادرها را بردارید. با این کار برنامه های غیرضروری غیرفعال می شوند.
گزینه 3
با کمک نرم افزار شخص ثالث ، این روش حذف برنامه های غیر ضروری از شروع کار برای همه سیستم عامل ها مناسب است. از آنجا که نرم افزار اضافی روی رایانه نصب شده است ، استفاده از آن را توصیه می کنم ابزار رایگان پاک کننده
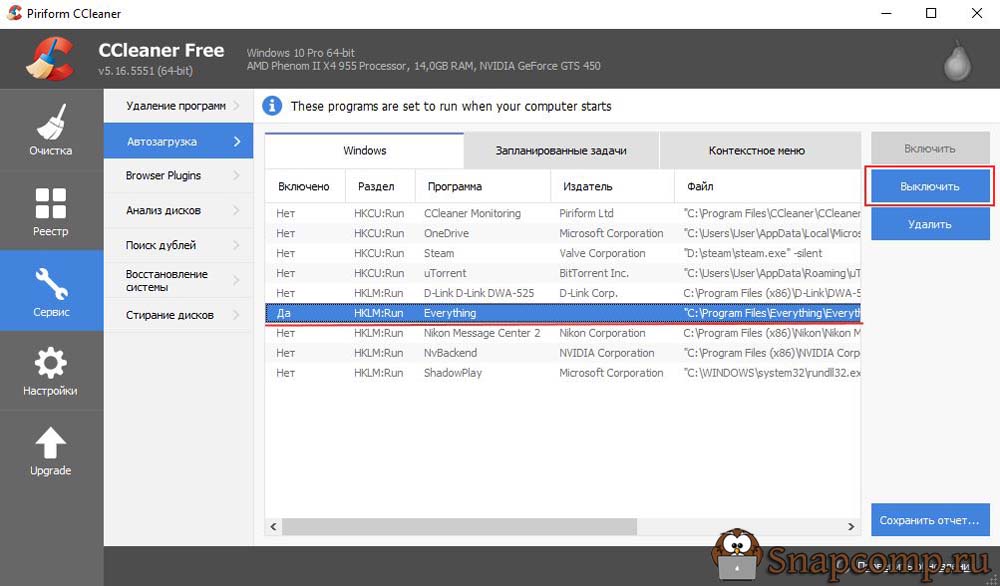
بهکدام برنامه ها را می توان از راه اندازی حذف کرد؟
ابتدا حذف کنید نرم افزار, که از آن استفاده نمی کنید یا در رایانه وجود دارد فقط "ناگهان به کارتان می آید" ...
گاهی اوقات اتفاق می افتد که کاربران برای بارگیری یک فیلم و یک بازی ، "رایانه های تورنت" را بر روی رایانه خود نصب می کنند. غالباً قرار داده می شودرسانهبه طور خودکار و "مورد علاقه همه" مرورگر "Amigo". بنابراین در مورد برنامه های راک ، هنگامی که آنها راه اندازی می شوند ، همیشه بار سیستم و کانال ارتباطی اینترنتی وجود دارد. اگر چیزی را بارگیری کردید اما آن را از توزیع حذف نکردید. وزن مرورگر Amigo روی کامپیوتر دقیقاً همین است و شما از آن استفاده نمی کنید. من به شما توصیه می کنم چنین نرم افزاری را غیرفعال کنید. منطق ساده است اگر شما به ندرت از برنامه استفاده می کنید یا اصلاً از آن استفاده نمی کنید ، پس چرا به آن در رایانه خود احتیاج دارید؟
در سیستم عامل ویندوز ، اجرای خودکار برنامه ها بسیار آسان است ، به عنوان مثال ، بلافاصله پس از روشن کردن رایانه ، می توانید ویروس ها را بررسی کنید. در عین حال ، اگر چیزی به طور خودکار در ویندوز شروع شود ، خلاص شدن از شر آن کار چندان آسانی نیست.
راه اندازی خودکار برنامه ها به معنای وجود پوشه خاصی است: C: \\ Windows \\ Main menu \\ Programs \\ Startup. من این پوشه را خالی دارم زیرا امروز دیگر نیازی به آن نیست.
اما ، اگر از میان برنامه هایی میانبر (فقط میانبر!) قرار دهید ، به طور خودکار همراه با ویندوز شروع می شود. اگر چندین میانبر برنامه در این پوشه وجود داشته باشد ، آنها به ترتیب قرارگرفتن راه اندازی می شوند (شرط می بندیم که شما این واقعیت را نمی دانید :)).
برای خلاص شدن از شر راه اندازی خودکار برنامه ، میانبر آن را از پوشه \\ Startup حذف کنید. درست است که این همیشه کمک نمی کند. واقعیت این است که ویندوز روشهای مختلفی را برای شروع خودکار و اغلب در حین آزمایشات نصب ارائه می دهد برنامه های مختلف ما با این واقعیت روبرو هستیم که آنها سیستم عامل را به گونه ای پیکربندی می کنند که خلاص شدن از آنها دشوار می شود.
من فناوری کاملی برای خلاص شدن از شر "برنامه های سرزده" نمی دهم ، زیرا این امر مستلزم ویرایش رجیستری ویندوز و بر این اساس ادبیات خاص و مهارت های حرفه ای است (صادقانه بگویم ، روز بعد آن را اضافه خواهم کرد). اکنون می گویم اما یک مکان که می توانید اقدامات محدودی انجام دهید.
برنامه را اجرا کنید - پیکربندی سیستم (اطلاعات سیستم) ، برای این کار شروع را کلیک کنید > دکمه روشن را اجرا یا فشار دهید صفحه کلید ویندوز + R. پنجره زیر باز می شود:
سپس ، در این پنجره ، دستور - msconfig را تایپ می کنیم ، که پیکربندی سیستم را راه اندازی می کند. در پنجره این برنامه ، در تب Startup ، لیستی از برنامه ها را مشاهده می کنید که به طور خودکار شروع می شوند. برای من ، در زمان نوشتن این مقاله ، این به نظر می رسد:
غالباً ، در اینجا می توانید برنامه های کاملاً پنهانی را مشاهده کنید ، و به طور دوره ای به ما یادآوری می کنید که ثبت یک برنامه یا برنامه دیگر از بین برنامه های نصب شده روی رایانه ضرری ندارد. همچنین می توانید چنین یادآوری هایی را در اینجا خاموش کنید ؛).
مهم. پس از حذف چندین کادر تأیید غیرضروری (یا همه ، هرگز نمی دانید) ، خصوصاً توجه به برنامه هایی که سازنده آنها مشخص نشده است ، روی گزینه Apply و Ok کلیک کنید. پس از آن ، با توجه به سرعت راه اندازی ویندوز و خروج سیستم به حالت کار کامل ، رایانه را مجدداً راه اندازی کنید.
اگر سرعت بارگیری بهتر شده باشد ، به احتمال زیاد شما برنامه های "غیرضروری" را در Startup غیرفعال کرده اید ، شروع سریع سیستم های. در صورت عدم پیشرفت ، مجدداً همانطور که در بالا توضیح داده شد ، پیکربندی سیستم را شروع کرده و به این نکته توجه کنید که آیا برنامه هایی در Startup وجود دارد که علامت آن را بردارید. اگر علامت چک دوباره ظاهر شود ، این دقیقاً در مواردی است که شما باید برخی از رجیستری های این برنامه های تازه ظاهر شده را حذف کنید.
این دقیقاً در همین مورد است ، من در مقاله بعدی می نویسم ، آن را از دست ندهید ، در به روزرسانی های سایت مشترک شوید.
هنگام بارگیری اتاق عمل سیستم های ویندوز برخی از سرویس ها و برنامه ها به طور خودکار بارگیری می شوند. بعضی اوقات این کار راحت است - نیازی نیست که خودتان فایلهای راه اندازی را در پوشه های مختلف جستجو کنید. اما در موارد خاص در کار دخالت می کند. روش های مختلفی برای غیرفعال کردن خودکار برنامه های ناخواسته در هنگام راه اندازی وجود دارد.
دستورالعمل ها
برنامه ای را که می خواهید بارگیری خودکار برای آن غیرفعال شود ، اجرا کنید. با پنجره تنظیمات آن در منو تماس بگیرید و گزینه مسئول خودکار را پیدا کنید. اغلب در یک برگه با پارامترهای اساسی (عمومی) یافت می شود. علامت کادر "شروع خودکار در هنگام راه اندازی ویندوز”و با کلیک بر روی دکمه تأیید یا اعمال ، پارامترهای جدید را ذخیره کنید.
اگر توانایی غیر فعال کردن بارگیری خودکار از طریق تنظیمات برنامه وجود ندارد یا برنامه های زیادی در autorun وجود دارد ، از روش دیگری استفاده کنید. منوی Start را باز کرده و پوشه Startup را پیدا کنید. با کلیک راست روی هر یک و انتخاب دستور "حذف" از فهرست کشویی ، تمام برنامه های غیرضروری را از آن حذف کنید.
گزینه دیگری نیز وجود دارد. پوشه "My Computer" را در درایو با باز کنید سیستم نصب شده، به پوشه Documents and Settings \\ Username \\ Main Menu \\ Programs \\ Startup رفته و میانبرهای تمام برنامه های ناخواسته را بردارید. دفعه دیگر که شروع می کنید برنامه های ویندوز بارگیری نمی شود
