Skype پیام رسان پیش فرض در ویندوز 10 است و میلیون ها نفر هر روز از آن استفاده می کنند. با وجود محبوبیت اسکایپ ، برخی اوقات کاربران در نصب آن با مشکل روبرو می شوند و امروز ما به شما خواهیم گفت نحوه مقابله با خطاهای 1603 ، 1618 و 1619 هنگام نصب Skype.
خطاهای 1603 ، 1618 و 1619 هنگام نصب Skype: چگونه آنها را برطرف کنیم؟
رفع خطا 1603
راه حل 1: استفاده از برنامه کمکیMicrosoft Fix-It برای حذف کاملاسکایپ
خطای 1603 اغلب هنگامی رخ می دهد که سعی کنید Skype را بدون حذف پرونده ها و ورودی های رجیستری از آن به روز کنید نسخه پیشین اسکایپ رفع این مشکل ساده است. پس از آن ، برنامه Fix-It را بارگیری کرده و آن را اجرا کنید. Fix - این کلیدهای خراب و ورودی های رجیستری را که ممکن است در نصب Skype تداخل ایجاد کند ، پیدا و حذف می کند. وقتی برنامه اسکن را به پایان رساند ، بارگیری کنید آخرین نسخه اسکایپ کنید و نصب کنید.
راه حل 2: از کادر محاوره ای Run استفاده کنید.
1. باز کردن " اجرا کردن"با کلیک کردن Win + R.
2. در خط وارد شوید wusa / uninstall / kb: 2918614 / bêdeng / norestart و کلیک کنیدواردبرای اجرای دستور.
اگر دستور کار نمی کند ، رایانه خود را دوباره راه اندازی کنید و دوباره امتحان کنید.

راه حل 3: استفاده از برنامه کمکیSRT
بسیاری از کاربران خطای 1603 را گزارش کردند و طبق گزارشات آنها ، این مشکل به دلیل پرونده های باقیمانده ، خراب شدن پرونده یا سو mal عملکرد Windows Installer است. بیشتر این مشکلات با ابزار SRT برطرف می شوند. SRT را بارگیری کنید و آن را اجرا کنید و مشکل خطای 1603 برطرف شده و می توانید.
راه حل 4: بارگیریاسکایپ MSI
کاربران گزارش می دهند که این خطا یک پیام خطای استاندارد از طرف نصب کننده MSI است و با بارگیری Skype MSI قابل رفع است. اگر این کار نکرد ، از ابزارهایی مانند Lessmsi برای استخراج Skype.exe از پرونده Skype MSI و نصب آن استفاده کنید.

راه حل 5: برنامه را حذف کنیداسکایپ ویدئو
برخی از نسخه های Skype ممکن است برنامه Skype Video را نصب کنند و این برنامه ممکن است در روند کار اختلال ایجاد کند به روزرسانی های اسکایپباعث خطای 1603. برای رفع مشکل ، برنامه Skype Video را حذف نصب کنید و دوباره سعی کنید Skype را نصب کنید.
راه حل 6: تنظیمات دسترسی را تغییر دهید
گاهی اوقات خطای 1603 هنگامی رخ می دهد که مجوزهای صحیح را در پوشه Temp ندارید. برای تغییر تنظیمات دسترسی ، موارد زیر را انجام دهید:
1. Win + R را فشار دهید و وارد شوید ٪ temp٪. وارد شوید یا روی تأیید کلیک کنید.
2. پوشه Temp باز می شود. برای رفتن به پوشه Local از پیکان بالا استفاده کنید.
3. پوشه Temp را پیدا کنید، کلیک کلیک راست و انتخاب کنید "خواص".
4. در برگه "ایمنی" کلیک "تغییر دادن".
5. کلیک کنید اضافه کردن.
6. در مزرعه "نام اشیا را برای انتخاب وارد کنید" وارد هر کس و فشار دهید " اسامی را بررسی کنید" کلیک کنید خوب.
7. در بخش گروه یا نامهای کاربری ، را انتخاب کنید همه"و بررسی" دسترسی کامل"در ستون" دسترسی" روی "اعمال" کلیک کنید و خوبتا تغییرات خود را ذخیره کنید.
با تغییر تنظیمات دسترسی می توانید اسکایپ را بدون مشکل نصب کنید.
راه حل 7: آنتی ویروس را کاملاً پاک کنیدمک آفی
گاهی اوقات برنامه های آنتی ویروس در روند نصب Skype تداخل می کنند و علت آن را ایجاد می کنند خطای 1603... بر اساس بازخورد کاربر ، این خطا توسط آنتی ویروس McAfee ایجاد شده است و پس از حذف آن ، مشکل به طور کامل برطرف شده است. با این حال ، حذف ساده آنتی ویروس کافی نیست - شما باید تمام پرونده ها و رجیستری های مرتبط با McAfee را حذف کنید.
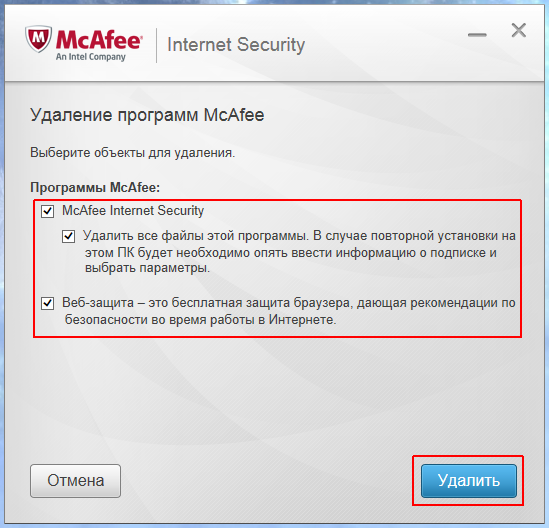
برای این کار ، برنامه حذف McAfee را بارگیری کنید و آن را در رایانه خود اجرا کنید. به یاد داشته باشید که تقریباً هر آنتی ویروس می تواند این مشکل را ایجاد کند ، بنابراین حتی اگر McAfee را نصب نکرده اید ، آنتی ویروس خود را پاک کنید. بنابراین ، کاربران مشکلات Spyware Doctor را گزارش دادند - اگر آن را نصب کرده اید ، سعی کنید آن را حذف نصب کنید و سپس Skype را نصب کنید.
راه حل 8: بررسی کنید که پوشه نصب رمزگذاری نشده است
اگر با خطای 1603 مواجه شدید ، رمزگذاری پوشه نصب را بررسی کنید. اسکایپ را نمی توان در یک پوشه رمزگذاری شده نصب کرد ، بنابراین برای حل مشکل ، باید رمزگذاری را به طور موقت غیرفعال کنید.
راه حل 9: دسترسی کامل به حساب را فراهم کنیدسیستم
اگر حقوق کافی در فهرست نصب ندارید ، این خطا رخ می دهد. برای انجام این کار ، پوشه نصب را باز کنید و مراحل 3-7 را دنبال کنید راه حل ها 6... فقط دسترسی کامل به حساب سیستم را بدهید.
راه حل 10: کنترل حساب کاربری را غیرفعال کنید
User Account Control از ویژگی های مفیدی است که برای هشدار به شما اگر شما یا شخص دیگری سعی در ایجاد تغییراتی در سیستم دارید که به حقوق سرپرست نیاز دارد. اگرچه این ویژگی از برخی محافظت ها برخوردار است ، اما در هنگام نصب Skype می تواند باعث بروز خطای 1603 نیز شود. برای رفع آن ، کاربران پیشنهاد می دهند کنترل حساب کاربر را غیرفعال کنید. برای انجام این:

1. کلیک کنید Win + S و "را انتخاب کنید حساب ها».
2. کلیک کنید " تنظیمات کنترل حساب کاربری را تغییر دهید»
3. نوار لغزنده را به سمت پایین حرکت دهید.
غیرفعال کردن کنترل حساب کاربری مشکل را برطرف می کند.
خطای رفع 1618
راه حل 1: پایان روند msiexec.exe
معمولاً خطای 1618 زمانی اتفاق می افتد که بخواهید همزمان بیش از یک برنامه را نصب کنید. به عنوان مثال ، اگر به طور تصادفی نصب Skype را دو بار اجرا کنید ، ممکن است رخ دهد. برای رفع آن ، باید مراحل را کامل کنید msiexec.exe... برای این:
1. با کلیک بر روی Task Manager باز کنید Ctrl + Shift + Esc.
2. در Task Manager به " جزئیات بیشتر».
3. انتخاب کنید msiexec.exeو فشار دهید " روند را خاتمه دهید».
4- سپس دوباره اسکایپ را نصب کنید.
راه حل 2: استفاده کنید ابزار ویندوز تعمیر
با توجه به بررسی های کاربران ، آنها قادر به رفع خطای 1618 با با استفاده از ویندوز تعمیر. این ابزار شخص ثالث برای حل مشکلات رجیستری و دسترسی به پوشه ها طراحی شده است. Windows Repair را بارگیری و اجرا کنید - و مشکلات نصب Skype برطرف خواهد شد.
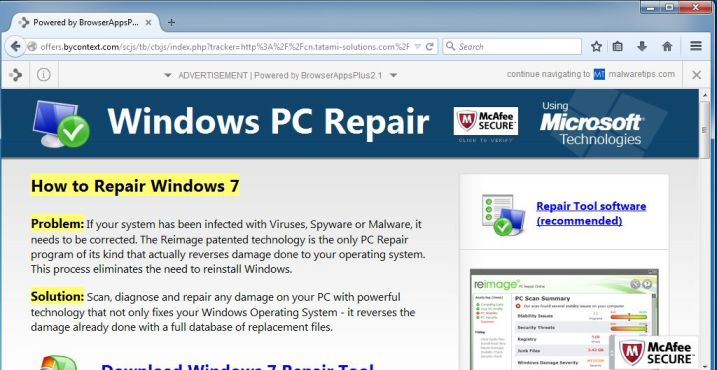
راه حل 3: مقادیر موجود در رجیستری را تغییر دهید
1. کلیک کنید Win + R و وارد شوید regedit.
2. در پنجره سمت چپ ، شاخه را باز کنید HKEY_LOCAL_MACHINE \\ نرم افزار \\ Microsoft \\ Windows \\ CurrentVersion \\ Installer \\
3. خط را پیدا کرده و حذف کنید در حال پیش رفت.
4. سپس شاخه را باز کنید HKEY_LOCAL_MACHINE \\ System \\ CurrentControlSet \\ Control \\ Session Manager \\
5. خط را حذف کنید عملکرد PendingFileRename.
6. شاخه HKEY_LOCAL_MACHINE \\ SOFTWARE \\ Microsoft \\ Updates را باز کنید ، ورودی UpdateExeVolatile را پیدا کنید ،روی آن دوبار کلیک کنید و مقدار آن را به 0 تغییر دهید .
ما مطمئناً نمی دانیم که این کار جواب می دهد ، اما آن را امتحان کنید ، فقط یادتان باشد که ابتدا از رجیستری خود پشتیبان تهیه کنید.
راه حل 4: نصب مجدد ویندوز
گاهی اوقات خطا توسط Windows Installer ایجاد می شود ، اما در این حالت با غیرفعال سازی و فعال کردن مجدد سرویس به راحتی برطرف می شود. برای این:
1. کلیک کنید Win + R و وارد شوید services.msc... کلیک کنید واردیا کلیک کنید خوب.
2. یک سرویس پیدا کنید نصابپنجره ها و روی آن دوبار کلیک کنید تا خصوصیات باز شود.
3. تغییر دهید "نوع راه اندازی" بر "معلول".
4. تغییرات خود را ذخیره کرده و رایانه خود را دوباره راه اندازی کنید.
5- پس از راه اندازی مجدد ، دوباره سعی کنید Skype را نصب کنید.
برخی از کاربران همچنین پیشنهاد می کنند سرویس را متوقف کنند Windows Installer و سعی کنید Skype را دوباره نصب کنید - این گزینه را نیز امتحان کنید.
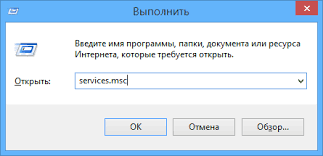
راه حل 5: حذف موقت پرونده های راه اندازی
بسیاری از برنامه ها قبل از نصب ، پرونده های نصب موقت را در رایانه شما بارگیری می کنند و هنگام تلاش برای نصب Skype ، این پرونده های موقتی می توانند خطای 1618 ایجاد کنند. برای رفع مشکل ، باید این پرونده های موقت را حذف کنید.
1. کلیک کنید Win + R، وارد ٪ temp٪ را کلیک کرده و OK را کلیک کنید.
2. تمام پرونده ها و پوشه ها را از پوشه پاک کنید دما.
3. پوشه را باز کنید C: \\ Windows \\ Temp و همه پرونده ها و پوشه ها را نیز از آن پاک کنید.
اگر روند نصب به شما امکان می دهد تا مشخص کنید که می خواهید کجا فایلهای نصب موقت را استخراج کنید ، آن پوشه را باز کرده و همه موارد را از آن حذف کنید. پس از حذف تمام پرونده های موقت ، دوباره اسکایپ را نصب کنید.
راه حل 6: پرونده های نصب را دوباره ثبت کنیدپنجره ها
چندین کاربر گزارش دادند که رفع خطای 1618 به سادگی می تواند با ثبت مجدد پرونده های Windows Installer انجام شود.
1. کلیک کنید Win + X انتخاب کنید " خط فرمان (با حقوق مدیر)».
2. وقتی Command Prompt شروع شد ، دستورات زیر را وارد کنید:
msiexec / لغو ثبت نام
msiexec / سرور
3. وقتی دستورات اجرا شد ، ببندید خط فرمان و کامپیوتر خود را دوباره راه اندازی کنید.
پس از راه اندازی مجدداسکایپباید بدون مشکل نصب شود
راه حل 7: تنظیمات را تغییر دهید سیاست گروهی
با تغییر تنظیمات Group Policy می توانید خطای 1618 را برطرف کنید.
1. Win + R را فشار داده و وارد کنید gpedit.msc... کلیک کنید وارد یا خوب.
2. با باز شدن ویرایشگر Group Policy ، به بروید پیکربندی رایانه\u003e پیکربندیپنجره ها\u003e گزینه های امنیتی> سیاست های محلی \u003e اختصاص حقوق کاربر در سمت چپ پنجره.
3. در سمت راست ، مورد را پیدا کنید " برنامه های اشکال زدایی”و دوبار کلیک کنید.
4- اطمینان حاصل کنید که لیست حاوی آن است حساب « مدیر" در غیر اینصورت ، کلیک کنید " کاربران یا گروه را اضافه کنید"و اضافه کن کلیک " درخواست دادن"و خوبتا تغییرات خود را ذخیره کنید.
راه حل 8: نصب را به عنوان مدیر اجرا کنید
اگر همه دستورهای قبلی به شما کمک نکردند ، نصب Skype را به عنوان سرپرست اجرا کنید. برای انجام این کار ، روی پرونده نصب Skype کلیک راست کرده و " به عنوان مدیر اجرا کنید».
خطای رفع 1619
راه حل 1: استخراج پرونده ها ازMSI
معمولاً پرونده های نصب در یک نصب کننده MSI بسته بندی می شوند و در اکثر موارد می توانید آنها را به صورت دستی استخراج و اجرا کنید. در یکی از دستورهای قبلی ، ما به طور خلاصه نحوه انجام این کار را شرح دادیم.
راه حل 2: آخرین نسخه را نصب کنیداسکایپ
در صورت تلاش برای نصب Skype ، خطای 1619 ممکن است رخ دهد. در این حالت ، حل مشکل کار دشواری نیست: تمام کاری که شما باید انجام دهید این است که سعی کنید آن را برطرف کنید.
خطاهای 1603 ، 1618 و 1619 معمول است ، اما دستور العمل های ما به شما کمک می کند تا با هر یک از آنها کنار بیایید.
خطای 1618 مختص جاوا نیست. این یک خطا از طرف است Microsoft Installer (.msi) با بیان اینکه .msi دیگری در حال پردازش است. ببینید ، نصب کننده Microsoft ، msiexec.exe ، فقط می تواند همزمان یک نصب را پردازش کند. این خطا هنگامی رخ می دهد که یک MSI بخواهد نصب شود در حالی که دیگری در حال پردازش است.
لطفاً بخاطر داشته باشید که این لزوماً به معنای وقوع نصب جاوا نیست. این بدان معنی است که msiexec.exe در حال پردازش نصب دیگری .msi است. این می تواند یکی از هزاران برنامه دیگری باشد که از Microsoft Installer استفاده می کنند.
صرف نظر از این ، بیایید ببینیم که چگونه می توان بر این مسئله غلبه کرد ، وقتی که نوبت به استفاده از جاوا می رسد
حتی اگر Java را از EXE نصب کنید می توانید این خطا را دریافت کنید. فایل EXE نصب جاوا در واقع فقط یک راه انداز کننده برای یک فایل MSI تعبیه شده است.
رفع خطای جاوا 1618
در اینجا چند مرحله وجود دارد که می توانید برای حل این مسئله بردارید:
- صبر کنید تا نصب فعلی تمام شود.
- نصب فعلی را بکشید یا متوقف کنید.
- این می تواند عواقب بدی برای هر آنچه در حال نصب است داشته باشد زیرا در پایان می توانید با یک برنامه نیمه نصب شده یا خراب مواجه شوید.
- رایانه مورد نظر را دوباره راه اندازی کنید و سپس استقرار را دوباره امتحان کنید.
حال اگر نصب مشکوکی روی دهد ، بهتر است به راحتی منتظر بمانید. اگر ، به طور مداوم این خطا را دریافت می کنید ، ممکن است بخواهید msiexec.exe را بکشید. ما یک بسته جاوا در PDQ استقرار داریم که این کار را انجام می دهد. مرحله 2 جاوا 8 - جایگزین بسته قبل از اقدام msiexec.exe را می کشد.
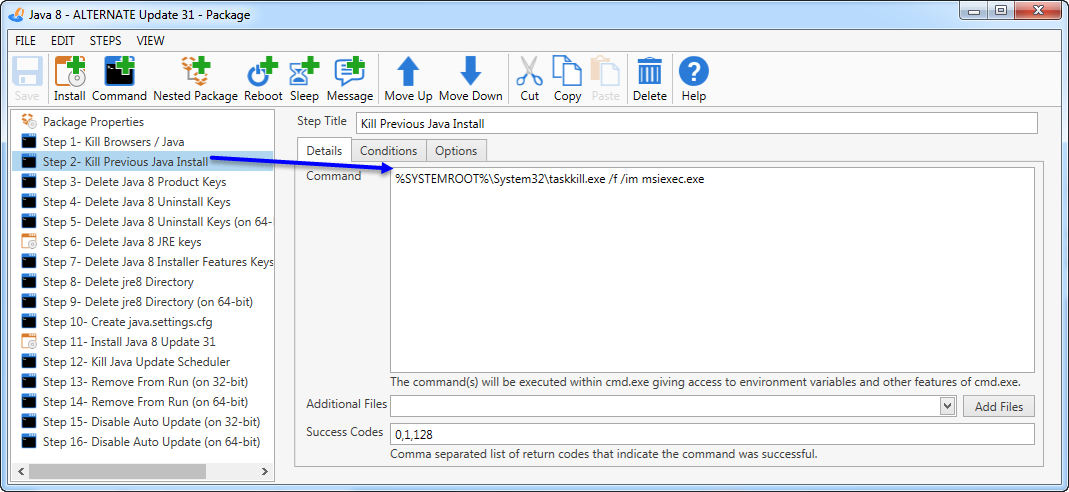
ساخت بسته جاوا خود
اگر از بسته جاوا خود استفاده می کنید ، می توانید یک Command Command ایجاد کرده و دستور زیر را وارد کنید:
taskkill.exe / f / im msiexec.exe
اطمینان حاصل کنید که کدهای خطای 0 و 128 را به قسمت Success Codes خود اضافه کنید. 128 کد بازگشتی taskkill.exe است که می خواهد فرایندی را که اجرا نمی شود از بین ببرد. در اکثر موارد ، این باید موفقیت تلقی شود ، به همین دلیل است که باید آن را به اینجا اضافه کنید.
این مرحله را قبل از مرحله نصب جاوا اجرا کنید. یک بار دیگر ، لطفاً به خاطر داشته باشید که با این کار می توانید یک نصب قانونی را از بین ببرید.
برای اینکه بدانید ، PDQ Deploy از محافظت داخلی در برابر اجرای همزمان استقرار همزمان روی همان اهداف محافظت می کند. هنگامی که به یک کنسول PDQ Deploy گفته می شود چندین بسته را در همان رایانه مورد نظر خود مستقر کنید ، فقط یک بار شروع به کار می کند و بقیه را در صف قرار می دهد. پس از تکمیل استقرار ، مرحله بعدی شروع می شود.
جاوا آخرین به روزرسانی خود را در 19 ژوئیه 2016 منتشر کرد و اکنون نسخه پیشنهادی آنها Java Version 8 Update 101 و Java Version 8 update 102. ما در سیستم عامل های مختلف مشاهده کردیم که اکثر کاربران تجربه می کنند خطای جاوا کد 1618 را در جادوگر نصب جاوا قرار دهید. در وب سایت رسمی جاوا جزئیاتی در مورد این خطا وجود ندارد و اعلام شده است که این کد خطا هنوز تحت بررسی است.
کد خطای جاوا 1618 توضیح داده شده است
جادوگر نصب جاوا فقط در صورت عدم نصب صحیح Window's نصب ، کد خطا 1618 را وارد می کند یا گیر کرده است یا غیرفعال شده است. با دنبال کردن چند مرحله ساده و آسان می توانیم این مشکل را برطرف کنیم. این خطا قبل از نصب اسکایپ روی سیستم عامل های ویندوز 10 و ویندوز 7 نیز مشاهده شده است. در زیر دو روشی وجود دارد که مشکل شما را برطرف می کند:
سرویس Windows Installer را شروع کنید
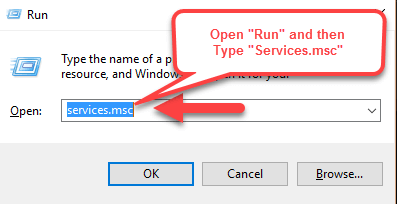
روش 2: راه اندازی مجدد کامپیوتر با تمیز کردن
در صورتی که جادوگر نصب Java هنوز خطای جاوا کد 1618 را درخواست می کند ، می توانیم به دنبال راه اندازی مجدد راه اندازی مجدد برویم. راه اندازی مجدد سیستم کاملاً پاک است ، ما در حال شروع سیستم عامل با حداقل تعداد درایورها و برنامه های راه اندازی هستیم. راه اندازی مجدد پاک سیستم تضاد بین نرم افزار و درایورها را به حداقل می رساند. این تعارضات ممکن است هنگام نصب یا به روزرسانی نرم افزار برنامه در ویندوز مشکل ایجاد کند در فرآیند راه اندازی مجدد سیستم پاک ، ممکن است برای مدتی عملکرد جزئی سیستم شما از بین برود. پس از راه اندازی مجدد نرم افزار رایانه ، کاملاً کار می کند. بنابراین ، پس از انجام Clean Reboot و نصب جاوا ، باید یک بار دیگر رایانه خود را دوباره راه اندازی کنید. برای آموزش مرحله به مرحله برای راه اندازی مجدد تمیز ، لطفاً به لینک زیر مراجعه کنید.
خوراک و پیشنهادات شما برای ما ارزشمند است ، در اظهار نظر و پیشنهاد خود دریغ نکنید ، اگر با مشکلی در سیستم خود روبرو هستید با ما تماس بگیرید.
ویرایش دستی رجیستری ویندوز برای حذف کلیدهای نامعتبر Error 1618 توصیه نمی شود مگر اینکه حرفه ای سرویس کامپیوتر باشید. خطاهایی که هنگام ویرایش رجیستری ایجاد می شوند می توانند باعث سو mal عملکرد رایانه شما شوند و صدمات جبران ناپذیری به شما وارد کنند سیستم عامل... در واقع ، حتی یک ویرگول در مکان نامناسب نیز می تواند از بوت شدن کامپیوتر شما جلوگیری کند!
به دلیل این خطر ، ما به شدت توصیه می کنیم از یک پاک کننده رجیستری مطمئن مانند WinThruster (تهیه شده توسط Microsoft Gold Certified Partner) برای اسکن و تعمیر مشکلات رجیستری مربوط به Error 1618 استفاده کنید. استفاده از پاک کننده رجیستری روند یافتن ورودی های نامعتبر رجیستری را خودکار می کند. ارجاع پرونده از دست رفته (مانند آنچه باعث خطای 1618 شما شده است) ؛ و پیوندهای خراب در داخل رجیستری. قبل از هر بار اسکن ، نسخه پشتیبانکه به شما امکان می دهد هر تغییری را با یک کلیک خنثی کنید و از شما در برابر آسیب احتمالی رایانه محافظت می کند. بهترین قسمت این است که رفع خطاهای رجیستری می تواند سرعت و عملکرد سیستم را به طرز چشمگیری بهبود بخشد.
هشدار: تا زمانی که شما یک کاربر PC باتجربه نیستید ، ما توصیه نمی کنیم رجیستری ویندوز را به صورت دستی ویرایش کنید. استفاده نادرست از Registry Editor می تواند منجر به مشکلات جدی شود و نیاز به آن وجود داشته باشد ویندوز را دوباره نصب کنید... ما تضمین نمی کنیم که مشکلات ناشی از استفاده نادرست از Registry Editor برطرف شود. استفاده شما از Registry Editor به عهده خود شماست.
قبل از بازیابی دستی رجیستری ویندوزشما باید با صادر کردن بخشی از رجیستری مربوط به خطای 1618 (به عنوان مثال Skype) پشتیبان تهیه کنید:
- روی دکمه کلیک کنید برای شروع.
- وارد " فرمان دادن"در نوار جستجو ... هنوز فشار ندهید وارد!
- نگه داشتن کلیدها CTRL-Shift را روی صفحه کلید فشار دهید وارد.
- یک کادر گفتگو برای دسترسی نمایش داده می شود.
- کلیک کنید آره.
- جعبه سیاه با یک نشانگر چشمک زن باز می شود.
- وارد " regedit"و فشار دهید وارد.
- در ویرایشگر رجیستری ، کلید مربوط به Error 1618 (به عنوان مثال Skype) که می خواهید از آن پشتیبان تهیه کنید را انتخاب کنید.
- در منو فایل انتخاب کنید صادرات.
- در لیست ذخیره در پوشه ای را انتخاب کنید که می خواهید کلید پشتیبان Skype را در آن ذخیره کنید.
- در زمینه نام فایل نامی برای پرونده پشتیبان خود وارد کنید ، مانند "پشتیبان گیری اسکایپ".
- از جعبه اطمینان حاصل کنید محدوده صادرات مقدار انتخاب شده است شعبه انتخاب شده.
- کلیک کنید صرفه جویی.
- پرونده ذخیره خواهد شد با پسوند .reg.
- اکنون یک نسخه پشتیبان از ثبت رجیستری مربوط به Skype خود دارید.
مراحل بعدی ویرایش دستی رجیستری در این مقاله شرح داده نخواهد شد ، زیرا به احتمال زیاد ممکن است به سیستم شما آسیب برساند. اگر می خواهید اطلاعات بیشتری در مورد ویرایش دستی رجیستری داشته باشید ، لطفا از پیوندهای زیر دیدن کنید.
ما هیچ مسئولیتی در قبال نتایج عملکردهای انجام شده طبق دستورالعمل زیر را نمی پذیریم - شما این وظایف را با خطر و خطر خود انجام می دهید.
