آیا اخیراً برای خود رایانه خریده اید و هنوز در آن مهارت ندارید؟ آیا از سیستم دیگری به ویندوز 7 تغییر وضعیت داده اید و هنوز واقعاً نمی فهمید چه چیزی چیست؟ شما به این س interestedال علاقه مند هستید که چگونه قالب hDD درویندوز 7 ؟ اگر چنین است ، پس شما در جای مناسب هستید.
روش قالب بندی دیسک ها ، درایوهای فلش یا هر چیز دیگری در ویندوز 7 تفاوت چندانی ندارد.
برای اطمینان از اینکه چیزی را که می خواهیم حفظ کنیم ، مانند پیوندهای موجود در پوشه مورد علاقه خود ، اسنادی که در یک پوشه فراموش کرده ایم ، و غیره صدمه ای نمی بیند. پس از پایان کار ، او سه گزینه به ما نشان می دهد. در اینجا می توانید پارتیشن های قدیمی و دیسک های قالب را حذف کنید.
در پایین ، یک پنجره با تمام دیسک ها و پارتیشن هایی که در آنها وجود دارد ، نمایش داده می شود. ممکن است قسمت قبلی را برای رایانه جدید نداشته باشید. در این صورت ، می توانید از این مرحله صرف نظر کنید. صفحه بعدی حداقل و حداکثر اندازه ای را که این بخش می تواند داشته باشد به شما می گوید و به شما امکان می دهد آن اندازه را سفارشی کنید. همانطور که مشاهده کردید ، مراحل ساده است و احتمال اشتباه وجود ندارد.
من می خواهم به شما هشدار دهم ، بعد از قالب بندی دیسک ، همه داده ها حذف می شوند... بنابراین در انتخاب درایو برای قالب بندی دقت کنید.
ضمناً ، درایو سیستم عامل ، معمولاً درایو (C :) ، نمی تواند قالب بندی شود. این تنها در هنگام نصب مجدد سیستم قابل انجام است.
بنابراین بیایید به روند قالب بندی بپردازیم هارد دیسک در ویندوز 7. با کلیک کردن روی نماد روی دسک تاپ یا از طریق "شروع" با کلیک بر روی مورد "کامپیوتر" به رایانه من بروید.
قالب بندی بدون نرم افزار
همانطور که در ابتدا ذکر شد ، مطمئن شوید که قبل از هر کاری همه داده ها را ذخیره کنید. همچنین لازم به یادآوری است که فرمت قالب بندی و نصب مجدد سیستم عامل ممکن است چندین ساعت طول بکشد و از کاربر صبر کند. قبل از قالب بندی ، می توانید سیستم را بازیابی کنید. در عمل ، عمل اصلاح می شود پرونده های سیستمکه می تواند با دست نخورده نگه داشتن پرونده های شخصی شما خراب شود.
اما اگر حتی ابزار بازیابی نیز رایانه شما را به حالت عادی بازنگشت ، یک قالب کامل را امتحان کنید. بنابراین ، یک کپی از پرونده ها در رسانه های خارجی تهیه کنید. دقت هرگز زیاد نیست: اگر می توانید ، همیشه دو نسخه از پرونده های رایانه خود نگه دارید. همانطور که قبلاً ذکر شد ، می توانید فایلها را در یک پارتیشن دیسک سخت جداگانه از سیستم ، روی خود دستگاه و نسخه پشتیبان تهیه کنید.
اکنون کلیک کنید کلیک راست ماوس را روی دیسک مورد نیاز برای قالب بندی قرار دهید و در لیست ظاهر شده ، مورد را انتخاب کنید "قالب".

در پنجره باز شده ، باید برخی تنظیمات را برای قالب بندی تنظیم کنیم. خط "ظرفیت" ، در آنجا حجم کاملی نشان داده شده است که پس از قالب بندی خواهیم داشت. در صف "سیستم فایل" NTFS را انتخاب کنید. این یک سیستم فایل مدرن است و بهترین انتخاب است. "اندازه خوشه" ما آن را به طور پیش فرض ترک می کنیم ، "Volume label" نام دیسک است ، در آنجا هرچه قلب ما بخواهد می نویسیم. و آخرین "روشهای قالب بندی"، یک برعکس وجود دارد "سریع (پاک کردن فهرست مطالب)" ما حذف می کنیم اکنون دکمه "شروع" را فشار می دهیم.
قالب بندی از Windows Installer
همچنین همه تنظیمات را برای درایورهای رایانه خود ذخیره کنید. اما اگر جایی برای ذخیره پرونده های خود ندارم ، چه کاری باید انجام دهم؟ پس از قالب بندی آن ، می توانید سیستم عامل را دوباره نصب کرده و ایجاد کنید کامپیوتر جدید... فقط این مراحل را دنبال کنید و منتظر بمانید تا مراحل نصب کامل شود. لطفا انتخاب کنید زبان انگلیسی برای زبان سیستم و صفحه کلید. قالب زمان و ارز باید متناسب با کشور محل اقامت شما تنظیم شود. سپس Next را کلیک کرده و Install Now را کلیک کنید.
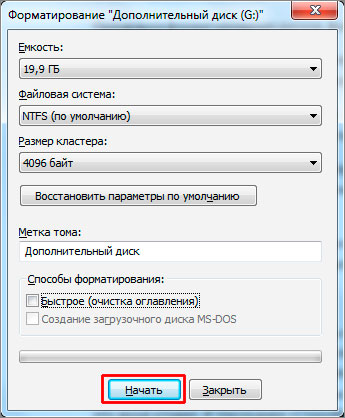
ما تأیید می کنیم که از حذف همه داده ها از آن مطلع هستیم این دیسکبا کلیک روی "تأیید".
به طور معمول ، فضای هارد دیسک به چندین درایو محلی تقسیم می شود. چنان ثابت شده است که دیسک محلی که سیستم بر روی آن نصب شده است ، نام C را دارد. در این دیسک ، سیستم حقوق محدودی را تنظیم می کند ، که فقط توسط مدیر PC قابل تغییر است. مدت هاست که کاربران باتجربه سیستم عامل اظهار داشته اند که برای کار صحیح در رایانه ، لازم است که سیستم عامل اصلی را هر شش ماه / سال دوباره نصب کنید (اگر سیستم جدیدی وجود ندارد). می توانید داده های کاربر را از طریق پشتیبان گیری صرفاً با ایجاد یک کپی از همه داده ها در cloud OneDrive ذخیره کنید.
با علامت زدن کادر مربوطه و کلیک بر روی Next ، توافق نامه مجوز را بپذیرید. در صفحه بعدی ، گزینه Custom را انتخاب کنید ، که این گزینه برای نصب پاک سیستم عامل است. پارتیشن هایی را که روی سیستم عامل قبلی خود دارید مشاهده خواهید کرد. در صورت داشتن سایر بخشها ، همین کار را انجام دهید. پس از کپی کردن پرونده ها ، نصب ویژگی ها و به روزرسانی ها ، نام کاربری اصلی و نام سیستم از شما درخواست می شود. سپس باید یک گذرواژه ایجاد کنید ، آن را دوباره تایپ کنید و یک کلید برای کمک به یادآوری آن ارائه دهید.
به منظور نصب مجدد و نصب صحیح سیستم ، ابتدا باید درایو محلی C را قالب بندی کنید. یعنی ابتدا باید تمام حافظه موجود در این درایو را آزاد کنید و فقط سپس سیستم را نصب کنید. اگر شما در بالا قرار دهید سیستم موجود یکی دیگر از همان دیسک ، سپس شما با یک تضاد داده مواجه می شوید ، که به شما امکان استفاده معمول از آن را نمی دهد کامپیوتر شخصی... این مورد در مواردی که سیستم عامل های مختلف را روی دیسک های محلی مختلف نصب می کنید اعمال نمی شود. اگر ندارید دیسک نصب، اما یک کد فعال سازی (یا یک فعال کننده عادی) وجود دارد ، سپس می توانید با بارگیری ابتدا تصویر سیستم عامل ، خودتان آن را ایجاد کنید. از UltraISO استفاده کنید و طبق معمول خلق کنید دیسک DVD - نصب و راه اندازی.
راه حل مدیریت دیسک دیسک برای قالب بندی یک پارتیشن تحت 32 گیگابایت
اگر نمی خواهید از رمز عبور برای دسترسی به سیستم عامل استفاده کنید ، می توانید این فضاها را خالی بگذارید. منطقه و زمان را بر اساس موقعیت جغرافیایی خود تنظیم کنید. آی تی راه سریع قالب بندی پارتیشن سخت اگر می خواهید بیش از 32 گیگابایت فرمت کنید ، دیسک اعمال نمی شود.
روی فاکتور کلیک راست کرده و یک قالب را انتخاب کنید ، سپس یک پنجره کوچک ظاهر می شود. شما می توانید سیستم فایل و اندازه خوشه را شخصی سازی کنید. هشدار: قالب بندی پارتیشن ها تمام داده های موجود در آنها را حذف می کند ، اگر در استفاده آینده از این داده ها مطمئن نیستید ، لطفاً ، پشتیبان گیری برنامه ها و پرونده ها قبل از قالب بندی
- BIOS را تنظیم کنید تا از درایو (جایی که دیسک با تصویر سیستم عامل در آن قرار دارد) بوت شود و دوباره راه اندازی شود (دیسک باید در درایو باشد)
- دیسک شروع به خواندن می کند ، پنجره نصب در مقابل شما ظاهر می شود. در آن ، شما باید "نصب سیستم عامل" را انتخاب کنید و سپس پارامترهای مورد نیاز خود را انتخاب کنید. اگر به مرحله ای رسیده اید که باید پارتیشن را برای نصب انتخاب کنید ، درایو C محلی را در آنجا انتخاب کنید ، اما قبل از اینکه نصب کننده به شما هشدار دهد ، باید آن را قالب بندی کنید. دکمه "Format" را فشار دهید و سپس درایو C را به جرات انتخاب کنید تا سیستم عامل نصب شود.
- سپس مراحل نصب ادامه می یابد و شما در آخر بر روی یک دسک تاپ خالی ظاهر می شوید و درایو C با موفقیت قالب بندی می شود.
پست های مشابه
بخشی را که می خواهید قالب بندی کنید انتخاب کنید. میانبر مورد نظر خود را در قسمت برچسب بخش وارد کنید. این به شما کمک می کند تا از مشکل فضای کافی دیسک ، خرابی غیرمنتظره داده ها و نصب مجدد سیستم جلوگیری کنید. اما برای جلوگیری از خرابی های غیرمنتظره مانند از دست دادن داده های فاجعه ، فضای کافی دیسک و غیره قبل از بازیگری باید آمادگی کامل را داشته باشید. بنابراین ، باید این کار را با دقت انجام دهید. بهترین راه یافتن روشی قابل اعتماد و آسان برای استفاده است. نرم افزار بخشها
این امکان را به شما می دهد تا پارتیشن ها را بدون از دست دادن داده ایجاد ، حذف ، تغییر اندازه دهید ، ادغام کنید ، تقسیم کنید. بخشی را که می خواهید تغییر دهید انتخاب کرده و گزینه ای را که می خواهید بخش را گسترش ، کوچک ، انتقال ، کپی یا ادغام کنید ، انتخاب کنید.
مهندسی کامپیوتر ساکن نیست. هر سال برخی از به روز رسانی ها و پیشرفت ها وجود دارد. بنابراین ، در سیستم عامل های جدید ، BIOS مورد استفاده ما جایگزین رابط جدید UEFI شده است و به جای سبک پارتیشن MBR ، استفاده از آن آغاز شده است ...
همه با روندی مانند نصب مجدد سیستم عامل روبرو هستند. این بدان معناست که همه چیز از دیسک سیستم پاک می شود و یک سیستم عامل جدید / قدیمی به یک مکان "تمیز" نصب می شود ...
قبل از انجام این کار ، باید تمام درایورهای مورد نیاز برای کار دستگاه خود را داشته باشید. بیایید با این آموزش با یک فرض بسیار کوچک شروع کنیم. همه آنها شبیه بیشتر عملکردهای اساسی هستند ، حداقل برای استفاده به عنوان ایستگاه های کاری. تفاوت بین این دو سیستم اساساً قالب بندی است که باید هنگام نصب اول انجام شود.
وقتی می خواهیم یک برد قدیمی را قالب بندی کنیم ، چه می کنیم؟ جادوگر نصب در برخی موارد پارتیشن های موجود را نمایش می دهد ، با دنبال کردن دستورالعمل های موجود در ویدیو ، آن را حذف کرده و دوباره ایجاد می کند. در این مرحله ، قالب بندی پس از انتخاب به صورت خودکار و قالب بندی سیستم عامل انجام می شود.
