اگر صفحه ویندوز شما به طور ناگهانی 90 درجه یا حتی بعد از فشار دادن برخی دکمه ها توسط شما (و احتمالاً کودک یا گربه) وارونه شود (ممکن است دلایل متفاوت باشد) ، مهم نیست. حال ما خواهیم فهمید که چگونه صفحه را به حالت عادی برگردانیم ، این راهنما برای ویندوز 10 ، 8.1 و ویندوز 7 مناسب است.
ساده ترین و راه سریع صفحه معکوس را برطرف کنید - کلیدها را فشار دهید Ctrl + Alt + پیکان رو به پایین (یا هر مورد دیگری ، در صورت نیاز به پیچ و تاب) بر روی صفحه کلید ، و در صورت استفاده ، این دستورالعمل را در شبکه های اجتماعی به اشتراک بگذارید.
راه حل 3: سطح برای روشن و خاموش کردن برق
راه حل 4. آخرین به روزرسانی ها را نصب کنید
اگر بعد از نصب به روزرسانی ها ، چرخش خودکار هنوز کار نمی کند ، به راه حل 5 بروید. راه حل 5: عیب یاب را اجرا کنید. آیا بعد از بازیابی یا به روزرسانی هنوز با چرخش صفحه مشکلی دارید؟ برای گرفتن اطلاعات اضافی با ما تماس بگیرید.قابلیت چرخش خودکار را بررسی کنید
سطح برای چرخش خودکار صفحه هنگام چرخش دستگاه طراحی شده است. بنابراین ، تصویر روی صفحه همیشه در موقعیت صحیح قرار دارد. اگر صفحه نمایش به طور خودکار نمی چرخد \u200b\u200b، راه حل های زیر را به ترتیب ارائه شده امتحان کنید.
راه حل 3: روشن و خاموش کردن برق
اگر بعد از نصب به روزرسانی ها ، چرخش خودکار هنوز کار نکرد ، از راه حل 5 عبور کنید.کلید ترکیبی مشخص شده به شما امکان می دهد تا "پایین" صفحه را تنظیم کنید: می توانید با فشار دادن فلشهای مربوطه به همراه کلیدهای Ctrl و Alt صفحه را 90 ، 180 یا 270 درجه بچرخانید. متأسفانه ، عملکرد این کلیدهای میانبر برای چرخش صفحه به این بستگی دارد که چه کارت گرافیک و نرم افزاری برای آن در لپ تاپ یا رایانه شما نصب شده باشد ، بنابراین ممکن است کار نکند. اگر این اتفاق افتاد ، روش های زیر را برای حل مشکل امتحان کنید.
سایر برنامه ها و تنظیمات پیکربندی دیگر از بین می روند. به محض اتمام به روزرسانی می توانید دوباره آنها را نصب کنید. دستکاری کاذب و هاپ! در واقع ، او 180 درجه شد. اگر این اتفاق برای شما افتاده باشد ، بدون اطلاع شما ، بدون شک شما یک ترکیب کلید روی صفحه کلید خود انجام داده اید.
با استفاده از میانبرهای صفحه کلید ، یک تصویر را روی صفحه بچرخانید
نمونه ای از چرخش صفحه. می توانید تصویر را به 90 درجه ، 180 درجه ، 270 درجه برگردانید یا چرخش را با استفاده از میانبرهای صفحه کلید به راحتی انجام دهید. بله ، این مورد همانطور که در زیر نشان داده شده است کار می کند.
- به کارهای عمومی بروید - دسک تاپ را بچرخانید.
- چرخش مورد نظر خود را انتخاب کنید: عمودی ، معکوس منظره یا عکس معکوس.
تصویر را روی دو نمایشگر بچرخانید
با کمال تعجب ، تصاویر روی هر مانیتور به سمت یکدیگر چرخیدند و مدتی طول کشید تا اینکه بفهمیم این سیستم چیست.نحوه چرخاندن صفحه ویندوز با استفاده از سیستم
اگر روش با کلیدهای Ctrl + Alt + Arrow برای شما کارایی ندارد ، برای تغییر وضوح به پنجره بروید صفحه ویندوز... برای ویندوز 8.1 و 7 این کار با کلیک کردن انجام می شود کلیک راست ماوس را روی دسک تاپ انتخاب کنید و "وضوح صفحه" را انتخاب کنید.
در ویندوز 10 می توانید از طریق تنظیمات وضوح صفحه وارد شوید: روی دکمه شروع کلیک راست کنید - صفحه کنترل - صفحه - تنظیمات وضوح صفحه (سمت چپ).
اگر یک مانیتور دوم در حالت دسک تاپ گسترده متصل شده باشید ، میانبرهای صفحه کلید یکسان هستند ، اما این تغییر همیشه فقط برای مانیتور اعمال می شود که نشانگر ماوس خود را روی آن دارید. اگر مانیتور دوم با عملکرد محوری داشته باشید ، ایده آل است - می توانید صفحه را به صورت عمودی 90 درجه بچرخانید.
می توانید میانبرهای صفحه کلید را در تنظیمات درایور تغییر دهید یا غیرفعال کنید. بر روی دسک تاپ کلیک راست کرده و "Graphics Adapter Properties" را از منوی زمینه انتخاب کنید. در پنجره تنظیمات درایور کارت ویدیو ، "کلیدها" را انتخاب کنید دسترسی سریع"در ستون سمت چپ. در اینجا می توانید میانبرهای صفحه کلید را کاملاً تغییر یا غیرفعال کنید.
ببینید آیا موردی "جهت صفحه" در تنظیمات وجود دارد (ممکن است در آنجا نباشد). در این صورت ، جهت مورد نظر خود را تنظیم کنید تا صفحه وارونه نشود.
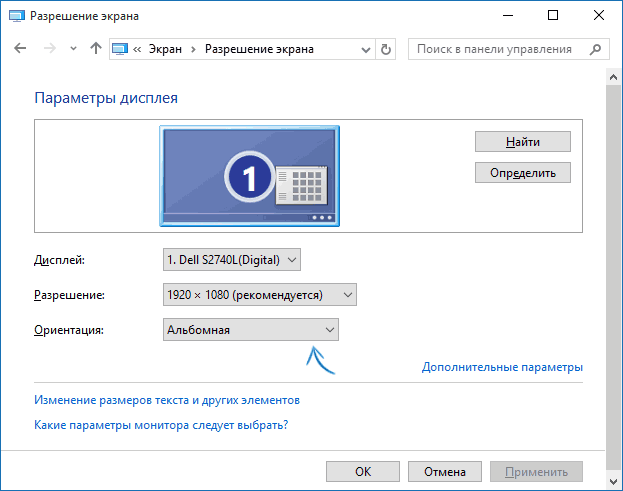
در ویندوز 10 ، تنظیم جهت صفحه در بخش "همه تنظیمات" نیز موجود است (با کلیک بر روی نماد اعلان) - سیستم - نمایش.
در این بخش می توانید رفتار صفحه کلید و ماوس را تنظیم کنید. درایورها باید از طریق ابزارهای توزیع نصب شوند ، اما معمولاً این مشکلی نیست و دستگاه ها آماده کار هستند. بخش "صفحه کلید" شامل گزینه هایی برای کنترل تکرار کلیدها - تأخیر و سرعت است. می تواند روشن ، خاموش یا تغییر نکند. قسمت تنظیمات ماوس بسیار جالب تر است ، زیرا ماوس یک مکان نما دارد که جالب تر از مکان نما صفحه کلید است. سربرگ General ، موارد مهمی را که جهان را تعریف می کند ، تعریف می کند ، همانطور که توسط پاسخ در متن نامه یا.
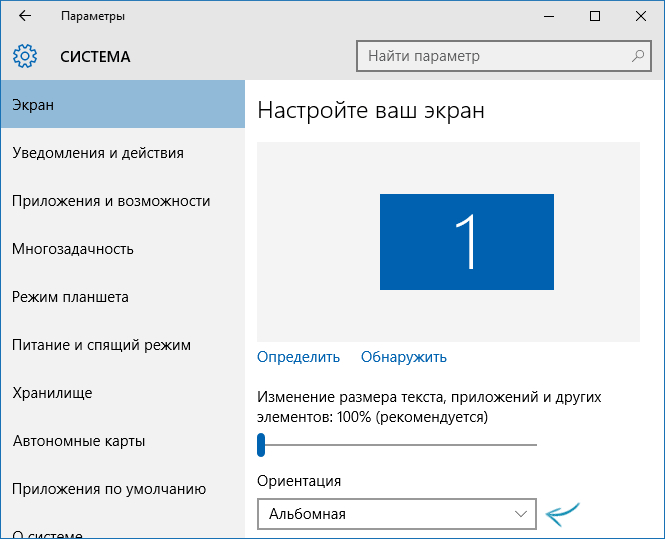
توجه: در برخی از لپ تاپ های مجهز به شتاب سنج ، چرخش خودکار صفحه ممکن است فعال باشد. شاید اگر در صفحه نمایش معکوس مشکلی دارید ، این مورد است. به طور معمول ، در چنین لپ تاپ هایی می توانید چرخش خودکار صفحه را در پنجره برای تغییر وضوح فعال یا غیرفعال کنید ، و اگر Windows 10 دارید - در "همه تنظیمات" - "سیستم" - "نمایش".
تنظیمات سمت چپ ماوس و تنظیم چرخ ماوس هستند. وقتی با خود روبرو هستید ، آیا متن باید روی مانیتور رشد کند زیرا آن را به داخل می کشید یا از آن دور می کنید ، و آیا باید کوچک شود؟ و این کافی نیست - یک یا دو مرکز عجیب و غریب؟ تصمیمات بسیار مهم در یک پنجره بسیار زیاد است ، بنابراین اطمینان حاصل کنید که می توانید کار خود را لذت بخش و ناامیدکننده تر کنید.
ماژول دیگر در مرکز کنترل بخش جدیدی است که به چندرسانه ای اختصاص دارد. از دیگری هم نمی توان استفاده کرد ، اما کاملاً محتمل است که سینوس در اینجا ساکن شده باشد ، و بقیه به طور مجازی در اتاق انتظار گفته باشند. سپس ، البته ، شما یک ایده از نحوه کار آن دارید. این همان کاری است که Phonon باید انجام دهد.
تنظیم جهت صفحه در برنامه های مدیریت کارت گرافیک
آخرین روش برای برطرف کردن وضعیت در صورت وارونه بودن تصویر روی صفحه لپ تاپ یا رایانه ، اجرای برنامه مناسب برای کنترل کارت ویدئو است: کنترل پنل NVidia ، AMD Catalyst ، Intel HD.
پارامترهای موجود برای تغییر را بررسی کنید (من یک مثال فقط برای NVidia دارم) و اگر مورد تغییر زاویه چرخش (جهت گیری) وجود دارد ، موقعیت مورد نیاز خود را تنظیم کنید.
کاربر به سادگی گروهی از دستگاه ها را به گروه خاصی از فعالیت ها اختصاص می دهد و دیگر نگران اجرای خاص یا دستگاهی نیست. گروه های اصلی خروجی صدا و ضبط صدا هستند. مورد اول شامل پیام ، موسیقی ، ویدئو و ... است. پیام دوم و در دسترس بودن. موسیقی ، می توانید دستگاه های صوتی را در اولویت قرار دهید. البته قبلاً نصب شده است اما قابل تغییر است.
ویندوز XP و پایین تر
آخرین بخش مرکز کنترل در فهرست اصلی در زیر تب General صفحه نمایش است. این سه بخش دارد ، اندازه اول و جهت نمایش داده می شود. بستگی به مقدار آن دارد آداپتورهای گرافیکی، "Heads" یا مانیتورهای متصل ، بخشهای مربوطه در اینجا نمایش داده می شوند ، اما تنظیمات ممکن است متفاوت به نظر برسد ، اما ساختار اساساً یکسان است ، فقط روی علامت مثبت هر بخش کلیک کنید.
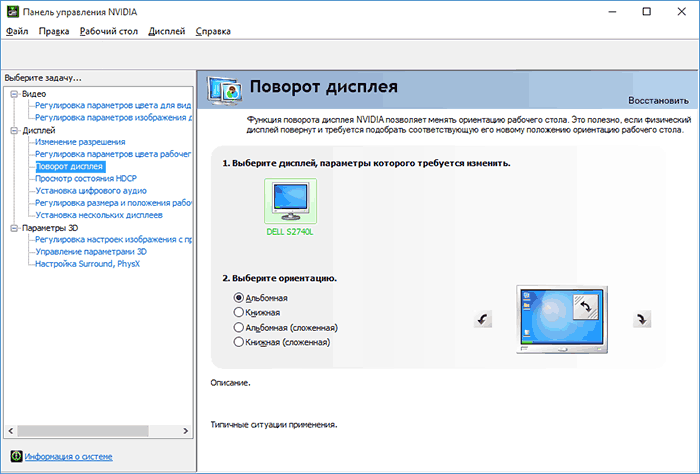
اگر ناگهان هیچ یک از پیشنهادهای پیشنهادی کمکی نکرد ، جزئیات بیشتری درباره مشکل ، و همچنین پیکربندی رایانه ، به ویژه در مورد کارت گرافیک و سیستم عامل نصب شده را در نظرات بنویسید. سعی می کنم کمک کنم
اگر با چنین پدیده ای روبرو هستید و باید این موضوع را کشف کنید چگونه صفحه را تلنگر کنیم به حالت عادی برگردید ، به احتمال زیاد به دنبال یک میانبر صفحه کلید یا کلید میانبر هستید تا صفحه معکوس را در لپ تاپ یا رایانه خود به حالت اولیه برگردانید. این روش مناسب برای هر سیستم عامل ویندوز XP ، 7 ، 8.1 ، 10. دلایل زیادی می تواند وجود داشته باشد: شما یا فرزندتان به طور تصادفی صفحه کلید را با قلم فشار داده اید. ترسناک نیست. یک راه حل وجود دارد ، در ادامه این مقاله در این مورد توضیح دهید. میانبر صفحه کلید "Ctrl + Alt + فلش روی صفحه کلید" به شما کمک خواهد کرد. بیایید نگاهی به همه این ترکیبات کلیدی بیندازیم.
به عبارت دیگر - اگر درایورهای مناسب را نصب نکنید ، فقط وضوح پایین و حتی فرکانس های ناسالم را پیدا خواهید کرد. دکمه Output Identification یک رشته عددی یا شناسایی را در دستگاه های خروجی با حروف بزرگ نشان می دهد. مدیریت توان مانیتور کمی بر قدرت مدیریت کل رایانه شما غلبه دارد. اما ، در مورد دسک تاپ ، این مورد صدق نمی کند و ممکن است تاخیرهایی در هنگام سوئیچ مانیتور به حالت آماده به کار ، کاهش سرعت یا خاموش شدن وجود داشته باشد.
کلیدهای میانبر عمومی سیستم
کالیبراسیون مانیتور - پچ Gama - نیز قابل درک است. این صرفاً یک تجربه بصری است ، بنابراین به نیازهای هر کاربر برای استفاده از این ویژگی به طور کلی بستگی دارد. اگر شروع به استفاده از میانبرهای صفحه کلید کنید ، می توانید به سرعت سیستم عامل خود را سرعت بخشید. علاوه بر میانبرهای صفحه کلید ، با عملکردهای ویژه ماوس می توانید بهره وری خود را بهبود بخشید.
مرکز دستگاه همراه
پیکان رو به بالا: پنجره را بزرگ کنید.چگونه صفحه دسک تاپ را تلنگر کنیم. کلیدهای میانبر "Ctrl + Alt +"
صفحه را به حالت اولیه خود برمی گرداند
کلیدهای میانبر "Ctrl + Alt +"
صفحه را برعکس می چرخاند
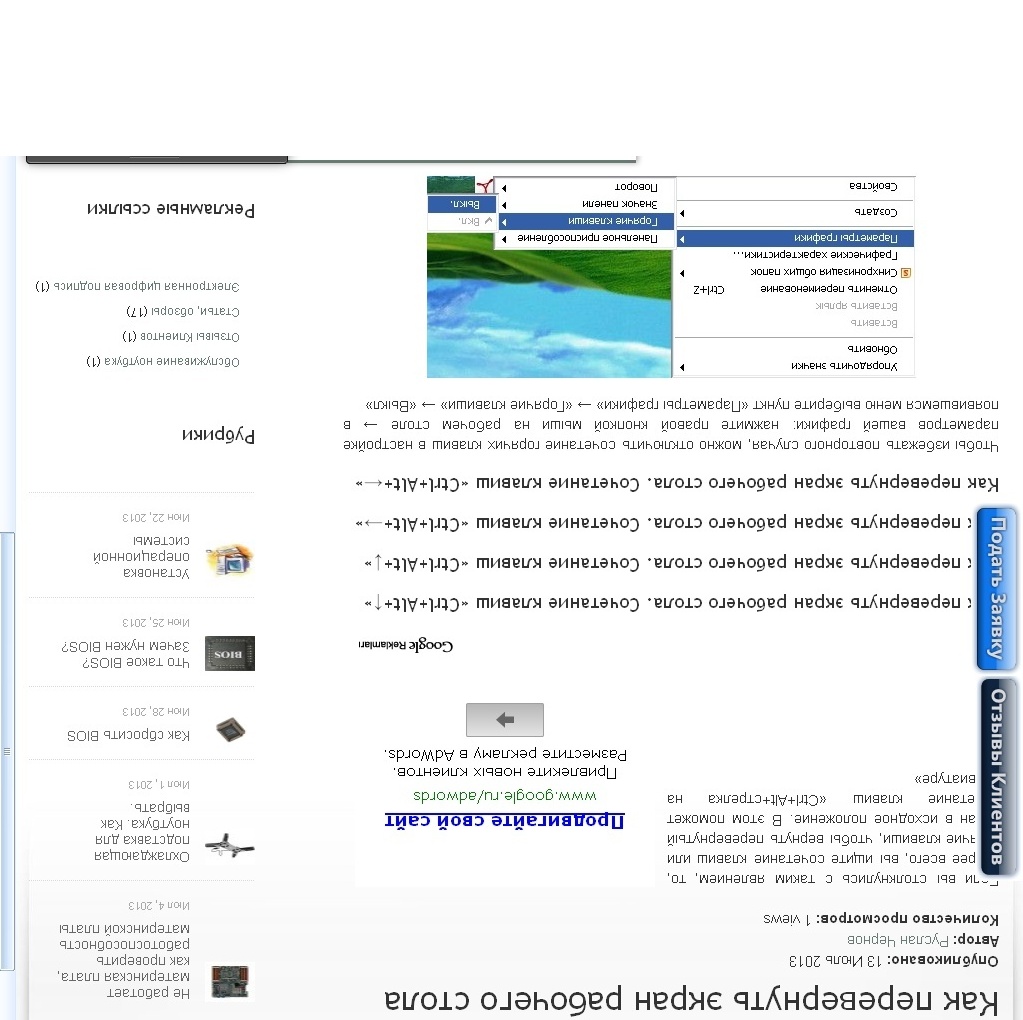
با یک مانیتور صفحه گسترده ، فلش های کناری را دوست خواهید داشت
پیکان را پایین بیاورید: پنجره را به حداقل برسانید. پیکان راست را ببرید ، پیکان راست را ببرید: در لبه سمت چپ یا راست صفحه به رنگ پررنگ است. Window Window - در پنجره بالا کلیک چپ کرده ، با ماوس را نگه دارید و پیمایش کنید. تمام پنجره های دیگر به حداقل می رسند. دستور windows را دوباره به شکل اصلی خود راه اندازی کنید.
به طرفین بروید - روی پنجره بالای پنجره کلیک چپ کنید ، پنجره را نگه دارید و به سمت چپ یا راست به لبه صفحه بکشید. اندازه پنجره به نیمی از اندازه صفحه تغییر می کند و به لبه آن می رسد. حرکت به لبه بالایی - با کلیک چپ روی پنجره بالای پنجره ، پنجره را نگه دارید و به لبه بالایی صفحه بکشید.
کلیدهای میانبر "Ctrl + Alt +"
صفحه را به سمت راست بچرخانید
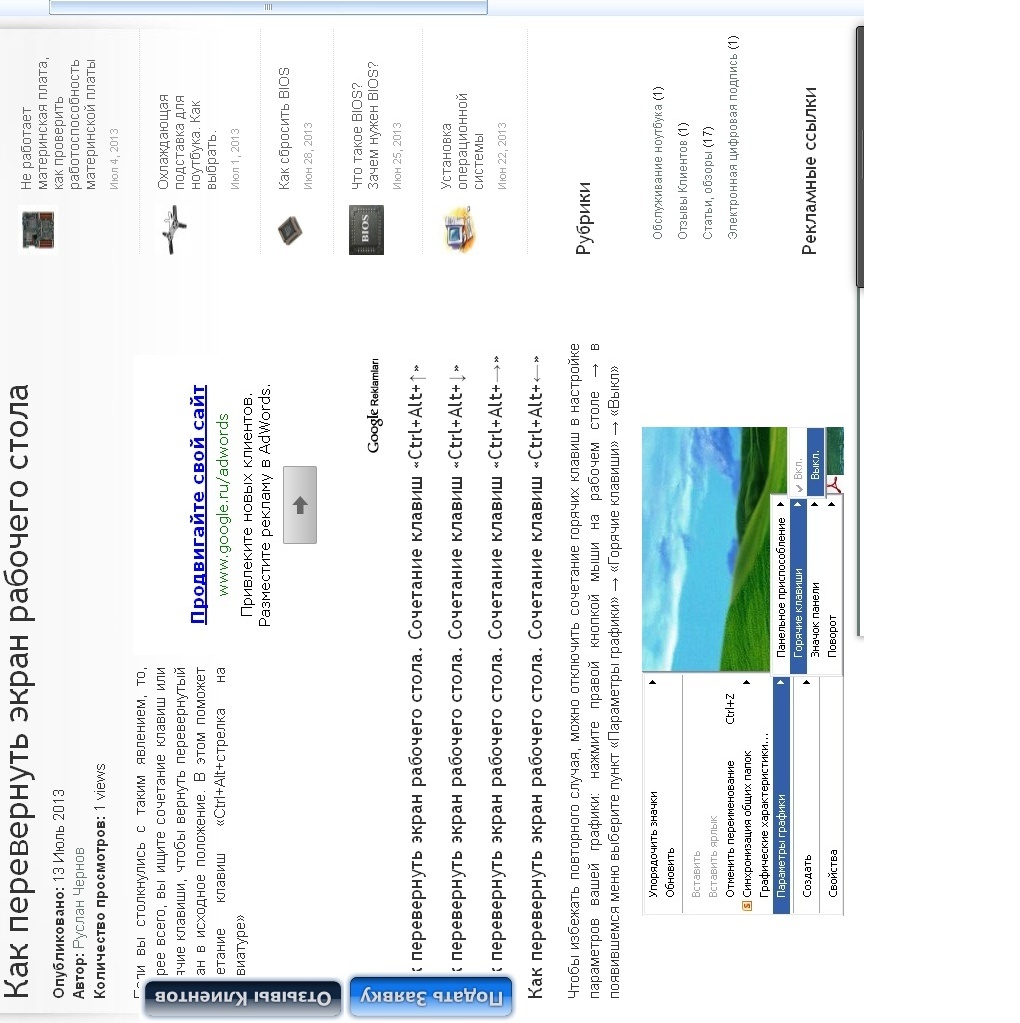
کلیدهای میانبر "Ctrl + Alt +"
صفحه را به سمت چپ بچرخانید
پنجره حداکثر را بکشید - بر روی صفحه بالای پنجره حداکثر کلیک راست کنید ، پنجره را نگه دارید و حرکت دهید - به طور خودکار به اندازه اصلی خود بازنشانی می شود. روی لبه دوبار کلیک کنید - نشانگر ماوس را به لبه پایین یا بالای پنجره منتقل کنید و به محض تغییر مکان نما به یک فلش عمودی ، روی دکمه سمت چپ دوبار کلیک کنید. پنجره به صورت عمودی به حداکثر می رسد ، اما اندازه افقی آن باقی می ماند.
کشش عمودی ماوس خود را به لبه پایین یا بالای پنجره منتقل کنید و پس از تغییر مکان نما به یک فلش عمودی ، کلیک کنید و آن را به لبه بکشید. پنجره ها را به صورت افقی تغییر دهید - اگر پنجره ای به صورت عمودی بزرگنمایی کرده اید ، به راحتی با کشیدن پنجره بالایی آن را به سمت چپ یا راست صفحه منتقل کنید. اگر ماوس به طور عمودی بیش از عرض صفحه پنجره بالا جابجا نشود ، پنجره در لبه های بالا و پایین باقی می ماند.

بنابراین ، مشکل حل شده است ، اما برای اینکه خطا در آینده تکرار نشود ، من شما را به سادگی توصیه می کنم استفاده از کلیدهای میانبر را غیرفعال کنید از طریق تنظیم بعدی (جزئیات در تصویر):
حداکثر رساندن پنجره ها به صورت عمودی به دو روش منجر می شود
دستورات اختصارات و نوار وظیفه
شماره برنده: برنامه را شروع می کند یا به موقعیت متناظر در نوار وظیفه سنجاق می شود. دوباره روی نوار وظیفه کلیک کنید - روی نماد نوار وظیفه کلیک کنید تا برنامه باز شود. برنامه مجدداً تنظیم می شود تا برنامه به حداقل برسد.دکمه مرکزی در نوار وظیفه. برای شروع نمونه جدیدی از برنامه ، روی دکمه وسط بر روی نماد آن در نوار وظیفه کلیک کنید. برنامه را از نوار وظیفه بکشید - روی نماد موجود در نوار وظیفه کلیک چپ کرده و آن را به بالا بکشید. پدیدار خواهد شد منوی زمینه با لیستی از پرش ها.
- روی دسک تاپ کلیک راست کنید ؛
- در منوی زمینه ، مورد "گزینه های گرافیکی" را انتخاب کنید ؛
- "کلیدهای میانبر" ؛
- "خاموش".

امیدوارم خیلی به شما کمک کرده باشم خوشحال خواهم شد که لایک ها ، باز ارسال ها و نظرات شما را ببینم. همگی موفق باشید!
انتهای نوار وظیفه - در انتهای نوار وظیفه ، یک منطقه کوچک استفاده نشده پیدا خواهید کرد. هنگامی که ماوس خود را بر روی آن حرکت می دهید ، تمام پنجره ها شفاف خواهند بود و منطقه از طریق آنها نمایش داده می شود ، با کلیک ، تمام پنجره ها به حداقل می رسند. Arrow Up: پوشه را به سمت بالا به ساختار منتقل می کند.
چرخاندن صفحه روی لپ تاپ
فلش بعدی راست: به جلو حرکت کنید. روی یک فایل یا پوشه کلیک راست کنید: اضافه کنید توابع اضافیمانند "کپی کردن به عنوان مسیر" در منوی زمینه ، که مسیر پرونده را در کلیپ بورد ذخیره می کند یا "باز کردن یک پنجره دستور در اینجا" ، که باز می شود خط فرمان برای پوشه مسیر داده شده
