وضوح صفحه چیست؟ این پارامتری است که بر وضوح تصویر روی مانیتور تأثیر می گذارد. هرچه وضوح تصویر بالاتر باشد ، پیکسل ها ریزتر می شوند - عناصر رنگی (نقطه ها) که یک تصویر دیجیتالی را تشکیل می دهند ، گویی از یک موزاییک است.
در وضوح پایین صفحه ، پیکسل ها بزرگتر و کل پیکسل ها کوچکتر می شوند ، و باعث می شود تصویر دانه ریز و شسته شود. اگر خوب نگاه کنید ، همه اینها از مربع های کوچک تشکیل شده است ، که به ویژه در خطوط نازک و انتقال رنگ متضاد قابل مشاهده است. نمادها و پنجره ها در رزولوشن پایین به طور نامتناسبی بزرگ به نظر می رسند ، لبه های آنها اغلب از صفحه گسترش می یابد.
مزیت املاک و مستغلات اضافی در رابط کاربری است ، اما با یک معامله همراه است. بنابراین گزینه های وضوح صفحه در تنظیمات سیستم یک معامله است: آیا به فضای بیشتری برای پنجره های برنامه نیاز دارید ، یا آیا می خواهید بهترین ، شفاف ترین محتوای روی صفحه را داشته باشید؟ بسیاری از افراد به هیچ وجه متوجه افت کیفیت نمی شوند. این یک مقدار نامشخص از تاری است. اگر این مورد شما را آزار می دهد ، تغییر آن آسان است.
یکی از پنج قطعنامه موجود را انتخاب کنید. رایج ترین گزینه ها مینیاتور سوم و چهارم است.
- تنظیمات برگزیده سیستم را باز کنید.
- نمایش ها را انتخاب کنید.
- مقیاس را انتخاب کنید تا همه گزینه ها باز شود.
در حداقل رزولوشن (800 × 600) کار می کند میز ویندوز 7 به این شکل است:
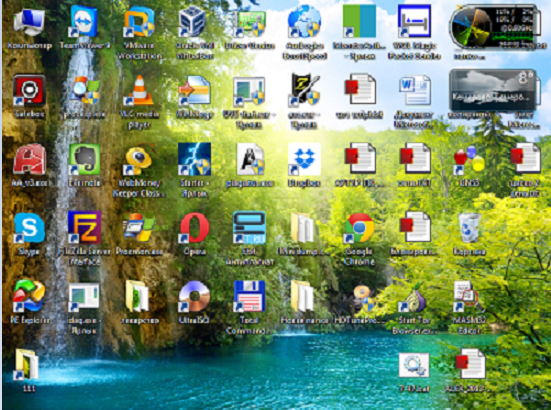
در وضوح بالا ، تعداد پیکسل ها افزایش می یابد و بر این اساس ، اندازه آنها کاهش می یابد ، بنابراین تصویر طبیعی و واضح به نظر می رسد ، دانه ای وجود ندارد. در حداکثر وضوح (768 13 1366) دسکتاپ ویندوز 7 به صورت زیر است:
خیلی اتوماتیک تر از قبل
تصویر صحیح گزینه "فضای بیشتر" است. فقط خوب است بدانید که می توانید آن را تغییر دهید. اگر علاقه دارید ، ادامه مطلب را بخوانید. نمایشگرهای با وضوح بالاتر کار تولیدکنندگان کارت گرافیک است و در هر کارت یک دیسک درایور ظاهر می شود. حتی پس از آن ، همه وضوح برای همه مانیتورها مناسب نبودند و اگر بخواهید از آنها استفاده کنید ، می توانید صفحه نمایش زباله یا سیاه پیدا کنید. سیستم عامل در تلاش است مدل مانیتور ، نسبت ابعاد و وضوح تصویر پشتیبانی شده را به درستی شناسایی کند.
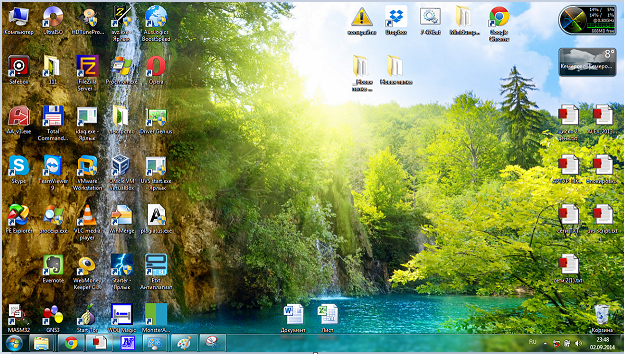
حداکثر وضوح مجاز به خصوصیات فنی ماتریس نمایشگر و قابلیت های کارت گرافیک بستگی دارد. اگر مجبور بودید ویندوز 7 را با دست خود نصب کنید ، باید توجه داشته باشید که بلافاصله پس از نصب ، وضوح صفحه حداقل - 800 × 600 است و نمی توانید آن را به بیشتر تغییر دهید ، حتی اگر کارت گرافیک فوق العاده مدرن و قدرتمندی داشته باشید. این به این دلیل است که این سیستم از ویدئوی اساسی استفاده می کند ، وظیفه آن ارائه حداقل برخی موارد قابل مشاهده در رایانه است. برای "فشردن" حداکثر آهن ، باید درایورهای مناسب را نصب کنید.
عیب یابی پس از تغییر وضوح صفحه
اگر همه چیز خوب پیش برود ، وضوح تصویر را به بالاترین سطح پشتیبانی شده توسط نمایشگر شما می رساند. با این حال ، این بدان معنا نیست که شما به هر دلیلی نخواهید در بعضی مواقع وضوح تصویر را تغییر دهید. این یک درس تاریخ بسیار خوب ارائه می دهد و برخی از مفاهیم مهم را که باید در نظر بگیرید توضیح می دهد. با این کار پنجره ای ظاهر می شود که به شما امکان می دهد تغییراتی ایجاد کنید. به خاطر داشته باشید که پنجره شما تقریباً با من متفاوت خواهد بود. با این حال ، مهم نیست که چه چیزی می بینید ، تغییرات به همان روش کار می کنند.
چگونه می توان وضوح صفحه را تغییر داد؟
پس از نصب درایور ویدئو ، وضوح صفحه به طور خودکار روی مطلوب قرار می گیرد و تنظیمات آن در دسترس کاربر قرار می گیرد. با استفاده از ابزار "Adjust Screen Resolution" ویندوز 7 می توانید یکی از چندین وضوح استاندارد را تنظیم کنید.
- به صفحه کنترل بروید و از زیرمجموعه های گروه "ظاهر و شخصی سازی" "تنظیم وضوح صفحه" را انتخاب کنید.
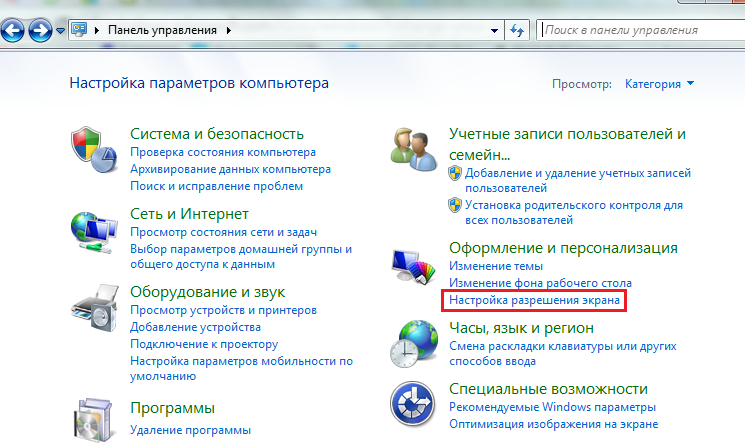
تنظیمات وضوح صفحه هنگام تنظیم چندین نمایشگر به چه صورت است
با این کار پانلی با عنوان "Advanced Display Settings" باز می شود که به شما امکان می دهد وضوح صفحه مانیتور خود را تغییر دهید. این روزها پیدا کردن نصب هایی که شامل چندین مانیتور هستند کاملاً معمول است. بیشتر افراد با تنظیم مانیتور دوگانه روبرو می شوند ، اما نصب مانیتور سه گانه نیز محبوبیت بیشتری پیدا می کند.
با موس یا انگشت خود یکی از صفحه ها را انتخاب کنید و سپس می توانید تنظیمات آن را تغییر دهید. می توانید رزولوشن را به بالا و پایین با هر تنظیماتی تنظیم کنید. با این وجود ، بسته به نمایشگر ، ممکن است وضوح بالاتر از این را مشاهده کنید.
- روش دیگر برای فراخوانی این تنظیم ، مورد "وضوح صفحه" در است منوی زمینه دسکتاپ.
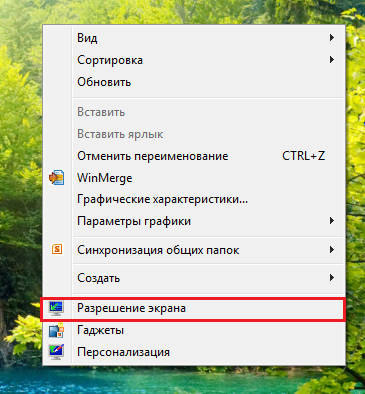
- با کلیک بر روی یکی از این موارد ، پنجره "Screen Settings" باز می شود. تنظیمات وضوح از لیست لیستی به همین نام در دسترس است که در کنار آن یک منوی کشویی وجود دارد. داخل منو مقیاس کشویی وجود دارد که با حرکت دادن آن می توانید وضوح صفحه را از حداقل به حداکثر تغییر دهید. این تنظیم در رایانه های مختلف متفاوت است ، و این ، همانطور که قبلاً ذکر شد ، به خصوصیات ماتریس نمایشگر و قابلیت های کارت ویدیو بستگی دارد.
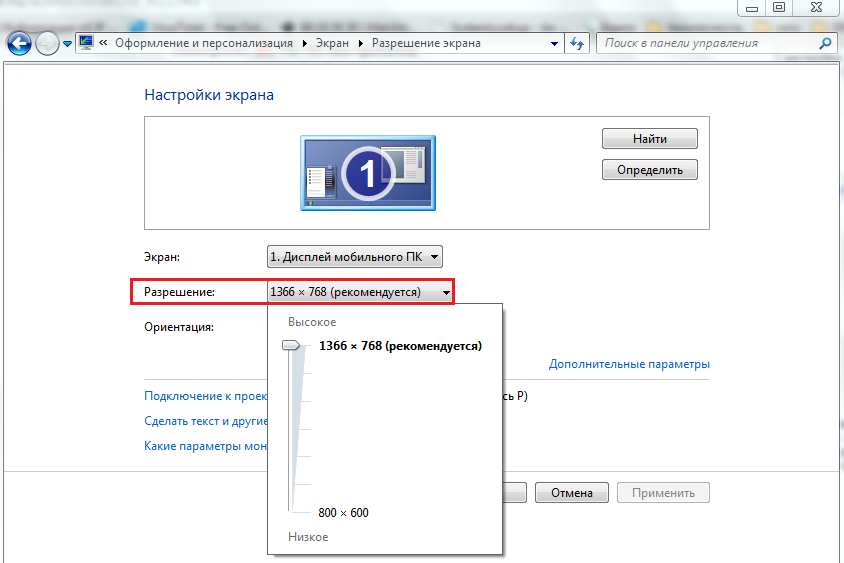
چگونه می توان وضوح صفحه را تغییر داد؟
خوشبختانه ، این خیلی رایج نیست. برای کسب اطلاعات در مورد وضوح صفحه نمایش فانتزی ، ارزیابی تغییرات خود و کنترل تأثیرات آنها و نحوه بزرگنمایی متن ، آیکون ها و سایر تصاویر ، صفحه بعدی این آموزش را بخوانید. شما اعداد اشتباه را کپی خواهید کرد.
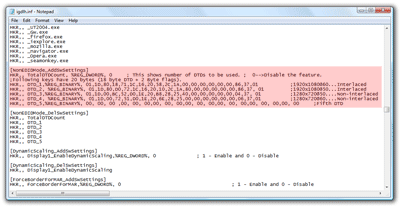

اعداد را با شماره زرد از مرحله 10 جایگزین کنید. تصویر حاصل می تواند برای چشم عالی باشد ، تصاویر صاف و با کیفیت عالی شگفت انگیز هستند ، اما همه برنامه ها برای کار در وضوح بالا طراحی نشده اند ، که باعث گیج شدن آنها می شود. وجود پیکسل های انبوه بسته بندی شده بر روی یک صفحه نمایش کوچک به این معنی است که این برنامه ها بدون ذره بین کوچک و ناخوانا به نظر می رسند.
- پس از تنظیم مقدار دلخواه ، روی دکمه "اعمال" کلیک کنید. پس از آن ، وضوح تصویر تغییر می کند و پنجره ای با پیشنهاد برای ذخیره تغییر روی صفحه ظاهر می شود. اگر همه چیز مناسب شما است ، دکمه تأیید را فشار دهید ، در غیر این صورت - هیچ چیزی را فشار ندهید: پس از چند ثانیه ، پارامترهای نمایش به مقادیر قبلی خود برمی گردند.
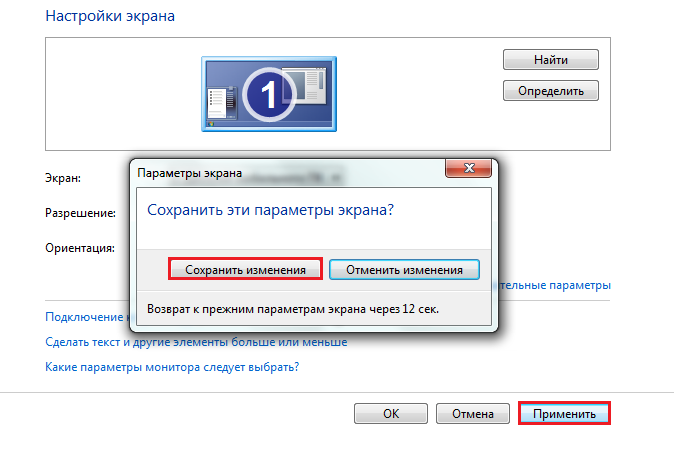
مقیاس گذاری سیستم را به اندازه همه تنظیم کنید
این ممکن است در یک مانیتور 30 \u200b\u200bاینچ خوب باشد ، اما تصویر بالا از لپ تاپ 13 اینچی من است. 
اگر تنها نگرانی واقعی شما خوانایی متن باشد ، این می تواند مفید باشد ، اما فقط چند عنصر متن وجود دارد که می توانید آنها را اصلاح کنید ، و داشتن متن بزرگ با یک رابط کوچک به نظر ناخوشایند و خارج از تعادل است.
این کل تنظیمات است - وضوح صفحه بلافاصله تغییر می کند ، برای این کار نیازی به راه اندازی مجدد رایانه ندارید.
تنظیم وضوح صفحه نمایش سفارشی در ویندوز 7
نمایشگرها و نمایشگرهای مدرن لپ تاپ هنگام کار با رزولوشن پیشنهادی سازنده بهترین عملکرد را دارند. اما در لیست موجود است مجوزهای ویندوز 7 ممکن است نباشد ، یعنی ابزار سیستم آنها به شما کمک نمی کنند برای تنظیم وضوح سفارشی ، شما نیاز دارید نرم افزار شخص ثالث... اینها می توانند از ابزارهای انحصاری تولید کنندگان مانیتور یا برنامه های تنظیم ویدیو باشند. به عنوان مثال ، یکی از این برنامه ها را در نظر بگیرید - PowerStrip - ابزاری برای اورکلاک کردن و تنظیم دقیق کارت های ویدیویی در آن ، از جمله موارد دیگر ، امکان تغییر وضوح صفحه نمایش در محدوده وسیعی وجود دارد.
برنامه هایی را که مقیاس بندی نمی شوند برطرف کنید
ممکن است دریابید که این برنامه ها دارای متن فازی یا گرافیک تار هستند که فقط شبیه گه هستند. بدون توجه به تنظیمات کل سیستم ، برنامه شما اکنون بدون مقیاس بندی کار خواهد کرد. البته اکنون شما ترک کرده اید مشکل جدید: وقتی مقیاس پذیر نباشند ، بسیاری از این برنامه ها آنقدر کوچک به نظر می رسند که استفاده از آنها دشوار است. با این حال ، بسته به برنامه ، این مشکل قابل رفع است. برخی از برنامه ها توابع مقیاس گذاری دستی را برای شخصی سازی رابط های خاص خود ارائه می دهند.
- PowerStrip را از لینک بارگیری کنید و آن را روی رایانه خود نصب کنید.
- برای تنظیم وضوح نمایش در پنجره اصلی PowerStrip ، در بخش Monitor متصل ، روی دکمه Change کلیک کنید.
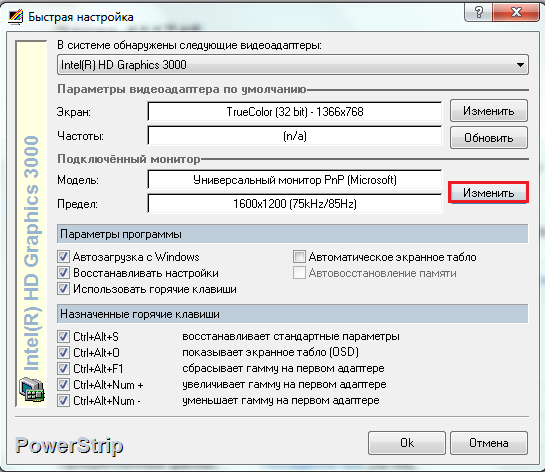
- برای ایجاد یک inf-file که در آن مشخصات تنظیمات مانیتور انتخاب شده ذخیره می شود ، روی "ایجاد" کلیک کنید.

برای بزرگنمایی کارها ، منوهای آنها را برای گزینه بزرگنمایی بررسی کنید. اگر برنامه پوسته های سفارشی ارائه می دهد ، می توانید پوستی با دکمه های بزرگ پیدا کنید. ممکن است یک یا دو برنامه وجود داشته باشد که به سادگی قابل رفع نیست و شما باید تصمیم بگیرید که آیا می خواهید با کاربرد یک برنامه تار یا یک برنامه بسیار کوچک کنار بیایید. امیدوارم توسعه دهندگان بیشتری برنامه های خود را به عنوان نمایشگر نصب کنند تراکم بالا محبوب تر می شوند.
وقتی همه راه های دیگر از کار افتاد ، می توانید به راحتی وضوح صفحه را پایین بیاورید تا برنامه های با مقیاس کم مفیدتر باشند. شما یک نوع "شبکیه چشم" ندارید ، اما یک نوع قدیمی تر دارید نرم افزار راحت تر خواهد بود البته انجام این کار آسان است: فقط وضوح صفحه را در تنظیمات نمایشگر تنظیم کنید.
- در پنجره Monitor Information ، در بخش Output Options وضوح نمایش عمودی و افقی مورد نظر را تنظیم کرده و سپس ، برای ذخیره نمایه ، روی دکمه نماد دیسک فلاپی کلیک کنید.
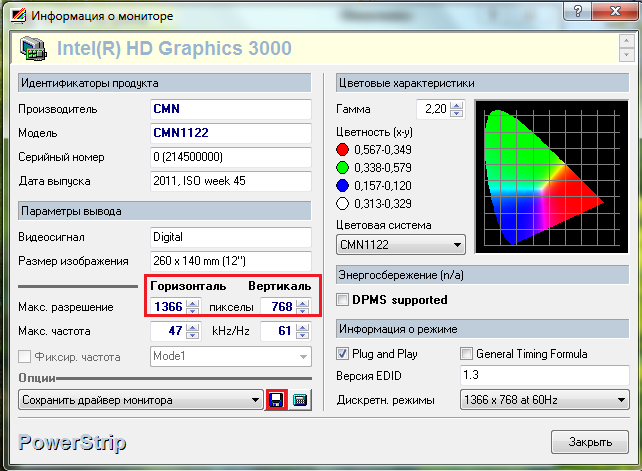
- برای اعمال تنظیمات ، باید رایانه خود را دوباره راه اندازی کنید ، روی نماد PowerStrip در سینی سیستم کلیک کنید ، "Display Profiles" را از فهرست انتخاب کرده و به نمایه ذخیره شده اشاره کنید.
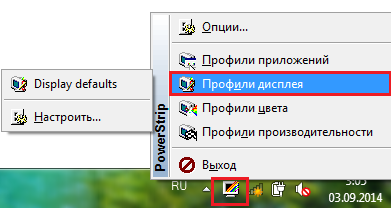
سعی کنید نسبت ابعاد رزولوشن خود را یکسان نگه دارید. ... این منجر به نوشتار کمتر و مواردی مانند دکمه ها یا حاشیه ها می شود. همچنین یک باره بیشتر روی صفحه نمایش نشان داده می شود. با این حال ، محتوای کمتری بلافاصله با صفحه نمایش متناسب است و مانع عملکرد می شود. به مقایسه زیر نگاهی بیندازید تا تفاوت را ببینید. متن واضح به نظر می رسد و تصاویر زیبا به نظر می رسند. پنجره مرورگر تغییر نکرده است.
حال بیایید نگاهی به تصویر زیر بیندازیم. اگر بینایی آنها خوب نباشد ، کاربران ممکن است ترجیح دهند از وضوح پایین تری استفاده کنند. افراد جوان تر ممکن است ترجیح دهند از وضوح بالاتری استفاده کنند زیرا به راحتی می توانند متن و دکمه های کوچک را ببینند.
- با کلیک بر روی دکمه "تنظیمات" در اینجا ، می توانید به بخش تغییر پارامترهای صفحه بروید. در این پنجره می توانید وضوح متفاوتی را تنظیم کرده و چندین نمایه دیگر ایجاد کنید.
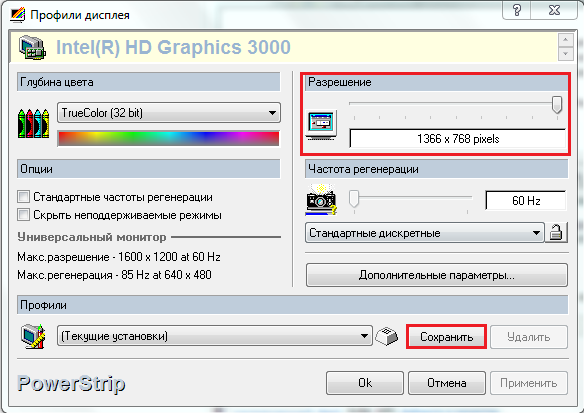
عیب یابی پس از تغییر وضوح صفحه
بعضی اوقات به دلیل نصب است وضوح پشتیبانی نشده نمایش پس از بوت ویندوز 7 فقط با مکان نما نمایش داده می شود و نه چیز دیگری. در این حالت ، تنظیمات باید به حد استاندارد برسد. این کار به این صورت انجام می شود:
ما باید وضوح را تنظیم کنیم تا به همان شکلی که می خواهیم کار کند. هنگامی که کاربر مقیاس چهار پارامتر را انتخاب می کند ، آنها در زیر نمایش داده می شوند. طرح از گزینه ای با کمترین وضوح در سمت چپ به بالاترین وضوح در سمت راست می رود. سه برنامه ذکر شده در زیر مزایا و معایبی دارند. بیایید با بهترین گزینه شروع کنیم زیرا رایگان است.
سپس "System Preferences" را انتخاب کنید. مورد منوی Screen Lock به کاربران این امکان را می دهد تا بلافاصله نمایشگر را خاموش کنند. هنگامی که می خواهید از رایانه خود دور شوید ، از این صفحه برای پنهان کردن سریع صفحه خود استفاده کنید. اگر بلافاصله گزینه امنیتی "رمز عبور مورد نیاز" را تنظیم کنید ، کاربر باید هر بار که مانیتور را از خواب بیدار می کند رمز ورود را وارد کند.
- قبل از راه اندازی مجدد ، با فشار دادن رایانه خود را دوباره راه اندازی کنید کلید ویندوز F8
- "" را از منوی Advanced Startup Options انتخاب کنید.

- پس از شروع سیستم ، به تنظیمات وضوح صفحه بروید و یکی از مقادیر استاندارد را ترجیحاً کم (که بعداً تغییر می دهید) تنظیم کنید.
![]()
تنظیم وضوح صحیح با استفاده از درایور گرافیک
گزینه "درباره" اطلاعات مربوط به این برنامه را فراهم می کند و گزینه "بررسی برای بروزرسانی ها" را ارائه می دهد. فلشی که به سمت راست و در کنار نمایشگرهای متصل نشان داده شده است نشان می دهد که یک منوی فلش وجود دارد که تمام وضوح های ممکن را لیست می کند.
در صورت عدم اتصال این مانیتور ، کاربر می تواند گزینه غیرفعال کردن را انتخاب کند. همچنین لیستی از وضوح های موجود با نسبت ابعاد صفحه در براکت های کنار هر رزولوشن وجود دارد. گزینه Control یک کادر محاوره ای را باز می کند که به کاربر اجازه می دهد تا موارد منو را فعال یا غیرفعال کند. آن را انتخاب کنید و علامت مجوزهایی را که نمی خواهید در منو ببینید ، علامت بزنید.
پس از آن ، به حالت عادی راه اندازی مجدد کنید ، وضوح را به حالت مطلوب تغییر دهید و مشکل حل خواهد شد.
هیچ رازی نیست که برای نمایشگرهای مختلف ، وضوح بهینه صفحه نمایش متفاوت است ، که نشانگر تعداد نقاط نمایشگر است. هرچه مقدار بالاتر باشد ، کیفیت تصویر بهتر است. اما ، متأسفانه ، همه مانیتورها قادر به پشتیبانی صحیح از کار با وضوح بالا نیستند. علاوه بر این ، برخی از کاربران عمداً آن را پایین می آورند تا به جای گرافیک زیبا ، عملکرد بهتری در کامپیوتر داشته باشند. همچنین ، برای انجام تعدادی از وظایف خاص ، تغییر این پارامتر لازم است. بیایید نحوه تنظیم را بفهمیم راه های مختلف مجوز برای ویندوز 7.
وقتی کاربر وضوح را انتخاب می کند ، سیستم عامل در عرض چند ثانیه تغییر می کند. با توجه به قیمت ، کاربر کنترل بسیار بیشتری روی مجوزها بدست می آورد. نظارت چندگانه در دنیای کار و بازی عملاً غیرقابل تعویض است. فضای بیشتری برای برنامه های بزرگ که دارای چندین پنجره هستند یا هنگام بازی صفحه را روی هر سه مانیتور اجرا می کنند. این مزایایی دارد.
این کار بهتر است در هواپیما انجام شود. به عنوان مثال یک هلی کوپتر را در نظر بگیرید ، ما می توانیم از پنجره های کناری هلی کوپتر نیز میدان جنگ را رصد کنیم. همچنین در زمین می توانید مخالفانی را ببینید که خیلی زود به پهلو ایستاده اند. بهترین نظارت چندگانه ، اما در بازی های مسابقه ای. سرانجام ، تمام کابین خلبان ، از جمله آینه های خارجی وسیله نقلیه و کمی بیشتر.
تمام روش های موجود برای تغییر این تنظیمات صفحه نمایش در ویندوز 7 را می توان به سه گروه تقسیم کرد:
- استفاده از نرم افزار شخص ثالث ؛
- استفاده از نرم افزار کارت گرافیک ؛
- استفاده از ابزارهای داخلی سیستم عامل.
در عین حال ، حتی هنگام استفاده از روش هایی با ابزارهای داخلی سیستم عامل ، می توانید گزینه های مختلفی را اعمال کنید. بیایید در مورد هر یک از آنها با جزئیات بیشتری صحبت کنیم.
این مسابقه یک رویداد بی رحمانه خواهد بود. اما نظارت بر مالتی نیز مشکلات خود را دارد ، کسی آن را نمی داند ، سه یا چند مانیتور را به هم متصل می کند و از یک فضای کاری عظیم استفاده می کند ، اما با دیدن پس زمینه دسک تاپ ، مناسب می شوید. یا باید سه عکس جداگانه داشته باشید ، یا اگر چندین تصویر زمینه را در اینترنت جستجو کرده اید ، بسته به نوع چیدمان صفحه نمایش ، برای کاغذ دیواری مناسب نیست. این معمولاً زمانی اتفاق می افتد که بخواهید از مانیتور مرکزی به عنوان مانیتور اصلی خود استفاده کنید.
بنابراین مانیتور 1 در وسط ، مانیتور 2 در سمت راست و مانیتور سوم در سمت چپ بسیار آسان است. اما این کاملاً بی اهمیت نیست ، بلکه دیوانه وار است. این باعث می شود سه مانیتور بزرگ باشد. بنابراین ، اگر می خواهید پنجره را روی قاب سمت راست صفحه متصل کنید ، در واقع ما پنجره را به صفحه 1.5 رسانده ایم. هنگام بازی خیلی بد نیست ، اما هنگام کار آزار دهنده است. با نظارت چندگانه ، تحمل همه چیز تقریباً غیرممکن به نظر می رسد. تصویر زمینه مناسب ، عملکردی و بهینه برای بازی است.
روش 1: مدیر وضوح صفحه
اول از همه ، ما استفاده از برنامه های شخص ثالث را برای حل مشکل پیش آمده در این مقاله با استفاده از برنامه Screen Resolution Manager به عنوان مثال در نظر خواهیم گرفت.
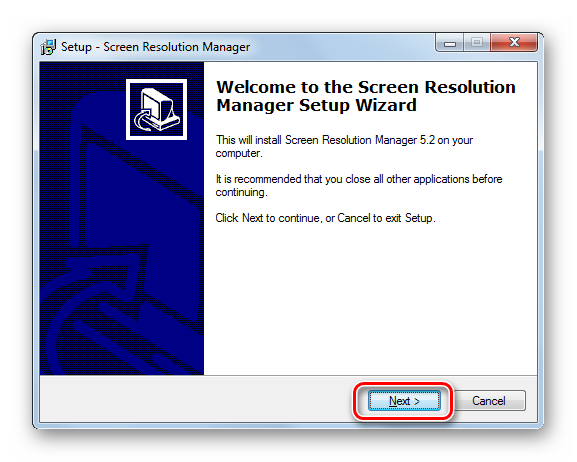
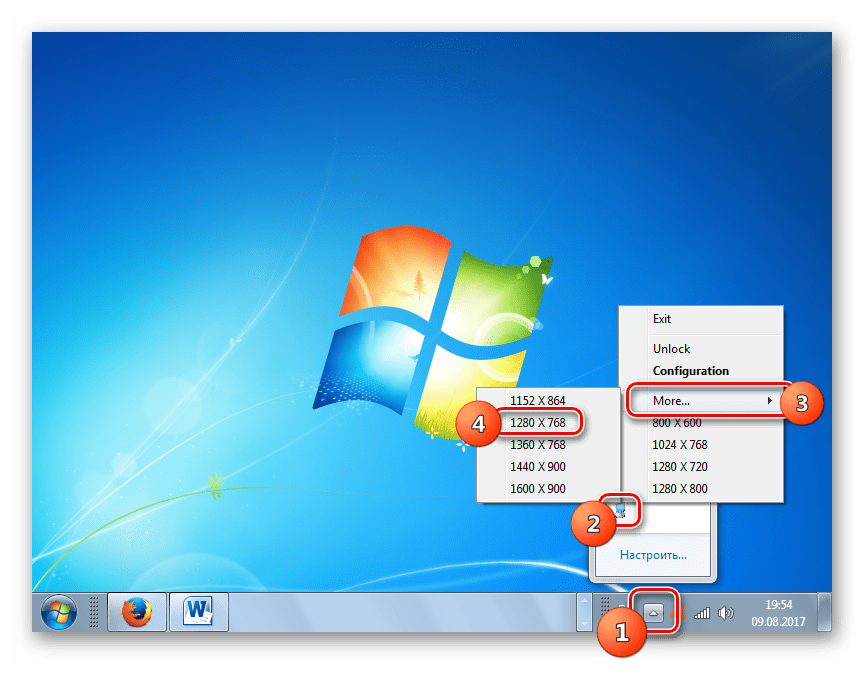
معایب اصلی این روش این است که مدت استفاده رایگان از Screen Resolution Manager فقط به یک هفته محدود می شود. علاوه بر این ، این برنامه روسی نیست.
روش 2: PowerStrip
برنامه شخص ثالث دیگری که می توانید با آن این مشکل را حل کنید ، PowerStrip است. این بسیار قدرتمندتر از کارت قبلی است و به طور عمده در اورکلاک کارت کارت و تغییر انواع پارامترهای آن تخصص دارد ، اما همچنین به شما امکان می دهد مشکل پیش آمده در این مقاله را حل کنید.

روش 3: استفاده از نرم افزار کارت گرافیک
پارامتر صفحه ای که ما در حال مطالعه آن هستیم نیز می تواند با استفاده از نرم افزار سازنده کارت گرافیک که همراه آن نصب شده و برای کنترل آن کار می کند ، تغییر کند. در اکثر موارد ، این نوع برنامه ها به همراه درایورهای کارت گرافیک روی رایانه نصب می شوند. بیایید ببینیم که چگونه با استفاده از نرم افزار طراحی شده برای کنترل کارت گرافیک NVIDIA ، می توان تنظیمات صفحه نمایش را در ویندوز 7 تغییر داد.


در پنل های کنترل NVIDIA یک عملکرد بسیار جالب وجود دارد که به شما امکان می دهد وضوح را تنظیم کنید ، حتی اگر در آن پشتیبانی نشود تنظیمات استاندارد مانیتور
توجه! هنگام انجام اقدامات بعدی ، باید بدانید که شما با خطر و خطر خودتان این روش را انجام می دهید. حتی ممکن است اقدامات شرح داده شده در زیر به مانیتور آسیب برساند.
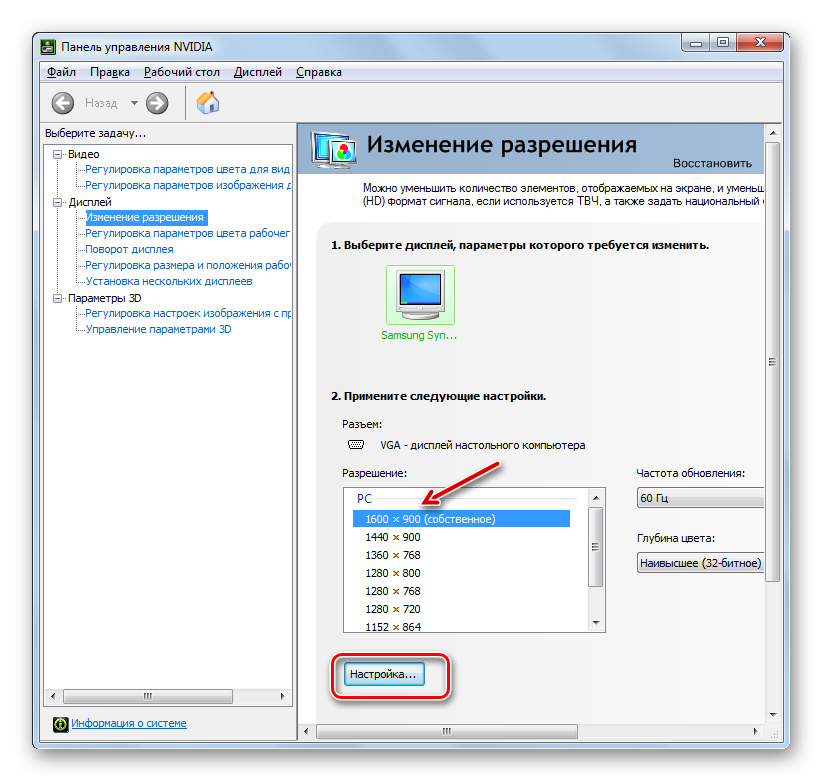
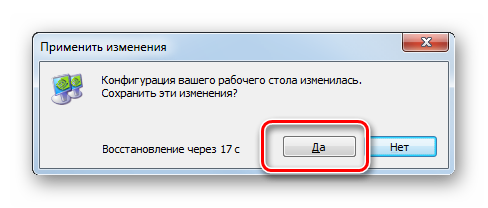
همه موارد فوق برای رایانه ها و لپ تاپ های دارای آداپتور گسسته از NVIDIA قابل استفاده است. دستکاری های مشابه را می توان با استفاده از یکی از برنامه های "بومی" برای این - (برای کارت های گرافیک مدرن) یا (برای مدل های قدیمی) توسط دارندگان کارت های ویدیویی AMD انجام داد.
روش 4: استفاده از ابزار داخلی سیستم
اما این کار همچنین فقط با استفاده از ابزار داخلی سیستم قابل حل است. علاوه بر این ، اکثر کاربران از قابلیت کافی برخوردار هستند.
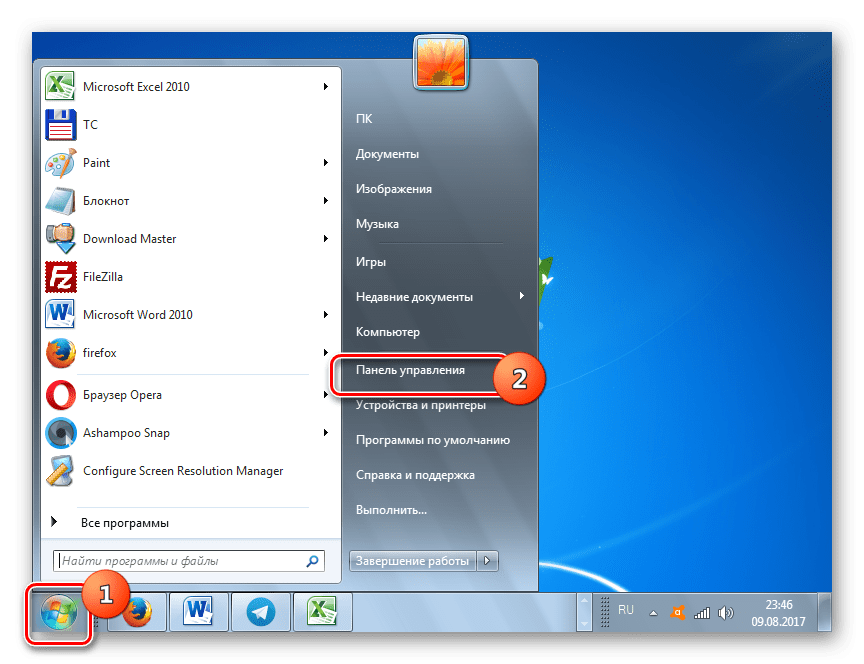
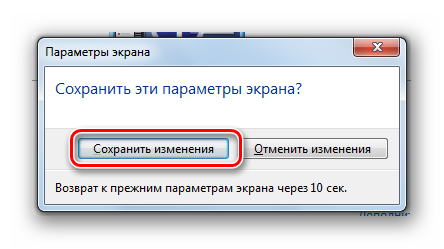
با اعمال وضوح صفحه می توانید تغییر دهید برنامه های شخص ثالث یا نرم افزاری که همراه کارت گرافیک است و از ابزارهای داخلی سیستم عامل استفاده می شود. علاوه بر این ، در بیشتر موارد ، قابلیت هایی که سیستم عامل فراهم می کند کاملاً کافی است تا نیاز اکثر کاربران را برآورده کند. تنها در صورت نیاز به وضوح وضوح متناسب با محدوده استاندارد یا اعمال پارامترهایی که در تنظیمات اصلی نیستند ، مراجعه به تنظیمات کارت ویزیت نرم افزار شخص ثالث منطقی است.
