اگر از طراحی پیش فرض آیکون در ویندوز 10 و 7 خسته شده اید ، می توانید آن را تغییر دهید. چه کسی به پوشه های یکنواخت و تفاوتی با یکدیگر نیاز ندارد؟ به هر حال ، آنها می توانند آیکون های جداگانه را انتخاب کنند. برای کتاب ها - یک جلد جلدی زیبا ، برای اسناد - انبوهی از کاغذها با یک گیره کاغذ ، برای موسیقی - نت موسیقی ، برای بازی ها - یک جوی استیک. اگر همین کار را برای میانبرها و کاتالوگ های سیستم انجام دهید ، یک تم منحصر به فرد دریافت خواهید کرد. با نحوه تغییر آیکون ها در ویندوز 7 و نسخه های دیگر آشنا شوید. خودتان می توانید تصمیم بگیرید که عناصر میز کار چگونه به نظر می رسند.
چندین مورد برای تصویر وجود دارد. او باید باشد:
- مربع.
- با فرمت .ICO.
- اندازه مناسب (16 × 16 ، 32 × 32 ، 48 × 48 یا 256 256).
- رفتن به شروع - اجرا.
- در پنجره باز شده ، "regedit" را بدون نقل قول وارد کنید و "OK" را کلیک کنید. Registry Editor ظاهر می شود.
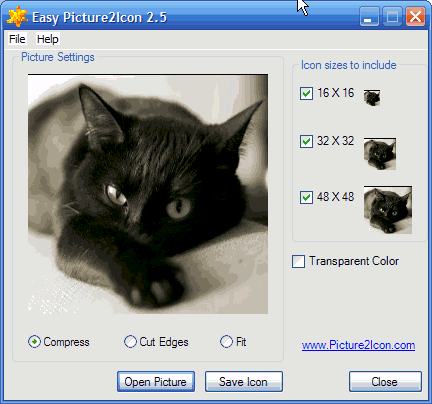
- روی پرونده - صادر کردن کلیک کنید.
- با نامی روبرو شوید پشتیبان گیری و مشخص کنید که کجا آن را ذخیره کنید. اگر مشکلی پیش آمد ، می توانید همه آنها را بازیابی کنید.
حالا برای تغییر آیکون ها بروید.
- در رجیستری ، پوشه "HKEY_LOCAL_MACHINE" را باز کنید
- به "SOFTWARE" بروید.
- سپس به Microsoft \\ Windows \\ CurrentVersion \\ Explorer بروید.
- کلیک کلیک راست ماوس را در "Explorer" لمس کنید.
- مورد "ایجاد - بخش".
- نام آن را "Shell Icons" بگذارید. اگر چنین فهرست در لیست موجود است ، آن را باز کنید.
- با منوی زمینه در قسمت راست پنجره تماس بگیرید و "New - Stock parameter" را انتخاب کنید.
- نوع 3 (سه) را یادداشت کنید.
- بر روی پارامتر تازه ایجاد شده "3" راست کلیک کنید ("سه").
- مورد "تغییر".
- در بخش "مقادیر" ، مسیر نماد را به همراه نام پرونده و پسوند مشخص کنید.
- اگر سیستم 64 بیتی دارید ، دوباره پوشه HKEY_LOCAL_MACHINE \\ SOFTWARE را باز کنید.
- اما این بار به Wow6432Node \\ Microsoft \\ Windows \\ CurrentVersion \\ explorer بروید
- و تمام مراحل بالا را تکرار کنید.
- رایانه خود را دوباره راه اندازی کنید و از ظاهر جدید نمادها لذت ببرید.
رجیستری را فقط در صورتی ویرایش کنید که در این موضوع کاملاً مسلط باشید. یک پارامتر را با هم مخلوط کنید و خطاهایی روی دهد.
اگر نوع پوشه ها و میانبرها را دوست ندارید ، می توانید نمادهای آنها را تغییر دهید. ما فقط به تصاویر با یک قالب خاص نیاز داریم. این یک دسک تاپ زیبا ایجاد می کند.
صفحه مانیتور شما حاوی تعداد زیادی پوشه و نماد مختلف است که ظاهری استاندارد دارند. شاید از نگاه آشنا آنها خسته شده اید و دوست دارید آن را تغییر دهید. ممکن است! اما برای این کار باید مجموعه ای از آیکون های مختلف را برای پرونده ها و پوشه ها بارگیری کنید. به عنوان مثال این یکی.
مجموعه نماد بارگیری. این مجموعه شامل آیکون هایی در دو قالب است.
نحوه تغییر نماد پوشه.
برای جایگزینی نماد پوشه ، مکان نما را روی پوشه مورد نظر حرکت داده و دکمه سمت راست ماوس را فشار دهید. برخی از لیست ها ظاهر می شود. ما "Properties" را در آن انتخاب می کنیم.
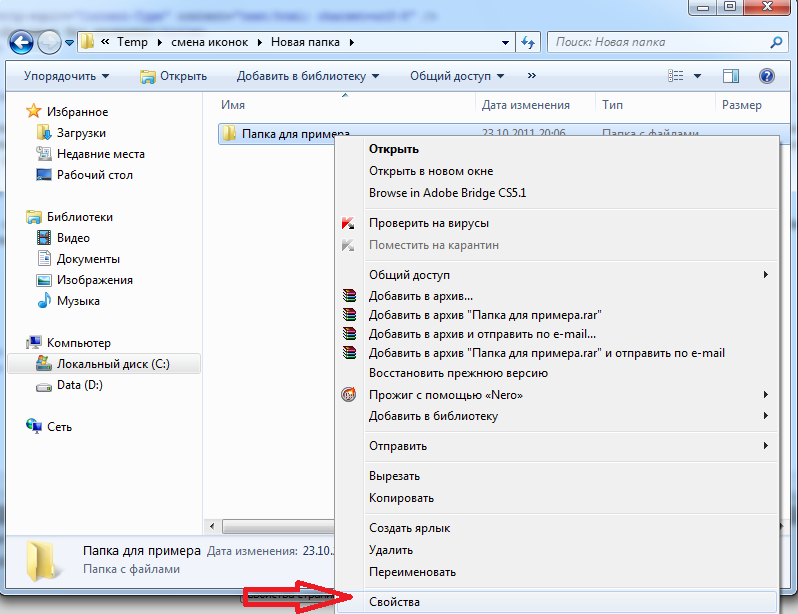

پنجره ای با آیکون ها ظاهر می شود. می توانید آیکونی را که دوست دارید برای پوشه ای از این لیست انتخاب کنید یا یک نماد را از نمادهای بارگیری شده انتخاب کنید.
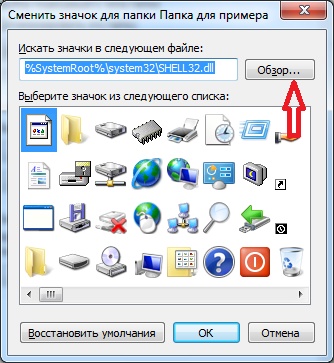
اگر می خواهید از بین نمادهای بارگیری شده یک نماد انتخاب کنید ، سپس روی دکمه "مرور" کلیک کنید ، به پوشه دارای آیکون ها بروید ، مورد دلخواه خود را انتخاب کرده و "باز کردن" را کلیک کنید ، سپس "OK" را در پنجره های ظاهر شده کلیک کنید. نمادی که دوست دارید روی پوشه اعمال می شود.
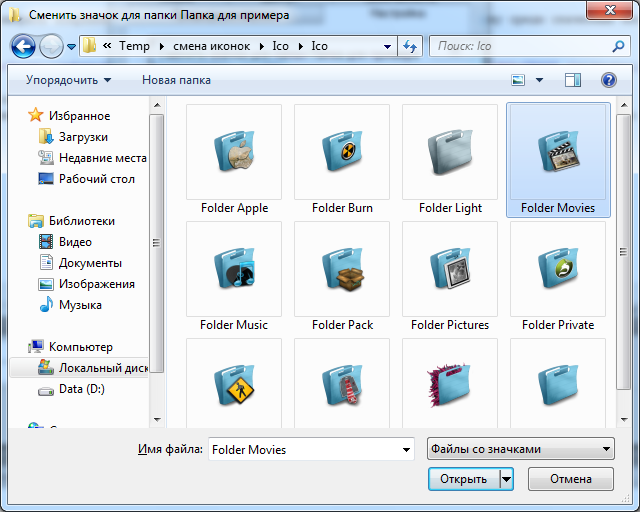
به عنوان مثال ، در اینجا پوشه ای است که من دریافت کردم.
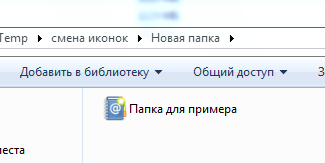
چگونه می توان نماد پرونده را تغییر داد؟
ما هم به روشی مشابه پیش می رویم! با دکمه سمت راست ماوس روی پرونده کلیک کنید ، به بخش "Properties" بروید ، اما در اینجا به تب "Shortcut" بروید ، "Change icon" را کلیک کنید.
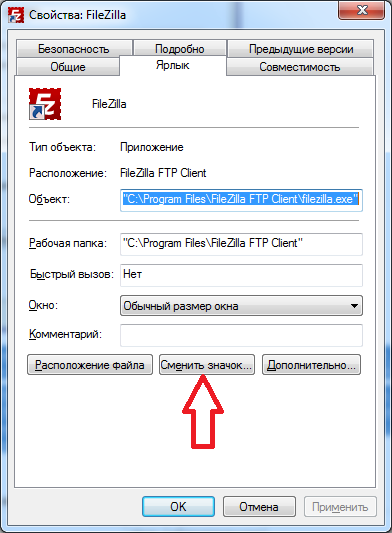
با پیروی از این قوانین ساده ، می توانید به تدریج تمام آیکون های پوشه و پرونده را به موارد دلخواه خود تغییر دهید. نمادهای پوشه همه یکسان هستند ، بنابراین معمولاً باید جایگزین شوند. سپس می توانید آنها را نه تنها با نام ، بلکه با رنگ و شکل نیز تشخیص دهید.
اکنون که آیکون های پوشه خود را مرتب کردید ، باید بفهمید که استفاده از آنها آسان است. بهتر است از برخی برنامه ها در نسخه قابل حمل استفاده کنید ، به طوری که در مواقع اضطراری همیشه آنها را در دسترس دارید ، یعنی: روی درایو فلش USB. با این حال ، در این حالت ، پوشه های دارای برنامه مانند یک dump می شوند و جستجوی فایل.exe در آنها برای شروع ناخوشایند است. با ایجاد میانبرهای جداگانه واقع در ریشه درایو فلش می توانید این مشکل را برطرف کنید. این "افراد باهوش" به طور مستقل تمام برنامه های لازم را روی هر رایانه ای اجرا می کنند ، صرف نظر از اینکه دستگاه ذخیره سازی خود را در کجا قرار داده اید.
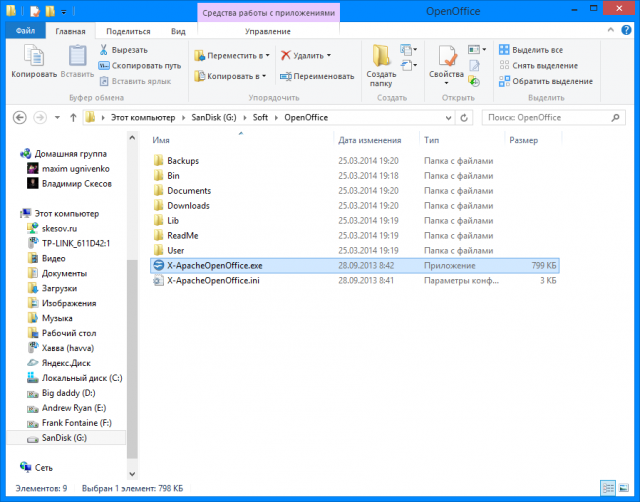
2. به ریشه آن برگردید و با دکمه سمت راست ماوس بر روی یک فضای خالی کلیک کنید. اکنون توابع "جدید" و "میانبر" را انتخاب کنید.
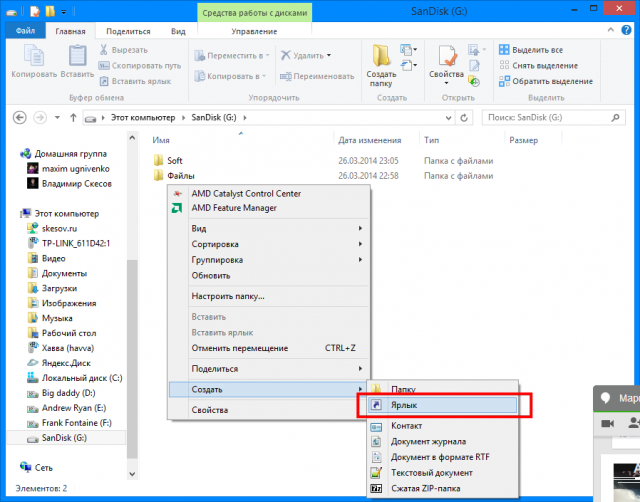
3. پس از آن ، ما باید مسیر رسیدن به آن را به روشی مشابه مشخص کنیم:
٪ windir٪ \\ system32 \\ cmd.exe / C start / B / D \\ * مسیر پوشه با برنامه * \\ * مسیر پوشه با برنامه * \\ * نام پرونده.exe *
وقتی آن را نوشتید ، فراموش نکنید که "\\" پشت خط را وارد کنید. در مورد ما ، این به نظر می رسد:
٪ windir٪ \\ system32 \\ cmd.exe / C start / B / D \\ Soft \\ OpenOffice \\ Soft \\ OpenOffice \\ X-ApacheOpenOffice.exe
در جدید سیستم عامل مایکروسافت هر یک از عناصر رابط کاربری را دوباره طراحی کرد و به کاربر اجازه داد ظاهر هر یک از آنها را شخصی سازی کند. نمادهای دسک تاپ نیز تغییر کردند. افراد زیادی نیستند که بخواهند هنگام تغییر از ویندوز 7 به ظاهر جدید آیکون های دسک تاپ عادت کنند ، بنابراین توسعه دهندگان از عملکرد جایگزینی آیکون های خود مراقبت کرده اند. در این راستا ، ما نحوه تغییر آیکون های دسک تاپ را به حالت شخصی یا موجود در سیستم بررسی خواهیم کرد.
نمادهای اصلی نمادهایی هستند که بلافاصله پس از نصب سیستم عامل بر روی دسک تاپ نمایش داده می شوند. برای جایگزینی یکی از آنها ، سلسله اقدامات زیر را انجام می دهیم.
1. با استفاده از میانبر صفحه کلید Win → I با منوی "گزینه ها" تماس بگیرید.
2. به قسمت شخصی سازی بروید.
3. برگه "تم" را فعال کنید.
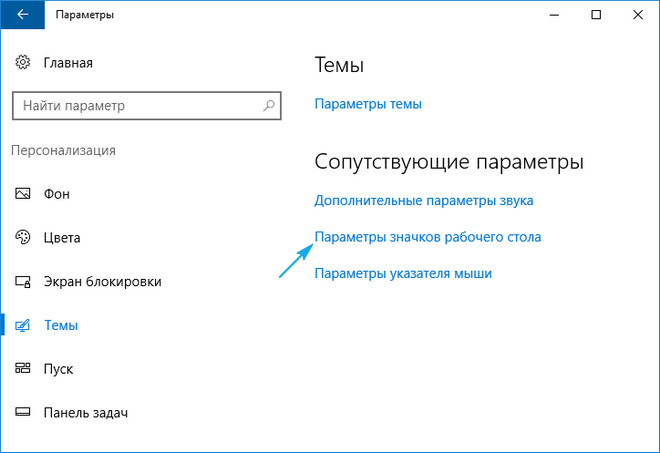
اقدامات فوق را می توان با کلیک کردن روی مورد "شخصی سازی" در آن جایگزین کرد منوی زمینه دسکتاپ.
5- در پنجره ای به همین نام ، عنصری را که باید نماد آن تغییر کند ، انتخاب کرده و "Change icon" را کلیک کنید.
![]()
6. نمادی را که دوست دارید از نمادهای موجود در سیستم انتخاب کنید یا پرونده آیکون خود را در قالب ico یا dll مشخص کنید.
برای ساخت مورد دوم ، بایگانی دارای آیکون ها باید بسته نشده ، بر روی دکمه "مرور" کلیک کرده و محل کتابخانه نمادها را تنظیم کنید.
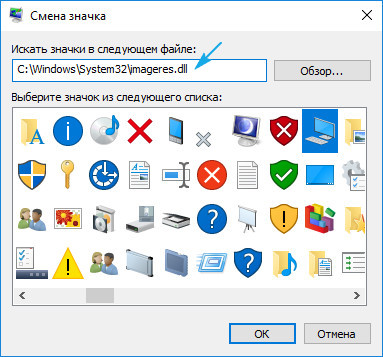
7. پس از جایگزینی تمام نمادها ، روی "پذیرش" کلیک کرده و عملکرد را تأیید کنید.
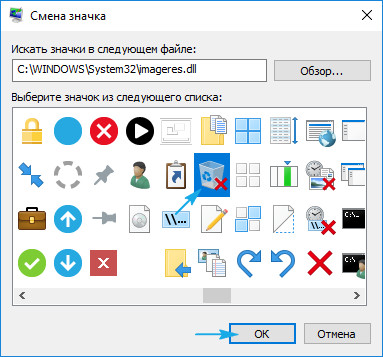
بسته های آیکون رایگان را می توانید از sourceforge.net/projects/openiconlibrary بارگیری کنید.
آیا می توان نمادهای همه برچسب ها را تغییر داد؟
نماد هر یک از عناصر دسک تاپ ، خواه دایرکتوری سیستم باشد یا پیوندی به یک برنامه / دایرکتوری ، می تواند با مورد خود جایگزین شود. موارد استثنا پرونده هایی هستند که در فهرست دسک تاپ حساب جاری قرار دارند.
روند تغییر شکل ظاهری میانبر برنامه (با استفاده از مثال یک مرورگر اینترنت محبوب از Google) را در نظر بگیرید.
1. منوی میانبر را باز کرده و روی آخرین مورد "Properties" کلیک کنید.
پنجره نیز توسط کلید ترکیبی Alt + Enter باز می شود.
2. برگه "میانبر" را فعال کنید.
3. روی دکمه "Change icon ..." واقع در آخرین ردیف کلیک کنید.
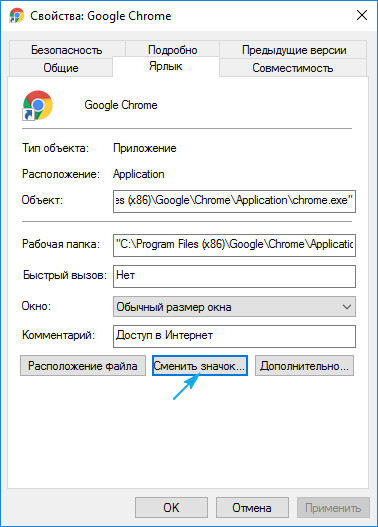
4- تصویری را که دوست دارید از تصاویر پیشنهادی مشخص کنید.

5. روی "تأیید" کلیک کنید و تنظیمات جدید را ذخیره کنید.
اگر روی "مرور" کلیک کنید ، می توانید هر پرونده ای را با آیکون های موجود در رایانه انتخاب کنید و یکی از تصاویر پیکسل بسته بندی شده در قالب ico را به عنوان نماد برنامه تعیین کنید.
جایگزینی نماد فهرست
در تعیین ظاهر جدید برای میانبر و پوشه عملا تفاوتی وجود ندارد.
1. پنجره "Properties" فهرست را باز کنید (قابل استفاده در هر پوشه ای به غیر از پوشه های سیستم).
2. برگه "تنظیمات" را فعال کنید.
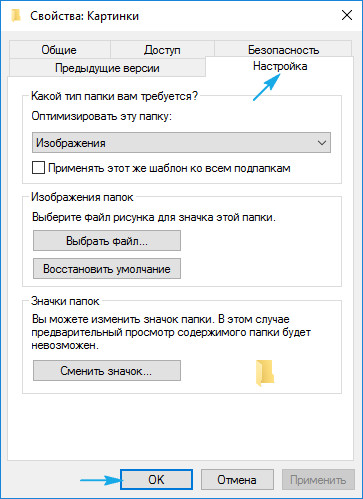
3. در فرم "نمادهای پوشه" روی "تغییر نماد ..." کلیک کنید.
4- نماد مورد علاقه خود یا خود را مشخص کنید و تغییرات را ذخیره کنید.
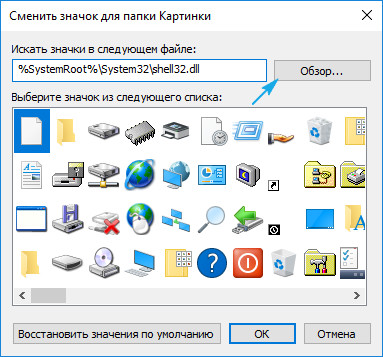
چگونه خودم یک نماد ایجاد کنم؟
اگر می خواهید اصالت داشته باشید و از ایده های دیگران استفاده نکنید ، چند ده دقیقه وقت خود را صرف آیکون های مخصوص آیکون های موجود در دسک تاپ کنید. ابزار قدرتمند IcoFX برای این مورد مناسب است. می توانید آن را از وب سایت رسمی pixabay.com بارگیری کنید. در همان سایت هزاران تصویر آزاد وجود دارد که می توانند به پرونده های ico تبدیل شوند.
1. ابزار نصب شده را اجرا کرده و بیت مپ را که اساس آیکون آینده است باز کنید.
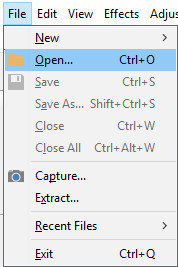
دومین مورد "ایجاد یک نماد از تصویر" را انتخاب کنید.
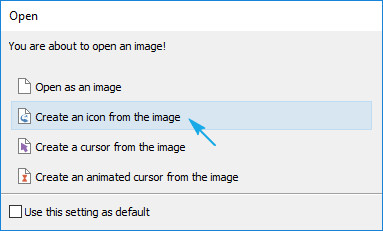
در نتیجه ، یک نسخه پیکسلی از تصویر با چندین اندازه باز می شود.
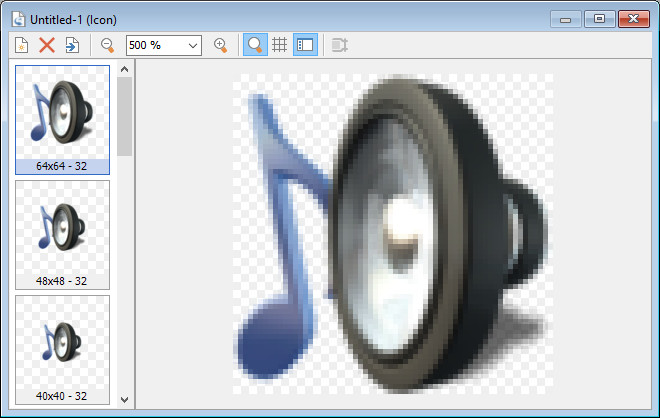
اندازه های غیرضروری آیکون را می توان حذف کرد ، به عنوان مثال ، بعید است که یک کاربر معمولی به 16 × 16 و 256 × 256 نیاز داشته باشد.
2. نماد تمام شده را با فرمت ico از طریق منوی "File" ذخیره کنید.
با استفاده از ویرایشگر ، می توانید به راحتی از طریق هر تصویر دیجیتالی آیکون خود را بسازید. همچنین به شما امکان می دهد جلوه های اضافی را اعمال کرده و شکل نماد اصلی را تغییر دهید.
تغییر اندازه نمادها
می توانید اندازه آیکون های دسک تاپ را در ویندوز 10 به همان اندازه نسخه های قبلی سیستم عامل کاهش یا افزایش دهید.
نمادها را روی میز کار بزرگ یا کم کنید دسک تاپ ویندوز 10 چرخ موس را در حالی که کلید Ctrl را پایین نگه داشته اید فعال می کند. هر چرخش چرخ در یک جهت یا جهت دیگر اندازه نمادها را با چندین پیکسل در جهت مربوطه تغییر می دهد.
گزینه دوم برای تغییر اندازه آیکون ها به شرح زیر است:
- با منوی زمینه dextop تماس بگیرید.
- در منوی کشویی ، مورد "View" را انتخاب کنید ؛
- برای نشان دادن اندازه نمادها ، روی مورد مناسب کلیک کنید.

بنابراین ، می توانید مقیاس نمادها را در سه حالت تغییر دهید: تصاویر کوچک ، بزرگ و متوسط. این عملکرد برای انتخاب اندازه بهینه آیکون برای شرایط مختلف کار و اندازه مانیتور لازم است.
به وبلاگ من خوش آمدید!
پس از خواندن این مقاله ، خواهید آموخت نحوه تغییر آیکون در ویندوز... وقتی سیستم را برای خود سفارشی می کنید ، گاهی می خواهید آن را زیبا و منحصر به فرد کنید. جایگزینی نمادها یکی از گزینه های چنین سفارشی سازی ویندوز است.
نماد نه تنها برای میانبر یا فهرست بلکه برای مواردی مانند حذف شده ها ، اسناد من ، رایانه من و محیط شبکه”.
نحوه تغییر نماد مورد "رایانه من" در ویندوز XP.
برای تغییر آیکون مواردی مانند My Documents ، Network Neighborhood ، My Computer در Windows XP ، Display Properties را باز کنید.
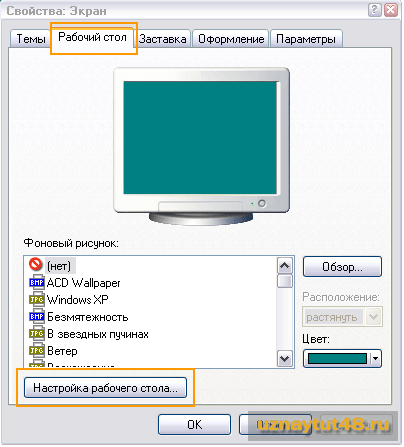
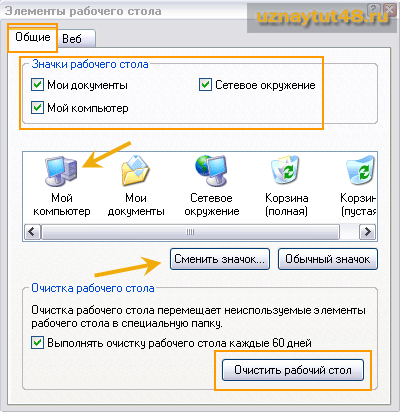
در این پنجره به تب "General" بروید. در اینجا در بخش بالا ، می توانیم مشخص کنیم که کدام آیکون ها باید روی دسک تاپ نمایش داده شوند و کدام یک نباید.
در زیر می توانید نماد مربوط به هر عنصری را که می بینیم تغییر دهید. برای این کار عنصری را که می خواهیم برای آن آیکون جایگزین شود انتخاب کرده و بر روی دکمه "Change icon" کلیک کنید.
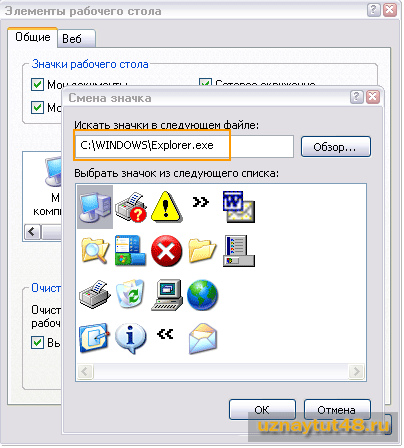
سپس یک نماد جدید را از نمادهای پیشنهادی انتخاب کنید.
همچنین می توانید Desktop Cleanup Wizard را در اینجا اجرا کنید. برای انجام این کار ، بر روی دکمه "پاک کردن دسک تاپ" کلیک کنید و دستورالعمل ها را دنبال کنید.
نحوه تغییر نماد پوشه در ویندوز XP.
برای یک پوشه در ویندوز ، می توانید تصویر اصلی را نیز انتخاب کنید. برای تغییر نماد یک پوشه ، روی آن کلیک راست کرده و "Properties" را انتخاب کنید.
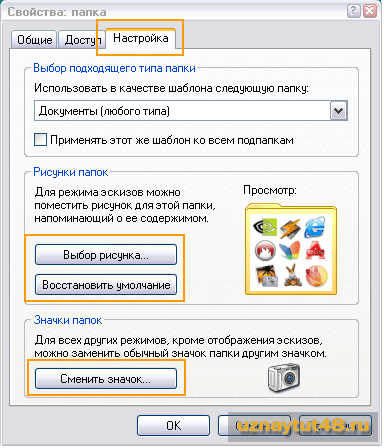
به برگه «تنظیمات» بروید. در اینجا می توانید تصویری برای پوشه انتخاب کنید که هنگام مشاهده کاوشگر به عنوان تصویر کوچک نمایش داده شود. همچنین می توانید هر تصویری را برای پوشه انتخاب کنید. به عنوان مثال ، یک دوربین برای یک پوشه با عکس.
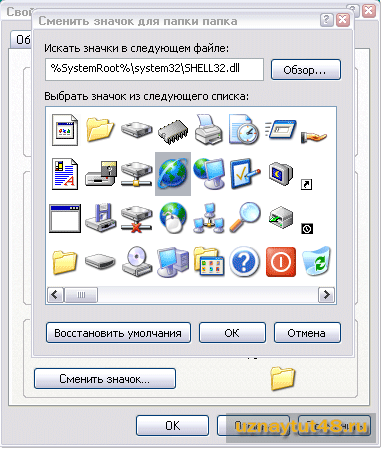
برای این کار ، بر روی دکمه "تغییر نماد" کلیک کنید و هر یک از موارد دلخواه خود را انتخاب کنید. ویندوز مجموعه آیکون های خاص خود را دارد ، اما اگر آن را دوست ندارید ، می توانید هر آیکون و نماد دیگری را در اینترنت پیدا کنید.
در ویندوز 7 ، جایگزینی آیکون با ویندوز XP کمی متفاوت است. اما همه چیز به همین راحتی تغییر می کند.
نحوه تغییر نماد مورد "رایانه من" در ویندوز 7.
برای تنظیم یک نماد جدید برای موارد "کامپیوتر" ، "شبکه" ، "سطل زباله" در ویندوز 7 ، باید پنجره "تنظیمات نماد دسک تاپ" را باز کنید.
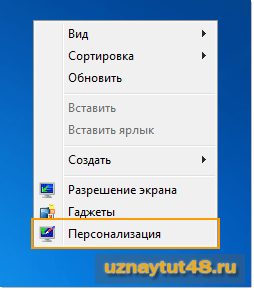
برای انجام این کار ، ویژگی های نمایش را باز کنید و "شخصی سازی" را انتخاب کنید. متأسفانه ، چنین موردی در جدیدترین نسخه های این سیستم عامل وجود ندارد.
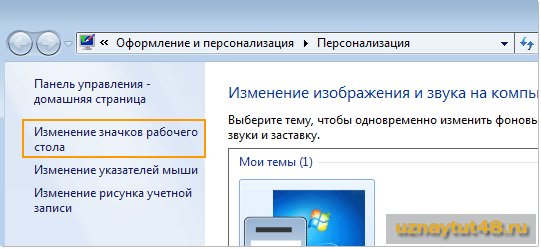
سپس ، در بخش سمت چپ پنجره جدید ، "Change Desktop Icons" را انتخاب کنید.
در پنجره جدید فقط یک برگه "Desktop Icons" وجود دارد که در آن می توانید مشخص کنید کدام نمادها از موارد ارائه شده روی دسک تاپ نمایش داده می شوند.
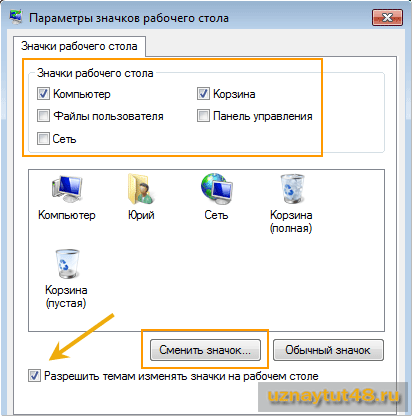
و مهمتر از همه ، در اینجا می توانید نماد هر یک از این عناصر را تغییر دهید. فقط مورد مورد نظر را برجسته کرده و روی دکمه "تغییر نماد" کلیک کنید
متناوباً ، می توانید به مضامین ویندوز اجازه دهید آیکون ها را به حالت خاص خود تغییر دهند.
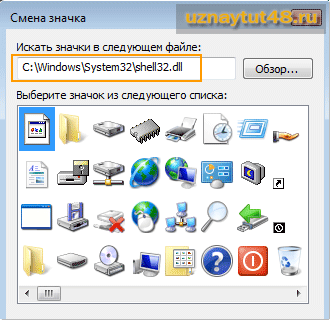
اگر نمادهای استاندارد را دوست ندارید ، می توانید آنها را از پرونده Shell32.dll واقع در پوشه \\ Windows \\ System32 \\ Shell32.dll نصب کنید.
یا نماد دیگری تنظیم کنید.
نحوه تغییر نماد پوشه در ویندوز 7.
برای تغییر نماد پوشه ، به خصوصیات پوشه مورد نیاز خود بروید و به برگه "تنظیمات" بروید.
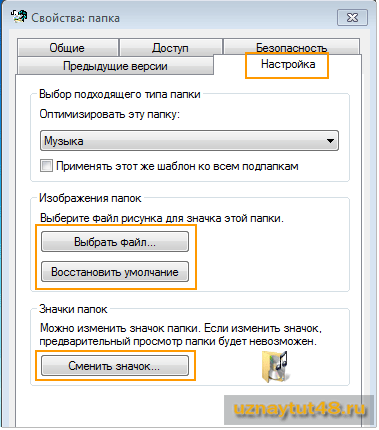
در اینجا می توانید تصویری برای نماد پوشه انتخاب کرده و خود نماد را تغییر دهید. برای تغییر نماد ، روی دکمه "تغییر نماد" کلیک کنید و هر کدام را که دوست دارید انتخاب کنید. به عنوان مثال ، برای یک پوشه با موسیقی ، می توانید تصویر مناسب را انتخاب کنید.
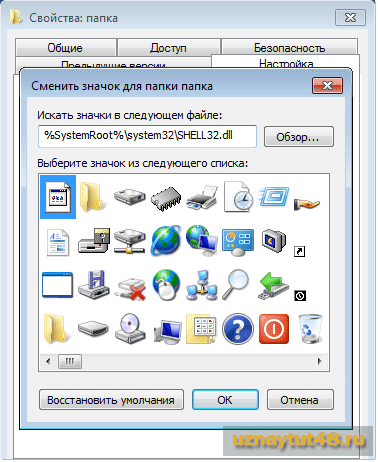
به طور پیش فرض ، به ما پیشنهاد می شود که نمادی را از همان پوشه Shell32.dll انتخاب کنید ، اگر برای شما مناسب نیست ، می توانید تصاویر نماد خود را بارگذاری کنید.
نحوه تغییر نماد میانبر در ویندوز.
جایگزینی نماد برای میانبر برای همه نسخه های ویندوز یکسان است ، بنابراین من به شما نشان می دهم که چگونه این کار را با استفاده از ویندوز XP به عنوان نمونه انجام دهید.
برای تغییر نماد میانبر ، روی آن کلیک راست کرده و Properties را از فهرست انتخاب کنید.
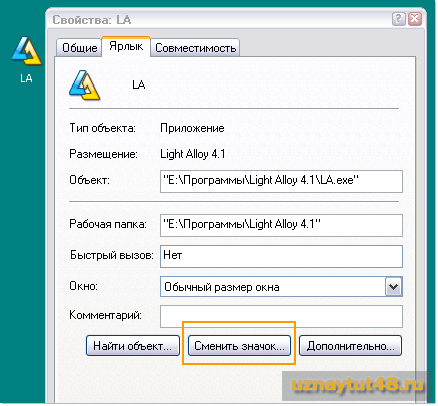
سپس تب "میانبر" را باز کرده و بر روی دکمه "تغییر نماد" کلیک کنید.
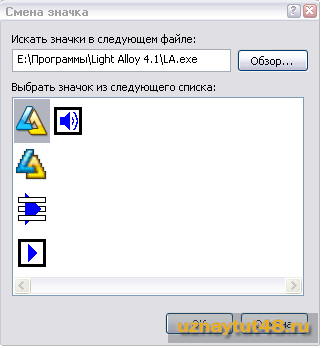
نماد جدید را انتخاب کنید و روی "تأیید" کلیک کنید. اگر مجموعه آیکون های استاندارد مناسب شما نیست ، سپس بر روی دکمه "مرور" کلیک کرده و نماد دیگری را انتخاب کنید.
امیدوارم این مقاله به شما کمک کند تا نحوه سفارشی سازی آیکون ها را در دسک تاپ کامپیوتر خود بیابید.
اگر ماوس شما ناگهان از کار افتاد و شما باید در رایانه کار کنید ، کنترل نشانگر به شما کمک می کند.
موفق باشید!
آیکون ها راهی برای نمایش بصری فایل ها و پوشه ها در یک کاوشگر کامپیوتر است.
بیشتر بخوانید که یک آیکون چیست ، چگونه آیکون خود را ایجاد کنیم ، چگونه نماد یک فایل یا پوشه را تغییر دهیم ، خواننده از این مقاله می آموزد
نماد چیست
با جستجوی لیست فایل ها و پوشه های مانیتور کامپیوتر ، علاوه بر نام این پرونده ها و پوشه ها ، آنها را نیز می بینیم نشان ها، محاوره ای خوانده می شود نمادها، که با یکدیگر متفاوت هستند و به کاربر این امکان را می دهند تا به سرعت نمایشی تصویری از ساختار پرونده های رایانه ای را تشکیل دهد.
با تشکر از نمادها ، برای کاربر بسیار راحت است که برخی از انواع پرونده ها را از دیگران تشخیص دهد ، با ماوس بر روی آنها کلیک کند و عملیات مختلف را به صورت تصویری انجام دهد.
نماد (نماد) آیا یک تصویر مستطیلی کوچک در یک فایل جداگانه مستقل ذخیره شده است که در جایی از دستگاه ذخیره سازی رایانه قرار دارد. رایانه ، با ایجاد یک نمایش تصویری از لیست تمام فایلهای موجود در مانیتور ، یک نماد مناسب را برای هر فایل و پوشه جایگزین می کند.
یعنی می توان گفت که سیستم خاصی از اتصالات در سیستم عامل رایانه تعبیه شده است که در آن هر پرونده مربوط به نوعی آیکون است که به عنوان نمادی از این پرونده روی مانیتور نمایش داده می شود ، اما در واقع جدا از آن ذخیره می شود. در همان زمان ، کاربر می تواند در این روابط تغییراتی ایجاد کند و کامپیوتر را مجبور کند هر نماد دیگری را به جای "استاندارد" جایگزین یک پرونده یا پوشه کند.
از ویژگی های این سیستم ارتباطات این است که هر نمادی در آن با هر پرونده جداگانه مطابقت ندارد ، بلکه مربوط به همه پرونده های این نوع است. بر این اساس ، می توانید نماد را نه برای یک فایل خاص ، بلکه برای آن تغییر دهید همه پرونده های این نوع به طور همزمان.
پس از بارگیری ، برنامه را نصب کنید و آن را اجرا کنید. در پنجره برنامه ، ابتدا باید عکسی را باز کنید که از آن یک نماد ایجاد شود. برای این کار ، بر روی دکمه "OpenPicture" کلیک کنید و به این عکس در کاوشگر باز شده اشاره کنید (تصویر را ببینید ، برای بزرگنمایی روی آن کلیک کنید).
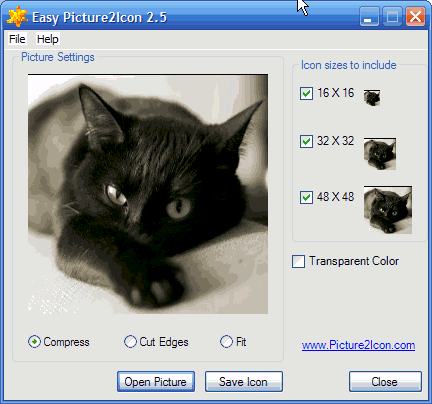
در پنجره برنامه Easy Picture2Icon ، در زیر تصویر ، می توانید یکی از 3 گزینه را برای قرار دادن آن در قالب "مربع" انتخاب کنید:
- فشرده سازی - فشرده سازی عکس در امتداد لبه بلندتر به اندازه لبه کوتاه تر ؛
- CutEdges - برش عکس در امتداد لبه بلندتر تا لبه کوتاه تر ؛
- متناسب - با قرار دادن فیلدها آن را همانطور که هست بگذارید.
در سمت راست تصویر ، می توانید از 1 تا 3 قالب آیکون (16X16 ، 32X32 ، 48X48) را انتخاب کنید ، که از تصویر اصلی ایجاد شده و در پرونده .ico ایجاد شده قرار می گیرد.
برای ایجاد یک فایل آیکون ، دکمه "ذخیره نماد" را فشار دهید ، سپس مشخص کنید که این پرونده باید در کجا و با چه نامی ذخیره شود.
نحوه تغییر نماد پوشه یا میانبر
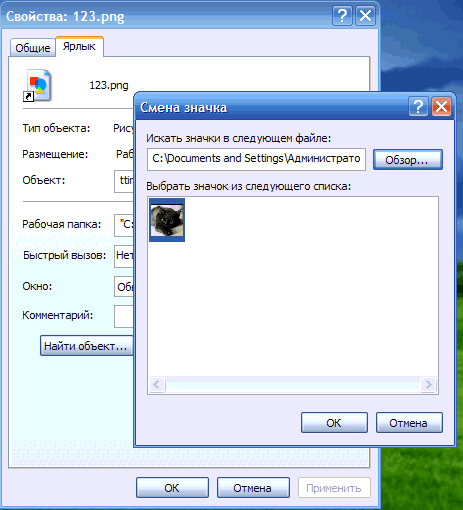
برای تغییر نماد استاندارد یک پوشه یا میانبر به دیگری ، باید روی آن با دکمه سمت راست ماوس کلیک کنید ، در منوی زمینه باز شده مورد "Properties" را انتخاب کنید. سپس...
برای یک پوشه: در پنجره باز شده ، به برگه "تنظیمات" بروید ، بر روی دکمه "تغییر نماد" کلیک کنید ، در پنجره "به دنبال نمادها در پرونده بعدی" کلیک کنید پرونده مورد نیاز نمادها را تأیید کنید و تغییرات را تأیید کنید (تصویر را ببینید ، برای بزرگنمایی روی آن کلیک کنید).
برای یک میانبر: در پنجره باز شده ، به تب "میانبر" بروید ، بر روی دکمه "تغییر نماد" کلیک کنید ، در پنجره "در پرونده بعدی به دنبال نمادها بگردید" ، فایل آیکون مورد نیاز را مشخص کرده و تغییرات را تأیید کنید.
نحوه تغییر نماد پرونده
همانطور که در بالا ذکر شد ، در اتاق عمل سیستم ویندوز می توانید آیکون را نه برای یک فایل خاص ، بلکه برای همه پرونده ها از یک نوع خاص همزمان تغییر دهید.
در ویندوز XP
:
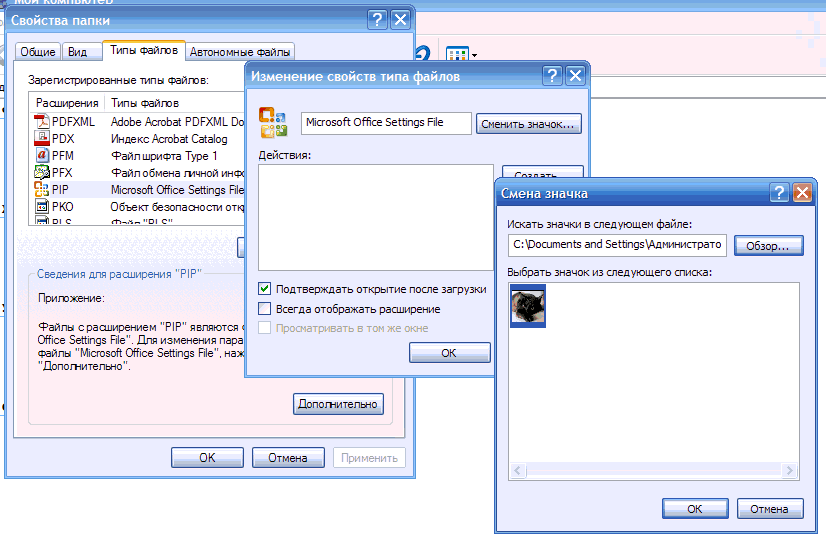
1 هر پوشه یا بخشی را باز کنید ، یک بار روی مورد "Service" واقع در بالای پوشه باز کلیک راست کرده و در لیست ظاهر شده ، "Folder Options" را انتخاب کنید ( تصویر را ببینید).
2 در پنجره باز شده ، به تب "File types" بروید و در پنجره با نام "انواع پرونده های ثبت شده" نوع پرونده ای را که برای تغییر نماد نیاز دارید (با یک کلیک) انتخاب کنید ، سپس بر روی دکمه "Advanced" واقع در زیر این پنجره کلیک کنید (تصویر را ببینید) )
3 پنجره دیگری با نام "تغییر خصوصیات یک نوع پرونده" باز می شود ، در این قسمت باید روی دکمه "تغییر نماد ..." کلیک کنید و در کاوشگر به یک فایل آیکون جدید که می خواهید به این نوع پرونده اختصاص دهید ، اشاره کنید ، سپس تغییرات را تأیید کنید
برای تغییر نماد برای یک نوع پرونده خاص در ویندوز ویستا / 7/8
نیاز خواهد داشت ابزار ویژهاز آنجا که لازم است بودجه کارکنان دراین نسخه های ویندوز غایب. 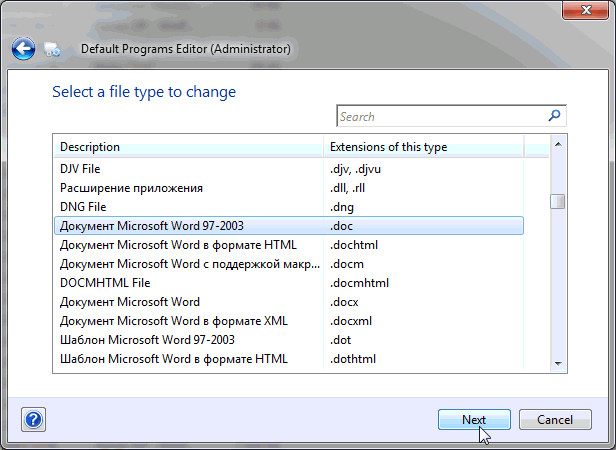
این ابزار را پیش فرض برنامه ویرایشگر می نامند. این یک پرونده است و نیازی به نصب ندارد. فقط کافیست آن را بارگیری کرده و با دوبار کلیک روی دکمه سمت چپ ماوس آن را اجرا کنید.
در پنجره ابزار ، "تنظیمات نوع پرونده" را کلیک کنید ، و در مرحله بعدی "نماد" را کلیک کنید. پنجره ای با لیستی از انواع پرونده ها ظاهر می شود. در آن ، شما باید نوع پرونده هایی را که می خواهید نماد را تغییر دهید (با یک کلیک دکمه سمت چپ ماوس) انتخاب کنید ، سپس روی دکمه "بعدی" کلیک کنید (تصویر را ببینید).
در مرحله بعدی ، باید روی دکمه "مرور ..." کلیک کنید ، در کاوشگری که باز می شود ، به پرونده آیکون جدید اشاره کرده و تغییرات را تأیید کنید.
