در یک زمان ، زمانی که من تازه آشنایی خود را با آغاز کردم کامپیوتر شخصی - سوال یافتن توزیع قابل بوت بسیار حاد بود و در آن زمان ابزارهای زیادی برای ایجاد آن وجود نداشت. با این حال ، اگر برنامه مورد نیاز خود را پیدا کردید ، به احتمال زیاد یادگیری آن دشوار بود و به دانش خاصی نیاز داشت ، که به هیچ وجه برای کاربران عادی مناسب نبود. هیچ کس حتی به ثبت تصویر با چند کلیک روی درایو فلش فکر نکرده است ، اما زمان تغییر می کند و داستان افسانه ای به واقعیت تبدیل می شود.
درایو USB قابل بوت ویندوز 10 - پیشنهادی از طرف مایکروسافت
من فکر می کنم همه موافقت خواهند کرد که شروع بررسی با روش رسمی مایکروسافت به ما منصفانه است. البته ، همیشه راحت نیست ، اما برای مبتدیان ، همانطور که دوست داریم بگوییم - آنچه دکتر دستور داده است.
اول از همه ، ما باید ابزار رسمی ایجاد رسانه را از وب سایت مایکروسافت بارگیری کرده و ابتدا در یک درایو فلش با اندازه حداقل 8 گیگابایت ذخیره کنیم (همه درایوهای فلش با حجم کمتر کار نمی کنند)، خوب ، چند دقیقه وقت آزاد و اینترنت پرسرعت و نامحدود بسیار مطلوب است. اینجاست که اولین اشکال در این روش ظاهر می شود - شما قادر نخواهید بود یک تصویر آماده را که می توانستید از همسایه ادغام کرده و به طور جداگانه در رایانه خود ضبط کنید ضبط کنید. این ابزار جدیدترین بسته توزیع را بارگیری کرده و در رسانه نصب می نویسد.
چند کلمه در مورد عمق بیت این ابزار مفید. شما باید نرم افزار bitness سیستم خود را بارگیری کنید - این به شدت کیت توزیع ایجاد شده بستگی ندارد ، که می خواهید آن را روی درایو USB بنویسید تا سیستم عامل را در آینده نصب کنید
بنابراین ، Media Creation Tools نه تنها راهی برای ایجاد رسانه نصب است ، بلکه در انتقال به ویندوز 10 یک دستیار واقعی است. اما در نظر گرفتن این ویژگی کاربردی در چارچوب وظایف ما منطقی نیست و نصب تمیز از ابتدا تضمین برداشت های خوب از سیستم عامل جدید مایکروسافت است بدون اشکال و ترمز.
بس ، مقدمه کافی است - بیایید به مهمترین چیز برویم. ما "برنامه نصب ویندوز 10 "و از ما سال می شود - می خواهیم چه کار کنیم؟ رایانه ما را به روز کنید یا رسانه نصب را برای رایانه دیگری ایجاد کنید؟ ... البته ما علاقه مند به گزینه دوم هستیم ، آن را انتخاب کرده و روی دکمه "بعدی" کلیک کنید
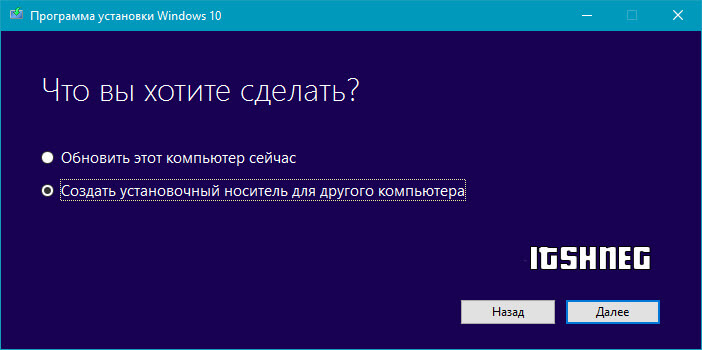
مرحله بعدی انتخاب زبان و معماری سیستم است. (این همان چیزی است که من در همان ابتدا نوشتم - در اینجا ما عمق بیت کیت نصب را انتخاب می کنیم)... اگر مطمئن نیستید که دقیقاً چه چیزی برای شما مناسب است ، پس می توانید به برنامه کمک کنید و کادر تأیید "استفاده از تنظیمات توصیه شده برای این رایانه" را علامت بزنید. به عنوان یک قاعده ، تنظیمات بهینه نسبتاً درست تنظیم می شوند.
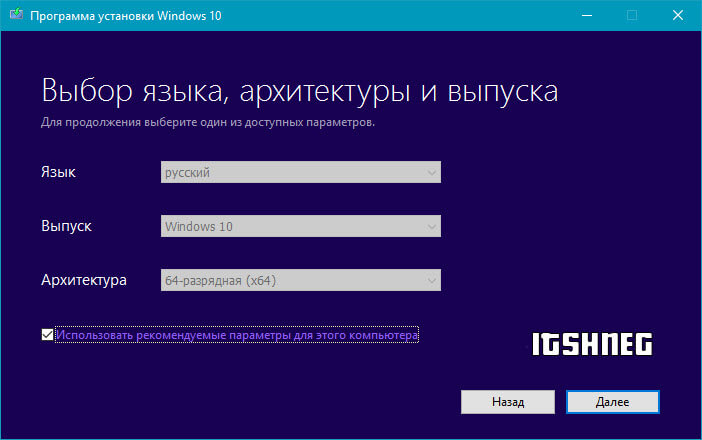
آخرین مرحله برای تهیه درایو فلش نصب ، انتخاب خواهد بود و ما می خواهیم با کیت توزیع چه کار کنیم؟ - فقط در رایانه ذخیره کنید (در تصویر زیر مشخص شده است)، یا در یک درایو فلش بنویسید. شخصاً برای من کاملاً روشن نیست که چرا باید تصویر ISO را در رایانه ذخیره کنیم ، اگر با استفاده از این برنامه نمی توانیم بسته نصب را با کیت توزیع که قبلاً بارگیری شده است آماده کنیم (اتفاقاً توسط همین MediaCreationTool ایجاد شده است)
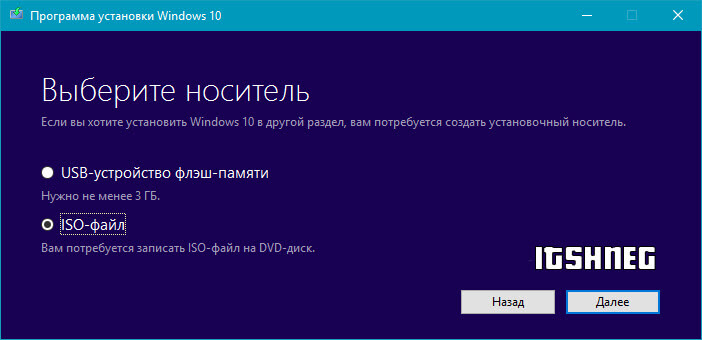
فقط باید منتظر بارگیری و بمانید ورودی های ویندوز 10 به یک درایو USB. همه اینها به سرعت اتصال اینترنت و عملکرد درایو فلشی که می خواستید با ویندوز 10 قابل بوت کنید بستگی دارد. (اگر یک درایو USB 3 خوب انتخاب کنید و آن را به درگاه های مناسب رایانه خود متصل کنید ، این روند به طور قابل توجهی کاهش می یابد و ضبط چند دقیقه طول خواهد کشید)
Rufus بهترین راه حل رسانه بوت شخص ثالث است
اکنون زمان روش مورد علاقه من برای خلق است درایو USB قابل بوت برای نصب ویندوز 10. این نرم افزار توانایی بیشتری دارد ، اما اکنون ما آن را در زمینه ایجاد یک کیت نصب "dozen" در نظر داریم.
اگر روش قبلی مناسب شما نبود یا شما با کیت توزیع سیستم عامل موردنیاز خود تصویر ISO آماده خود را دارید ، پس هیچ چیزی ساده تر از نوشتن آن روی درایو فلش USB نیست.
در بخش "دستگاه" ، درایو فلش USB خود را در پایین پنجره با برنامه ای که پیدا می کنیم "ایجاد" را انتخاب کنید دیسک بوت"و با کلیک بر روی تصویر CD ، محل تصویر ISO Windows 10 ما را انتخاب کنید.
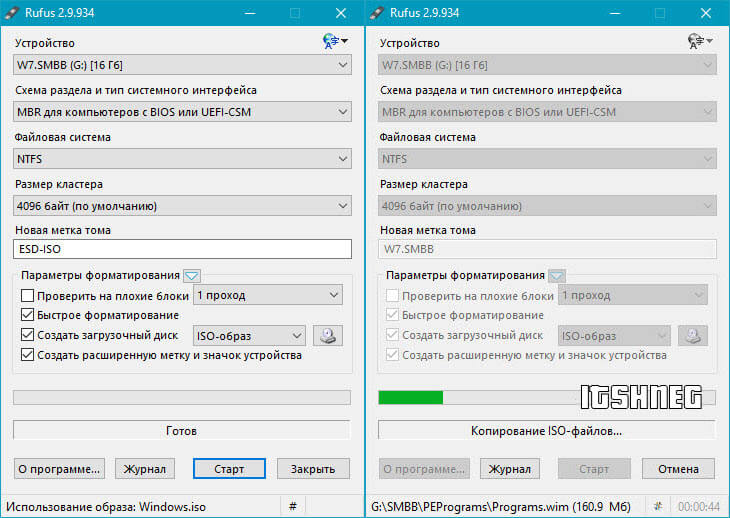
"Start" را فشار داده و منتظر می مانیم تا پایان ضبط تصویر در درایو فلش USB پایان یابد.
به مورد "طرح پارتیشن و نوع رابط سیستم" توجه کنید - به طور پیش فرض ، Rufus بهترین گزینه را خود انتخاب می کند. اگر این نامگذاری ها را نمی فهمید ، در صورت نصب ناموفق سیستم ، فقط گزینه دیگری را امتحان کنید - این می تواند به شما کمک کند.
ایجاد درایو USB قابل بوت Windows 10 بدون برنامه
این روش فقط برای رایانه ها و لپ تاپ های نسبتاً جدیدی که مادربرد آنها به نرم افزار UEFI مجهز است (و این معمولاً رایانه ای با سن بیش از 4-3 سال نیست) مناسب است و آنها از این بوت بسیار نفرت انگیز EFI پشتیبانی می کنند.
می توان گفت این گزینه برای "تنبل" است ، ما فقط به دو ماده نیاز داریم - یک درایو فلش USB با اندازه مناسب با فرمت FAT32 (این خیلی مهمه) و تصویر واقعی خود را با ویندوز 10 انجام دهید. ما فقط باید تمام فایلهای تصویری را به ریشه درایو فلش منتقل کنیم و تمام. تصویر را می توان با استفاده از Daemon Tools یا راههای استاندارد (Windwos 10 می تواند با تصاویر ISO مستقیم از جعبه کار کند)
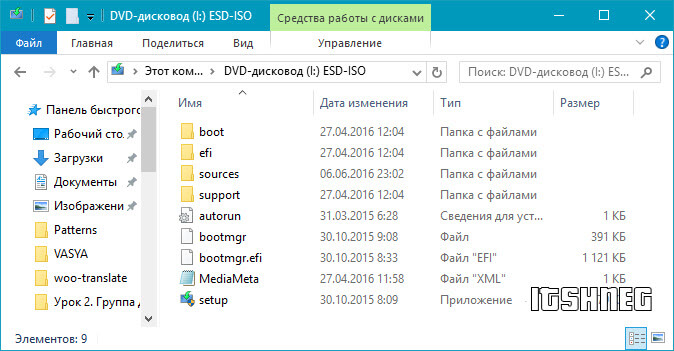
این همه ، اکنون می توانید ویندوز 10 را از درایو فلش تازه ایجاد شده (به شرط داشتن حالت فعال) نصب کنید بوت UEFI) منطقی است که ما باید راه اندازی را انتخاب کنیم کارت USB در منوی Boot مادربرد.
ISO فوق العاده یک روش ثابت برای ایجاد یک درایو USB قابل بوت است
ایجاد یک درایو USB قابل بوت با با UltraISO - این روش را می توان به "مد روز" نسبت داد ، حتی به یاد ندارم که چه زمانی شروع به استفاده از این برنامه برای "برش" تصویر درایو USB کردم ، اما با گذشت زمان ، ابزارهای راحت تر و کاربردی تر ظاهر شدند. اما این را فراموش نکنید این برنامه کاربرد وسیع تری نسبت به ضبط مقدماتی یک تصویر در درایو فلش USB دارد.
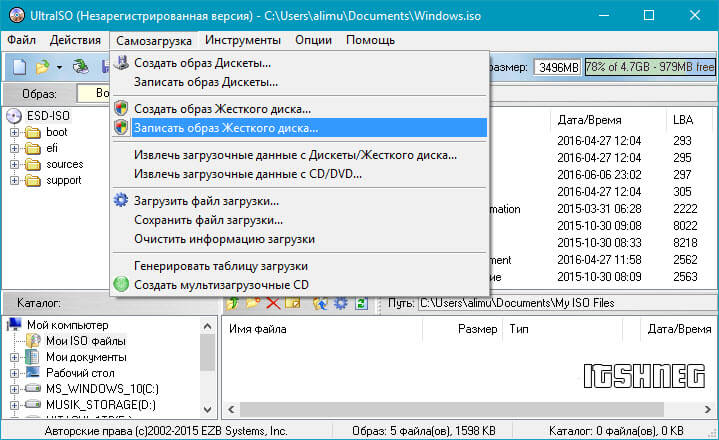
این فرایند می تواند به چند مرحله تقسیم شود:
- ما تصویر ISO ویندوز 10 را در برنامه باز می کنیم (برای مدت طولانی سعی کردم بفهمم که هنگام نوشتن روی درایو فلش USB کجا را انتخاب کنم ، خیلی ساده شد)
- در منوی Boot ، مورد "Burn Hard Disk Image ..." را انتخاب کنید ، سپس رسانه را انتخاب کرده و start را فشار دهید ، در اکثر موارد نیازی به پیکربندی چیزی ندارید.
WinSetupFromUSB یکی از بهترین ها در تجارت است
بیایید به یک برنامه دیگر برویم ، هدف آن فقط در است برش زدن تصاویر سیستم (نه تنها ویندوز 10) به درایوهای USB ، این ابزار WinSetupFromUSB نامیده می شود
![]()
در اینجا ایجاد یک درایو فلش قابل بوت ویندوز 10 بسیار ساده است - محیطی را که می خواهید تصویر ISO را روی آن بسوزاند انتخاب کنید و آنچه را می خواهیم در آن قرار دهیم با یک علامت مشخص کنید. دکمه را با "سه نقطه" در کنار مورد مشخص شده فشار دهید و کیت توزیع ما را انتخاب کنید - دکمه GO را فشار دهید و برای نوشیدن چای بروید ، هیچ چیز دیگری از شما لازم نیست.
Windows 7 USB / DVD Download Tool
یکی دیگر از روش های ساده مایکروسافت برای نوشتن پنجره 7 به درایو فلش USB ، اما این راهنما برای ویندوز 10 نیز عالی عمل می کند - همه چیز عالی است. من منطقی در این روش نمی بینم - بیشتر آنها بیشتر است راه های سادهکه نیازی به نصب ندارند برنامه های اضافی، اما این روش حق حیات دارد. متأسفانه ، این ابزار فقط به زبان انگلیسی است ، اما در برقراری ارتباط با رابط کاربری مشکلی ایجاد نمی کند.
مرحله 1 تصویر ISO را با توزیع ویندوز 10 خود انتخاب کنید (اگر این نوعی مونتاژ است ، برای این واقعیت آماده باشید که این برنامه قادر به ایجاد کیت نصب بوت برای شما نخواهد بود)
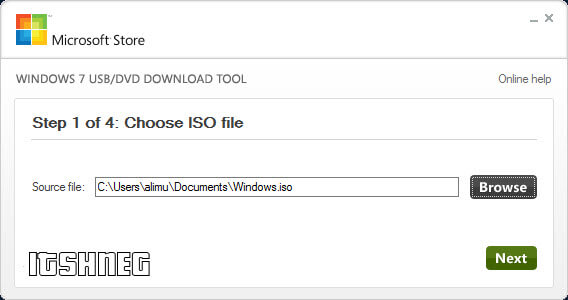
گام 2. مشخص می شود که در کجا می خواهیم تصویر خود را بنویسیم - روی دیسک DVD یا دستگاه USB، مدت زیادی است که به دیسک علاقه نداریم و موضوع مقاله ما یک درایو فلش USB قابل بوت است ، نه دیسک ...
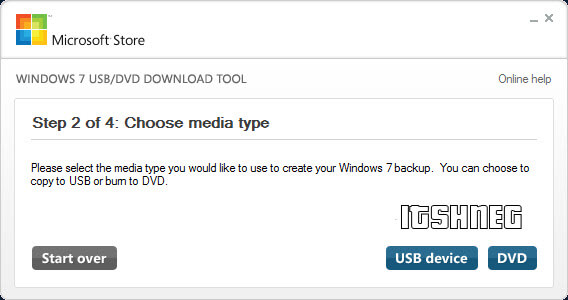
مرحله 3 و 4. ما درایو USB خود را وارد کرده ، آن را در لیست انتخاب کرده و دکمه سبز "شروع به کپی" را فشار می دهیم. ما صبور هستیم و منتظر می مانیم پرونده ها در درایو پایان یابد.
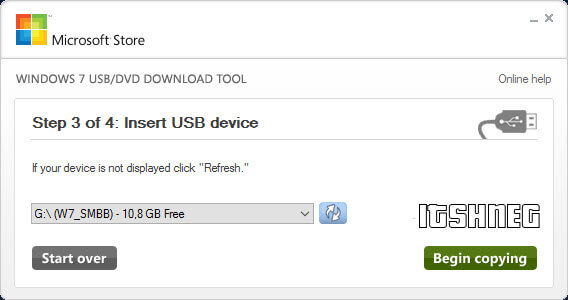
در این روش آخرین و ششمین روش ایجاد یک درایو فلش USB قابل بوت با ویندوز 10 را به راحتی به پایان رساندیم. در یادداشت های بعدی ، سعی خواهم کرد به طور مفصل به شما بگویم که چگونه از چنین ابزاری در عمل استفاده کنید ، مثل همیشه در تصاویر و تا حد ممکن با جزئیات.
P.S. خوب دوستان ، امیدوارم خودتان تصمیم گرفته باشید که کدام نسخه از نوشتن کیت توزیع در درایو فلش USB مناسب شما است. من مطمئن هستم که برای یک مورد خاص مانند "من برای خودم بارگیری کردم ، نصب کردم و فراموش کردم" - این یک نسخه با ابزار ایجاد رسانه است. برای هر چیز دیگری ، Rufus وجود دارد ، که نیازی به نصب ندارد. اما این فقط نظر ذهنی من است. بهترین ها!
در این مقاله ، ما به دو روش برای ایجاد یک درایو USB قابل بوت ویندوز 10 که برای نصب ، بازیابی یا نصب مجدد سیستم عامل مناسب شما باشد ، نگاه خواهیم کرد. توجه داشته باشید که درایو فلش USB قابل بوت در حال حاضر محبوب ترین و راحت ترین واسطه برای نصب ویندوز 10 است ، زیرا در مقایسه با دیسک DVD روند بسیار سریع تری را فراهم می کند.
روش 1. با استفاده از ابزار رسمی ایجاد رسانه از مایکروسافت ، یک USB قابل بوت ویندوز 10 ایجاد کنید
این روش رسمی برای ایجاد یک حافظه USB قابل بوت است. سریعترین اما صحیح ترین نیست. با استفاده از این روش ، شما یک درایو فلش USB قابل بوت ایجاد می کنید که شامل آخرین نسخه ویندوز 10 با تقریباً آخرین نسخه به روز شده است.
نسخه متناسب با شدت سیستم عامل خود را بارگیری کنید:
2. فایل بارگیری شده را اجرا کنید. صبر کنید تا برنامه شروع شود (حدود یک دقیقه).
3. انتخاب کنید رسانه نصب ایجاد کنید… و فشار دهید به علاوه:
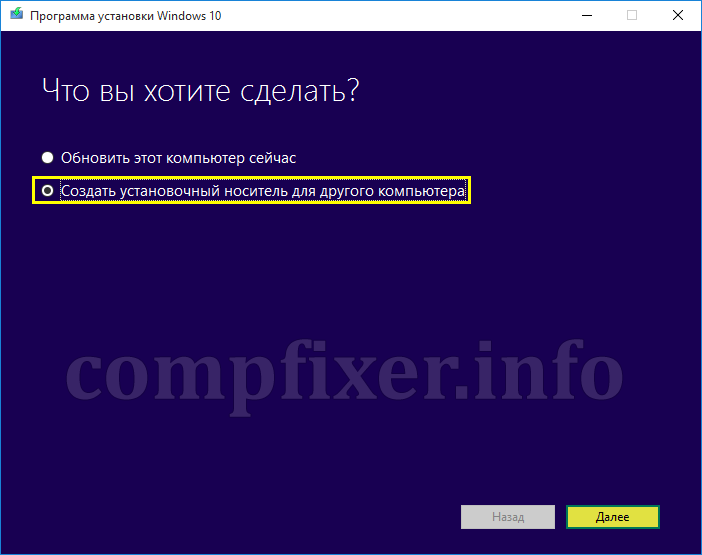
4. یک زبان مناسب برای خود ، نسخه سیستم عامل (خانگی یا حرفه ای) ، عمق بیت (در بیشتر موارد منطقی است که 64 بیتی را انتخاب کنید) را انتخاب کنید و کلیک کنید به علاوه:
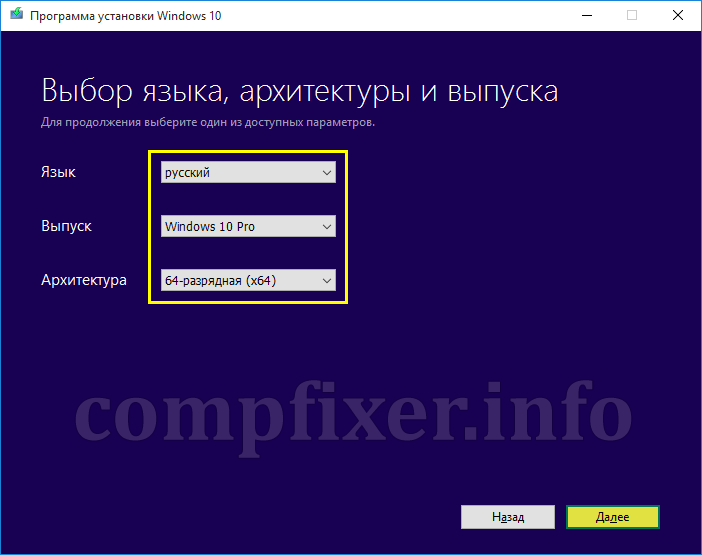
هنگام انتخاب نسخه ، به یاد داشته باشید که شما باید دارای مجوز واجد شرایط Home یا Pro باشید. به عنوان مثال ، اگر Windows 8.1 را همزمان به Windows 10 ارتقا دادید و نسخه Pro را دریافت کردید ، Pro را انتخاب کنید. اگر نسخه رایانه ای خود را در رایانه دارید که می خواهید سیستم عامل را نصب یا نصب مجدد کنید ، Pro برای شما فعال نمی شود.
5. انتخاب کنید فلش درایو USB، درایو فلش را به پورت USB متصل کرده و فشار دهید به علاوه:
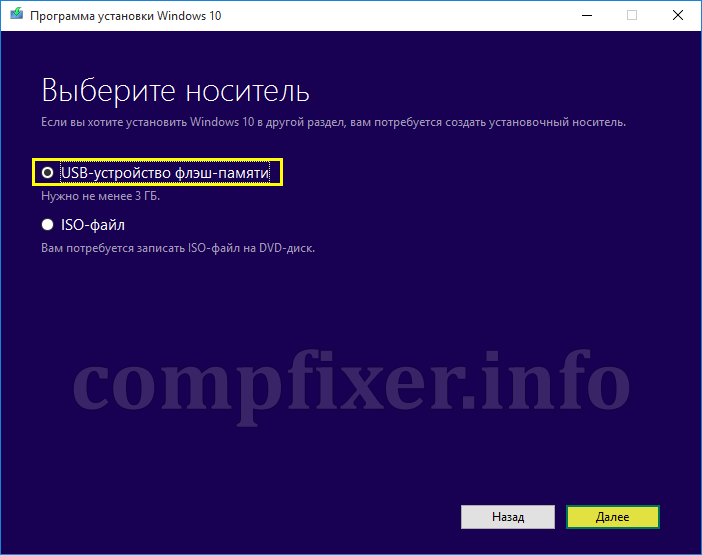
6. درایو فلش باید در بخش تعریف شود رسانه متحرک... روی دکمه کلیک کنید به علاوه برای شروع روند ایجاد یک درایو فلش نصب:
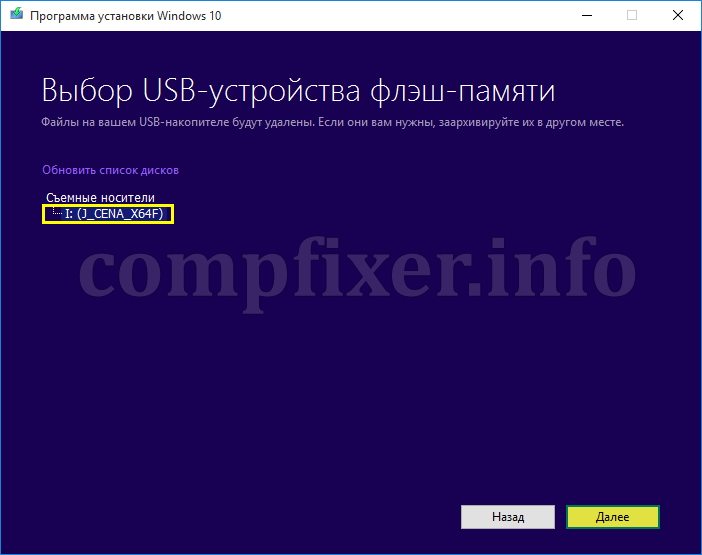
هنگامی که آماده سازی درایو فلش قابل بوت ویندوز 10 به پایان رسید ، پنجره ای مانند این را مشاهده خواهید کرد:
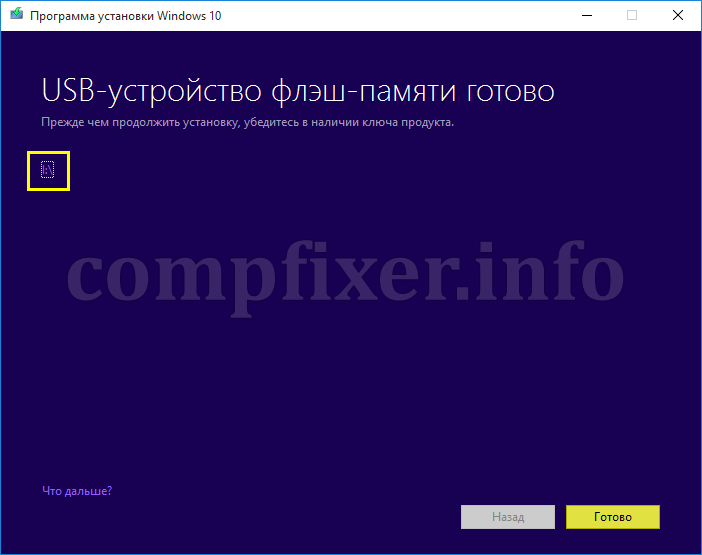
روش 2. درایو USB قابل بوت ویندوز 10 را از یک تصویر .iso موجود ایجاد کنید
اگر قبلاً یک تصویر ISO بارگیری کرده اید ، می توانید یک درایو فلش USB قابل بوت Windows 10 نیز ایجاد کنید. توجه داشته باشید که برای استفاده از آن استفاده کنید این روش فقط در صورت تازه بودن بارگیری تصویر منطقی است. شما نباید ISO قدیمی را روی درایو فلش USB بنویسید. پس از نصب ، به مدت طولانی به روزرسانی خواهید کرد و حتی ممکن است چندین بار کامپیوتر خود را دوباره راه اندازی کنید.
بنابراین، برای رایت یک تصویر ISO موجود در ویندوز 10 در درایو فلش USB ، این مراحل را دنبال کنید:
1. درایو فلش USB را وصل کنید.
2. برنامه UltraISO را شروع کنید.
3. تصویر دیسک را باز کنید:

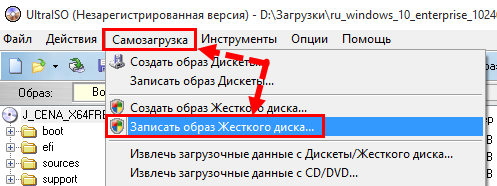
5. کلیک کنید نوشتنو منتظر بمانید تا روند به پایان برسد:
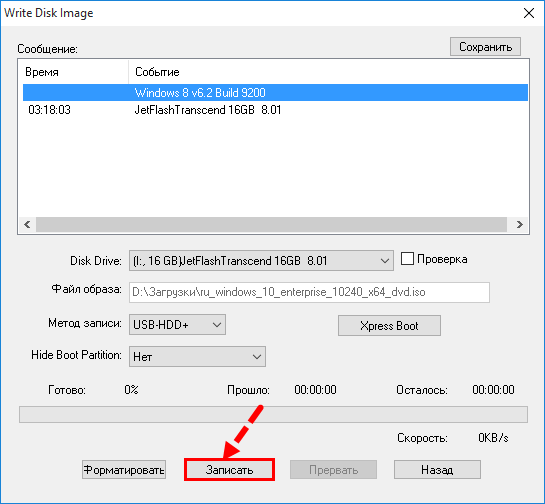
یک بار دیگر یادآوری می کنم: از آنجا که اولین روش رسمی ترجیح داده می شود با استفاده از آن همیشه تازه ترین خواهید داشت نسخه ویندوز 10 مورد (تقریبا) تمام به روزرسانی ها در زمان ایجاد رسانه.
درایو فلش قابل بوت ویندوز 10 از طریق 5 راه مختلف... اگر نگران نصب ویندوز 10 برای خود هستید یا نه ، فقط به این دلیل که نمی دانید چگونه یک درایو فلش USB قابل بوت را ایجاد کنید ، این مقاله را بخاطر بسپارید. ساده ترین راه اول است ، اما من هنوز برنامه rufus را ترجیح می دهم.
روش شماره 1 با استفاده از MediaCreationTool استیک USB ویندوز 10 قابل بوت
صحیح ترین راه بوت ویندوز 10 MediaCreationTool مایکروسافت برای ویندوز 10 است. این ابزار فقط یک هدیه به همه دوستداران سادگی است. این ابزار را می توانید از دفتر بارگیری کنید. تصویر ISO سایت مایکروسافت با ویندوز 10 از هر نسخه و قدرت. و همچنین به راحتی و با چند کلیک ماوس یک درایو USB قابل بوت ایجاد می کند. اگر تصویری از ویندوز 10 ندارید ، این ساده ترین راه برای ایجاد درایو USB قابل بوت ویندوز 10 است.
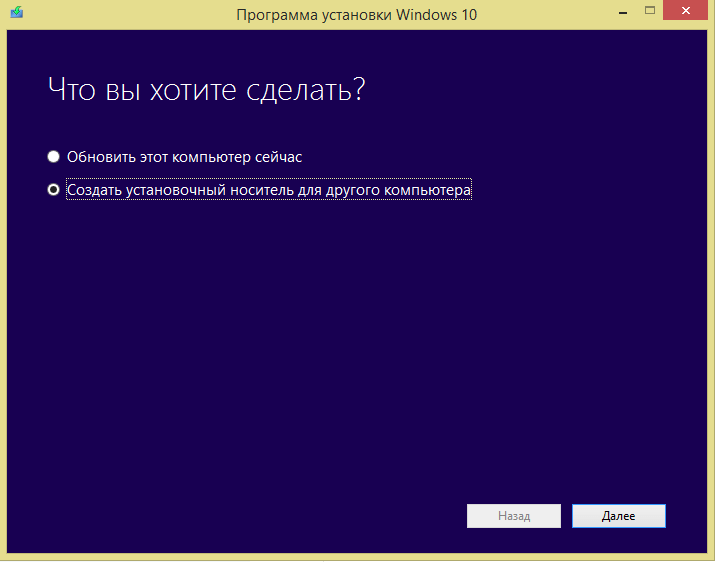
پس از اجرای برنامه ، ابتدا تصویر اصلی ISO 10 ویندوز را بارگیری کنید
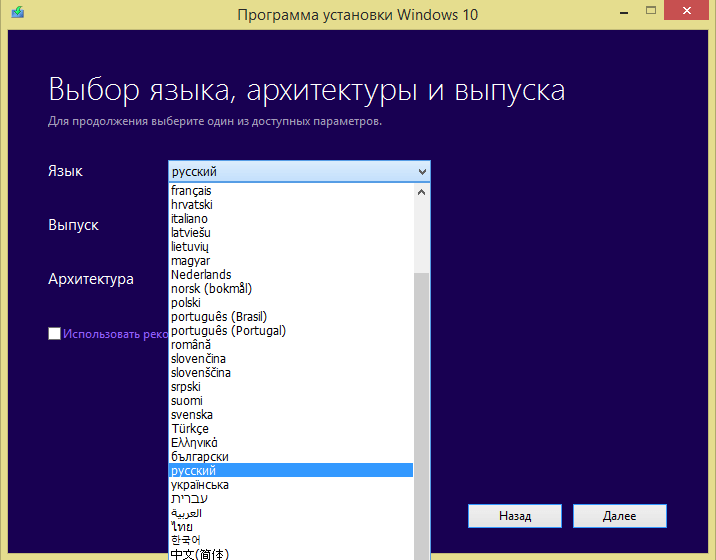
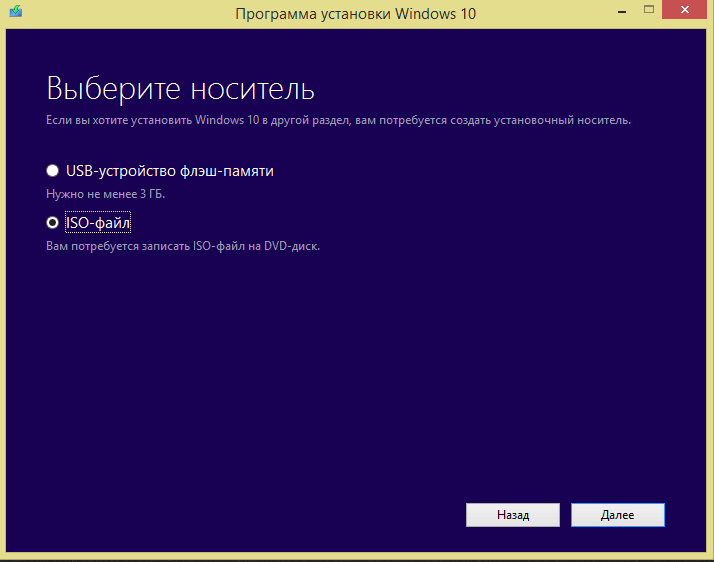
توجه! اگر دستگاه USB را اینجا انتخاب کنید ، می توانید بلافاصله یک درایو فلش USB قابل بوت ایجاد کنید
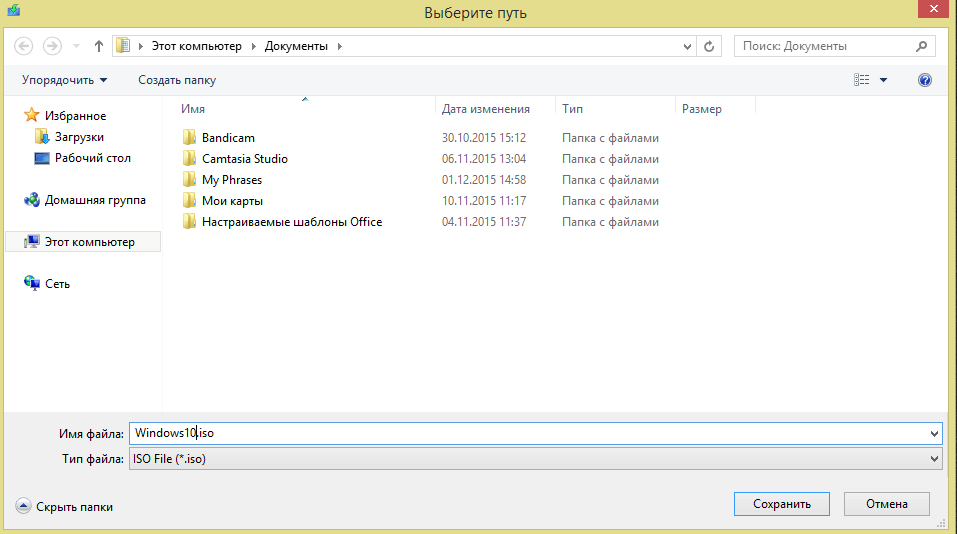
بعد از مراحل توضیح داده شده در بالا ، ما یک درایو فلش USB قابل بوت با ویندوز 10 پرو یا نسخه خانگی دریافت می کنیم. ساده ترین راهی که می شناسم
این نرم افزارهای کوچک حتی به شما امکان بارگیری ویندوز Xp را نمی دهند و پیش از این دیدن یک درایو فلش USB قابل بوت قابل تعجب بود ، اکنون روش های زیادی وجود دارد و حتی در اینجا ، 5 مورد از آنها شرح داده شده است ...
روش شماره 2 با استفاده از WindowsSetupFromUsb استیک USB قابل بوت ویندوز 10
WindowsSetupFromUsb جایگزینی عالی برای ابزار mediacriation است ، اما باید از قبل بارگیری تصویر Windows 10 را انجام دهید.
و در اینجا شما باید کمی بیشتر از روش اول به عنوان کاربر اعتماد به نفس داشته باشید.
من در مورد ایجاد یک درایو فلش USB قابل بوت با ویندوزهای مختلف (و ویندوز 10) در مقاله نوشتم اگر این مقاله را فقط برای ویندوز 10 اعمال کنید ، درایو فلش USB شما با ویندوز 10 قابل بوت خواهد بود.
تصویر ISO ویندوز 10 با استفاده از روش بالا قابل بارگیری است (دقیق تر تصاویر صفحه)
روش شماره 3 ویندوز 10 بوت USB قابل بوت با استفاده از Rufus
Rufus برنامه ای است که من بسیار از آن احترام می گذارم. Rufus برای سالهای زیادی مورد پشتیبانی قرار گرفته است ، بسیار ساده و آسان برای استفاده است. من در مورد نحوه ساخت یک درایو فلش USB ویندوز 10 قابل بوت با استفاده از RUFUS صحبت کردم
روش شماره 4 ویندوز 10 بوت USB قابل بوت با استفاده از Windows 7 USB / DVD Download Tool
Windows 7 USB / DVD Download Tools برنامه ای است که برای ایجاد درایوهای USB قابل بوت برای ویندوز 7 ، ویندوز 8.1 و ویندوز 10 طراحی شده است. این برنامه همچنین بسیار ساده و سبک است.
من در مقاله بیشتر در مورد Windows 7 USB / DVD Tools Download
روش شماره 5. با انتقال ساده فایلها ، درایو فلش ویندوز 10 قابل بوت شدن
این روش نیاز دارد تصویر ISO با ویندوز 10. (نحوه بارگذاری آن در روش اول شرح داده شده است)
ابتدا به کامپیوتر من بروید و درایو فلش USB خود را به فرمت FAT32 فرمت کنید.

پس از آن ، با استفاده از برنامه Winrar () تصویر را با ویندوز 10 با فرمت iso باز کنید
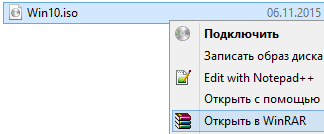
اکنون تصویر ISO را با Winrar باز کنید و فایل ها را به درایو فلش USB خود استخراج کنید. پس از آن ، ایجاد یک درایو USB قابل بوت کامل شده و درایو USB آماده استفاده است.
همه پرونده ها را انتخاب کنید - Extract را انتخاب کنید و درایو فلش USB ما را نشان دهید ، سپس بر روی OK کلیک کنید
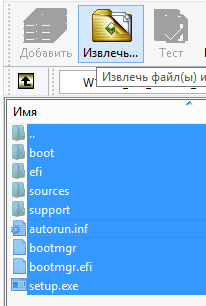
سیستم عامل جدید در راه است (از قبل خارج شده است) ، و بنابراین بیایید در مورد نحوه ایجاد درایو فلش USB قابل بوت برای ویندوز 10 صحبت کنیم. با این حال ، روش ها نسبت به نسخه قبلی تغییر زیادی نکرده اند سیستم عامل: مانند قبل ، هیچ مشکلی در این کار وجود ندارد.
در این مقاله هم روش رسمی ساخت یک درایو فلش USB قابل بوت از ویندوز 10 Pro اصلی یا Home با استفاده از یک ابزار اختصاصی ، و هم روشهای دیگر و برنامه های رایگانبرای کمک به شما در ضبط نصب کارت USB از یک تصویر ISO ویندوز 10 برای نصب سیستم عامل یا بازیابی سیستم. در آینده ، توصیف گام به گام مراحل نصب ممکن است مفید باشد:.
توجه: همچنین ممکن است جالب باشد - ،
درایو فلش ویندوز 10 قابل بوت به روش رسمی
بلافاصله پس از انتشار نسخه نهایی سیستم عامل جدید ، وب سایت مایکروسافت ظاهر شد برنامه های کاربردی ویندوز 10 Installation Media Creation Tool ، که به شما امکان می دهد برای نصب بعدی سیستم یک درایو فلش USB قابل بوت ایجاد کنید.
در اینجا توجه به این نکته مهم است که با این برنامه Windows 10 Pro (Professional) ، Home (Home) یا Home را به یک زبان اصلی دریافت می کنید. و در صورت اندازه گیری کامل ، چنین درایو فلش فقط در صورت مناسب بودن کلید Windows 10 مناسب است ، یا قبلاً آن را به روز کرده اید نسخه جدید سیستم را فعال کرده و اکنون می خواهید یک نصب تمیز انجام دهید (در این حالت ، هنگام نصب ، از وارد کردن کلید صرف نظر کنید و پس از اتمام آن ، حساب مایکروسافت ، سیستم به طور خودکار فعال می شود).
هنگام بارگیری نسخه در همان بیت (32 بیتی یا 64 بیتی) ، می توانید ابزار ایجاد Windows Media Installation Creation Tool را از صفحه رسمی https://www.microsoft.com/ru-ru/software-download/windows10 بارگیری کنید. آنچه سیستم در حال حاضر در آن نصب شده است.
پس از راه اندازی ، از شما خواسته می شود که اکنون این رایانه را ارتقا دهید یا یک درایو برای نصب ایجاد کنید. ما به گزینه دوم علاقه مند هستیم.
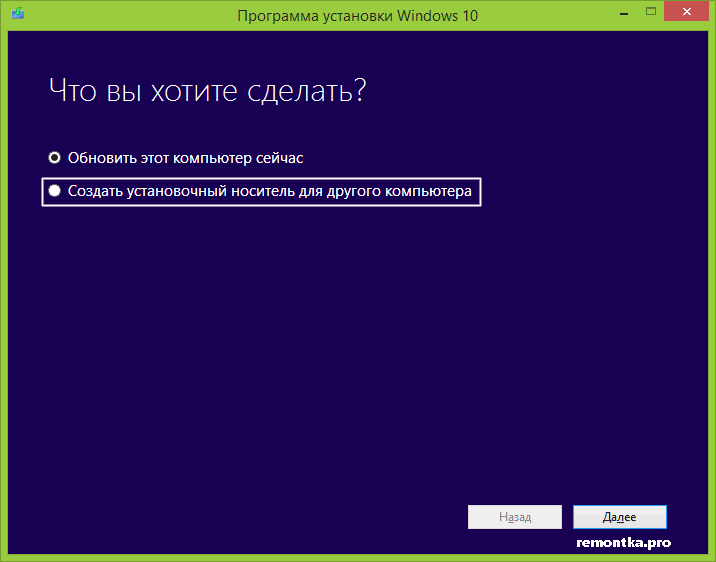
مرحله بعدی انتخاب زبان ، نسخه و bitness ویندوز 10 ، که باید روی درایو فلش USB نوشته شود. در آخرین نسخه ها مورد مفید Windows 10 Pro وجود ندارد. ما فقط ویندوز 10 را انتخاب می کنیم ، این نسخه شامل نسخه های حرفه ای و خانگی خواهد بود (با انتخاب هنگام نصب). همچنین ، یک علامت ظاهر شد - از پارامترهای توصیه شده استفاده کنید ، به این معنی است که نسخه مربوط به نسخه موجود در این رایانه بارگیری می شود.
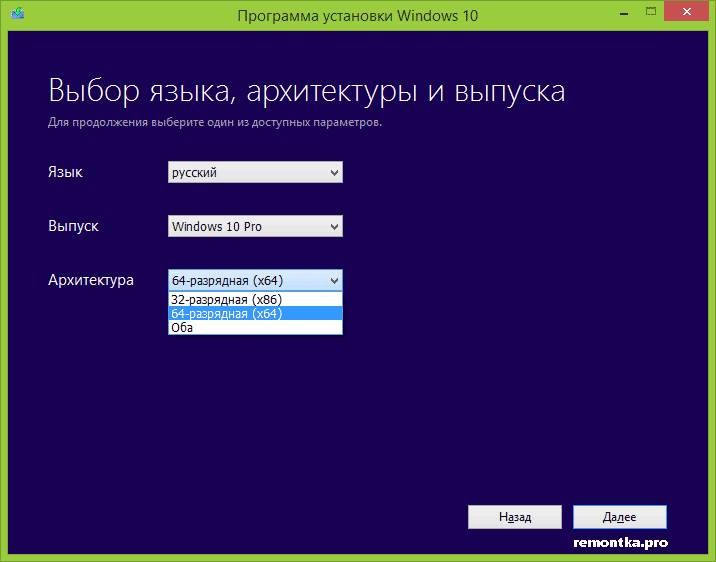
آخرین مرحله این است که نشان دهید شما به یک دستگاه USB نیاز دارید ، درایو فلش USB متصل را انتخاب کنید و منتظر بمانید تا بارگیری و نوشتن پرونده ها کامل شود توزیع ویندوز 10 به USB شما.

در پایان ، شما یک درایو آماده خواهید داشت ، که نه تنها برای نصب تمیز سیستم بلکه برای بازیابی آن در صورت خرابی نیز مفید است. علاوه بر این ، می توانید ویدیویی درباره روش رسمی ساخت یک درایو فلش USB قابل بوت با ویندوز 10 را در زیر مشاهده کنید.
ایجاد یک درایو USB قابل بوت ویندوز 10 بدون برنامه
اولین و ساده ترین روش مستلزم این است که مادربرد شما (در رایانه ای که از درایو فلش قابل بوت استفاده می شود) دارای نرم افزار UEFI باشد (بیشتر مادربردها 2-3 سال گذشته) ، یعنی از راه اندازی EFI پشتیبانی می کند.
شما نیاز دارید: یک تصویر ISO با سیستم و یک درایو USB با اندازه مناسب ، قالب بندی شده در FAT32 (مورد اجباری برای این روش).
مراحل مشابه ایجاد یک درایو فلش USB قابل بوت ویندوز 10 شامل مراحل زیر است:
- تصویر ویندوز 10 را روی سیستم نصب کنید (با استفاده از ابزارهای استاندارد یا با استفاده از برنامه هایی مانند Daemon Tools متصل شوید).
- تمام محتوای تصویر را در USB کپی کنید.
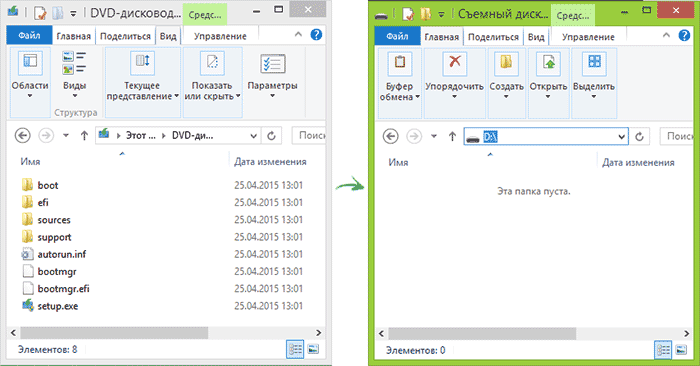
انجام شده. اکنون ، به شرطی که رایانه روی حالت راه اندازی UEFI تنظیم شده باشد ، می توانید به راحتی ویندوز 10 را از درایو ساخته شده راه اندازی و نصب کنید. برای انتخاب بوت از طریق درایو فلش USB ، بهتر است از منوی Boot مادربرد استفاده کنید.
استفاده از Rufus برای نوشتن نصب USB
اگر رایانه یا لپ تاپ شما UEFI ندارد (یعنی BIOS معمولی دارید) یا به دلایل دیگری روش قبلی جواب نداد ، Rufus یک برنامه عالی (و به زبان روسی) برای ساخت سریع بوت است فلش درایو USB برای نصب ویندوز 10.
در این برنامه ، فقط درایو USB را در مورد "دستگاه" انتخاب کنید ، مورد "ایجاد دیسک قابل بوت" را علامت بزنید و "تصویر ISO" را در لیست انتخاب کنید. سپس با کلیک بر روی دکمه موجود در تصویر درایو CD ، مسیر مورد نظر را مشخص کنید تصویر ویندوز 10.
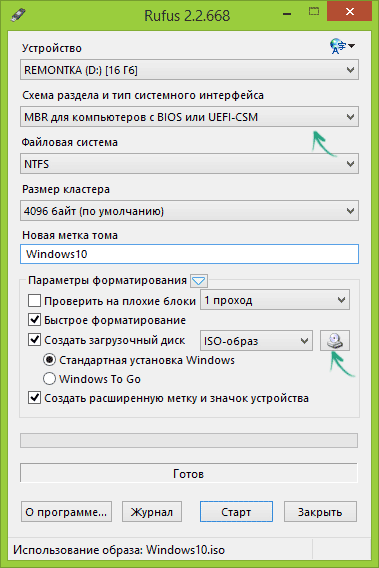
همچنین باید به انتخاب مورد در "طرح پارتیشن و نوع رابط سیستم" توجه کنید. به طور کلی ، انتخاب باید بر اساس موارد زیر باشد:
- برای رایانه های دارای BIOS معمولی ، "MBR برای رایانه های دارای BIOS یا UEFI-CSM" را انتخاب کنید.
- برای رایانه های UEFI - GPT برای رایانه های UEFI.
پس از آن ، فقط "Start" را فشار دهید و منتظر بمانید تا پرونده ها در درایو فلش USB کپی شوند.
جزئیات استفاده از Rufus ، مکان بارگیری و دستورالعمل های ویدئویی -.
Windows 7 USB / DVD Download Tool
رسمی ابزار رایگان مایکروسافت که در ابتدا برای نوشتن تصویری از ویندوز 7 روی دیسک یا USB ایجاد شده است ، با انتشار نسخه های جدید سیستم عامل ارتباط خود را از دست نداده است - اگر برای نصب به کیت توزیع نیاز دارید ، همچنان می تواند مورد استفاده قرار گیرد.
روند ایجاد یک درایو فلش قابل بوت ویندوز 10 در این برنامه شامل 4 مرحله است:
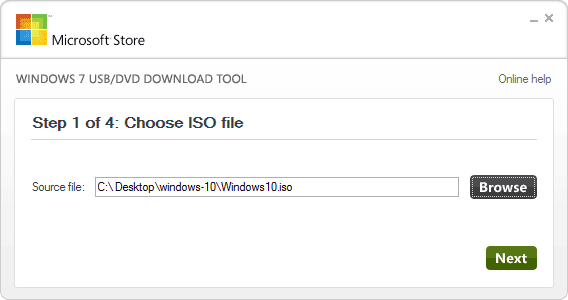
با این کار ایجاد دیسک Flash کامل می شود ، می توانید از آن استفاده کنید.
هم اکنون می توانید ابزار بارگیری USB / DVD Windows 7 را از صفحه http://wudt.codeplex.com/ بارگیری کنید (این همان چیزی است که مایکروسافت به عنوان رسمی برای بارگیری برنامه نشان می دهد).
ویندوز 10 Windows قابل بوت با استفاده از UltraISO
برنامه UltraISO که برای ایجاد ، اصلاح و رایت تصاویر ISO استفاده می شود ، در بین کاربران بسیار محبوب است و از جمله می توان برای ساخت یک درایو فلش USB قابل بوت استفاده کرد.
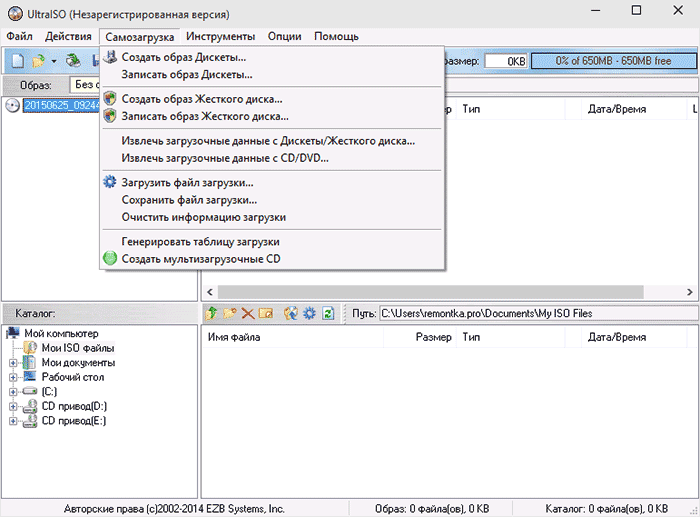
روند ایجاد شامل مراحل زیر است:
- باز کردن تصویر ایزو ویندوز 10 در UltraISO
- در فهرست "Bootstrapping" ، "رایت تصویر" را انتخاب کنید هارد دیسک"، و سپس ، با استفاده از جادوگر ، آن را روی درایو USB بنویسید.
روند کار با جزئیات بیشتر در راهنمای من شرح داده شده است (مراحل با استفاده از مثال ویندوز 8.1 نشان داده شده است ، اما برای 10 تفاوت نخواهند داشت).
WinSetupFromUSB
WinSetupFromUSB شاید برنامه مورد علاقه من برای نوشتن USB های قابل بوت و چند بوت باشد. برای ویندوز 10 نیز قابل استفاده است.
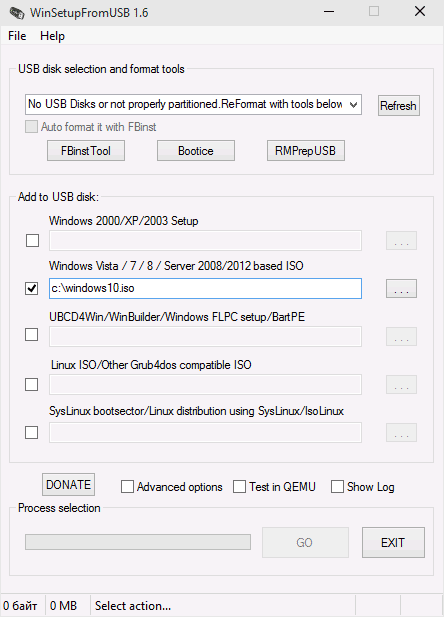
فرآیند (در نسخه اصلی ، بدون در نظر گرفتن تفاوت های ظریف) شامل انتخاب درایو USB ، تنظیم کادر تأیید "خودکارسازی آن با FBinst" است ، نشانگر مسیر تصویر ISO ویندوز 10 (در کادر Windows Vista، 7، 8) و کلیک روی دکمه "Go".
نتیجه
در واقع ، برای ایجاد یک درایو فلش USB نصب برای ویندوز 10 ، تمام روش هایی که برای ویندوز 8.1 کار می کنند ، از جمله از طریق خط فرمان، بی شمار بنابراین ، اگر گزینه های توضیح داده شده در بالا برای شما کافی نیست ، می توانید با خیال راحت از گزینه دیگری برای آن استفاده کنید نسخه پیشین سیستم عامل
