رایانه جدید یا حتی یک بروزرسانی ساده هارد دیسک برای بسیاری به معنای فرایند اجتناب ناپذیر نصب یک جدید است سیستم عامل... برخلاف سادگی فریبکارانه استاد نصب ویندوز، روش تهیه یک رایانه شخصی جدید برای کارهای کامل همیشه خسته کننده و وقت گیر است. فقط نصب ویندوز کافی نیست ، شما همچنین باید تمام داده ها را از مشخصات کاربر منتقل کنید و همچنین تعداد قابل توجهی از برنامه هایی را که مدت طولانی به کار با یک کامپیوتر قدیمی عادت کرده اید نصب کنید.
خوشبختانه راهی برای صرفه جویی در وقت و سرعت بخشیدن به روند خسته کننده نصب و پیکربندی برنامه های کاری وجود دارد. از طریق خدمات ویژه می توانید داده های قدیمی را به داده جدید انتقال دهید hDD، و در بعضی موارد ، حتی ضمن حفظ پرونده های کاربر و کل زرادخانه نرم افزارهای نصب شده قبلی ، از یک نسخه از سیستم عامل به نسخه دیگر مهاجرت کنید... در زیر ابزارهای مورد نیاز برای مهاجرت را بخوانید.
"ابزار انتقال داده های ویندوز"
بارزترین روش برای انتقال تمام داده های خود به رایانه ویندوز 8 استفاده از برنامه داخلی به نام Windows Easy Transfer است. این از سیستم عامل مایکروسافت در سیستم عامل گنجانده شده است ، از ویندوز XP شروع می شود ، همچنین در آن موجود است آخرین ویندوز 8- می توان از آن برای انتقال پرونده ها ، سیستم و تنظیمات کاربر استفاده کرد. Windows Easy Transfer به عنوان جادوگر طراحی شده است. ابتدا باید آن را روی رایانه قدیمی خود اجرا کنید و یکی از راه های ذخیره داده را انتخاب کنید. اگر دو رایانه در اختیار دارید شبکه محلی یا با یک کابل مخصوص متصل شوید ، فایلها بدون دسترسی به درایو خارجی قابل انتقال هستند. اما اگر می خواهید ویندوز 8 را روی آن نصب کنید کامپیوتر قدیمی، پس بدون اتصال یک درایو خارجی نمی توانید کار کنید.
پس از تعیین محل ذخیره فایل ها ، باید دقیقاً آنچه را می خواهید ذخیره کنید انتخاب کنید. به طور پیش فرض ، Windows Easy Transfer از شما می خواهد که همه پرونده های ذخیره شده در نمایه کاربر (اسناد ، موسیقی ، فیلم ، عکس ، برنامه و تنظیمات سیستم) و همچنین مواردی را که کاربر به اشتراک گذاشته است ذخیره کنید. باید در نظر داشت که با استفاده از برنامه استاندارد انتقال داده ، می توانید هر پرونده یا پوشه ای را در سیستم جدید کپی کنید ، نه فقط آنهایی که در پنجره جادوگر دیده می شوند. برای انجام این کار ، باید به تنظیمات پیشرفته رفته و تمام عناصر را به صورت دستی در مدیر فایل علامت گذاری کنید. جادوگر اندازه کل داده های کپی شده را نمایش می دهد.
همه داده ها در یک فایل MIG ذخیره می شوند ، که به دلایل ایمنی می تواند از رمز عبور محافظت شود. همانطور که حدس می زنید ، اندازه چنین فایلی می تواند نسبتاً زیاد باشد ، بنابراین قبل از استفاده از درایو ارزش بررسی کدام یک را دارد سیستم فایل بر روی آن استفاده شده است اگر FAT32 باشد ، باید درایو فلش یا را فرمت کنید درایو خارجی در NTFS ، زیرا حجم پرونده MIG به احتمال زیاد از حداکثر 4 گیگابایت مجاز در FAT32 بیشتر خواهد شد.
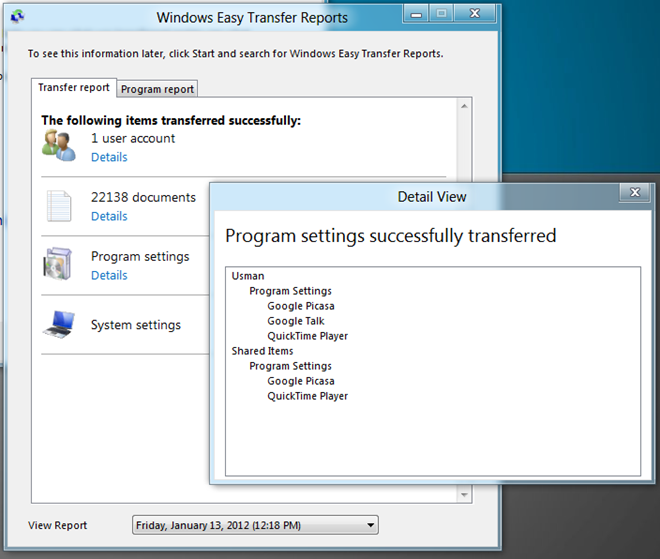
بعد از اینکه داده ها در درایو کپی شد ، می توانید Windows Easy Transfer را روی آن اجرا کنید سیستم جدید... مسیر ورود به پرونده MIG را مشخص کنید ، در صورت لزوم رمز ورود را وارد کنید و می توانید پرونده هایی را که می خواهید به آنها منتقل کنید انتخاب کنید کامپیوتر جدید... به خاطر داشته باشید که کپی کردن محتوای سفارشی همچنین ممکن است شما را مجبور کند رمز ورود حسابی را که در رایانه قدیمی خود استفاده می کنید وارد کنید. همه اینها البته به دلایل امنیتی انجام می شود. پس از اتمام مراحل ، ویندوز آمار دقیق نشان می دهد که تعداد حساب ها ، برنامه ها و اسناد منتقل شده را نشان می دهد و همچنین لیستی از برنامه های نصب شده روی رایانه قدیمی را ایجاد می کند ، اما در مورد جدید وجود ندارد. شما باید آنها را به صورت دستی نصب کنید ، اما برنامه به شما می گوید که چه چیزی از دست رفته است.
تغییر به سیستم عامل دیگری به معنای از دست دادن همه برنامه های نصب شده است و آنها به همان اندازه پرونده های کاربر دارای اهمیت هستند. نصب برنامه های کوچک مانند مرورگرها یا پخش کننده های چندرسانه ای به راحتی از طریق برنامه جدید انجام می شود ، اما وقتی صحبت از این می شود مجموعه اداری یا یک ویرایشگر ویدئو ، نصب از ابتدا به معنای از دست دادن بسیاری از تنظیمات سفارشی است. خوشبختانه ، برنامه های نصب شده همچنین می توانند از یک رایانه به رایانه دیگر منتقل شوند. در این مورد کمک خواهد کرد برنامه رایگان PickMeApp.
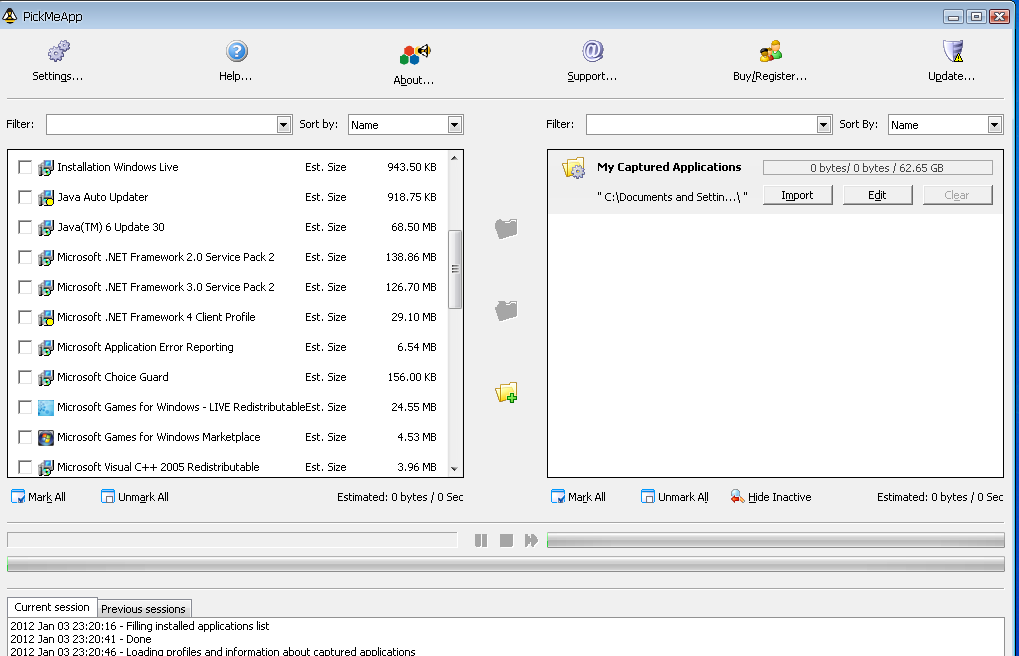
کار آن برای کاربر به ساده ترین شکل ممکن است: فقط برنامه را اجرا کنید و لیستی از تمام برنامه های نصب شده روی سیستم را تولید می کند. مواردی را که می خواهید به رایانه جدید منتقل کنید برجسته کنید و به PickMeApp بگویید تا همه پرونده های مربوط به آنها را ذخیره کند. برای هر برنامه ، PickMeApp یک فایل TAP بومی ایجاد می کند که شامل تمام داده ها است. اکنون کاربر باید این پرونده ها را به صورت دستی در یک درایو خارجی کپی کرده و سپس آنها را در پوشه نصب PickMeApp در رایانه جدید بازنویسی کند. خوب ، اگر درایو فلش در دسترس نیست ، می توانید از هر سرویس مناسبی برای ذخیره داده های "ابر" استفاده کنید - Dropbox ، درایو گوگل، Yandex.Disk و ... پرونده های TAP را در پوشه ای قرار دهید که محتوای آن با "cloud" هماهنگ شده و در سرور راه دور کپی می شوند. سرویس گیرنده سرویس ابری را روی رایانه جدیدی نصب کنید و پرونده هایی که قبلاً کپی کرده اید بلافاصله روی دیسک سخت شما ظاهر می شوند.
پس از شناسایی پرونده های TAP توسط PickMeApp ، در پنجره برنامه لیستی از برنامه های موجود برای نصب نمایش داده می شود. نصب مستقیماً از پنجره PickMeApp انجام می شود و برنامه هایی که قبلاً نصب شده اند برای شفافیت با یک نشانگر سبز علامت گذاری می شوند.
PCMover راه حل دیگری است که می توانید برای انتقال برنامه ها به رایانه جدید به آن اعتماد کنید. و این برنامه همچنین قادر به انتقال تنظیمات سیستم و کاربر است. به طور کلی ، می توان آن را به عنوان "انتقال آسان ویندوز" با ویژگی های پیشرفته در نظر گرفت.
PCMover می تواند در انتقال داده ها از یک رایانه به رایانه دیگر ، و در هنگام به روزرسانی سیستم در رایانه قدیمی ، از اطلاعات مهم کپی کند. برای هر حالت یک حالت عملیاتی جداگانه در نظر گرفته شده است. وقتی نوبت به انتقال داده بین رایانه می رسد ، برنامه باید روی هر دو نصب شود. ارتباط بین دستگاه ها می تواند از طریق یک شبکه محلی ، از طریق کابل USB ، با استفاده از کابل Windows EasyTransfer انجام شود. همچنین می توان داده ها را در درایو خارجی کپی کرد.
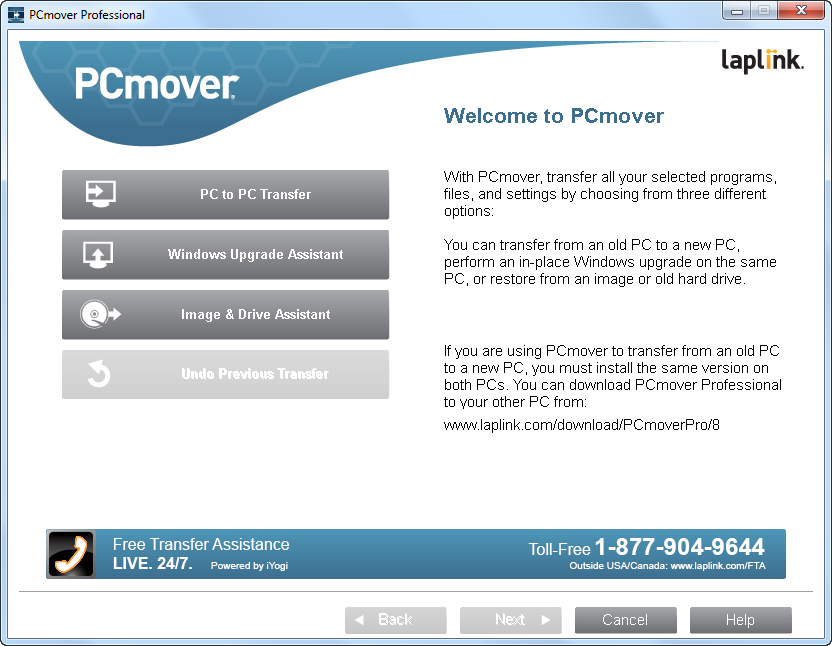
تمام کارهای اصلی در یک رایانه قدیمی انجام می شود: این برنامه به شما امکان می دهد کدام را انتخاب کنید حساب ها، پرونده ها و برنامه ها باید منتقل شوند. به طور پیش فرض ، PCMover کپی کردن همه برنامه های نصب شده ، پرونده ها در درایو C ، ایمیل ها ، تنظیمات برگزیده کاربر را ارائه می دهد. در صورت تمایل ، می توانید لیستی از نرم افزارهای نصب شده را مشاهده کرده و نرم افزارهای غیرضروری را از بین ببرید ، پوشه های جداگانه ، انواع خاصی از پرونده ها ، محتوای دیسک های دیگر را برای انتقال به سیستم جدید اضافه کنید. به طور جداگانه ، می توانید موارد استثنا را برای برخی از انواع پرونده ها و نام های فهرست تنظیم کنید.
پس از راه اندازی PCMover در رایانه جدید ، کاربر می تواند آنچه دقیقاً باید کپی شود را تعیین کند: همه داده های ذخیره شده ، فقط پرونده ها ، پرونده ها و تنظیمات (بدون برنامه). قبل از بازیابی برنامه ها ، می توانید لیست آنها را مشاهده کرده و فقط موارد مورد نیاز خود را انتخاب کنید. به خاطر داشته باشید که هنگام انتقال برنامه های تجاری ، همه مجوزها در رایانه جدید کار نمی کنند. ممکن است لازم باشد برخی از برنامه ها دوباره فعال شوند. همچنین باید در نظر داشت که برنامه هایی مانند اسکنرهای ضد ویروس ، فایروال ها ، اسکنرهای جاسوسی و ابزارهای جستجوی محلی به دلیل ویژگی های خاص ، احتمالاً پس از انتقال نادرست کار می کنند. بهتر است چنین برنامه هایی را پورت نکنید ، بلکه مستقیماً روی سیستم جدید نصب کنید.
از آنجا که انتقال مقادیر زیادی از داده ها می تواند مدت ها طول بکشد ، توسعه دهندگان PCMover برای ارسال اعلان ها پس از اتمام روند کار ، فراهم کردند. این برنامه می تواند به شما اطلاع دهد که پرونده ها از طریق ایمیل یا پیام کوتاه منتقل شده اند.
ابزار توسعه دهندگان چینی بسیار شبیه به برنامه محبوب Acronis TrueImage است ، اما بر خلاف مورد دوم ، به صورت رایگان توزیع می شود. با استفاده از EaseUS Todo Backup می توانید سیستم عامل خود را به دیسک سخت دیگر منتقل کرده و همچنین کپی داده ها را بر روی پارتیشن ها ، دیسک ها یا سیستم ایجاد کنید. علاوه بر این ، برنامه دارای ابزارهای معمول برای تهیه نسخه پشتیبان از داده ها است ، اما آنها از حوصله مبحث ما خارج هستند.
ابزار شبیه سازی دیسک می تواند مفید باشد اگر درایو سخت قدیمی بسیار کوچک باشد و همه برنامه ها و پرونده های کاربر را در خود جای دهد. درایو جدیدی را متصل کرده و فرآیند انتقال داده را شروع کنید. EaseUS Todo Backup می تواند با در نظر گرفتن همه بخش ها ، کپی از دیسک را ایجاد کند (در حالی که اندازه دیسک هدف باید بزرگتر از دیسک قدیمی باشد یا حداقل همان اندازه باشد). همچنین یک حالت برای انتقال داده به درایوهای SSD وجود دارد.
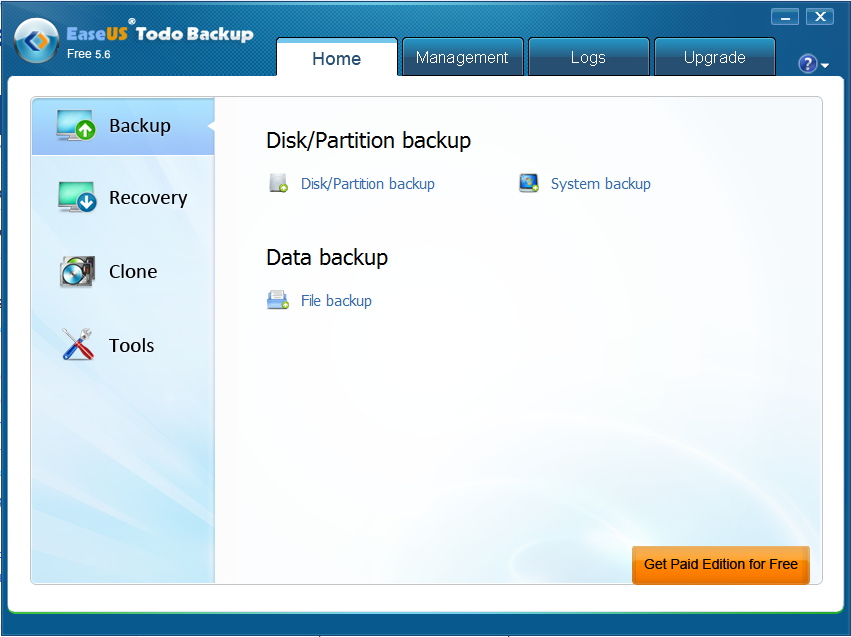
هنگام انجام دستکاری های مختلف در انتقال داده ، حالت پشتیبان گیری سیستم نیز می تواند مفید باشد. باید بلافاصله پس از نصب سیستم عامل جدید (یا پس از خرید لپ تاپ با ویندوز از قبل نصب شده) از آن استفاده کنید. در حالی که سیستم با برنامه ها زیاد نیست و تا حد ممکن پایدار کار می کند ، آن را ایجاد کنید پشتیبان گیری و آن را به عنوان تصویر ذخیره کنید. اگر بعداً در ویندوز را اجرا کنید مشکلات ، شما همیشه می توانید این تصویر را بارگیری و سیستم را به حالت اولیه.
یکی دیگه ابزار رایگان، با استفاده از آن می توانید داده ها را به یک هارد دیسک جدید - Partition Assistant Home منتقل کنید. دو عمل در آن موجود است که ممکن است در چارچوب موضوع مورد نظر ما باشد: کپی کردن محتویات دیسک ها و همچنین انتقال سیستم به یک HDD یا SSD جدید.
هنگام انتقال محتویات دیسک ها ، می توانید از یکی از دو حالت استفاده کنید: کپی سریع ، که در آن فقط فضای استفاده شده به دیسک دیگر منتقل می شود و کپی بخش به بخش دیگر. در حالت دوم ، دیسک جدید به یک نسخه کامل از نسخه قدیمی تبدیل می شود و اطلاعات مربوط به پرونده های قبلا حذف شده نیز در آن موجود است. در هر صورت ، هنگام استفاده از این عملکرد ، تمام محتوایی که قبلاً روی دیسک هدف بوده حذف می شود.
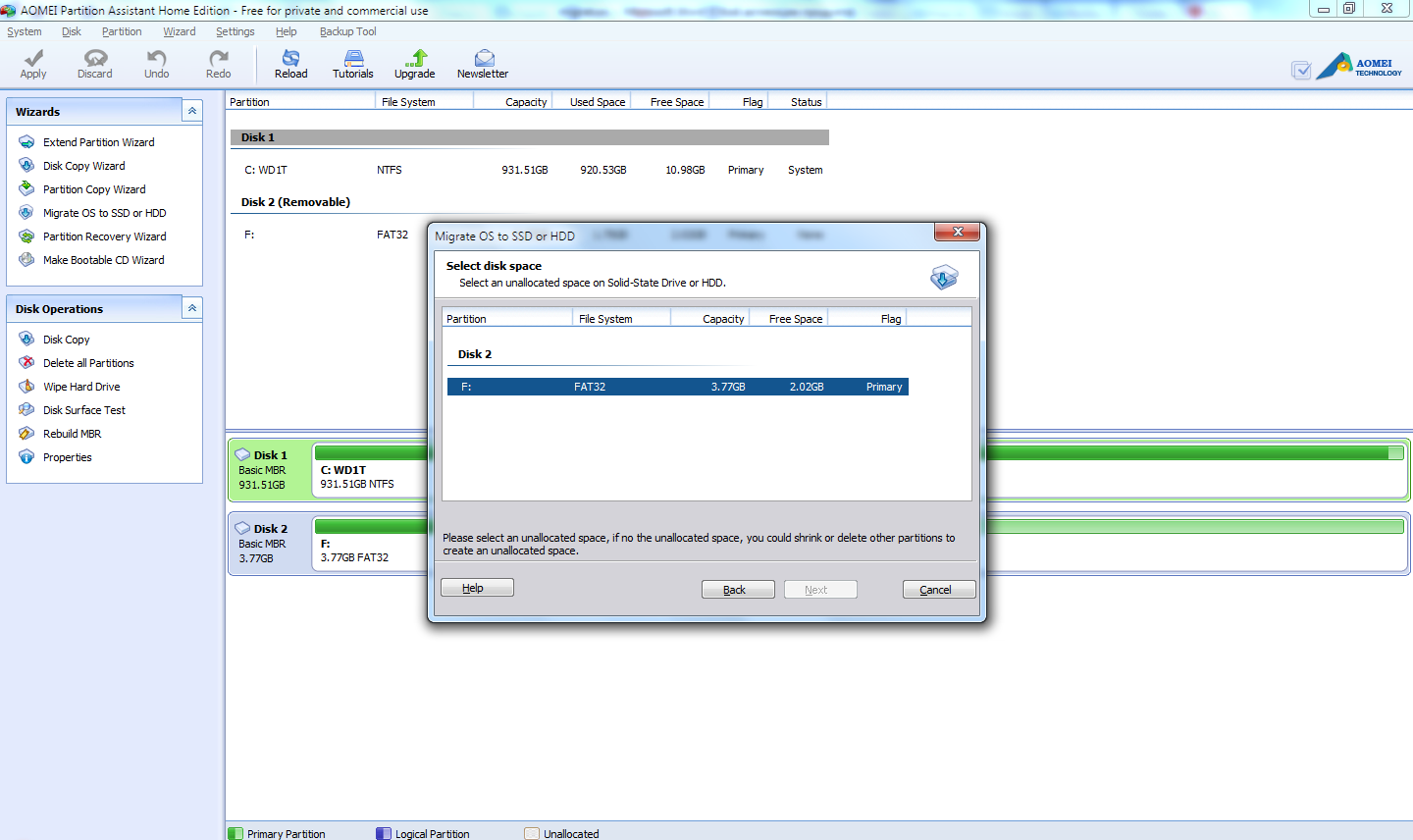
مهاجرت سیستم فقط به یک دیسک بدون پارتیشن امکان پذیر است که فاقد هرگونه سیستم فایل است. در فرآیند کار با ویزارد ، از کاربر خواسته می شود اندازه پارتیشن سیستم و نامه ای که رسانه به آن سوار می شود را تعیین کند. کل فرآیند کاملاً خودکار است و کاربر فقط باید از دستورالعمل های جادوگر پیروی کند.
نتیجه
هنگام انجام انتقال داده ها ، باید یک نکته مهم را بخاطر بسپارید: هیچ یک از توسعه دهندگان نرم افزاری که در بالا توضیح داده شد ، 100٪ تضمین نمی کند که در مراحل کپی با مشکلات غیر منتظره ای روبرو نخواهید شد. خطاها می توانند در سطح سخت افزار رخ دهند: به این دلیل که مادربردها کامپیوترهای مختلف دارای مشخصات عالی و دیسکهای سخت در رابط متفاوت است. مستندات برخی از برنامه ها مستقیماً چنین می گوید: اگر سیستم پس از انتقال داده ها بوت نشد ، آنها را به دیسک دیگری منتقل کنید. بنابراین ، مطمئن ترین راه برای به دست آوردن یک سیستم عامل پایدار ، نصب آن از ابتدا ، سپس نصب دستی برنامه ها و انتقال همه چیز است پرونده های مورد نیاز.
سرگئی و مارینا بوندارنکو
برای مجله CHIP نوشته شده است
با دور شدن مایکروسافت از ادامه توسعه ابزارهای خودکار انتقال داده بین رایانه ها ، توسعه دهندگان نرم افزار شخص ثالث با خوشحالی این جایگاه تولیدی را به دست گرفته اند. در حقیقت، کاربران ویندوز XP و ویندوز ویستا گزینه کمی دارند - مایکروسافت به آنها هیچ راه حلی برای انتقال داده ها به رایانه های با آنها ارائه نمی دهد.
شما چاره ای ندارید جز اینکه از تولیدکنندگان مستقل کمک بگیرید یا کامپیوتر را به تکنسینی ارجاع دهید که تمام مهارت ها و ابزارهای لازم را داشته باشد. در بخشهای بعدی ، مزایا و معایب هر دو راه حل را بررسی خواهیم کرد.
Laplink PCmover
بسته نرم افزاری PCmover. ساخته شده توسط Laplink (www. laplink. com) ، به شما امکان می دهد هم پرونده ها و تنظیمات کاربر و هم برخی از برنامه های نصب شده روی رایانه قدیمی را به رایانه جدید منتقل کنید. قابلیت های آن به طور قابل توجهی برتر از توانایی های موجود در کشور است برنامه ویندوز انتقال آسان ، جاسازی شده در نسخه های قدیمی ویندوز. این بسته انتقال اطلاعات قابل اطمینان به ویندوز 10 را حتی از سیستم عامل های قدیمی تر مانند ویندوز XP فراهم می کند. (از Windows RT پشتیبانی نمی کند ، که در برخی از تبلت های ارزان قیمت یافت می شود.) جای تعجب نیست که استفاده از چنین نرم افزاری جدی با مشکلات زیادی همراه است که نیاز به بررسی دقیق و تنظیم دقیق دارد. (جنبه های مثبت شامل شبانه روزی و کاملا رایگان است پشتیبانی فنی مشتریان Laplink ، اما این فقط در ایالات متحده ، کانادا ، استرالیا و انگلیس اعمال می شود.) اولین قدم انتخاب نسخه بسته نرم افزاری است: PCmover Home یا PCmover Professional. هر دو به شما امکان می دهند داده ها را فقط از یک رایانه قدیمی به یک رایانه جدید انتقال دهید. برای مصارف خانگی این خیلی مهم نیست ، اگرچه فراموش نکنید که پس از پایان انتقال داده ، نمی توانید به دوستان یا آشنایان خود اجازه دهید از این برنامه استفاده کنند.
- صفحه اصلی PCmover. یک بسته ابزار حداقل که فقط به یک حساب اجازه انتقال داده از یک رایانه قدیمی را می دهد. بعلاوه ، یک کامپیوتر قدیمی فقط باید یک دیسک سخت داشته باشد.
- PCmover حرفه ای. یک راه حل محبوب تر (که نمی تواند قیمت آن را تحت تأثیر قرار دهد) ؛ به شما امکان می دهد داده های تمام حساب های پیکربندی شده در رایانه قدیمی را به رایانه جدید منتقل کنید. پشتیبانی از کار با رایانه های دارای چندین هارد دیسک.
هر دو ابزار نرم افزاری توضیح داده شده در بالا انتقال پرونده ها ، تنظیمات و فقط برخی از برنامه ها را از یک رایانه به رایانه دیگر ارائه می دهند. هیچ یک از آنها انتقال کلیه برنامه ها و برنامه های نصب شده روی رایانه قدیمی به رایانه جدید را تضمین نمی کند. (این رفتار هر دو بسته نرم افزاری به دلیل محدودیت های فنی است برنامه های نصب شده و برنامه ها ، به جای تمایل توسعه دهندگان برای کسب درآمد بیشتر از غم و اندوه کاربران عادی.) اگر قصد دارید داده ها را بین رایانه ها از طریق شبکه منتقل کنید ، می توانید نسخه مورد نیاز PCmover را مستقیماً از وب سایت Laplink خریداری کنید. بیشتر مشتریان او نسخه PCmover Ultimate را که در آن توزیع می شود ترجیح می دهند دیسک های نوری از طریق بازارهای آمازون. مورد آخر شامل بسته PCmover Professional و یک کابل مخصوص است که هزینه آن در مقایسه با نرم افزار مورد استفاده چندان کم نیست.
تمام نسخه های نرم افزار PCmover از کپی محافظت می شود ، بنابراین برای استفاده از آنها به اتصال اینترنتی قابل اعتماد نیاز دارید. علاوه بر این ، بسته به مقدار داده منتقل شده از رایانه قدیمی و نحوه اتصال رایانه ها به یکدیگر ، فرآیند انتقال می تواند چندین ساعت طول بکشد. بنابراین ، آماده باشید تا نه تنها صبر ، بلکه مهارت های ارتباطی با تکنسین هایی را که ممکن است لازم باشد برای کمک به آنها مراجعه کنید ، نشان دهید. (اگر قبلاً با آنها تجربه داشته اید ، می دانید منظور من چیست)
WinWin 10 Pro توسط Zinstail
مجموعه نرم افزار PCmover با گرانترین راه حل در بازار ابزار انتقال داده بسیار فاصله دارد ، هرچند کاملاً بی نقص است. از نظر قیمت ، WinWin Zinstail دو برابر نزدیکترین رقبای خود است. در هر حالت ، او با این حال چیزهای بیشتری ارائه می دهد راه حل موثربه خصوص هنگام انتقال نرم افزار نصب شده روی رایانه قدیمی به رایانه جدید. جزئیات مربوط به محصولات نرم افزاری با مراجعه به وب سایت www.zinstail.com می توانید در مورد Zinstail اطلاعاتی کسب کنید.
روش انتقال پرونده مایکروسافت
خط مشی کلی مایکروسافت امکان تعویض رایانه جدید را آسان می کند. ابتدا باید با یک حساب مایکروسافت وارد رایانه قدیمی خود شوید ، و سپس محتویات پوشه Documents ، Music ، Pictures و Videos را در ذخیره سازی OneDrive.
به محض ورود به رایانه جدید با همان حساب Microsoft ، به طور خودکار تمام تنظیمات اصلی را بازیابی می کند. و از آنجا که ویندوز 10 به طور پیش فرض از فضای ذخیره سازی ابر OneDrive پشتیبانی می کند ، تمام پوشه ها و پرونده های کپی شده در آن در رایانه جدید بازیابی می شوند.
همانطور که ممکن است متوجه شده باشید ، روش پیشنهادی مایکروسافت فقط در رایانه هایی که زیر سیستم هستند کار می کند مدیریت ویندوز 8 ، ویندوز 8.1 و ویندوز 10. نسخه های قبلی سیستم عامل از استفاده از حساب پشتیبانی نمی کنند سوابق مایکروسافت... به علاوه ، کپی کردن داده ها از وان درایو زمان بر است. مایکروسافت با تشویق کاربران به نگه داشتن همه پرونده ها و پوشه های خود در OneDrive ، برای فراتر رفتن از اندازه پایه فضای ذخیره سازی شخصی خود ، هزینه ای ماهیانه می گیرد ، که این مقدار زیاد نیست.
اگر می دانید که همه پرونده های شما در رایانه شما کجاست ، می دانید که چگونه آنها را با OneDrive همگام سازی کنید و در Explorer کار کنید ، گزینه پیشنهادی مایکروسافت کاملاً منطقی است. اما ، همانطور که می بینید ، "اگر" های زیادی در آن وجود دارد. اگر لازم است داده های خود را بدون وارد کردن جزئیات غیرضروری به رایانه جدید منتقل کنید ، روش پیشنهادی مایکروسافت برای شما کارایی نخواهد داشت.
سلام به خوانندگان وبلاگ شرکت ComService (Naberezhnye Chelny).
انتقال آسان ویندوز به شما کمک می کند چندین فایل ، پوشه و تنظیمات برنامه را با یک بار انتقال از یک کامپیوتر به رایانه دیگر انتقال دهید. وقتی انتقال کامل شد ، Windows Easy Transfer اطلاعات مربوط به داده های منتقل شده را نمایش می دهد و لیستی از برنامه هایی را که باید روی رایانه جدید خود نصب کنید ، و پیوندهایی به برنامه های دیگری که می توانید بارگیری کنید ارائه می دهد. انتقال آسان ویندوز با نگه داشتن همان پرونده ها ، پوشه ها و تنظیمات در رایانه جدید ، شروع کار با رایانه جدید را برای شما آسان می کند برنامه ها
در اینجا پاسخ برخی از سوالات رایج در مورد انتقال پرونده ها و تنظیمات وجود دارد
انتقال آسان ویندوز چیست؟
Windows Easy Transfer یک راهنمای گام به گام برای انتقال پرونده ها و تنظیمات از یک رایانه ویندوز به رایانه دیگر ارائه می دهد. با Windows Easy Transfer می توانید انتخاب کنید که چه چیزی و چگونه به رایانه جدید خود منتقل کنید.
چگونه Windows Easy Transfer را باز کنیم.
- برای این کار دکمه Start را کلیک کنید. در جعبه جستجو ، Data Transfer Tool را تایپ کنید و سپس Windows Transfer Tool را از لیست نتایج انتخاب کنید.
- Win Key + R را فشار دهید و دستور Migwiz را وارد کنید
در صورت درخواست رمز ورود یا تأیید مدیر ، گذرواژه را وارد کنید یا تأیید را ارائه دهید.
توجه اگر از یک حساب سرپرست استفاده می کنید ، انتقال آسان ویندوز امکان پذیر نیست.
چه چیزی می تواند به یک کامپیوتر جدید منتقل شود؟
می توانید بیشتر پرونده ها و تنظیمات برنامه را انتقال دهید. برای مثال:
- پرونده ها و پوشه ها هر چیزی در پوشه Documents ، Music ، Pictures و Shared Documents. با گزینه های اضافی می توانید انتخاب کنید پرونده های اضافی و پوشه ها برای مهاجرت از مکان های دیگر
- گزینه های ایمیل ، لیست مخاطبین و پیام های ایمیل
- پارامترهای برنامه تنظیمات برنامه در رایانه قدیمی پیکربندی شده است. با استفاده از Windows Easy Transfer نمی توانید برنامه ها را خود انتقال دهید. برخی از برنامه ها ممکن است روی این نسخه از ویندوز کار نکنند ، از جمله برنامه هایی برای محافظت از رایانه شما ، نرم افزار آنتی ویروس، دیوارهای آتش (برای تهیه امنیت انتقال داده در رایانه جدید ، توصیه می شود قبل از شروع انتقال ، فایروال را اجرا کنید) و درایورهای نرم افزار
- حسابها و تنظیمات کاربر زمینه های دسک تاپ ، اتصالات شبکه ، محافظ صفحه ، قلم ها ، گزینه های منوی شروع ، گزینه های نوار وظیفه ، پوشه ها ، پرونده های خاص، شبکه چاپگرها و دیسک ها ، و گزینه های دسترسی
- تنظیمات و موارد دلخواه اتصال به اینترنت. تنظیمات اتصال اینترنت ، موارد دلخواه و کوکی ها.
- موسیقی پرونده های موسیقی الکترونیکی ، لیست پخش و جلد آلبوم
- تصاویر و فیلم ها تصاویر در همه قالب ها (به عنوان مثال JPG ، BMP ، GIF) و فیلم های شخصی
توجه داشته باشید Windows Easy Transfer می تواند فایلهای موسیقی و ویدئویی ، از جمله پرونده های محافظت شده با DRM را جابجا کند ، اما مجوزها را برای این نوع پرونده ها منتقل نمی کند. برای دریافت مجدد حقوق پرونده ها ، باید با ارائه دهنده آنها تماس بگیرید. برخی از فروشگاه های آنلاین خدمات مشابهی را ارائه می دهند و ممکن است به آن پیوند دهند راه های مختلفبه عنوان مثال ، به عنوان بخشی از فعال کردن رایانه ، مجوز دادن به رایانه ، بازیابی کتابخانه ها یا همگام سازی مجوزها. فروشگاه های مختلف روش های مختلف بازیابی حقوق دیجیتال را دارند. فروشگاه ممکن است تعداد ترمیمها یا تعداد رایانه هایی را که می توان از موسیقی و پرونده های ویدیویی دریافت شده در آنها استفاده کرد ، محدود کند. برخی از فروشگاه ها به هیچ وجه اجازه بازیابی حقوق پرونده های محافظت شده را ندارند. برای سیاست های فروشگاه ، برای راهنمایی یا پشتیبانی مشتری به وب سایت مناسب مراجعه کنید. اگر موسیقی یا ویدیوی شما از فروشگاه متوقف شده باشد ، دیگر نمی توانید حقوق این محتوا را بازیابی کنید.
آیا می توان برنامه ها را منتقل کرد؟
نه Windows Easy Transfer فقط تنظیمات برنامه را انتقال می دهد ، نه خود برنامه ها. برای استفاده از برنامه های نصب شده در رایانه قدیمی ، آنها را در رایانه جدید خود نصب کنید و سپس پرونده ها و تنظیمات آن برنامه ها را منتقل کنید. برخی از نرم افزارها مانند نرم افزار امنیتی رایانه و نرم افزار آنتی ویروس ممکن است با این نسخه از ویندوز کار نکنند.
از کدام روش انتقال استفاده کنید؟
چندین گزینه امکان پذیر است. گزینه ای را که برای هر دو کامپیوتر کار می کند انتخاب کنید. به عنوان مثال ، اگر رایانه شما به شبکه متصل نیست ، نمی توانید پرونده ها و تنظیمات را از طریق شبکه به رایانه جدید منتقل کنید.
- کابل انتقال داده چه چیزی نیاز دارید. کابل رسانه و پورت USB در هر رایانه. Easy Transfer Cable یک کابل USB ویژه است که به دو رایانه متصل می شود و برای انتقال اطلاعات از یک رایانه به رایانه دیگر با Windows Transfer Tool در تعامل است. این یکی از بیشترین موارد است راههای ساده پرونده ها و تنظیمات را به رایانه جدید انتقال دهید. کابل Easy Transfer را فقط پس از اجرای Windows Easy Transfer بر روی رایانه جدید و دریافت دستورالعمل های صریح از کامپیوتر در مورد اتصال ، متصل کنید. قبل از اتصال کابل به رایانه قدیمی خود ، باید CD همراه با کابل را وارد کنید تا Windows Easy Transfer نصب شود و روند انتقال ادامه یابد.
از کجا باید تهیه کرد اگر کابل رسانه در رایانه شما موجود نبود ، می توانید یک کابل را بصورت آنلاین یا از سازنده رایانه خود سفارش دهید یا آن را از خرده فروش الکترونیک خریداری کنید. توجه: کابل USB استاندارد برای انتقال پرونده ها و تنظیمات بین رایانه ها مناسب نیست.می توانید کابل انتقال داده را از یک خرده فروش آنلاین ، فروشنده رایانه یا فروشگاه الکترونیک خریداری کنید. استفاده از کابل انتقال داده انتقال پرونده ها و تنظیمات را از رایانه قدیمی به رایانه جدید آسان می کند. کابل Easy Easy Transfer مخصوص کار با Windows Easy Transfer طراحی شده است. وقتی کابل را به هر دو رایانه متصل می کنید ، دستورالعمل های استفاده از کابل روی صفحه ظاهر می شوند
- شبکه. چه چیزی لازمه. شبکه ای که هر دو کامپیوتر به آن متصل هستند و به همان دسترسی دارند پوشه های شبکه یا منابع
اطمینان حاصل کنید که هر دو کامپیوتر به یک شبکه متصل هستند. Windows Easy Transfer را روی رایانه جدید (رایانه ای که می خواهید فایلها و تنظیمات را به آن منتقل کنید) راه اندازی کنید و دستورالعمل ها را دنبال کنید. کلید انتقال آسان ویندوز به عنوان رمز عبور برای محافظت از پرونده ها و تنظیمات هنگام حرکت در شبکه عمل می کند - درایو فلش USB یا سخت خارجی دیسک
چه چیزی لازمه. یک درایو فلش USB (برای اتصال به هر دو کامپیوتر به درگاه USB نیاز دارد) یا یک درایو سخت خارجی که با هر دو کامپیوتر سازگار است.
Windows Easy Transfer را روی رایانه جدیدی اجرا کنید (رایانه ای که می خواهید پرونده ها و تنظیمات را به آن منتقل کنید) و دستورالعمل های استفاده از درایو فلش USB یا سخت خارجی دیسک در هنگام انتقال ، Windows Easy Transfer تخمینی از فضای دیسک مورد نیاز برای انتقال داده های انتخاب شده ارائه می دهد. اگر در حال انتقال با استفاده از درایو فلش USB هستید ، توصیه می شود از دستگاهی استفاده کنید که دارای مقدار کافی باشد فضای خالی برای انتقال همه داده ها به صورت یکجا.
چقد طول میکشه؟
عوامل مختلفی در سرعت انتقال پرونده ها و تنظیمات تأثیر دارند.
- تعداد و اندازه پرونده ها و پارامترهای منتقل شده
- سرعت کامپیوتر
- روش انتقال انتخاب شده: کابل انتقال داده ، درایو فلش USB ، دیسک سخت خارجی یا شبکه
به طور معمول ، هرچه حجم بیشتری منتقل شود ، فرآیند نیز طولانی تر می شود. هرچه رایانه ها سریعتر کار کنند و روشی که انتخاب می کنید سریعتر باشد (به عنوان مثال ، کابل انتقال داده یا شبکه برای تعداد زیادی پرونده ، درایو فلش USB برای چندین پرونده) ، انتقال داده سریعتر انجام می شود. اما صرف نظر از اینکه انتقال نیم ساعت یا چند ساعت طول بکشد ، استفاده از Windows Easy Transfer معمولاً کارآیی بیشتری نسبت به کپی دستی دارد.
آیا انتقال داده همچنین می تواند منجر به مهاجرت جاسوس افزارها ، ویروس ها و انواع دیگر بدافزارها شود؟
آره. هنگام انتقال پرونده های حاوی بدافزار از رایانه قدیمی خود نرم افزار، همچنین به رایانه جدید منتقل می شود. بسیار توصیه می شود که قبل از انتخاب پرونده برای انتقال ، همیشه برنامه های ضد ویروس و ضد جاسوس (مخصوصاً در رایانه قدیمی خود) را اجرا کنید. پس از انتقال پرونده ها به رایانه جدید ، این برنامه ها را اجرا کنید تا مطمئن شوید هیچ بدافزاری وجود ندارد
کدام نسخه های ویندوز با Windows Easy Easy Transfer سازگار هستند؟
با استفاده از Windows Easy Transfer ، می توانید فایل ها و تنظیمات برنامه را از رایانه ای که ویندوز XP ، ویندوز ویستا یا ویندوز 7 را اجرا می کند به رایانه دیگری که ویندوز 7 را اجرا می کند انتقال دهید.
توجه داشته باشید Windows Easy Transfer فایل ها را از ویندوز 64 بیتی به ویندوز 32 بیتی منتقل نمی کند. اگر از نسخه 64 بیتی ویندوز ویستا به یک نسخه 32 بیتی ویندوز 7 مهاجرت می کنید ، می توانید فایل ها را به صورت دستی منتقل کنید یا از ویژگی پشتیبان گیری و بازیابی در ویندوز ویستا استفاده کنید
این اسناد به بایگانی منتقل شده و پشتیبانی نمی شود.
Spotlight Utility: انتقال آسان ویندوز 7
انتقال آسان ویندوز 7 به شما کمک می کند هنگام انتقال کاربران از ویندوز XP به ویندوز 7 ، از پرونده ها و تنظیمات قدیمی مانند حساب های کاربری ، تنظیمات مرورگر و تنظیمات برنامه استفاده کنید.
لنس ویتنی
یکی از بزرگترین چالشهایی که هنگام تهیه انتقال ویندوز XP به ویندوز 7 با آن روبرو هستید ، انتقال برنامه ها ، پرونده ها و تنظیمات است. مایکروسافت هیچ راهی ارائه نمی دهد به روز رسانی خودکار در حال انتقال مانند آن هنگام مهاجرت از ویندوز ویستا به ویندوز 7.
بنابراین ، هنگام انتقال از ویندوز XP ، معمولاً باید ویندوز 7 را از ابتدا نصب کنید ، سپس همه برنامه ها را مجدداً نصب کنید و سپس اسناد ، تنظیمات و سایر تنظیمات غیر استاندارد کاربر را کپی کنید. مایکروسافت ممکن است قابلیت بروزرسانی مستقیم را ارائه ندهد ، اما این شرکت ابزاری را برای کمک به مورد دوم ارائه می دهد.
ارتقا آسان تر نیست!
انتقال آسان ویندوز 7 برای ویندوز 7 به شما امکان می دهد فایلها و تنظیمات را از رایانه قدیمی Windows XP کاربر به دستگاه جدید Windows 7 انتقال دهید. این حساب ها ، اسناد ، موارد دلخواه مرورگر را کپی می کند ، پست الکترونیک و تنظیمات برنامه
Windows Easy Transfer برای 32 بیتی و 64 بیتی در دسترس است نسخه های ویندوز XP (و همچنین برای نسخه های 32 بیتی و 64 بیتی ویندوز ویستا). این در ویندوز 7 وجود دارد ، بنابراین نیازی به نصب آن بر روی دستگاه جدید نیست. Windows Easy Transfer ابزاری جدید نیست ، بلکه در آخرین نسخه چندین ویژگی جدید وجود دارد که مهاجرت را بسیار آسان می کند.
می توانید این ابزار را برای ویندوز XP از صفحه وب Easy Easy Download بارگیری کنید و نسخه ای برای سیستم عامل خود انتخاب کنید. فایل حاصل را نصب کنید تا Windows Easy Transfer نصب شود و آن را از لینک مناسب در فهرست شروع بارگیری کنید.
صفحه اول توضیح می دهد که چه اطلاعاتی قابل انتقال است. بعد ، باید تصمیم بگیرید که کدام پرونده ها و پارامترها را می خواهید منتقل کنید ، و یکی از سه گزینه را انتخاب کنید ( شکل. 1).
شما می توانید از کابلی که مستقیماً دو کامپیوتر را بهم متصل می کند ، از شبکه برای انتقال داده استفاده کنید ، اما لازم است هر دو کامپیوتر از آن شبکه (از طریق اتصال بی سیم یا معمولی) قابل دسترسی باشند یا درایو خارجی یا درایو USB. Windows Transfer یک پرونده ایجاد می کند که می تواند به یک کامپیوتر جدید منتقل شود. پس از انتخاب یکی از گزینه ها ، تأیید کنید که پرونده ها و تنظیماتی که می خواهید منتقل کنید در رایانه فعلی شماست.
شکل: 1 Windows Easy Transfer سه گزینه مهاجرت را ارائه می دهد.
مراحل بعدی به گزینه مهاجرت انتخاب شده بستگی دارد. اگر می خواهید فایلی را در درایو خارجی ایجاد کنید ، این ابزار بلافاصله رایانه شما را برای کپی فایلها جستجو می کند.
برای انتقال سیمی ، رایانه ها را با کابل متصل کنید ، Windows Easy Transfer را روی رایانه جدید Windows 7 باز کنید و سپس گزینه انتقال سیمی را در ابزار انتقال انتخاب کنید. (ابزار انتقال در پوشه All Programs / Accessories / Utilities واقع شده است.) اگر Windows Easy Transfer از قبل باز نباشد ، هنگام اتصال کابل ، باز می شود یا پنجره ای از شما می خواهد آن را باز کنید. اتصال باید به سرعت برقرار شود و جستجوی فایل ها برای کپی کردن باید آغاز شود.
اگر انتقال را از طریق شبکه انتخاب کرده اید ، هنگام اجرا در رایانه Windows XP ، ابزار انتقال کلید را ارائه می دهد. پس از آن ، باید Windows Easy Transfer را روی دستگاه جدید Windows 7 اجرا کرده و گزینه انتقال شبکه را انتخاب کنید. پس از وارد کردن کلید انتقال ، این ابزار رایانه قدیمی را پیدا کرده و گزارش می دهد که دو رایانه پیدا شده است و اسکن را شروع می کند.
اگر هر یک از سه گزینه انتقال را اجرا کنید ، پس از اتمام مشاهده رایانه قدیمی Windows XP ، ابزار انتقال حساب های کاربری را که شامل پرونده ها و تنظیمات موجود در روند انتقال است ، نمایش می دهد. اگر با استفاده از یک درایو خارجی در حال انتقال هستید ، باید با رایانه قدیمی خود به کار خود ادامه دهید. اگر از کابل یا شبکه استفاده می کنید ، باید Windows Easy Easy را در رایانه جدید اجرا کنید.
با کلیک روی پیوند سفارشی می توانید لیست پرونده ها را مشاهده و حتی تغییر دهید. Windows Easy Transfer پنجره File Manager را نمایش می دهد ( شکل. 2) ، جایی که می توانید تمام پوشه ها و پرونده های انتخاب شده برای انتقال را مشاهده کنید. شما حق انتخاب یا حذف هرگونه پرونده و پوشه را دارید. این برنامه مواد را برای انتقال با حداکثر دقت ممکن انتخاب می کند ، اما برای کنترل واضح آنچه که منتقل می شود ، باید انتخاب را در مدیر پرونده مشاهده کنید.
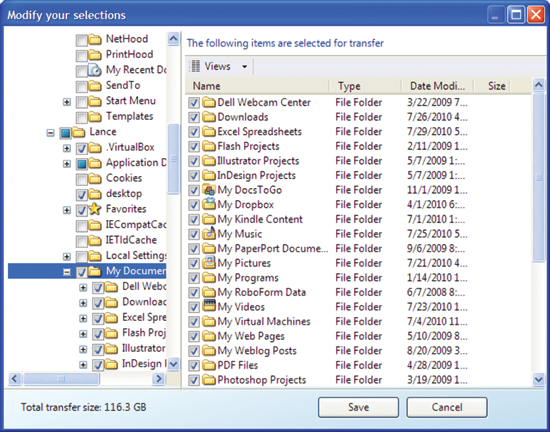
شکل: 2 File Manager به شما امکان می دهد لیستی از فایلهای انتخاب شده برای مهاجرت را مشاهده کنید.
در اینجا ، بسته به روش انتقال ، روند انتقال دوباره تغییر می کند. اگر از دستگاه ذخیره سازی خارجی استفاده می کنید ، پس از انتخاب و بررسی همه پرونده ها برای انتقال ، روی دکمه Next کلیک کنید و سپس برای محافظت از پرونده انتقال رمزعبور تعیین کنید. ابزار مهاجرت نام و مکان پرونده مهاجرت را از شما درخواست می کند. اگرچه این گزینه در هنگام استفاده از درایوهای خارجی قابل اجرا است ، اما اگر نمی خواهید درایو خارجی را به رایانه خود متصل کنید ، می توانید فایل انتقال را بصورت آنلاین ذخیره کنید.
بعد ، فایل Easy Transfer Windows را روی رایانه جدید با Windows 7 اعمال کنید. برای این کار ، در رایانه جدید ، Windows Easy Transfer را باز کنید و گزینه انتقال از یک درایو خارجی را انتخاب کنید ، سپس انتقال را روی کامپیوتر محلی... در صورت وجود پرونده های ذخیره شده ، به سirmال پاسخ مثبت دهید و سپس فایل انتقال را در درایو خارجی و اشتراک شبکه مشخص کنید.
برای گزینه های انتقال کابل و شبکه ، پس از انتخاب پرونده ها و تنظیمات ، باید بر روی دکمه انتقال کلیک کنید تا روند انتقال آغاز شود. با تکمیل فرآیند ، ابزار مهاجرت خلاصه ای از رایانه مهاجرت شده را ارائه می دهد: لیستی از پرونده ها و برنامه های منتقل شده ، برنامه های فقط ویندوز XP که به ویندوز 7 منتقل نشده اند و لیستی از برنامه های شخص ثالث نصب شده در رایانه قدیمی اما هنوز در رایانه جدید وجود ندارد. با کلیک روی پیوند Windows Easy Transfer Reports در پوشه All Programs / Accessories / System Tools می توانید این گزارشات انتقال آسان ویندوز را مشاهده کنید.
