در سیستم عامل ویندوز 10 ، دقیقاً مانند نسخه های قبلی ، می توانید یک میانبر خاموش کردن ایجاد کنید. این گزینه ای برای خاموش کردن استاندارد و معمول خواهد بود ، اما نیازی به انجام کارهای غیرضروری نخواهید داشت ، همه اقدامات به یک ضربه کلید کاهش می یابد.
دکمه خاموش کردن را می توان در دسک تاپ ایجاد کرد ، روی صفحه شروع قرار داد یا به نوار وظیفه پین \u200b\u200bکرد. روش ایجاد بسیار ساده است ، زمان زیادی نمی برد و برای کاربران بی تجربه مناسب است. همه کارها برای راحتی انجام می شود ، البته نه فقط برای این کار.
این اتفاق می افتد که در برخی نسخه های ویندوز نمی توانم کامپیوترم را خاموش کنم به روشی استاندارد... دلایل ممکن است متفاوت باشد ، به عنوان مثال ، درایورهای منبع تغذیه به درستی کار نمی کنند. در چنین مواردی ، ایجاد یک دکمه خاموش کردن اضافی با استفاده از برنامه سیستم shutdown.exe ، که مسئول خاموش و راه اندازی مجدد است ، می تواند کمک کند.
بنابراین ، برای ایجاد یک میانبر خاموش کردن ، فشار دهید کلیک راست در فضای خالی روی دسک تاپ موس را انتخاب کرده و انتخاب کنید ایجاد یک – برچسب.
در پنجره ویزارد برای ایجاد میانبرها ، مسیر مکان شی را مشخص کنید:
shutdown.exe / s / t 10
جایی که t زمان ثانیه قبل از شروع خاموش شدن رایانه است. می توانید ارزش خود را تعیین کنید. اگر / t 00 را قرار دهید ، خاموش شدن سریعاً بدون تأخیر رخ می دهد.
همچنین می توان میانبر راه اندازی مجدد کرد. برای ایجاد آن ، مسیر زیر را مشخص کنید:
خاموش کردن. exe / r / t 10

پس از وارد کردن دستور مورد نیاز ، روی دکمه "بعدی" کلیک کنید و در پنجره بعدی نام پیش فرض میانبر را ترک کنید یا نام خود را ارائه دهید.
![]()
روی "پایان" کلیک کنید و میانبر ایجاد می شود. این از قبل کاربردی خواهد بود ، اما برای تکمیل موضوع تا انتها ، باید نماد میانبر را تغییر دهید.
بر روی میانبر ایجاد شده کلیک راست کرده و "Properties" را کلیک کنید. بعد ، در برگه "میانبر" ، "تغییر نماد" را انتخاب کنید. ما به دنبال نماد خاموش کردن هستیم ، آن را تعیین کرده و "تأیید" را کلیک کنید.
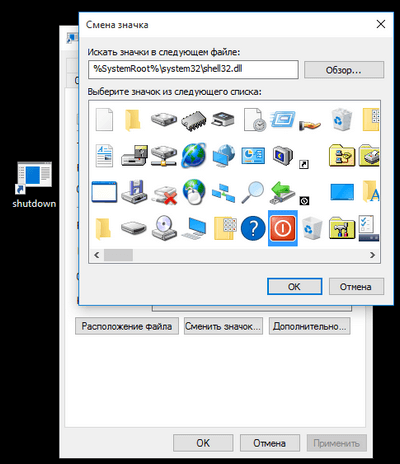
تقریباً همه چیز آماده است ، اما برای سهولت بیشتر در استفاده ، به شما توصیه می کنم میانبر را به صفحه شروع ببرید یا آن را به نوار وظیفه پین \u200b\u200bکنید. برای انجام این کار ، بر روی میانبر کلیک راست کرده و محل میانبر را انتخاب کنید.
چگونه کاربران معمولاً رایانه های خود را خاموش می کنند؟ در اکثر اوقات ، این البته دکمه خاموش کردن است که در منوی شروع قرار دارد ، بله ، البته ، بسیاری از افراد سرسخت هستند که با بیرون کشیدن کابل از خروجی دستگاه های خود را قطع می کنند یا به راحتی دکمه روشن را فشار می دهند واحد سیستم، اما هنوز اکثر آنها این کار را با کمک "Finish work" انجام می دهند.
اما ، کسانی هستند که ترجیح می دهند کامپیوتر را از طریق "Start" خاموش نکنند ، بلکه از دکمه واقع در نوار وظیفه یا جایی روی دسک تاپ استفاده می کنند. خصوصاً این گزینه خاموش کردن برای آن دسته از کاربرانی که با ویندوز 8 کار می کردند مرتبط بود و نمی توانستند از طریق منوی «گزینه ها» به خاموش کردن رایانه عادت کنند. و برای برخی ، روش خاموش کردن در ویندوز 8 به طور کلی یک معما بود.
بنابراین ، اکنون شما با دستورالعمل های مربوط به نحوه ایجاد چنین میانبر یا دکمه ای برای خاموش کردن کامپیوتر و قرار دادن آن در همان نوار وظیفه ، شاید در مکان دیگری از رایانه ، آشنا خواهید شد ، اما این تا جایی است که تخیل شما کافی باشد.
یک میانبر یا دکمه خاموش کردن به نوار وظیفه اضافه کنید
بنابراین ، برای ایجاد دکمه خاموش کردن ، باید روی هر فضای خالی کلیک راست کنیم تا با منوی زمینه تماس بگیریم. علاوه بر این ، در منوی زمینه، روی موارد "ایجاد" - "میانبر" کلیک کنید.

بر این اساس ، در قسمت انتخاب شی ، باید مکان آن را مشخص کنیم ، اما از آنجا که می خواهیم این کار را نکنیم برچسب منظم، و یک دکمه خاموش کردن یا راه اندازی مجدد کامل ، باید آن را مشخص کنیم این فایل با پارامترهای خاص
برای مثال:
- خاموش کردن -s -t 0 - پارامتر مسئول خاموش کردن رایانه است. اگر می خواهید یک میانبر خاموش کردن ایجاد کنید ، این دستور را در قسمت "مشخص کردن محل شی" مشخص کنید و ادامه دهید.
- خاموش کردن -r -t 0 – این پارامتر مسئول راه اندازی مجدد سیستم است. بنابراین ، هنگام ایجاد یک میانبر یا دکمه در دسک تاپ برای راه اندازی مجدد کامپیوتر ، این پارامتر را در خط مکان نشان می دهیم.
- خاموش کردن -l — خروج معمول از حساب یا همانطور که در "شروع" ، "خروج از سیستم" نشان داده شده است. البته این را می توان با میانبر صفحه کلید "Win + L" انجام داد ، اما اگر استفاده از میانبر راحت تر است ، ما این پارامتر را تجویز می کنیم.
- rundll32.سابقپاورپروفdll ،SetSuspendState 0،1،0 - این دستور برای دوستداران خواب زمستانی مفید است ، باید بگوییم. یعنی با کپی کردن این خط در قسمت مکان فایل ، می توانید یک میانبر ایجاد کنید که مسئول تغییر فوری به حالت خواب زمستانی است.
بسیار خوب ، دستور انتخاب شده است ، به عنوان مثال ، من یک میانبر خاموش خواهم داشت.
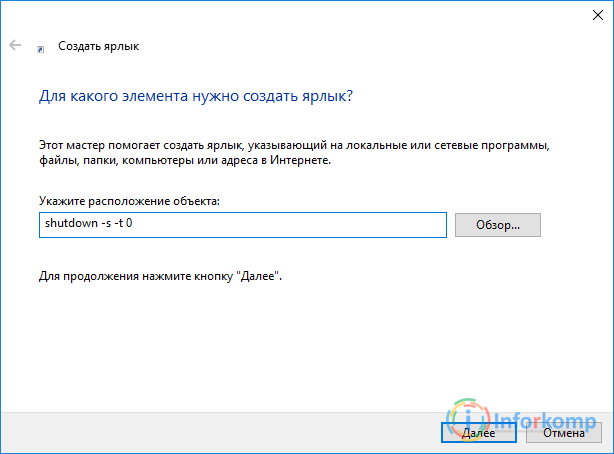
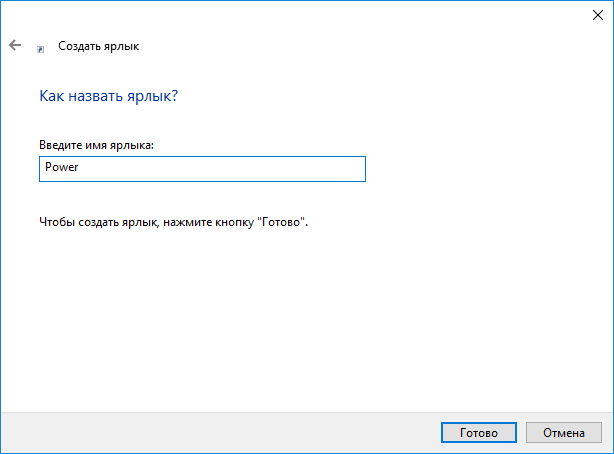
تزئین میانبر خاموش شدن رایانه شخصی
خوب ، ما یک میانبر برای خاموش کردن کامپیوتر ایجاد کردیم ، اما خیلی خوب به نظر نمی رسد. من فکر می کنم خوب است اگر به آن نماد مناسبی اختصاص دهیم ، که حداقل به طریقی نشان دهنده عملی است که انجام می دهد.
بنابراین ، با فراخوانی منوی زمینه ، به ویژگی های دکمه خاموش کردن یا راه اندازی مجدد ما بروید.


همچنین ، در صورت تمایل ، می توانید هر نماد سفارشی را با استفاده از دکمه "مرور" تنظیم کنید.
در واقع ، میانبر برای دکمه خاموش کردن آماده است ، شما فقط باید محل آن را انتخاب کنید. بگذارید به شما یادآوری کنم که این نه تنها می تواند نوار وظیفه باشد ، بلکه همچنین می تواند هر نوع دیگری باشد مکان آزاد روی دسک تاپ
ضمناً ، برای انتقال این دکمه به نوار وظیفه ، فقط باید آن را به آنجا بکشید.

خوب ، طبق معمول ، ما را به یاد ما می اندازم کانال یوتیوب که باید مشترک آن شوید و برای شما بهترین آرزوها را داشته باشید!
روشهای مختلفی برای خاموش کردن و راه اندازی مجدد رایانه یا لپ تاپ شما وجود دارد. و اگر در ویندوز 7 و XP کافی است روی Start - Shutdown کلیک کنید ، در ویندوز 8 این روش بیشتر طول می کشد. در اینجا شما باید نشانگر ماوس را به گوشه سمت راست منتقل کنید ، 1 ثانیه صبر کنید ، گزینه ها - خاموش کردن را انتخاب کنید و فقط "خاموش کردن" وجود دارد. خیلی ناجور ، درسته؟
خوب است که در ویندوز می توانید دکمه ای برای خاموش کردن کامپیوتر و قرار دادن آن روی دسک تاپ ، پین کردن آن به نوار وظیفه یا قرار دادن آن روی صفحه شروع ایجاد کنید. و سپس فقط با یک کلیک - و کامپیوتر یا لپ تاپ بلافاصله خاموش می شود.
دکمه خاموش کردن میز ویندوز می تواند به دلایل مختلف ایجاد شود: برای والدین ، \u200b\u200bکاربران بی تجربه یا برای خود شما (راحت است). درصورت خاموش نشدن رایانه شخصی به روشی استاندارد (مشکل در درایورها و غیره است) همچنین به شما کمک می کند.
دکمه خاموش کردن رایانه یا لپ تاپ یک میانبر معمول است. شما فقط باید آن را ایجاد کنید ، دستور مناسب را ثبت کنید و ذخیره کنید. برای شفافیت ، در زیر مثالی از نحوه ایجاد دکمه خاموش کردن ، راه اندازی مجدد و خواب زمستانی برای یک کامپیوتر آورده شده است.
دستورالعمل توصیف شده جهانی است و برای ویندوز 10 ، 8 ، 7 و XP مناسب است. علاوه بر این ، می توانید این میانبرها را روی درایو فلش USB بنویسید و سپس از آنها در محل کار استفاده کنید ، به دوستان خود بدهید و غیره
چگونه می توان یک میانبر خاموش کردن ایجاد کرد؟
در این مثال نحوه ایجاد یک دکمه خاموش کردن در دسک تاپ در ویندوز 7 را نشان می دهد. همه کارها به روشی مشابه در ویندوز 10 ، 8 و XP انجام می شود.
بنابراین ، برای ایجاد یک میانبر خاموش کردن:
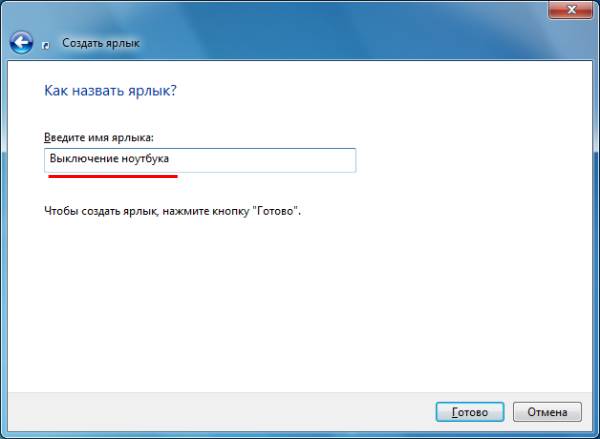
همین. میانبر خاموش کردن رایانه ویندوز 7 با موفقیت ایجاد شد.
از آنجا که به نظر خیلی خوب نمی آید ، می توانید نماد را تغییر دهید. برای این:
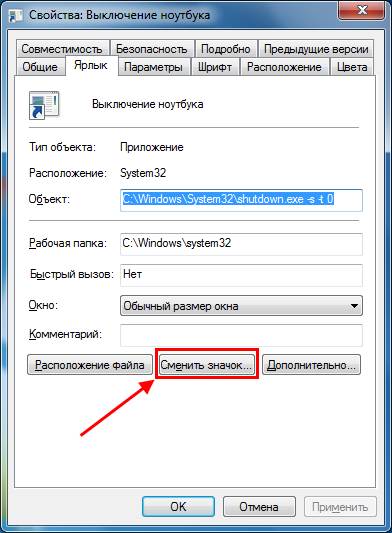

حالا میانبر خاموش شدن رایانه های شخصی زیباتر به نظر می رسد ، درست است؟ برای راحتی کار ، می توانید آن را انتخاب کنید ، کلیک راست کرده و آن را به صفحه شروع یا نوار وظیفه سنجاق کنید. در ویندوز 8 و 10 نیز می توانید آن را به صفحه شروع پین کنید.
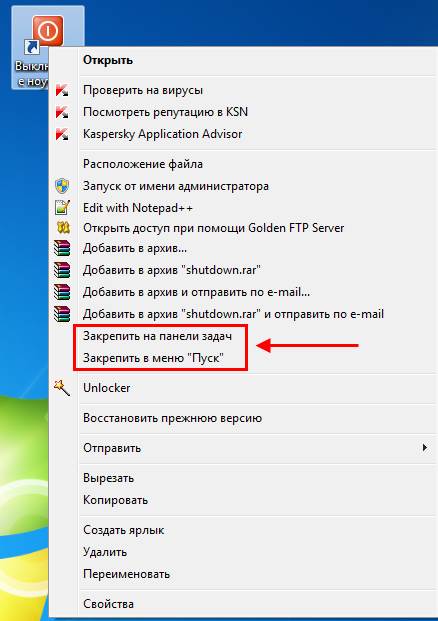
خوب ، ما نحوه ایجاد یک میانبر برای خاموش کردن کامپیوتر را فهمیدیم - بیایید ادامه دهیم.
چگونه می توان یک میانبر راه اندازی مجدد کرد؟
اگر می خواهید رایانه یا لپ تاپ خود را مرتباً راه اندازی مجدد کنید ، می توانید یک دکمه راه اندازی مجدد در دسک تاپ ، نوار وظیفه یا صفحه شروع ایجاد کنید. اصل کار یکسان است ، فقط دستور کمی متفاوت است.
بنابراین ، برای ایجاد یک میانبر راه اندازی مجدد:
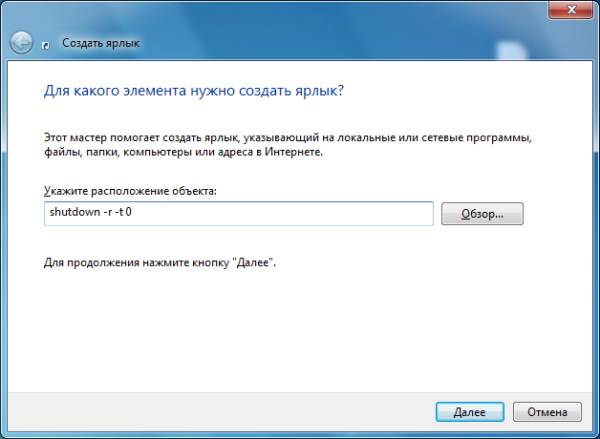
ثبت همزمان دو دستور کار نمی کند. بنابراین ، اگر باید همزمان دکمه های خاموش و روشن کردن را بزنید ، باید دو میانبر ایجاد کنید.
دکمه خواب زمستانی دسک تاپ
اگر به میانبر خواب زمستانی نیاز دارید ،
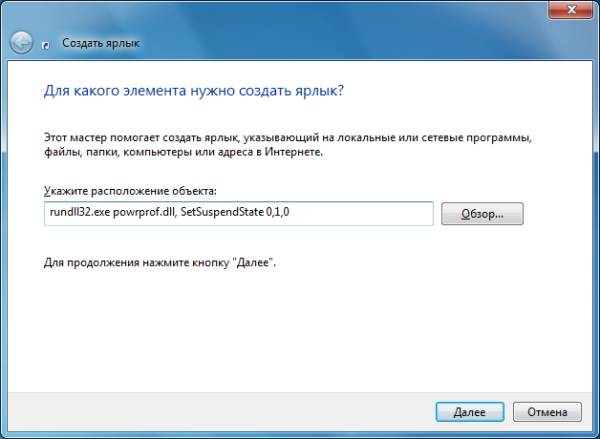
انجام شد - میانبر خواب زمستانی ایجاد شد.
همین. اکنون می دانید که چگونه می توان در ویندوز 7 ، 8 ، 10 ، XP دکمه خاموش کردن کامپیوتر یا لپ تاپ را ایجاد کرد و به راحتی می توانید این کار را انجام دهید.
نیازی نیست که همه آنها را ایجاد کنید. اگر فقط به دکمه خاموش کردن در دسک تاپ ویندوز 10 نیاز دارید ، یک میانبر مربوطه ایجاد کنید. و در صورت لزوم ، می توانید دکمه تنظیم مجدد و / یا خواب زمستانی را نیز در جایی برطرف کنید. این را به صلاحدید خود انتخاب کنید.
دکمه خاموش شدن در ویندوز 8 کجاست ، کجا ناپدید شد؟ یک فیلم کوتاه برای مبتدیان ، و همچنین دو روش برای حل یک مشکل ساده. کلیدهای میانبر برای خاموش کردن کامپیوتر در ویندوز 8 و ایجاد یک دکمه در نوار وظیفه و / یا منوی شروع.
خلق چیز جدید اغلب به معنای کنار گذاشتن موارد قدیمی است که باعث ایجاد ناراحتی های خاصی می شود. به عنوان مثال ، در ویندوز 8 یافتن دکمه خاموش کردن بسیار دشوار است.
البته ، شما می توانید به این عادت کنید ، اما می توانید از گزینه های جایگزین استفاده کنید.
کلیدهای میانبر برای خاموش کردن کامپیوتر در ویندوز 8
در اینجا دو گزینه وجود دارد: از طریق منوی ابزار قدرت یا پنجره خاموش کردن ویندوز.
برای باز کردن منوی ابزارهای قدرت ، از کلید ترکیبی Win + X استفاده کنید. در منوی باز شده ، مورد را پیدا کنید " خاموش شوید یا از سیستم خارج شوید"، و سپس مورد" خاموش» (می توانید از دکمه U استفاده کنید).

خوب ، مثل همیشه ، می توانید به دسک تاپ بروید ، سپس Alt + F4 را فشار دهید تا "" باز شود ویندوز را خاموش کنید».
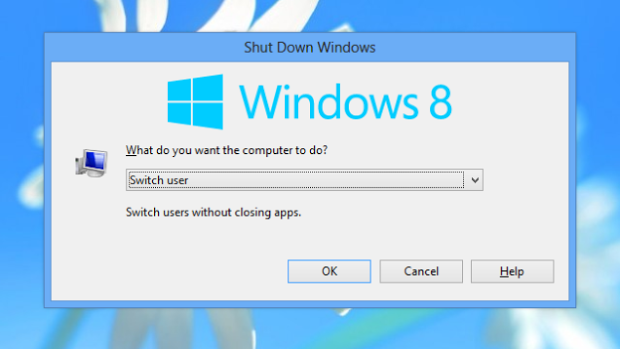
به اندازه کافی راحت است ، اما بیش از حد مطلوب نیست.
دکمه خاموش کردن رایانه در ویندوز 8
بیایید سعی کنیم یک دکمه ایجاد کنیم (و یا به جای برچسب) خاموش کردن کامپیوتر در ویندوز 8.
مرحله 1: رفتن به دسک تاپ (از ترکیب Win + D استفاده کنید)، روی یک فضای خالی بروید و کلیک راست کنید. در منوی زمینه ای که باز می شود ، " ایجاد یک"و کلیک کنید" برچسب».

گام 2: ابتدا از ما خواسته می شود که مکان شیئی را که با کلیک روی میانبر فراخوانی می شود ، مشخص کنیم. برای جستجوی آن در رایانه ، می توانید از دکمه "مرور ..." استفاده کنید
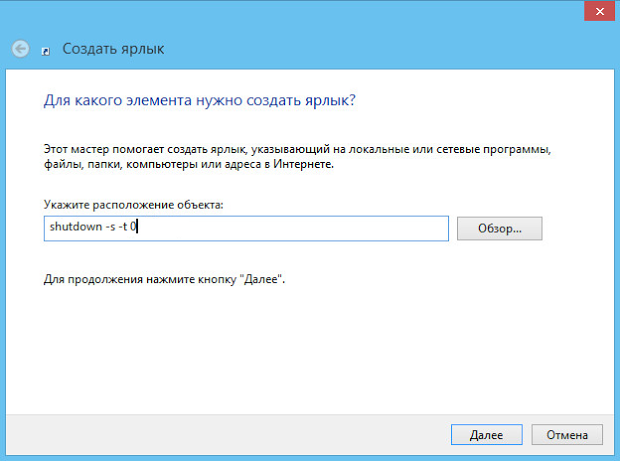
برای خاموش کردن ، راه اندازی مجدد ، خروج از سیستم و غیره برنامه پاسخ می دهد shutdown.exeکه در فهرست قرار دارد C: \\ Windows \\ System32... پس از مشخص کردن آن ، باید پارامترهای مربوطه را اضافه کنید. در اینجا برخی از آنها وجود دارد:
- -s - خاموش کردن کامپیوتر ؛
- -l - خروج کاربر از سیستم ؛
- -ه - انتقال به حالت خواب زمستانی ؛
- -من - پنجره ای با انتخاب گزینه هایی برای اقدام ؛
- -t xxx - تنظیم تاخیر xxx ثانیه قبل از خاموش کردن / راه اندازی مجدد کامپیوتر.
در مورد ما ، کافی است: خاموش کردن -s -t 0 - همانطور که در تصویر بالا نشان داده شده است. پس فقط باید نامی برای برچسب بگذاریم.
مرحله 3: اکنون نماد استاندارد میانبر ایجاد شده را با یک نماد مناسب جایگزین خواهیم کرد. برای انجام این کار ، روی میانبر حرکت کرده و کلیک راست کنید. در منوی زمینه ای که باز می شود ، روی مورد کلیک کنید " خواص».

در پنجره "Properties ..." که باز می شود ، به "" بروید برچسب"و روی دکمه کلیک کنید" تغییر آیکون" در پنجره "تغییر نماد" که باز می شود ، مورد مناسب را انتخاب کرده و روی "" کلیک کنید خوب».

مرحله 4: به طور کلی ، میانبر ایجاد شده کافی است ، اما می توانید آن را در نوار وظیفه و / یا در منوی شروع قرار دهید. برای انجام این کار ، بر روی میانبر کلیک راست کرده و مورد مربوطه را در منوی زمینه ظاهر شده انتخاب کنید.
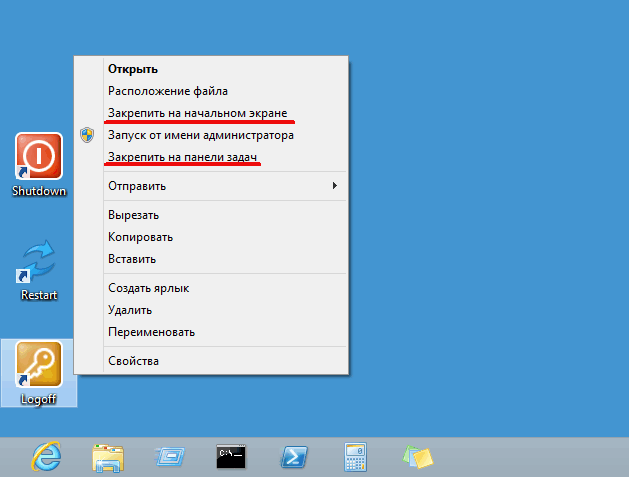
همین. از توجه شما متشکرم موفق باشید!
