در این مقاله ، نحوه ایجاد نسخه پشتیبان از پرونده و نگهداری از آن را بررسی خواهیم کرد وضعیت فعلیو همچنین نحوه همگام سازی پرونده ها بین چندین کامپیوتر با استفاده از یکی از آنها بهترین برنامه ها FreeFileSync.
1. پشتیبان گیری برای چیست
پشتیبان گیری از پرونده های خود ، مانند اسناد شخصی ، عکس ها و فیلم ها ، از آنها در برابر از دست دادن به دلیل حذف تصادفی ، خرابی سیستم عامل ، ویروس ها یا آسیب محافظت می کند هارد دیسک.
یاد آوردن! اگر پیگیری نکنید پشتیبان گیری پرونده های خود را ، دیر یا زود آنها را از دست می دهند!
هدف دیگر پشتیبان گیری می تواند همگام نگه داشتن فایلهای شما در چندین رایانه باشد. به عنوان مثال ، ممکن است در خانه و محل کار روی همان پرونده ها کار کنید و می خواهید فایل های موجود در رایانه های خانه و محل کار خود با تغییر ، ایجاد یا حذف به روز شوند.
همچنین ، پشتیبان گیری منظم از پرونده های شما بازیابی رایانه در صورت خرابی را بسیار آسان تر می کند. شما فقط باید تصویر را بازیابی کنید سیستم عامل، و از همه پرونده ها بصورت ایمن پشتیبان تهیه شده است و برای بازیابی آنها مجبور نیستید زمان و تلاش زیادی صرف کنید.
2. نصب برنامه FreeFileSync
در حین نصب ، می توانید نسخه "Local" یا "Portable" را انتخاب کنید ، که می تواند روی درایو فلش حمل شود ، برای مثال ، برای مثال ، نمی توانید "Local" را روی رایانه شخصی نصب کنید.
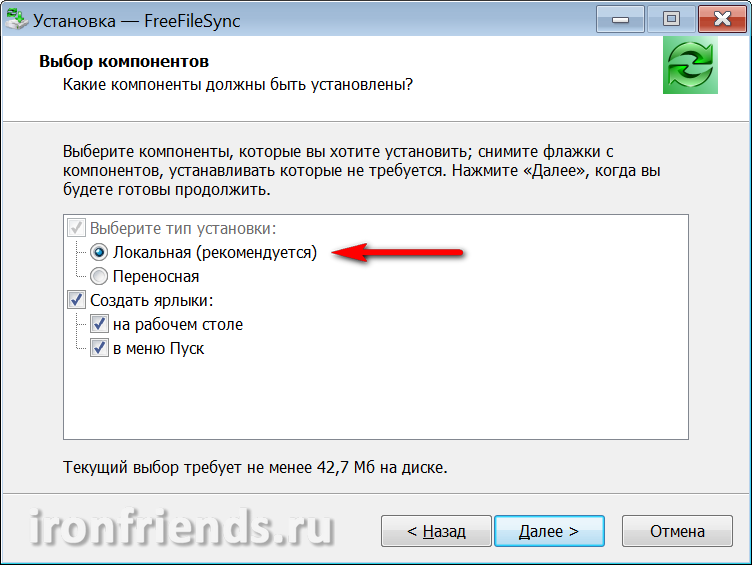
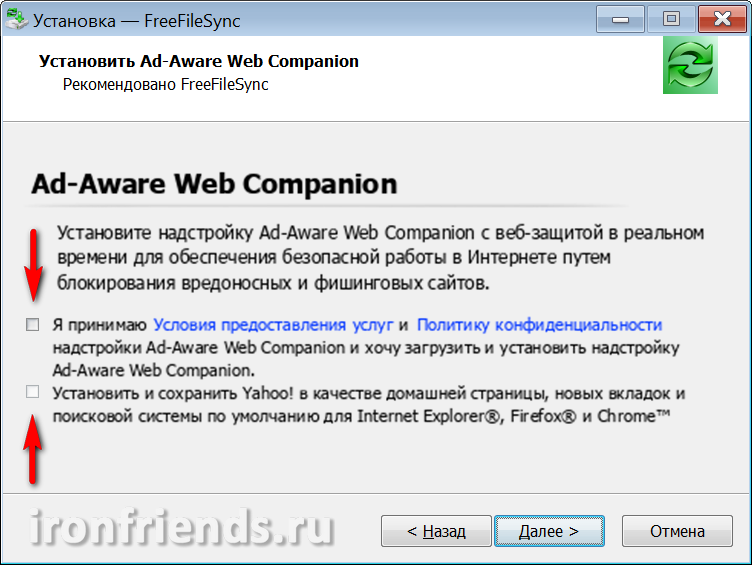
پس از نصب ، دو میانبر ایجاد می شود: "FreeFileSync" برنامه اصلی است و "RealTimeSync" ابزاری برای همگام سازی در زمان واقعی است.
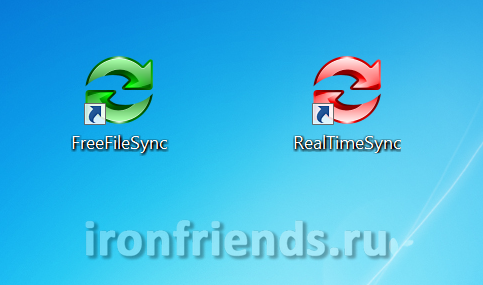
3. بهترین مکان برای ذخیره پشتیبان گیری کجاست
قبل از شروع توضیحات برنامه FreeFileSync ، می خواهم کمی در مورد ذخیره بهتر نسخه های پشتیبان بگویم.
قابل اطمینان ترین و راحت ترین ذخیره سازی خواهد بود پشتیبان گیری روی یک هارد اکسترنال.
همچنین می توان از درایو خارجی برای ذخیره سازی استفاده کرد. نه تنها اسناد ، عکس ها و فیلم های ارزشمند خود را ذخیره خواهید کرد ، بلکه در صورت خرابی می توانید به سرعت سیستم را بازیابی کنید.
از معایب ذخیره نسخه های پشتیبان در یک درایو فلش این است که حجم آن بسیار محدود است ، از دست دادن یک درایو فلش آسان است و اغلب می تواند فضای زیادی را برای انتقال فایل ها در آن اشغال کند. علاوه بر این ، درایوهای فلش به شدت در معرض خرابی و عفونت ویروس هستند.
CD / DVD ها نیز یک رسانه غیر قابل اعتماد هستند ، زیرا مستعد آسیب هستند و حتی اگر فقط در جای خود قرار بگیرند ، در نهایت خواندن متوقف می شوند. علاوه بر این ، به روزرسانی منظم پرونده ها روی دیسک ها مشکل ساز است.
می توانید از فایلهای خود در دیسک سخت دیگر رایانه خود پشتیبان تهیه کنید. اما ، اگر خرابی برق رخ دهد ، همه چیز ممکن است خراب شود. دیسکهای سخت... بنابراین نیز توصیه نمی شود.
ذخیره نسخه پشتیبان در پارتیشن دیگری از همان دیسک سخت قابل قبول نیست ، زیرا در صورت خرابی دیسک ، نسخه پشتیبان نیز از بین می رود.
به طور کلی بخل ورزید و خرید نکنید سخت خارجی دیسک متصل شده از طریق USB (ترجیحاً USB 3) ، شبکه محلی (اترنت) یا نسخه پشتیبان را در خانه ، محل کار یا رایانه لپ تاپ دیگری ذخیره کنید.
Transcend TS1TSJ25M3
اگر پرونده های شما بسیار ارزشمند هستند و از بین رفتن آنها منجر به صدمه غیرقابل قبول می شود ، پس نسخه پشتیبان را در اتاق دیگری یا روی سرور در اینترنت (فضای ذخیره سازی ابری) ذخیره کنید. بنابراین ، در صورت آتش سوزی یا یک فاجعه طبیعی دیگر ، داده های شما دست نخورده باقی می مانند.
بهتر است داده های محرمانه حساس را به صورت رمزگذاری شده با رمز عبور ذخیره کنید تا سرقت یا از بین رفتن این رسانه منجر به افشا یا استفاده غیرقانونی از اطلاعات محرمانه نشود.
شرط اصلی ایمنی پرونده ها در دسترس بودن مداوم نسخه های آنهاست. به محض گم شدن یکی از نسخه ها ، آن را در اسرع وقت بازیابی کنید.
4. پشتیبان گیری از پوشه ها
اولین نسخه پشتیبان را می توان با کپی کردن پوشه های پرونده در یک درایو خارجی ، پوشه شبکه یا سایر رسانه های انتخاب شده ایجاد کرد. اما بهتر است فوراً از FreeFileSync استفاده کنید ، زیرا پایگاه داده خود را برای پیگیری تغییرات پرونده ایجاد می کند.
4.1 انتخاب پوشه ها برای تهیه نسخه پشتیبان
برنامه را باز کنید ، در پنجره سمت چپ ، پوشه ها را با پرونده های خود اضافه کنید و در پنجره سمت راست ، پوشه هایی را انتخاب کنید که می خواهید نسخه های پشتیبان را در آنها ذخیره کنید.
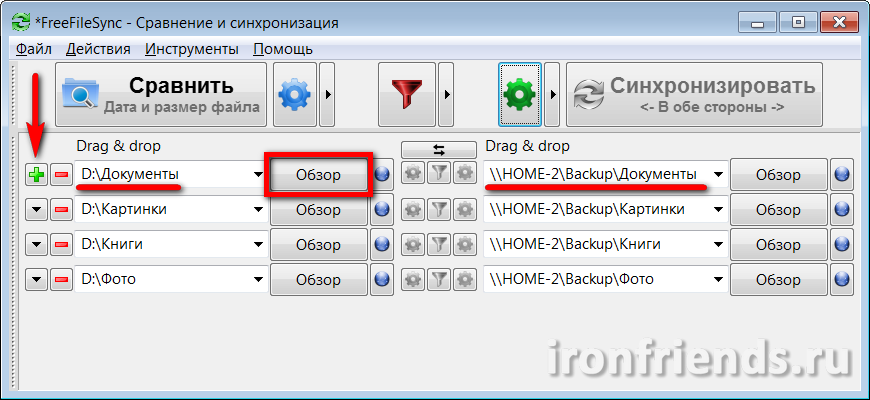
برای افزودن یک جفت پوشه دیگر ، از علامت بعلاوه "+" استفاده کنید ، برای یافتن پوشه ای در Explorer ، از دکمه "مرور" استفاده کنید. همچنین می توانید مسیرهای پوشه ها را به طور کامل یا بخشی به صورت دستی وارد کنید ، مسیرها و نام پوشه ها را در قسمت های مورد نیاز کپی و جای گذاری کنید. اگر پوشه ای که می خواهید از آن پشتیبان تهیه کنید هنوز وجود ندارد ، در اولین نسخه پشتیبان ایجاد می شود.
به عنوان مثال ، من یک پوشه "Backup" را بر روی دیسک کامپیوتر خانگی دوم "HOME-2" ایجاد کردم و آن را برای دسترسی به خواندن و نوشتن از طریق شبکه باز کردم. همچنین نسخه های پشتیبان از پرونده های من را ذخیره می کند.
مهمترین پرونده های خود را برای تهیه نسخه پشتیبان انتخاب کنید. می توان از پوشه ها با فیلم و موسیقی نسخه پشتیبان تهیه کرد که همیشه می توان آنها را از اینترنت بارگیری کرد ، اما اگر فضای زیادی را اشغال کنند ، معمولاً توصیه نمی شود.
4.2 انتخاب حالت پشتیبان

حالت پشتیبان "Mirror" را انتخاب کنید و "OK" را کلیک کنید.

مطمئن شوید که دکمه همگام سازی روی حالت آینه تنظیم شده باشد.
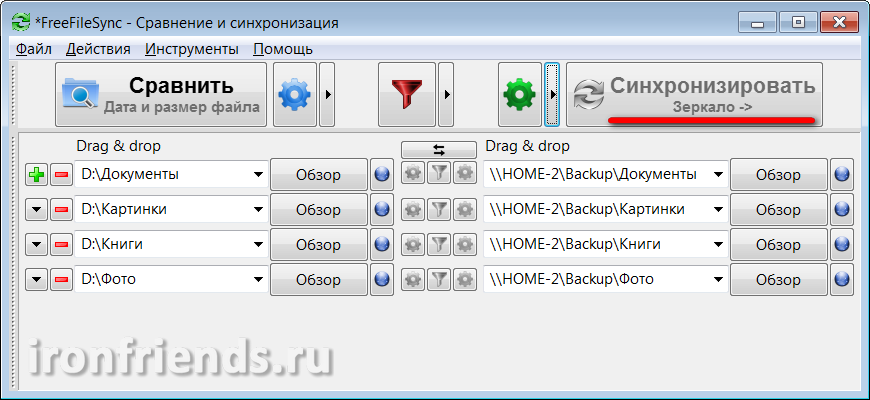
در این حالت ، در هنگام پشتیبان گیری ، پوشه های سمت راست دقیقاً با پوشه های سمت چپ مطابقت پیدا می کنند. پرونده های اصلاح شده جایگزین می شوند ، پرونده های جدید اضافه می شوند ، موارد حذف شده حذف می شوند.
4.3 مقایسه پوشه های رزرو شده
قبل از شروع تهیه نسخه پشتیبان ، ابتدا باید پوشه های خود را با پوشه های پشتیبان مقایسه کنید. برای این کار ، روی دکمه "مقایسه" کلیک کنید.
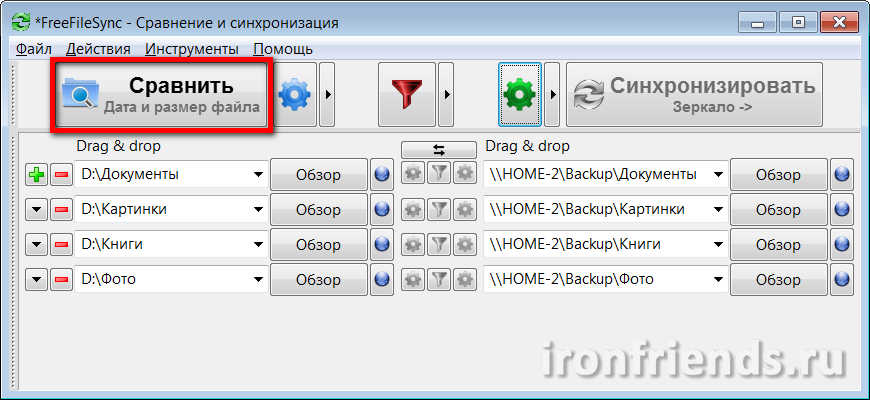
اگر این اولین پشتیبان شما است و پوشه های خالی برای پشتیبان گیری ایجاد نکرده اید ، پیامی ظاهر می شود که پوشه هایی را که پیدا نشده اند نشان می دهد.
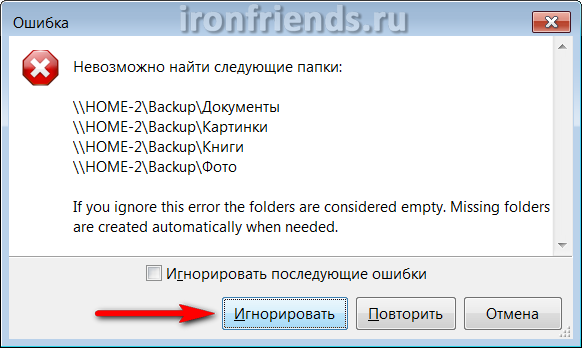
لطفاً توجه داشته باشید که این خطاها می توانند ناشی از خطایی در مسیر پوشه اصلی پشتیبان باشند (در این مثال "پشتیبان گیری") یا عدم دسترسی به رایانه دیگری از طریق شبکه (در این مثال ، "HOME-2").
پس از مقایسه پوشه ها ، لیستی از پرونده های کپی شده ، به روز شده و حذف شده و اندازه کلی آنها را مشاهده خواهید کرد.
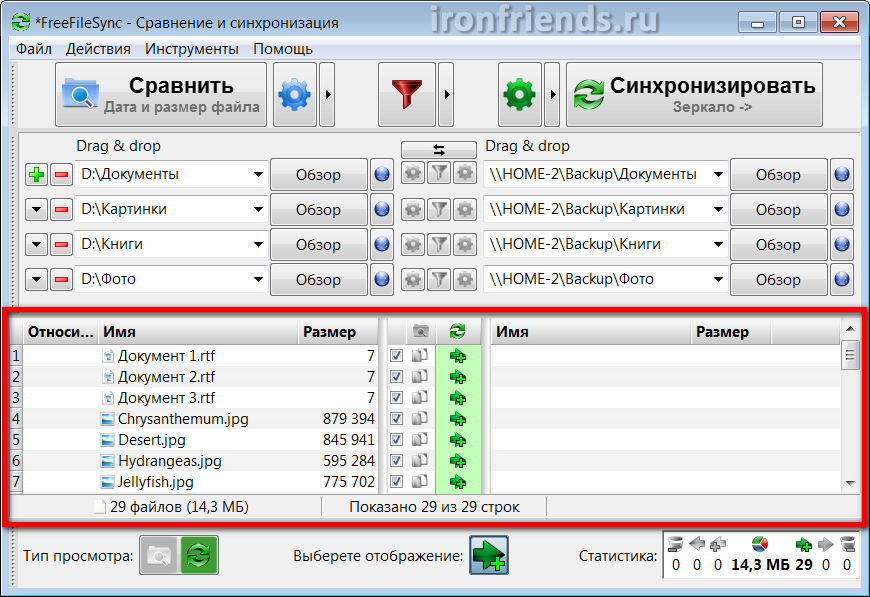
در اولین پشتیبان گیری ، فقط پرونده های اضافه شده را در اختیار خواهید داشت ، با کپی های بعدی ، بسته به تغییراتی که ایجاد کرده اید ، پرونده های به روز شده و حذف شده وجود دارد. پرونده های تغییر نام یافته از نسخه پشتیبان حذف می شوند و پرونده های با نام جدید در محل خود کپی می شوند.
4.4 تهیه نسخه پشتیبان
اطمینان حاصل کنید که نتیجه مقایسه ، اقدامات مورد انتظار و اندازه پرونده های کپی شده قابل قبول به نظر می رسند و بر روی دکمه "همگام سازی" فعال شده کلیک کنید.
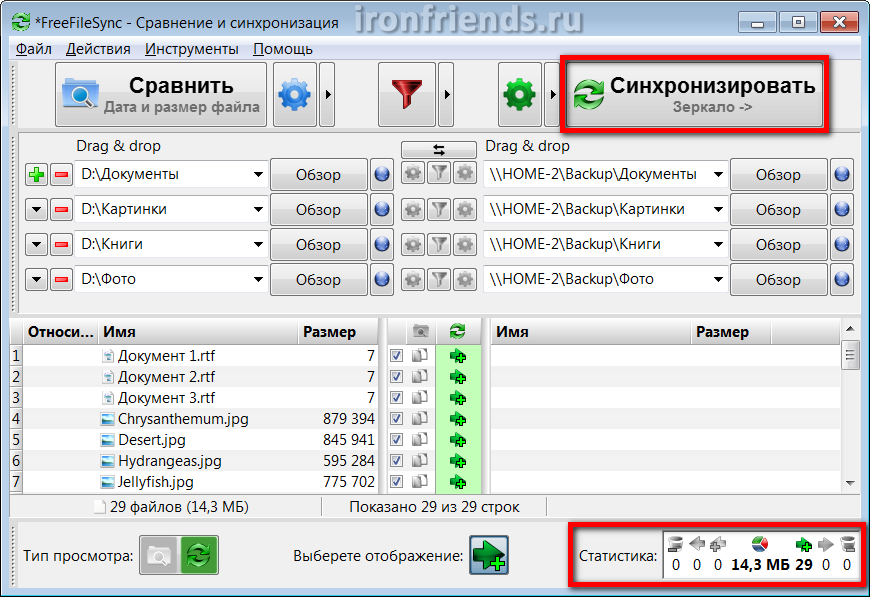
مجدداً پیامی ظاهر می شود که در مورد اقدامات انجام شده هشدار می دهد ، در آن شما باید شروع تهیه نسخه پشتیبان را با دکمه "شروع" تأیید کنید.
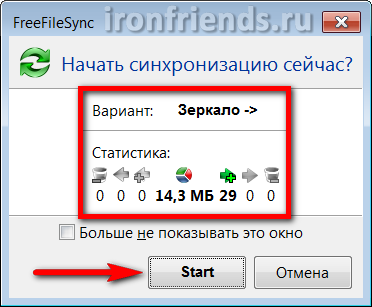
بسته به اندازه پرونده ها ، سرعت درایو خارجی یا شبکه محلی ، روند پشتیبان گیری ممکن است زمان متفاوتی داشته باشد. اما خود برنامه آن را در اسرع وقت انجام می دهد.
اولین نسخه پشتیبان تهیه شده با حجم زیادی از پرونده ها ممکن است طولانی شود. تمام به روزرسانی های بعدی نسخه پشتیبان به طور قابل توجهی زمان کمتری می گیرند. نسخه پشتیبان با یک پیام موفقیت آمیز به پایان می رسد.
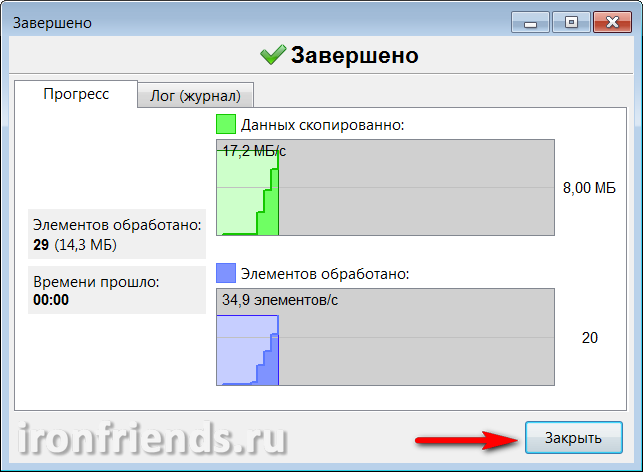
در مراحل پشتیبان گیری ممکن است خطاها و هشدارهای مختلفی ظاهر شود. بیشتر آنها ناچیز هستند (به عنوان مثال ، برخی از سرویس ها یا پرونده های موقتی نمی توانند کپی شوند). اطمینان حاصل کنید که خطا واقعاً ناچیز است و بر روی دکمه "نادیده گرفتن" کلیک کنید.
5. همگام سازی پوشه ها
اگر با چندین پرونده کار کنید ، مثلاً در خانه و محل کار ، همگام سازی پوشه ها ممکن است لازم باشد. در این حالت ، برای اینکه فایل ها در همه جا یکسان باشند ، می توانید از یک درایو خارجی یا درایو فلش برای همگام سازی استفاده کنید.
اگر هنوز درایو فلش خوبی ندارید ، وقت آن است که یکی از آنها را تهیه کنید.
5.1 انتخاب پوشه ها برای همگام سازی
برنامه را با رایانه باز کنید آخرین نسخه پرونده های شما در پنجره سمت چپ ، پوشه ها را بهمراه پرونده های خود اضافه کنید و در پنجره سمت راست ، پوشه هایی را روی درایو خارجی یا درایو فلش انتخاب کنید که برای همگام سازی استفاده می شود.

هنگام همگام سازی پرونده ها بین چندین کامپیوتر ، مهم نیست که کدام پوشه ها در سمت راست و کدام ها در سمت چپ قرار دارند. اما ، برای جلوگیری از سردرگمی ، توصیه می کنم همیشه فایلهای سمت چپ را که در رایانه قرار دارند و در سمت راست آن را درایو خارجی یا درایو فلش انتخاب کنید.
برای افزودن یک جفت پوشه دیگر از علامت مثبت "+" استفاده کنید ، برای جستجوی پوشه در Explorer از دکمه "مرور" استفاده کنید. همچنین می توانید مسیرهای پوشه ها را به طور کامل یا بخشی به صورت دستی وارد کنید ، مسیرها و نام پوشه ها را در قسمت های مورد نیاز کپی و جای گذاری کنید. اگر پوشه ای که می خواهید برای همگام سازی استفاده کنید وجود ندارد ، در اولین همگام سازی ایجاد می شود.
پرونده هایی را که مرتباً تغییر می دهید در پوشه های جداگانه (به عنوان مثال Documents) ذخیره کنید تا با پرونده های بزرگ و غیر قابل تغییر (مثلاً فیلم ها) مخلوط نشوند. سپس همگام سازی زمان و فضای کمتری را روی درایو خارجی یا درایو فلش می گیرد.
5.2 انتخاب حالت همگام سازی
اکنون با استفاده از نماد چرخ دنده در کنار دکمه همگام سازی به تنظیمات همگام سازی بروید.
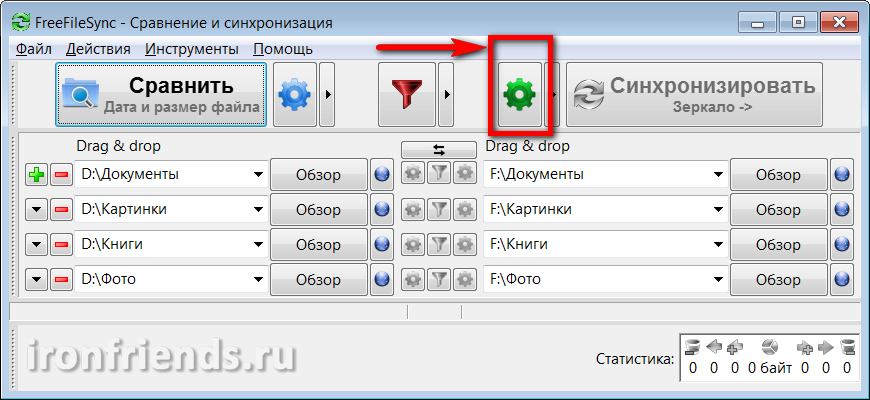
حالت همگام سازی "هر دو روش" را انتخاب کرده و "تأیید" را کلیک کنید.
![]()
مطمئن شوید که دکمه "همگام سازی" روی حالت "هر دو طرف" تنظیم شده باشد.
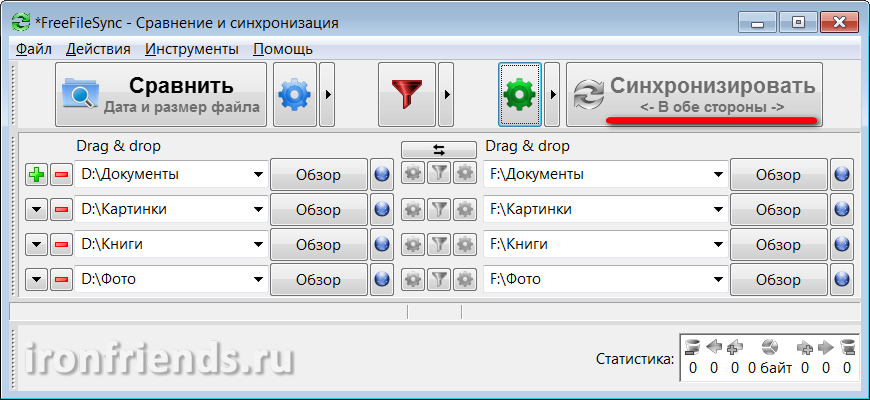
در این حالت ، هنگام همگام سازی ، پوشه های سمت چپ و راست مطابقت دقیق دارند. در این حالت ، همه تغییرات هم از یک طرف و هم از طرف دیگر در نظر گرفته خواهد شد. پرونده های اصلاح شده جایگزین می شوند ، پرونده های جدید اضافه می شوند ، پرونده های حذف شده حذف می شوند. برای این منظور ، از یک پایگاه داده استفاده می شود که شامل پرونده های سرویس ویژه ای است که برنامه در هر پوشه هماهنگ ایجاد می کند.
با تشکر از پایگاه داده ، می توانید در چندین رایانه مستقل از یکدیگر و حتی در دیسک خارجی یا خود درایو فلش ، با استفاده از رایانه دیگری که در هماهنگ سازی دخیل نیست ، تغییراتی ایجاد کنید. با همگام سازی بعدی ، این برنامه به طور خودکار تعیین می کند که آخرین تغییرات وجود دارد و پوشه ها را با پرونده ها به نسخه نهایی منتقل می کند ، حتی اگر همگام سازی قبلی را از دست ندهید و قبلاً فراموش کرده اید کدام یک از رایانه ها و پرونده ها را تغییر داده اید. این برنامه با استفاده از پایگاه داده دقیقاً خود این موضوع را تعیین می کند.
5.3 مقایسه پوشه های همگام سازی شده
قبل از شروع همگام سازی ، ابتدا باید پوشه های موجود در دیسک کامپیوتر را با پوشه های درایو خارجی یا درایو فلش مقایسه کنید. برای این کار ، روی دکمه "مقایسه" کلیک کنید.

اگر این اولین هماهنگی شماست و پوشه های خالی برای همگام سازی در درایو خارجی یا درایو فلش ایجاد نکردید ، پیامی ظاهر می شود که پوشه هایی را که پیدا نشده اند نشان می دهد.
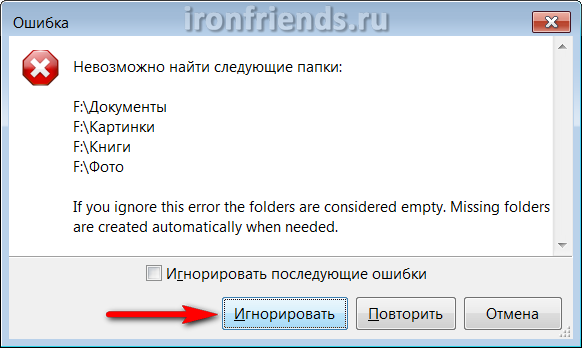
روی دکمه نادیده گرفتن کلیک کنید.
لطفاً توجه داشته باشید که این خطاها می تواند به دلیل یک حرف نادرست درایو (در این مثال "F") ایجاد شود ، زیرا بعضی اوقات حروف ممکن است تغییر کنند ، یا مشکلات مربوط به اتصال یک درایو خارجی یا درایو فلش (به عنوان مثال ، کابل خراب یا کمبود برق).
پس از مقایسه پوشه ها ، لیستی از فایلهای کپی شده ، به روز شده و حذف شده در هر دو طرف و اندازه کلی آنها را مشاهده خواهید کرد.

در اولین همگام سازی ، فقط پرونده هایی برای افزودن خواهید داشت که در هماهنگ سازی بعدی ، بسته به تغییراتی که ایجاد کرده اید ، پرونده های به روز شده و حذف خواهند شد. پرونده های تغییر نام یافته حذف می شوند و پرونده های با نام جدید در محل خود کپی می شوند.
5.4 شروع همگام سازی
اطمینان حاصل کنید که نتیجه مقایسه ، اقدامات مورد انتظار و اندازه پرونده های همگام سازی قابل قبول به نظر می رسد و بر روی دکمه "همگام سازی" فعال شده کلیک کنید.
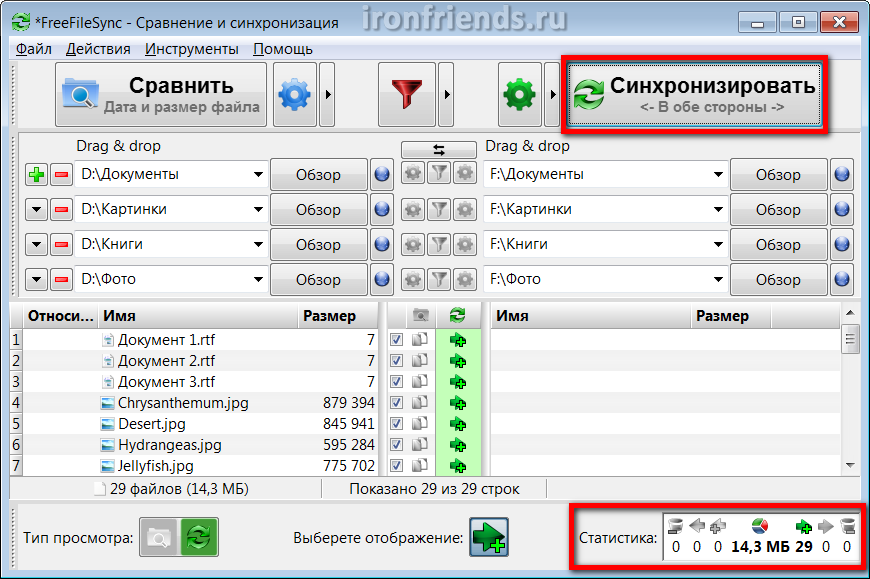
مجدداً پیامی ظاهر می شود که در مورد اقدامات انجام شده هشدار می دهد ، در آن شما باید شروع همگام سازی را با دکمه "شروع" تأیید کنید.
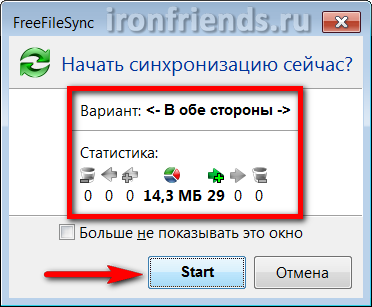
بسته به اندازه پرونده ها ، سرعت درایو خارجی یا درایو فلش ، فرآیند همگام سازی ممکن است زمان متفاوتی داشته باشد. اما خود برنامه آن را در اسرع وقت انجام می دهد.
اولین همگام سازی با حجم زیادی از پرونده ها ممکن است طولانی شود. تمام هماهنگ سازی های بعدی به طور قابل توجهی زمان کمتری را می گیرند. همگام سازی با یک پیام موفقیت آمیز به پایان می رسد.
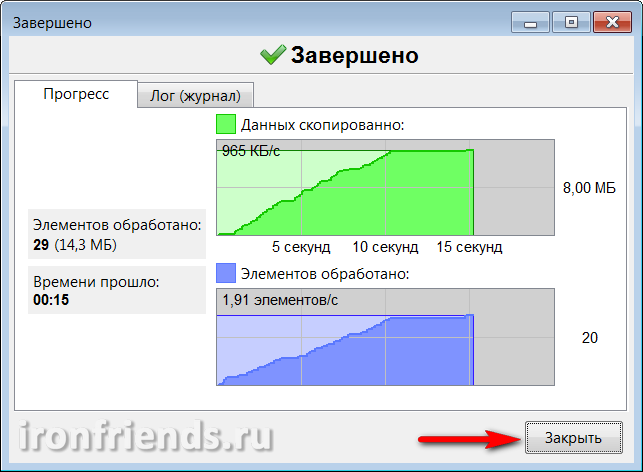
در طی فرآیند همگام سازی ، ممکن است خطاها و هشدارهای مختلف ظاهر شود. بیشتر آنها ناچیز هستند (به عنوان مثال ، برخی از سرویس ها یا پرونده های موقتی نمی توانند کپی شوند). اطمینان حاصل کنید که خطا واقعاً ناچیز است و بر روی دکمه "نادیده گرفتن" کلیک کنید.
5.5 همگام سازی در رایانه دیگری
برای همگام سازی پوشه ها در رایانه دیگر با درایو خارجی یا درایو فلش ، باید برنامه FreeFileSync را روی آن نصب کنید ، تنظیم و هماهنگی را روی آن به همان روش انجام دهید (بندهای 5.1-5.4).
همچنین ، هنگام نصب برنامه ، می توانید نسخه "Portable" را انتخاب کرده و برنامه را روی درایو خارجی یا درایو فلش نصب کنید ، که برای همگام سازی استفاده می شود. توصیه می شود در صورت عدم امکان نصب برنامه بر روی رایانه دیگری (به عنوان مثال در محل کار) ، از این روش استفاده کنید.
6. تنظیمات FreeFileSync
این برنامه چند تنظیم دارد و همه آنها کاملاً واضح و مفید هستند.
این برنامه آخرین پوشه ها را برای همگام سازی به خاطر می آورد. هنوز هم بهتر است که با استفاده از منوی File / Save تنظیمات همگام سازی را در یک فایل ذخیره کنید.

با استفاده از منوی File می توانید یک پیکربندی جدید ایجاد کنید یا یک پیکربندی موجود را باز کنید. بنابراین ، می توانید چندین پیکربندی مختلف ایجاد کنید ، به عنوان مثال ، به طور جداگانه برای پشتیبان گیری از پرونده ها در رایانه دوم و به طور جداگانه برای همگام سازی اسناد با استفاده از درایو فلش با رایانه کار.
اگر "Save as Batch Job" را انتخاب کنید ، از این پرونده می توان برای شروع دستی تهیه پشتیبان ، همگام سازی پوشه ها یا تعیین آن در برنامه ریز برای تهیه پشتیبان های برنامه ریزی شده خودکار استفاده کرد.
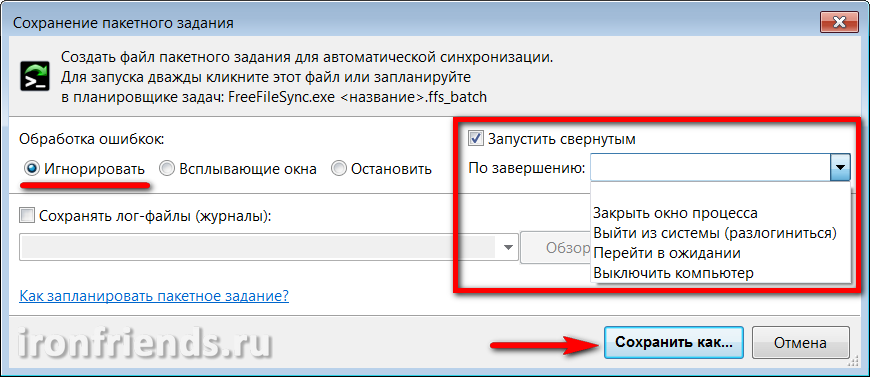
اگر می خواهید کار دسته ای را طبق برنامه به طور خودکار شروع کنید ، در هنگام ذخیره می توانید مدیریت خطا را بر روی "نادیده گرفتن" ، کادر تأیید "اجرای حداقل" و عمل تکمیل "بستن پنجره روند" یا "خاموش کردن کامپیوتر" (برای پشتیبان گیری در انتها) تنظیم کنید. روزها).
فایل تنظیمات و کار دسته ای دارای نمادهای مربوطه هستند و بدون باز کردن برنامه اصلی می توان آنها را شروع کرد.
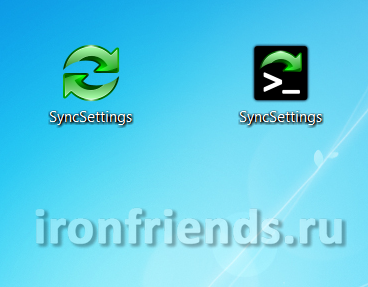
6.2 تنظیمات را مقایسه ، فیلتر و همگام سازی کنید
از منوی عملکردها ، می توانید به تنظیمات مقایسه ، تنظیمات فیلتر و تنظیمات همگام سازی بروید.

در تنظیمات مقایسه ، به جای حالت "تاریخ و اندازه پرونده" ، می توانید "محتوای پرونده" را تنظیم کنید ، اما این کار توصیه نمی شود ، زیرا عملکرد برنامه را بسیار کند می کند.

در پانل سمت چپ ، می توانید پوشه ها را انتخاب کرده و تنظیمات مقایسه را برای هر یک به صورت جداگانه تنظیم کنید. اگر می دانید چرا به آن احتیاج دارید ، امکان کپی برداری از پیوندهای نمادین نیز وجود دارد.
در تنظیمات فیلتر ، می توانید پرونده ها و پوشه ها را از تهیه نسخه پشتیبان جدا کنید.
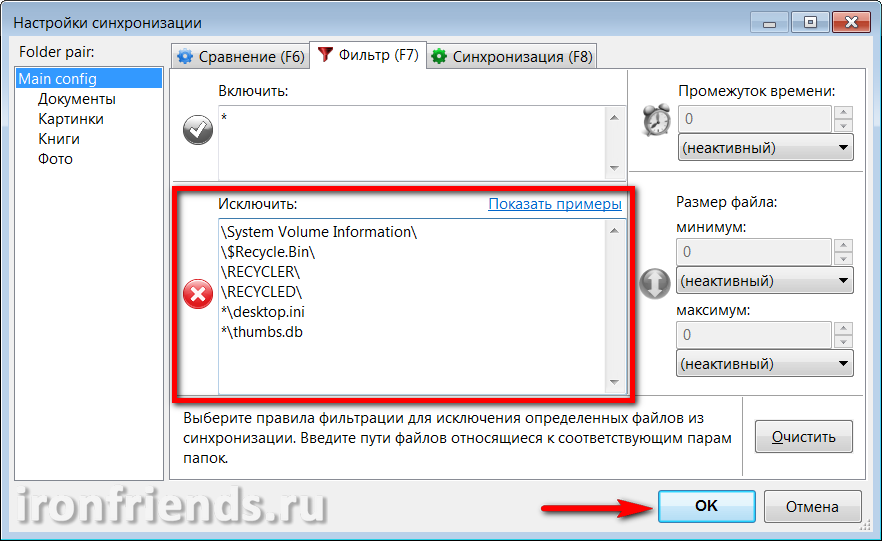
به عنوان مثال ، اگر پوشه "D: \\ Documents" شما حاوی پوشه "Videos" با پرونده های بزرگکه قبلاً در جایی کپی کرده اید ، سپس برای حذف آن از همگام سازی باید خط "D: \\ Documents \\ Videos \\" را به بخش "Exclude" اضافه کنید. اگر می خواهید تمام برنامه های نصب کننده برنامه را که می توانید از اینترنت بارگیری کنید ، از نسخه پشتیبان حذف کنید ، خط "* .exe" را به بخش "Exclude" اضافه کنید.
در پانل سمت چپ ، می توانید پوشه ها را انتخاب کرده و تنظیمات فیلتر را برای هر یک به صورت جداگانه تنظیم کنید.
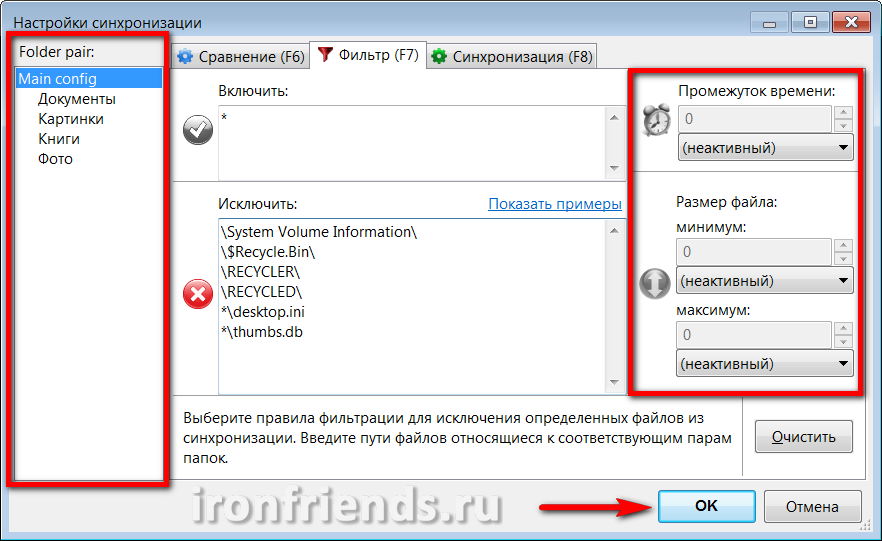
با استفاده از قسمتهای سمت راست ، می توانید فایلها را برای همگام سازی غیر ضروری با یک دوره زمانی از آنها فیلتر کنید آخرین تغییر و اندازه بنابراین ، می توانید پرونده هایی را که خیلی قدیمی و خیلی بزرگ هستند فیلتر کنید.
تنظیمات همگام سازی
تنظیمات همگام سازی مهمترین ، کاربردی ترین و مهمترین گزینه هستند و به شما امکان کنترل انعطاف پذیر روند پشتیبان گیری یا همگام سازی پوشه ها را می دهند.
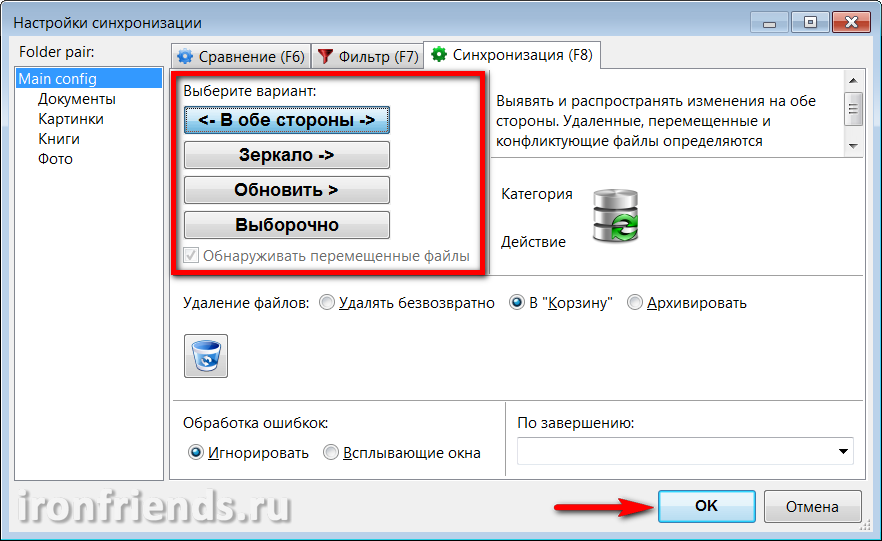
گزینه های همگام سازی زیر موجود است.
| رفت و برگشت | برای همگام سازی پوشه ها بین چندین کامپیوتر استفاده می شود. پوشه های سمت چپ و راست با استفاده از پایگاه داده تغییر به طور کامل تراز می شوند. پرونده ها در هر دو جهت کپی و حذف می شوند. |
| آینه | برای پشتیبان گیری استفاده می شود. پوشه های سمت راست دقیقاً به پوشه های سمت چپ ترسیم می شوند. پرونده ها فقط از چپ به راست ، پرونده های حذف شده از سمت چپ نیز از سمت راست کپی می شوند. |
| تازه کردن | پرونده های جدید و تغییر یافته از پوشه های سمت چپ در پوشه های سمت راست کپی می شوند ، اما پرونده های حذف شده در پوشه های سمت چپ از پوشه های سمت راست حذف نمی شوند. این ممکن است درصورت نیاز به نگهداری پشتیبان از پرونده های قدیمی لازم باشد. |
| به طور انتخابی | به شما امکان می دهد تا قوانین همگام سازی خود را هنگام جدید ، تغییر یافته و ، پیکربندی کنید پرونده های پاک شده هم چپ و هم راست. می تواند برای حل برخی از مشکلات خاص مورد استفاده قرار گیرد. |
در همه حالت ها ، به جز هماهنگ سازی "هر دو جهت" ، می توانید قوانین خود را برای پرونده های جدید ، به روز شده و حذف شده تنظیم کنید.

همچنین گزینه "شناسایی پرونده های منتقل شده" نیز وجود دارد که اگر مرتب همه چیز را در پوشه ها مرتب کنید ، مفید است. در این حالت ، پرونده ها دوباره کپی نخواهند شد ، بلکه به سادگی به نسخه ها منتقل می شوند.
کمی در زیر می توانید تنظیمات را برای حذف پرونده ها - "حذف دائمی" ، "برای حذف کردن" یا "بایگانی" پیکربندی کنید.

به طور پیش فرض ، پرونده های موجود در دیسکهای سختبه سبد برداشته می شوند اگر با تنظیمات همگام سازی و برخی موارد اشتباه کنید پرونده های مورد نیاز، سپس می توان آنها را بازیابی کرد.
پرونده های موجود در درایوهای فلش و پوشه های شبکه در حذف شده ها حذف نمی شوند. فقط با کمک برنامه های ویژه بازیابی پرونده می توانید آنها را بازیابی کنید. اگر اشتباهی مرتکب شدید ، تا زمانی که پرونده های لازم را از آنها بازیابی نکنید ، با فلش یا دیسک کاری انجام ندهید.
هنگامی که گزینه "بایگانی" را انتخاب می کنید ، پرونده ها حذف نمی شوند ، اما به آنها منتقل می شوند کاربر مشخص شده است پوشه
در صورت نیاز به همگام سازی مقدار زیادی از داده ها و راهی برای کنترل روند وجود ندارد ، توصیه می شود گزینه "مدیریت خطا" را بر روی "نادیده گرفتن" تنظیم کنید. همچنین می توانید برای تکمیل همگام سازی اقدام مورد نظر را انتخاب کنید ، به عنوان مثال رایانه خود را خاموش کنید.
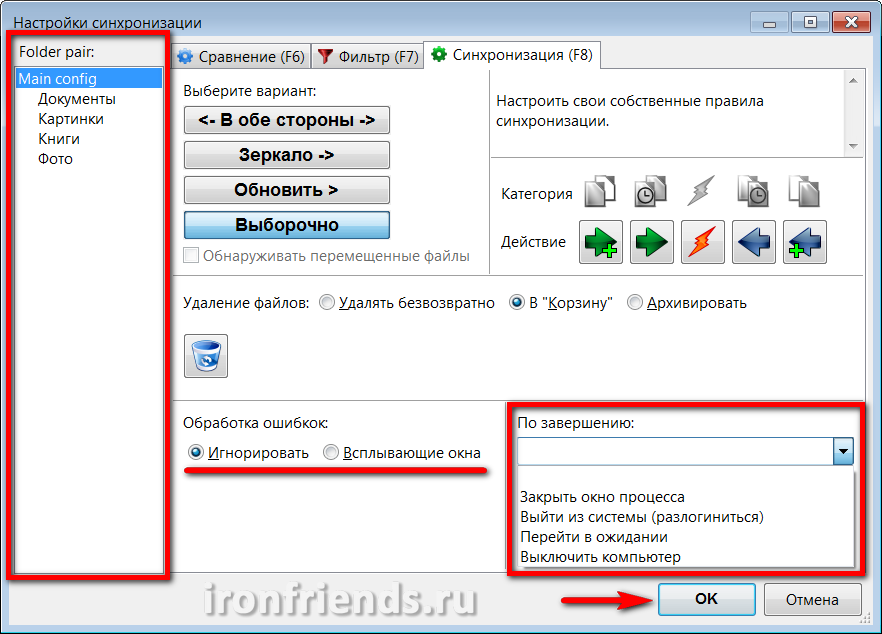
تنظیمات همگام سازی همچنین می تواند برای هر پوشه جداگانه با انتخاب آن در پانل سمت چپ تنظیم شود.
6.3 تنظیمات و ابزارهای دیگر
از منوی "Tools" می توانید به "تنظیمات" خود برنامه بروید ، "زبان" رابط ، "یافتن" پرونده ها و پوشه ها را در نتایج مقایسه ، "Reset the location" از همه پوشه ها و "Export the list of files" را به یک سند متنی تغییر دهید.

به طور پیش فرض ، "کپی کردن پرونده از طریق ایمن در Fail" در تنظیمات برنامه فعال است ، که باعث می شود پشتیبان گیری یا همگام سازی قابل اعتمادتر باشد.
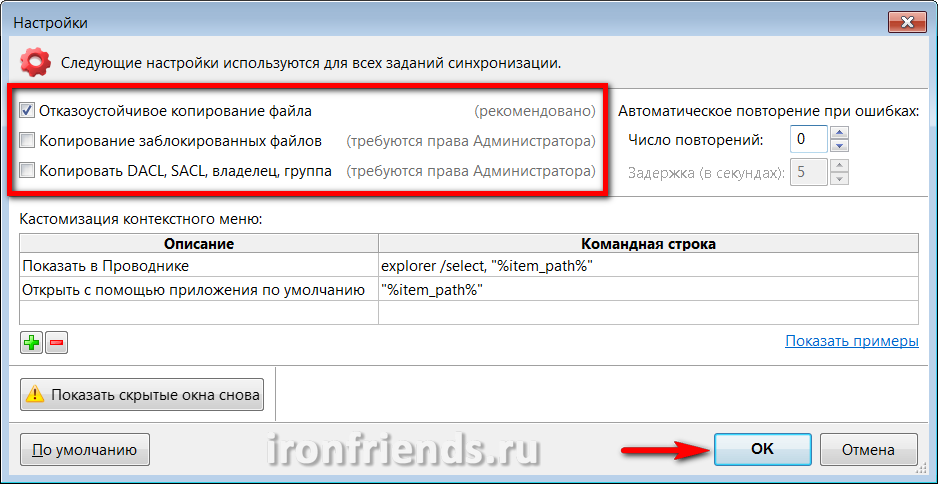
در صورت بروز چنین مشکلی می توانید کپی قفل شده پرونده ها را روشن کنید. گزینه "کپی DACL ، SACL ، مالک ، گروه" به شما امکان می دهد در صورت تنظیم چنین محدودیت هایی ، حق دسترسی به پرونده ها را کپی کنید و بخواهید آنها را در نسخه پشتیبان ذخیره کنید تا دسترسی به آنها محدود شود یا بعداً پرونده ها را به همراه تنظیمات امنیتی بازگردانید.
من آزمایش استفاده از تنظیمات امنیتی ، به ویژه رمزگذاری فایل را برای کاربران بی تجربه توصیه نمی کنم. در صورت خرابی سیستم یا خطای کاربر ، این می تواند باعث از بین رفتن دائمی دسترسی به پرونده ها شود.
"امتحان خودکار خطاها" به شما امکان می دهد در صورت بروز مشکلات موقتی با شبکه یا رسانه ، تعداد تلاش برای کپی کردن پرونده ها و فاصله زمانی تلاش ها را تنظیم کنید.
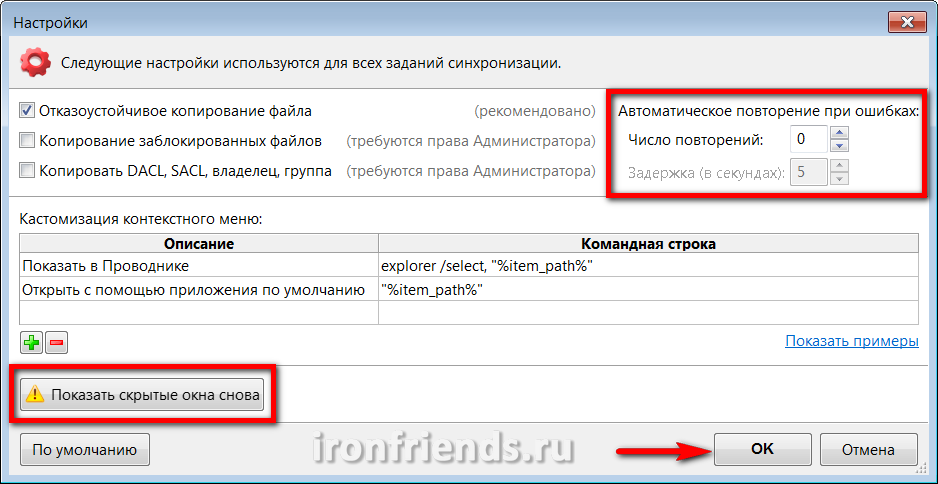
در زیر قوانین سفارشی سازی آورده شده است منوی زمینه برای کاربران پیشرفته با پیوند به نمونه هایی از کاربرد آنها.
دکمه "نمایش مجدد پنجره های مخفی" صفحه نمایشی را که قبلاً غیرفعال کرده اید با کادر تأیید "چشم پوشی از خطاهای بعدی" بازیابی می کند.

دکمه "پیش فرض" تمام تنظیمات برنامه را به حالت اول بازمی گرداند حالت اولیه... وقتی مطمئن نیستید که همه چیز را به درستی پیکربندی کرده اید ، از آن استفاده کنید.
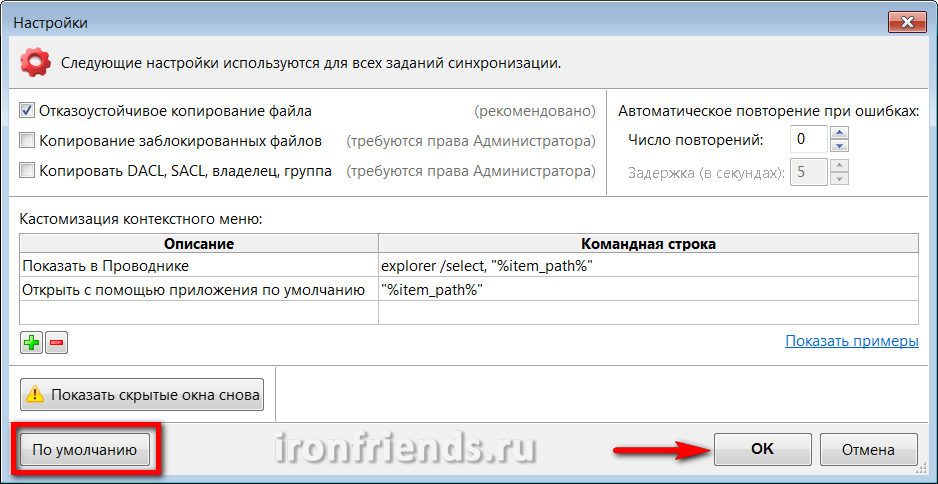
خوب ، فراموش نکنید که همه تغییرات ایجاد شده با دکمه "تأیید" را تأیید کنید.
7. پشتیبان گیری در زمان واقعی
در اینجا ما به ابزار اضافی RealTimeSync نگاه خواهیم کرد که همراه با برنامه اصلی نصب شده و برای همگام سازی خودکار استفاده می شود.
ابزار را با استفاده از میانبر RealTimeSync در دسک تاپ خود یا از فهرست شروع باز کنید ، به منوی File رفته و Open را انتخاب کنید.

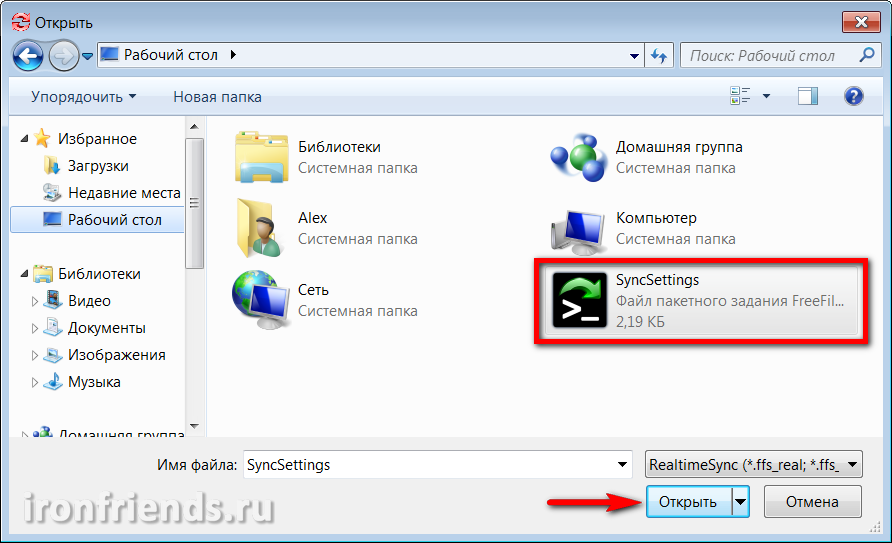
در بخش "Folders for Monitor" فقط پوشه های دارای پرونده روی دیسک کامپیوتر را بگذارید و پوشه ها را با پشتیبان گیری در درایو خارجی ، درایو فلش یا شبکه محلی پاک کنید.
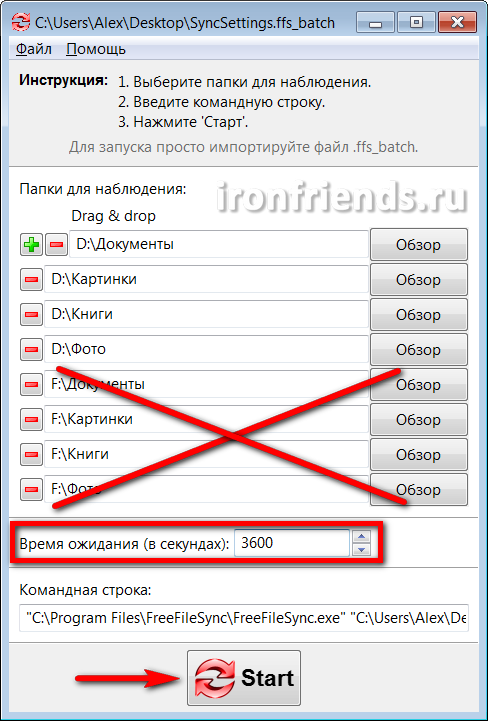
زمان را در چند ثانیه تنظیم کنید و پس از آن می خواهید پوشه ها را برای فایل های اصلاح شده بررسی کنید. به عنوان مثال ، با تنظیم 3600 ثانیه ، از هر لحظه از شروع نظارت ، پوشه ها اسکن می شوند. فقط فشار دادن دکمه "شروع" باقی مانده است ، برنامه به سینی سیستم (در نماد کنار ساعت) به حداقل می رسد و نظارت بر پوشه ها را شروع می کند.
اگر در حین اسکن بعدی ، پرونده ها در پوشه های مشخص شده تغییر کنند ، برنامه روند همگام سازی را شروع می کند ، که با نمایش پنجره مربوطه پایان می یابد.

اگر کادر انتخاب "Run minimized" در تنظیمات کار دسته ای انتخاب شود ، این پیام نمایش داده نمی شود و همگام سازی در حالت ساکت انجام می شود.
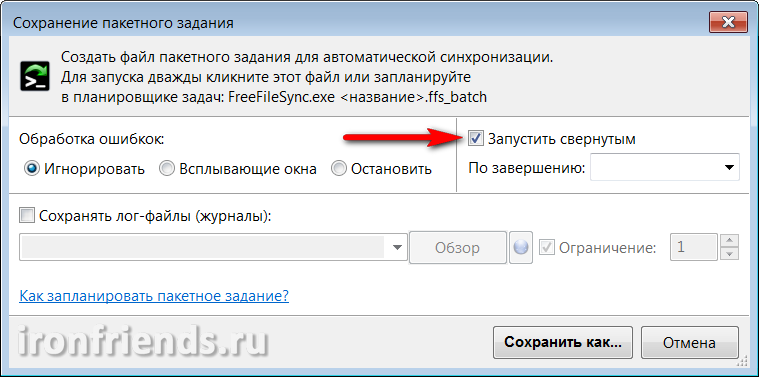
اگر در لحظه تشخیص تغییرات در پوشه ها ، برنامه دسترسی ندارد درایو خارجی، درایو فلش یا پوشه شبکه با نسخه های پشتیبان ، پیام مربوطه ظاهر می شود.

اگر گزینه "مدیریت خطا" روی "نادیده گرفتن" در تنظیمات کار دسته ای تنظیم شود ، این پیام نمایش داده نمی شود و با شروع مجدد دسترسی به دستگاه با نسخه پشتیبان ، هماهنگی ایجاد می شود.
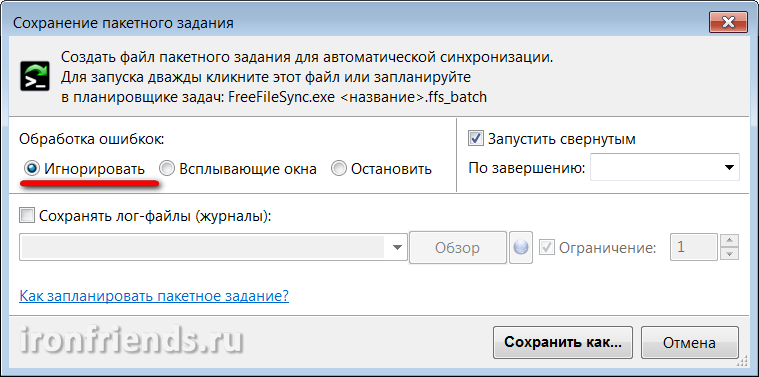
از مزایای نرم افزار RealTimeSync ، می توان به سادگی پیکربندی و استفاده از آن اشاره کرد ، اما چندین معایب نیز دارد. در مرحله اول ، شما باید آن را به صورت دستی اجرا کنید یا خودکار را همراه با ویندوز تنظیم کنید (به عنوان مثال ، با کپی کردن میانبر در پوشه Startup در منوی START). ثانیا ، به شما اجازه نمی دهد یک برنامه انعطاف پذیر برای همگام سازی تنظیم کنید. و سوم اینکه ، بعضی اوقات همگام سازی کار نمی کند.
8. برنامه پشتیبان برنامه ریزی شده
به عنوان گزینه ای برای برنامه RealTimeSync ، می توانید از Windows Task Scheduler استفاده کنید ، که تمام معایب ذکر شده را ندارد و دارای قابلیت های انعطاف پذیرتری است.
به بخش "Control Panel \\ System and Security \\ Administrative Tools" بروید و "Task Scheduler" یا "Task Schedule" را انتخاب کنید.
گزینه Create Simple Task را انتخاب کنید.

یک نام معنی دار برای کار وارد کنید و روی دکمه "بعدی" کلیک کنید.

انتخاب کنید که چند بار می خواهید پشتیبان تهیه کنید.
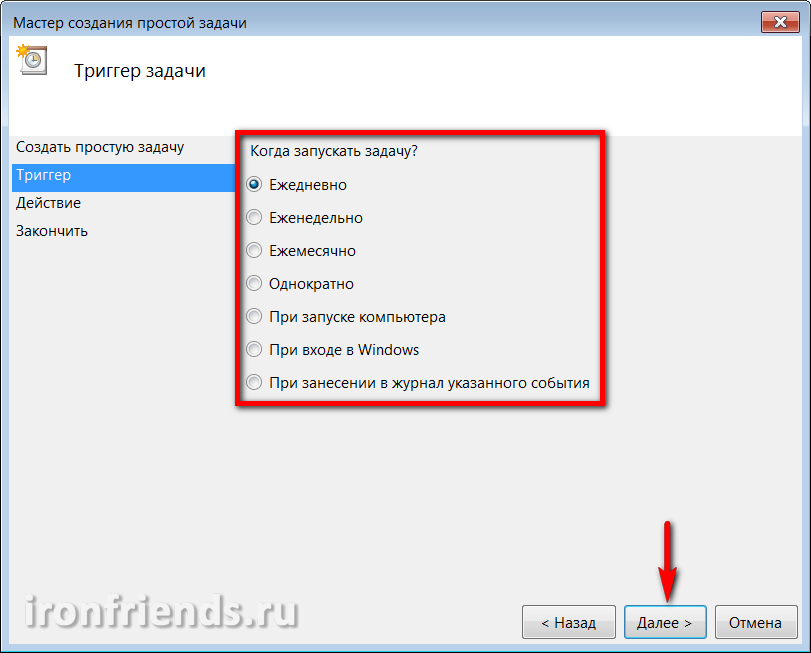
سپس دقیقتر روز و ساعتی را که احتمالاً کامپیوتر برای همگام سازی روشن است مشخص کنید. به عنوان مثال ، هر جمعه ساعت 17:00.
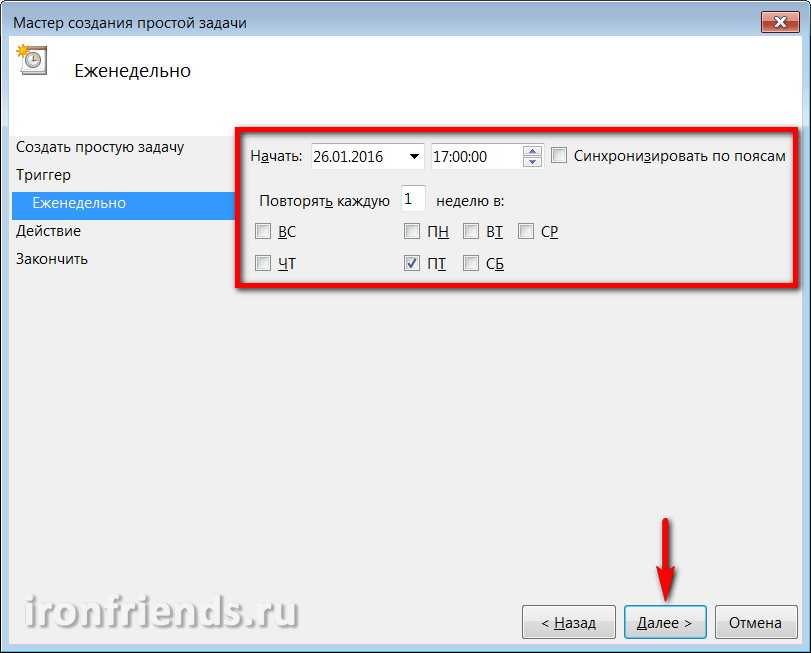
عملی برای کار "اجرای برنامه" انتخاب کنید.
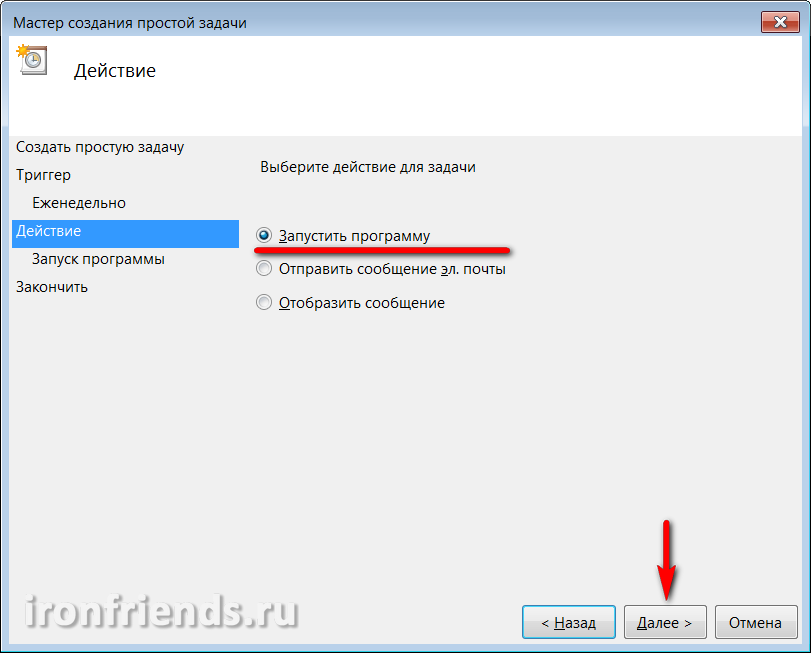
روی دکمه مرور کلیک کنید.

پرونده کار دسته ای ایجاد شده در FreeFileSync را انتخاب کنید.


روی دکمه Finish کلیک کنید.

اکنون از پرونده ها در روز و ساعت تعیین شده به طور دقیق پشتیبان تهیه می شود. اگر در این زمان رایانه خاموش باشد ، بار دیگر که روشن شود این کار انجام می شود. فقط مطمئن شوید که رسانه پشتیبان در زمان مناسب در دسترس است.
هر زمان خواستید می توانید تنظیمات پشتیبان را در "کتابخانه زمانبندی کار" حذف یا تغییر دهید.
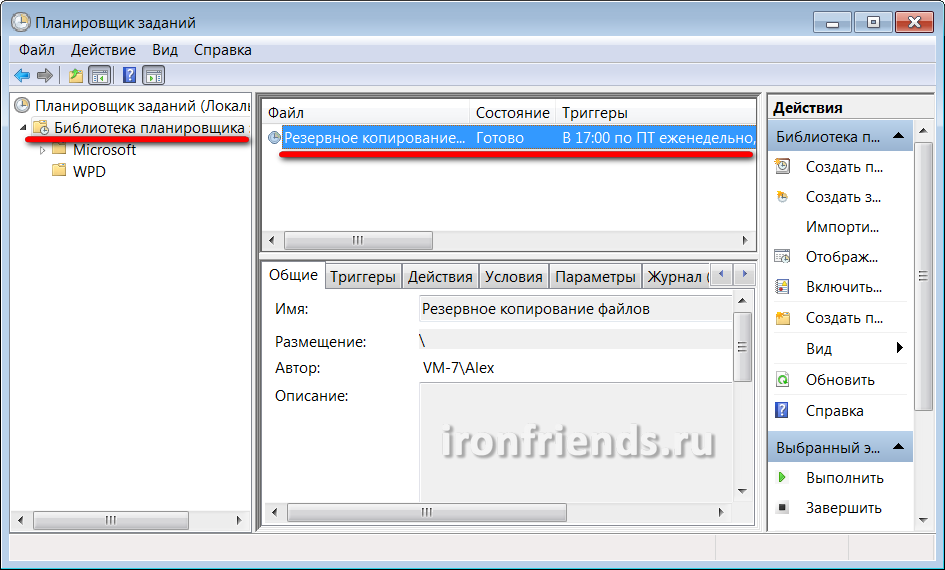
خود فایل دسته ای نیز بدون توجه به برنامه ریز با استفاده از برنامه FreeFileSync در هر زمان قابل تغییر است.
شما همچنین می توانید تعداد نامحدودی از مشاغل دسته ای همگام سازی و برنامه ریزها را با طیف گسترده ای از تنظیمات و برنامه های پشتیبان ایجاد کنید.
این همه ، پرونده های خود را در رسانه های معتبر نگه دارید و از پشتیبان گیری غافل نشوید.
9. پیوندها
در زیر می توانید بارگیری کنید نسخه کامل برنامه هایی برای پشتیبان گیری و همگام سازی فایل.
Transcend TS1TSJ25M3
Transcend TS1TSJ25M3
Transcend TS1TSJ25M3
همگام سازی پرونده ها بین کامپیوتر شخصی و لپ تاپ
مدت ها گذشته است که یک رایانه بین ده ها و حتی صدها کاربر به اشتراک گذاشته شده است. اکنون ، با ارزان بودن واقعی همه نت بوک ها ، اغلب مواردی وجود دارد که یک شخص دارای دو یا حتی بیشتر رایانه است - به عنوان یک قاعده ، این یک رایانه شخصی (ثابت) ، نت بوک قابل حمل ، لپ تاپ یا زیرمجموعه (که پول کافی برای چه چیزی دارد) است ، خوب و یک ارتباط دهنده که در اصل همان کامپیوتر است.
و من یادداشت می کنم که این اصلا احمقانه نیست. کار با رایانه ثابت در خانه بسیار راحت است: یک ماشین قدرتمند ، ارزان و آسان برای به روز رسانی است و می توانید آن را پایین بیاورید تا فضای گرانبهای بالای میز را اشغال نکند. با این حال ، اگر شخصی نیاز به مسافرت به جایی - اطراف شهر ، در سفرهای کاری ، خارج از کشور و غیره - داشته باشد ، پس او معمولاً به شدت به رایانه دیگری نیاز دارد: قابل حمل ، تلفن همراه. اکنون زمان به این شکل است: بسیاری از افراد از طریق اینترنت کار می کنند ، آنها باید پرونده ها و اسناد زیادی را با خود حمل کنند ، در حالی که قادر به ویرایش سریع همه چیز هستند - به طور کلی ، بدون لپ تاپ نمی توان این کار را انجام داد.
بعضی از کاربران با خرید یک لپ تاپ مناسب و کار با آن در خانه و مسافرت ها این مشکل را برطرف می کنند. بله ، رویکردی سالم است. اما کاملاً سازش کنید. نسبت به. تا لپ تاپ قدرتمند تر - بزرگتر ، سنگین تر و گرانتر است. کار با آن در خانه کم و بیش راحت است ، اما حمل با خود در حال حاضر یک مشکل است. اگر یک نت بوک ارزان قیمت خریداری می کنید ، برای کار دائمی در خانه مناسب نیست ، زیرا دارای صفحه نمایش کوچک ، خیلی سریع و غیره نیست. در سفرها ، این بیشترین مقدار است (به خصوص هنگامی که نمی خواهید هزینه زیادی را برای یک کامپیوتر مسافرتی خرج کنید) ، اما استفاده مداوم از آن بسیار ناخوشایند است.
در نتیجه ، بسیاری دقیقاً به گزینه دوتایی دست می یابند: یک رایانه رومیزی در خانه و یک یادداشت نت بوک برای سفر.

انواع لپ تاپ ها ، نت بوک ها ، تبلت ها
و در اینجا سوال همگام سازی داده های شخصی شما در رشد کامل بوجود می آید: اسناد ، عکس ها ، موسیقی ، و غیره و غیره. قبل از عزیمت ، قطعاً باید یک کپی از تمام داده های خود را در نت بوک خود بسازید - خدای ناکرده ، چیزی را فراموش خواهید کرد. در سفر ، با این داده ها کار خواهید کرد: آنجا را اضافه کنید اسناد جدید، ویرایش قدیمی و غیره پس از بازگشت ، داده های جدید باید به یک کامپیوتر ثابت منتقل شوند - خدای ناکرده ، شما چیزی را فراموش خواهید کرد ، کار برای چندین روز از بین می رود.
می پرسید چگونه می توانید از پس همه اینها برآیید؟ آیا می خواهید پوشه ها را بارگیری مجدد کنید یا پرونده هایی را که طی چند روز گذشته تغییر کرده اند به صورت دستی انتخاب کنید؟
البته ، چنین مشکلی نیازی به حل دستی ندارد - ما با یک رایانه روبرو هستیم. اجازه دهید همگام سازی توسط برنامه های ویژه ای که برای این منظور ساخته شده اند انجام شود.
توجه داشته باشم که در این مقاله ما فقط به موضوع همگام سازی یک کامپیوتر ثابت با یک رایانه قابل حمل - لپ تاپ ، نت بوک ، دسکتاپ خواهیم پرداخت. ما همگام سازی دو ماشین از راه دور (به عنوان مثال ، یک کامپیوتر کار و یک دستگاه خانگی) را در مقاله دیگری در نظر خواهیم گرفت ، زیرا آنها کمی متفاوت حل شده اند.
بنابراین ، کامپیوتر خانگی خود را با لپ تاپ خود همگام سازی کنید. شخصاً ، برای این منظور ، من از یک برنامه SyncBackPro نسبتاً قدرتمند و پیشرفته استفاده می کنم ، اما اولاً ، به طور خاص (50 دلار) پرداخت می شود ، ثانیاً انگلیسی زبان (دقیق تر ، هیچ پشتیبانی از زبان روسی وجود ندارد) ، و سوم ، برای معمولی بسیار پیچیده است کاربران غیر پیشرفته و در واقع ، آنها به چنین قدرتی نیاز ندارند: نرم افزار باید برای کارهای مربوطه انتخاب شود و نه برعکس.
بنابراین ، من برنامه دیگری را به شما توصیه می کنم. این کاملا رایگان است (دقیق تر ، ما در مورد آن صحبت خواهیم کرد نسخه رایگان، از آنجا که برای استفاده تجاری نیز پولی دارد) ، از زبان روسی پشتیبانی می کند و از قابلیت های بسیار خوبی برخوردار است.
این برنامه AllwaySync نامیده می شود -.
قبل از شروع اولین برنامه ، بهتر است اطمینان حاصل کنید که همه چیز را از قبل آماده کرده ایم. دقیقا چه چیزی؟ ابتدا باید بدانید که کدام پوشه ها را باید در لپ تاپ خود کپی کنید ، یعنی اینکه داده های شما در کجا و چه مواردی ذخیره می شود.
ضمناً ، روش ایجاد بسیاری از کاربران (متأسفانه بسیار بسیار زیاد) برای ایجاد و ذخیره اسناد روی دسک تاپ ، اساساً ناقص است. زیرا پس از آن جدا می شوید که مگس ها را از کتلت جدا کنید: اسناد میانبرهای برنامه و میانبرهای برنامه به اسناد دیگر. این ذکر این واقعیت نیست که بسیاری از کاربران (متأسفانه ، بسیار بسیار زیادی از کاربران) به سادگی تصور می کنند که پرونده های ارسال شده در پوشه "اسناد من" ، کپی کردن پوشه "دسک تاپ" را فراموش می کنند.
در اینجا می توانید موارد زیر را راهنمایی کنید:
داده های مربوطه را فقط در پوشه های مناسب ذخیره کنید!
اسناد - در "اسناد من" ، تصاویر و عکس ها - در "تصاویر" ، موسیقی - در "موسیقی من" و غیره. در این صورت با کپی و بایگانی این داده ها مشکلی نخواهید داشت: شما فقط باید پوشه کاربر خود را ذخیره کنید - و تمام ، تمام اطلاعات شما با شماست.
همچنین ایجاد پوشه های مختلف در ریشه دیسک و فشار دادن پرونده ها به آنجا کاملاً بد است. در این صورت ، شما احتمالاً فراموش خواهید کرد که چیزی را کپی کنید ، زیرا دلتان برای برخی از پدرها تنگ شده است. از آنجا که داده های شخصی شما باید در پوشه داده های شخصی شما باشد و در داخل آن ، پوشه هایی از هر لانه سازی که می خواهید ایجاد کنید!
دومین. در یک لپ تاپ متصل به شبکه محلی ، درایو یا پوشه ای را که باید داده های شما برای دسترسی در آن قرار گیرد ، به اشتراک بگذارید. اگر همه چیز را در پوشه "اسناد من" ذخیره کنید (آه ، چه خوب هستید) ، سپس در لپ تاپ خود ، پوشه مربوطه را به اشتراک بگذارید. (اکنون وارد جنگل انواع دسترسی به شبکه نخواهیم شد.) شما فقط به مشخصات پوشه مربوطه بروید ، بر روی دکمه "دسترسی" کلیک کنید ، به "اشتراک" بروید و در آنجا ، در سمت چپ دکمه "افزودن" ، "همه" را تایپ کنید. سپس گزینه "خواندن" را به "خواندن و نوشتن" تغییر دهید و بر روی دکمه "اشتراک" کلیک کنید. این همه ، پوشه برای دسترسی به شبکه باز خواهد شد. (همچنین شما باید یک کاربر با همان رمز ورود به سیستم رایانه ثابت خود در لپ تاپ ایجاد کنید.)
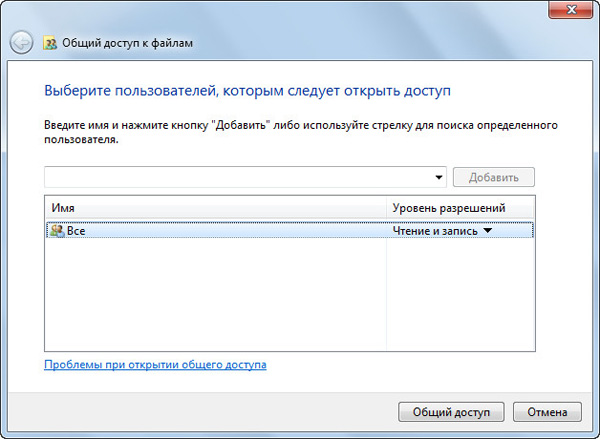
دسترسی ایجاد کنید
اکنون با استفاده از یک رایانه ثابت به "شبکه" بروید ، یک لپ تاپ را در آنجا پیدا کنید ، روی آن کلیک کنید ، روی پوشه مشترک کلیک راست کرده و "Map network drive" را در آنجا انتخاب کنید. نامه مورد نظر خود را به درایو بدهید (به عنوان مثال "Z") و "تأیید" را کلیک کنید. اکنون پوشه نت بوک موردنظر را تحت عنوان درایو "Z" به رایانه رومیزی متصل کرده اید.
خوب ، پس از آن ، می توانید برنامه AllwaySync را شروع کرده و همگام سازی را پیکربندی کنید. (تمام تصاویر بزرگ در زیر برای بزرگنمایی قابل کلیک هستند.)
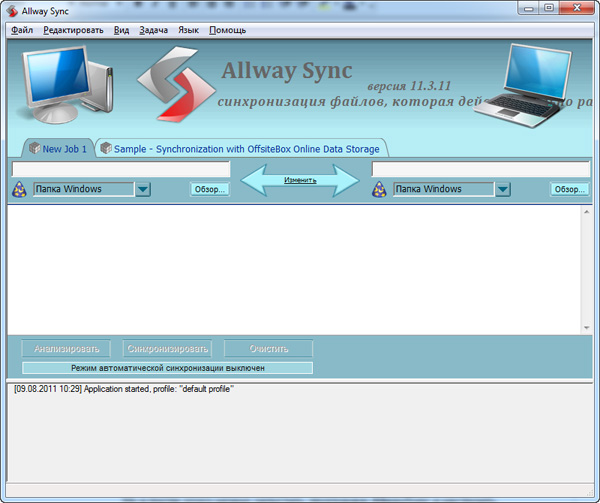
پنجره اصلی برنامه
سیستم در آنجا بسیار ساده است. در برگه بالا ، نام کار را به وظیفه قابل فهم تری تغییر دهید - به عنوان مثال ، "اسناد من". در قسمت سمت چپ ، باید مسیر پوشه منبع را مشخص کنید (این کار با استفاده از دکمه "مرور" انجام می شود) ، در پوشه سمت راست - به پوشه مقصد. در آنجا ، به عنوان مثال ، "D: \\ Users \\ Petya Mokin \\ My Documents" را در پوشه منبع ، "Z: \\ Users \\ Petya Mokin \\ My Documents" را در پوشه مقصد نشان می دهیم. یا اگر شما نیاز به کپی کردن تمام داده های خود دارید ، نه فقط اسناد ، فقط "D: \\ Users \\ Petya Mokin \\" و "Z: \\ Users \\ Petya Mokin".

نوع همگام سازی
به طور پیش فرض ، تنظیم دقیق تصویر تنظیم شده است: یعنی برنامه هر دو پوشه را کاملاً یکسان می کند. اگر فایلی در یکی از آنها اضافه یا تغییر کند ، در پوشه دیگری کپی می شود. اگر فایلی در یکی از آنها پاک شود ، در پوشه دوم حذف می شود.
این حالت همگام سازی هنگام کار با پرونده ها در رایانه ثابت و لپ تاپ مورد نیاز است. اگر فقط باید پرونده ها را کپی کنید ، اما آنها را همگام سازی نکنید (هرگز نمی دانید وظایف چیست) ، می توانید جهت همگام سازی را در اینجا تنظیم کنید.
پوشه ها را تنظیم کنید ، تنظیم کنید. اکنون می توانید بر روی دکمه Analyze کلیک کنید تا بررسی کنید کدام برنامه برنامه کپی می شود. چیزی شبیه به این گزارش دریافت کنید
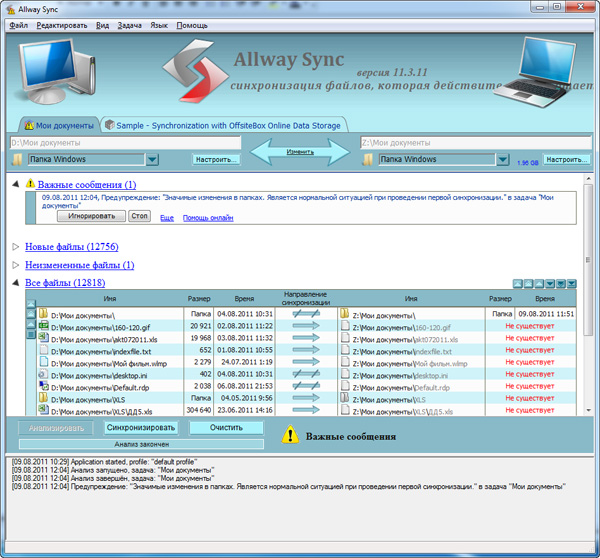
نتایج تجزیه و تحلیل
همچنین یک "پیام مهم" در آن ظاهر شد که در آن به سادگی به شما هشدار داده می شود که برنامه تغییرات زیادی را مشاهده کرده است - البته ، زیرا ما هرگز این پوشه را کپی نکرده ایم. در آنجا شما باید "نادیده گرفتن" را کلیک کنید ، و همچنین می توانید رفتار برنامه را در چنین مواردی تنظیم کنید - به عنوان مثال ، به طور خودکار نادیده گرفته شود.
اکنون که همه چیز مرتب است ، می توانید بر روی دکمه "همگام سازی" کلیک کنید ، و برنامه دو پوشه را به طور کامل هماهنگ می کند. هنگام بازگشت از سفر با لپ تاپ ، باید آن را به شبکه متصل کنید ، با این برنامه تماس بگیرید و فقط یک دکمه را فشار دهید تا پرونده های به روز شده یا اضافه شده در رایانه ثابت کپی شوند. همین!
اگر پوشه های دیگری با داده در رایانه شخصی دارید ، همگام سازی آنها را به همان روش تنظیم کنید.
به هر حال ، این برنامه می تواند نه تنها پوشه های ویندوز را همزمان کند. اگر با منوی کشویی زیر پوشه های مشخص شده تماس بگیرید ، موارد زیر را دریافت می کنید.
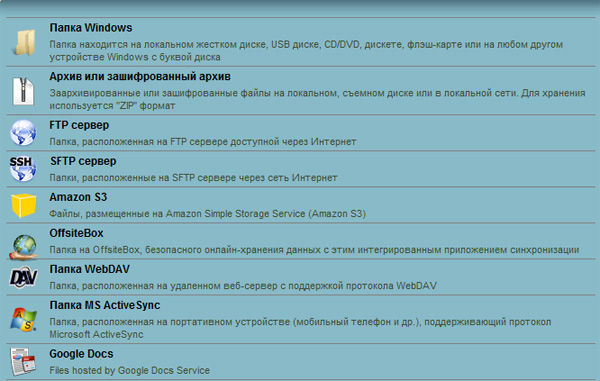
انواع همگام سازی
به این معنی که ، این برنامه می تواند پوشه های شما را به بایگانی یا بایگانی رمزگذاری شده تبدیل کند ، داده ها را در سرورهای FTP کپی کند یا سرورهای FTP را ایمن کند ، با حافظه های آنلاین ، با دستگاه های تلفن همراه و اسناد Google Docs همگام شود.
به هر حال ، ذخیره سازی آنلاین یا FTP می تواند مشکل همگام سازی از راه دور را حل کند - در مواردی که این دو کامپیوتر نمی توانند در شبکه محلی قرار بگیرند (به عنوان مثال ، یک رایانه کار و یک رایانه خانگی).
به طور پیش فرض ، الگویی برای وظیفه همگام سازی داده های شما با سرویس آنلاین OffsiteBox وجود دارد. این مساله منطقی است اگر از طریق هر رایانه ای به اطلاعات سفر خود دسترسی داشته باشید. با این حال ، به صورت رایگان در OffsiteBox بیش از یک گیگابایت به شما تعلق نمی گیرد (طبق استانداردهای مدرن ، این مقدار زیاد است) ، بنابراین ثبت نام در این سرویس به سختی منطقی است. (Dropbox ، که بعداً در مورد آن صحبت خواهیم کرد ، 2 گیگابایت می دهد.)
اگر دائماً پرونده ها را از رایانه به لپ تاپ و برعکس منتقل می کنید ، انجام این کار برای شما راحت تر است - به عنوان مثال ، بر اساس یک برنامه. این برنامه می تواند این کار را انجام دهد و گزینه های زیادی در آنجا وجود دارد: با اتصال دستگاه، پس از یک دوره خاص ، هنگامی که تغییرات در پرونده ها شناسایی می شود ، هنگامی که کامپیوتر بیکار است ، با استفاده از Windows Scheduler.

تنظیم همگام سازی خودکار
این برنامه گزینه "همگام سازی همه" را دارد - برای شروع همه کارهای نصب شده به طور همزمان.
برای حذف موارد بسیار ضروری (هرگز نمی دانید ، به طور تصادفی یک پوشه کامل را روی یک لپ تاپ از بین ببرید ، و برنامه در هنگام همگام سازی همان را در رایانه از بین می برد) ، می توانید نحوه برخورد برنامه با پرونده های حذف شده را پیکربندی کنید. به عنوان مثال ، او می تواند آنها را در یک پوشه خاص ذخیره کند.
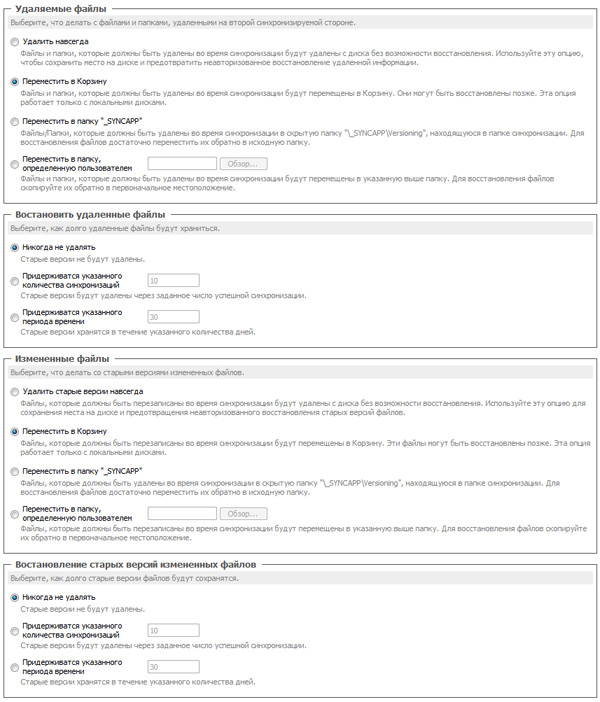
تنظیم حالت را حذف کنید
خوب ، شما همچنین می توانید فیلترهای بسیار انعطاف پذیری را برای انتخاب مواردی که باید در همگام سازی وارد کنید و موارد دیگر را تنظیم کنید. به عنوان مثال ، اگر به عکس های پنج ساله آلبوم عکس نیاز ندارید ، می توانید به سادگی این مورد را در پارامترهای فیلتر تنظیم کنید. علاوه بر این ، اگر پرونده ها در لپ تاپ کپی نشوند ، مطمئناً طی همگام سازی بعدی ، آنها پاک نخواهند شد - فایلها بدون کپی روی لپ تاپ به راحتی روی منبع باقی می مانند.
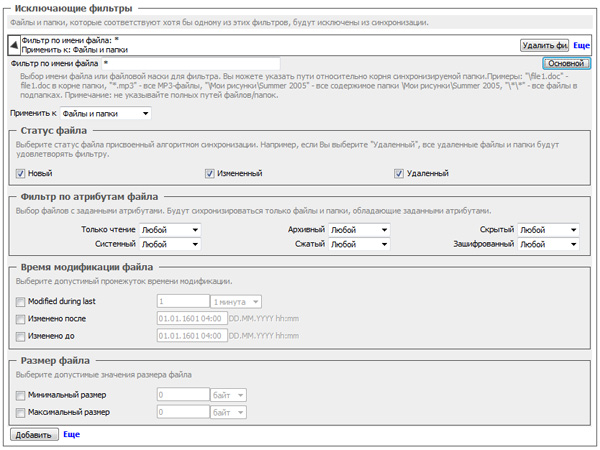
تنظیمات فیلتر
در اینجا یک برنامه است. به نظر من ، برای نسخه رایگان ، آن بسیار خوب است - از یک طرف استفاده آسان است ، اما از طرف دیگر ، عملکرد بسیار پیشرفته ای دارد.
پس آن را بپوشید ، آن را تنظیم کنید - و پس از آن مشکلی با همگام سازی داده های شخصی نخواهید داشت!
همگام سازی مرورگر چیست و چرا مورد نیاز است.
این راز نیست که برای ناوبری راحت در اینترنت ، همه ما تلاش می کنیم تا مرورگرها را با همگام سازی تا حد ممکن راحت تنظیم کنیم. حداقل ، هر شخصی که به طور فعال از اینترنت استفاده می کند ، از نشانک های موجود در مرورگر استفاده می کند تا به سرعت به سایت مورد نظر برسد.
اما متأسفانه ، هیچ کس از آن در امان نیست از دست دادن داده های شما، به عنوان مثال ، در نتیجه حمله ویروس. اگر مراقب ذخیره تمام نشانک ها و سایر تنظیمات مرورگر خود نیستید ، پس از ضد عفونی کردن رایانه و نصب مجدد سیستم عامل ، باید همه چیز را از ابتدا پیکربندی کنید. این حداقل ناخوشایند و ناخوشایند است ، نیازی به ذکر این واقعیت نیست که روند کار را بسیار کند می کند.
البته ، شما می توانید انجام دهید فایل پشتیبانی اطلاعاتبا ذخیره کردن ، مثلاً ، پرونده های نشانک مرورگر خود را در رسانه های خارجی یا میزبانی فایل ذخیره کنید. اما این نیز چندان راحت نیست ، زیرا شما باید پرونده ها را بارگیری کنید ، زیر پوشه های مرورگر را باز کنید ، اطلاعات را در آنجا کپی کنید و این کار را بیش از یک بار تکرار کنید. این روش حل مسئله از گذشته منسوخ شده است.
با تشکر از همگام سازی مرورگر تنظیمات مهم Google Chrome ، Opera ، مرورگر Mazily شما فوراً به خاطر سپرده می شوند. پس از آن ، می توانید آنها را بازیابی کنید یا فقط با چند کلیک به مرورگر دیگری ارسال کنید ، بنابراین از خطر از دست دادن تنظیمات راحت یا کپی فوری آنها در دستگاه دیگر خلاص می شوید.
بنابراین، با هر چیزی برای مرورگر همگام سازی کنید روشی برای انتقال سریع یا بخشی از تنظیمات آن به مکان دیگر است ، به این ترتیب در صورت لزوم بلافاصله در صورت از دست دادن آنها را بازیابی کنید ، یا بلافاصله بدون هیچ مشکلی در رایانه یا تلفن هوشمند دیگر کپی کنید. محبوب ترین مرورگرهای همگام سازی هستند گوگل کروم و مرورگر Yandex (برای بارگیری ، پیوندها را دنبال کنید).
همگام سازی مرورگر با سرورهای Yandex
همگام سازی مرورگر با یک سرور ویژه Yandex یکی از محبوب ترین ها در حال حاضر است. خوب است که تقریباً تمام تنظیمات لازم مانند موارد دیگر ذخیره شده است رمزهای عبور ، برنامه های افزودنی ، نشانک ها ، تاریخچه ، ماژول ها و برنامه ها... حتی فرمهای تکمیل خودکار به خاطر سپرده می شوند!
همگام سازی مرورگر با سرورهای Yandex کاملاً ایمن است - تمام انتقال ها با استفاده از یک کانال امن انجام می شود ، رمزهای عبور بصورت رمزگذاری شده به طور انحصاری منتقل می شوند. یعنی اگر اصولاً به رمزهای عبور خود به سرورهای Yandex اعتماد دارید (آنجا دارید) پست الکترونیک و غیره) ، سپس می توانید بدون ترس به داده های همگام شده اعتماد کنید.
علاوه بر این ، در Yandex ، می توانید همگام سازی را تغییر دهید یا لیستی از تنظیمات همزمان را در هر زمان ویرایش کنید.
همگام سازی تلفن هوشمند و رایانه
همچنین می توانید مرورگرها را با یکدیگر همگام سازی کنید. به عنوان مثال ، هنوز محبوب ترین نیست ، اما هنوز هم کاملاً مناسب است مرورگر دلفین برای گوشی هوشمند با هر نسخه عملکردهای جدیدی بدست می آورد. مورد دوم توانایی همگام سازی نشانک ها با "برادر بزرگ" - مرورگر را اضافه کرد گوگل کروم.
ابتدا باید یک پسوند برای نصب کنید Chrome - اتصال دلفین.
وقتی این برنامه را در نوار برنامه های افزودنی مشاهده کردید ، روی آن کلیک کنید و روش اتصال را با آن انتخاب کنید با استفاده از گوگل حساب. حالا با تلفن هوشمند خود به دلفین بروید و روی ابر کلیک کنید. یک پنجره انتخاب حساب ظاهر می شود - انتخاب کنید حساب کاربری گوگل... همین - نشانک ها همگام سازی می شوند.
مرورگرهای مدرن عالی هستند قابلیت همگام سازی تنظیمات کاربر با یک سرور از راه دور به طور خاص ، مرورگر Yandex ، هنگام استفاده از عملکرد همگام سازی ، تنظیمات خود را نیز در سرور خود ذخیره می کند.
این برای چیست؟ تصور کنید که مدت طولانی است که "برای خود" مرورگر مورد علاقه خود را تنظیم کرده اید - دسته ای از افزونه های مورد نیاز خود را نصب کرده اید ، نشانک های لازم و جالب سایت ها را ذخیره کرده اید ، رمزهای عبور خود را در سایت هایی که اغلب در مرورگر استفاده می کنید ذخیره کرده و غیره و بعد ناگهان رایانه شما خراب می شود ... موافقید ، از دست دادن نتایج کار کاملا شرم آور است. اما با روشن بودن عملکرد همگام سازی ، به راحتی می توانید حالت کار مرورگر Yandex را بازیابی کنید. علاوه بر این ، می توانید برای کار راحت ، همگام سازی تنظیمات را در هر رایانه دیگری (در محل کار یا با دوستان) روشن کنید.
فعال کردن همگام سازی
قابل اعتماد و متخصص تنظیمات مرورگر Yandex در گوشه بالا سمت راست ، مورد را انتخاب کنید "هماهنگ سازی"... برای ورود به سیستم و گذرواژه از حساب Yandex خود که می خواهید با آن همگام شوید ، پنجره ای ظاهر می شود.
بعلاوه ، کلیه تغییرات در تنظیمات ، اطلاعات مربوط به بوک مارک های اضافه شده ، گذرواژه ها ، برنامه های افزودنی نصب شده در سرورهای Yandex ذخیره می شوند. برای بازیابی تنظیمات خود در یک مرورگر تمیز ، باید همگام سازی را دوباره فعال کنید. در عرض چند دقیقه ، همه تنظیمات از حساب Yandex شما بارگیری می شود. فقط لازم است کمی صبر کنید.
تنظیم همگام سازی
قابل اعتماد و متخصص تنظیمات مرورگر Yandex - "تنظیمات" - در بلوک "هماهنگ سازی" مشخص کنید چه نوع داده ای را می خواهید همگام سازی کنید.
آیا استفاده از همگام سازی بی خطر است؟
همه تنظیمات به سرورهای Yandex ارسال می شوند به صورت رمزگذاری شده... و در سرورها ، به جز شما ، هیچ کس نمی تواند به این اطلاعات دسترسی پیدا کند (البته مگر اینکه حساب کاربری شما هدفمند هک شود). اما استفاده از همگام سازی در رایانه شخصی یا رایانه محل کار ، که توسط یک غریبه قابل دسترسی است ، ایمن نیست ، اگر فقط به این دلیل باشد که اگر گذرواژه های خود را در مرورگر ذخیره کنید ، یک فرد غریبه می تواند به راحتی این رمزهای عبور را پیدا کند.
از این رو، اگر هنوز لازم است همگام سازی را در دستگاه خود فعال نکنید، پس توصیه می کنم موارد زیر را انجام دهید. ابتدا باید به تنظیمات مرورگر Yandex - "تنظیمات" و بیشتر در بلوک "کاربران" باید دکمه را فشار دهید "افزودن نمایه"... برای یک نمایه جدید ، باید نام آن را مشخص کنید و همچنین از شما خواسته می شود یک تصویر را انتخاب کنید.
پس از ایجاد نمایه جدید ، با استفاده از نمایه ایجاد شده ، یک پنجره مرورگر جدید باز می شود. در حالی که در نمایه خود هستید، شما باید دوباره "تنظیمات مرورگر Yandex" را وارد کنید و با وارد کردن نام کاربری و رمز عبور خود همگام سازی را فعال کنید. چند دقیقه دیگر تمام تنظیمات شما در نمایه مورد استفاده شما بارگیری می شوند.
پس از اتمام کار بر روی دستگاه شخص دیگری شما فقط باید نمایه ایجاد شده برای خود را از Yandex Browser در تنظیمات آن حذف کنید.
9 ماه قبل

این نرم افزار به شما امکان می دهد هم برنامه های استاندارد و هم خدمات مالی ، مجموعه های اداری ، برنامه های کار با پایگاه داده و موارد دیگر را همزمان کنید.
به طور معمول ، دستگاه های جیبی با یک ویژه فروخته می شوند نرم افزار... بیایید بگوییم ActiveSync برای کامپیوتر جیبی ، Palm Desktop برای Palm OS ، PC Suite برای محصولات نوکیا. با این حال ، اگر می خواهید ابزاری کامل داشته باشید که بتوانید با آن کار کنید ، این امر به مکانیزم های شخص ثالث پیشرفته تری نیاز دارد.
ما به شما هشدار می دهیم که تبادل اطلاعات کامل بین دستگاه های مختلف نوع پخش کننده رسانه ، کامپیوتر ، PDA ، تلفن هوشمند ، تلفن به طور مستقیم امکان پذیر نیست. قطعاً یک واسطه مانند رایانه رومیزی مورد نیاز خواهد بود. به علاوه خدمات اضافی.
Palm OS بهترین گزینه برای مدیریت است. بسته های اداری، سازمان دهندگان مالی ، نرم افزار و برنامه های تخصصی کسب و کار برای کار با پایگاه داده ها و پروژه ها ، معمولاً با مجاری ، یعنی با یک ماژول ویژه برای سیستم HotSync. این در حین همگام سازی شروع می شود. ماژول با هر دو نسخه دسک تاپ برنامه و با ارتباط برقرار می کند برنامه مایکروسافت چشم انداز
اگر بسته Documents To Go را از DataViz بگیرید ، این یک مجموعه کامل آفیس برای یک PDA است که می تواند با پرونده های MS Word ، Excel ، Access و PowerPoint کار کند. این برنامه می تواند هم از نسخه های تبدیل شده اسناد و هم از پرونده های معمولی DOC و XLS استفاده کند.
اگر می خواهید پرونده ها را همگام سازی کنید ، باید آنها را به لیست Documents To Go Desktop اضافه کنید. این یک برنامه ویژه است. این بسته موجود است و روی رایانه رومیزی نصب می شود. پس از آن ، می توانید با اسناد هم در جیب و هم در رایانه رومیزی کار کنید. بعد از هر همگام سازی ، اسناد یکسانی خواهید داشت.
یک ویژگی مشابه در ActiveSync وجود دارد - برنامه استاندارد همگام سازی برای کامپیوتر جیبی ، اما به طور متفاوتی اجرا می شود. هنگامی که این برنامه را در پوشه "My Documents" نصب می کنید ، همچنین باید یک پوشه فرعی Name My Documents ایجاد کنید که در آن Name نام PDA شماست که هنگام راه اندازی مشخص شده است.
پرونده ها و زیرشاخه های این پوشه به طور خودکار در PDA در فهرست My Documents کپی می شوند. علاوه بر این ، تاریخ اصلاح نسخه ها نیز پیگیری می شود. نسخه قدیمی به طور خودکار با نسخه جدید جایگزین می شود.
ما به شما هشدار می دهیم که این عملکرد اجازه کار با پرونده ها در فهرستهای دیگر یا شبکه محلی را نمی دهد. اگر شما نیاز به همگام سازی اسناد پراکنده در هارد دیسک های مختلف دارید ، از برنامه های ویژه ای استفاده کنید که به شما امکان می دهد نسخه های ویژه ای را برای انتقال بین رایانه ها تهیه کنید.
راه حل های جایگزین احتمالی به عنوان مثال ، IntelliSync می تواند برای فیلتر کردن داده های کپی شده پیکربندی شود. این برنامه گروهی از تلفن های هوشمند یا دستی را بر اساس کنترل می کند ویندوز موبایل... با هر هماهنگ سازی ، گروه خاصی از داده ها را در آنها بارگذاری می کند. IntelliSync نه تنها با PDA ها ، بلکه با لپ تاپ هایی که به هماهنگی دوره ای نیز نیاز دارند ، می تواند کار کند.
علاوه بر بسته های کامل ، ابزارهای الحاقی بسیاری مانند SyncExpress و MightySync در بازار وجود دارند که قابلیت های جدیدی را به ActiveSync اضافه می کنند. به طور خاص ، آنها این برنامه را برای همگام سازی پوشه ها روی کارت های حافظه ، کار با Outlook Express و غیره آموزش می دهند. دستگاه های دستی مادون قرمز یا بلوتوث دارند. آنها از کارت های حافظه پشتیبانی می کنند قالب های مختلف... می توان از آنها برای سهولت در تبادل اطلاعات استفاده کرد.
و برای ایجاد یک پایگاه داده شخصی ، کافی است که با استفاده از قالب معمول TXT ، یک فهرست بر روی کارت حافظه ایجاد کنید. به عنوان مثال ، اطلاعات با زیر پوشه های تو در تو ، دستور کار ، یادداشت ها ، سندنگار. و پرونده ها را در آنها قرار دهید. با اتصال کارت خوان به آن ، می توان اطلاعات را از طریق PDA و هم از طریق رایانه رومیزی ویرایش کرد.
حالا چند کلمه در مورد تلفن های همراه... بهترین راه برای انتقال داده ها از طریق Microsoft Outlook است. این برای تلفن های هوشمند زیر اعمال نمی شود مدیریت ویندوز تلفن همراه ، Palm OS یا سیمبین. در اینجا کار با پرونده ها و همچنین با PDA مجاز است. یعنی یک برنامه یا پلاگین ویژه برای مدیر فایل اعمال کنید.
شما باید حافظه را به عنوان یک درایو منطقی مشاهده کنید. برای همگام سازی عبور ، باید کپی از پوشه با درخت یادداشت ها را در هارد دیسک رایانه خود تهیه کنید و سپس آن را به تلفن هوشمند خود منتقل کنید.
اگر وظیفه سازماندهی همگام سازی اسناد از یک پوشه به کامپیوتر محلی با یک سرویس ابری و سپس از هرجای دیگر از یک لپ تاپ برای همگام سازی اسناد در حالت خودکار ، سپس می توانید SkyDrive را از مایکروسافت انتخاب کنید. برای همگام سازی خودکار ، وجود دارد گزینه های خوب... به عنوان مثال ، همگام سازی خودکار پوشه امکان پذیر است. یک رایانه محلی-ابر-لپ تاپ ، DropBox یا Yandex.Disk برای این کار کاملا مناسب هستند.
