اگر به این موضوع علاقه مند هستید ، احتمالاً با مشکل زیر مواجه شده اید: یک درایو فلش USB خریداری کرده اید ، مثلاً با ظرفیت حافظه 16 گیگابایت ، و می خواهید یک فیلم روی آن ضبط کنید ، حدود 4.7 گیگابایت ، اما در عوض سیستم پیام زیر را نمایش می دهد: "فضای دیسک کافی نیست" ...
بیایید بفهمیم که چرا این اتفاق افتاده است و برای نوشتن موفقیت آمیز پرونده چه کارهایی باید انجام شود. از این گذشته ، فضای زیادی روی درایو فلش وجود دارد!
امروزه تولیدکنندگان درایو های فلش با حافظه نسبتاً زیاد تولید می کنند. و به دلایلی ناشناخته ، آنها سیستم فایل FAT32 را روی آنها نصب می کنند ، اما از پرونده های بزرگتر از 4 گیگابایت پشتیبانی نمی کند. بنابراین ، اگر می خواهید فایلی بزرگتر از 4 گیگابایت روی درایو فلش USB بنویسید ، باید NTFS را روی درایو فلش نصب کنید - این می تواند با پرونده های حداکثر 16 ترابایت کار کند.
در زیر ما در نظر خواهیم گرفت راه های مختلفنحوه قالب بندی درایو فلش USB به فرمت NTFS. اما ابتدا به موارد زیر توجه کنید.
1. با دقت دستگاه را برای قالب بندی انتخاب کنید ، تا دستگاه اشتباه قالب نشود. hDD.
2. برای جلوگیری از اتلاف اطلاعات ، تمام داده ها را از درایو فلش USB در هارد کامپیوتر خود کپی کنید.
قالب بندی درایو فلش
برای انجام این کار ، "My Computer" را باز کنید ، یک درایو فلش را انتخاب کنید و روی آن کلیک کنید کلیک راست موش از منوی زمینه مورد را انتخاب کنید "قالب".
در پنجره بعدی ، سیستم پرونده NTFS را از لیست کشویی انتخاب کنید. ما دکمه "شروع" را فشار می دهیم.
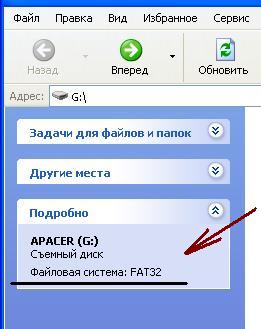
اگر سیستم عامل شما ویندوز 7 باشد ، مقدار NTFS در لیست قرار خواهد گرفت. اگر ویندوز XP نصب شده باشد ، ممکن است در دسترس نباشد. اما با دنبال کردن این مراحل می توانید آن را فعال کنید.
"شروع" - "تنظیمات" - "صفحه کنترل" - "سیستم" - برگه "تجهیزات" - "مدیریت دستگاه"... روی مورد دوبار کلیک کنید "دستگاه های دیسک"، درایو فلش را از لیست انتخاب کرده و روی آن دوبار کلیک کنید.

در پنجره بعدی ، به برگه "Policy" بروید و مورد را علامت گذاری کنید "بهینه سازی برای اجرا"... روی "تأیید" کلیک کنید و همه پنجره ها را ببندید. درایو فلش USB را از رایانه خود خارج کرده و دوباره وارد کنید.
اکنون مقدار NTFS در لیست کشویی ظاهر می شود. پس از قالب بندی درایو فلش ، برای سیستم عامل Windows XP ، در برگه "Policy" ، نشانگر را روی مورد قرار دهید "بهینه سازی برای حذف سریع".
تبدیل درایو فلش USB
برای این ، از یک برنامه تبدیل ویژه استفاده می شود سیستم فایل "Convert.exe". اگرچه تبدیل یک درایو فلش بدون از دست دادن داده های موجود در آن انجام می شود ، اگر همه پرونده ها را در هارد کامپیوتر خود کپی کنید بهتر خواهد بود.
برای انجام تبدیل ، درایو فلش باید داشته باشد مکان آزاددر غیر این صورت یک پیام خطا ظاهر می شود. برخی از پرونده ها را از درایو فلش پاک کنید تا حافظه مورد نیاز شما آزاد شود.
اکنون دکمه "Start" را فشار دهید ، دستور cmd را در نوار جستجو وارد کرده و "Enter" را فشار دهید.
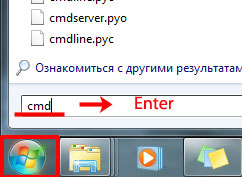
در پنجره کنترل کننده فرمان ، وارد کنید: تبدیل g: / fs: ntfs / nosecurity / x و "Enter" را فشار دهید.
در اینجا: g: - نامه درایو فلش USB ؛ NTFS سیستم سیستمی است که در آن درایو فلش قالب بندی می شود.
![]()
از آنجا که درایو فلش من با فرمت NTFS بود ، پیام زیر ظاهر شد.
سپس به روش اول آن را در FAT32 قالب بندی کردم و پس از اجرای مجدد دستور ، درایو فلش با استفاده از خط فرمان با موفقیت به NTFS تبدیل شد.
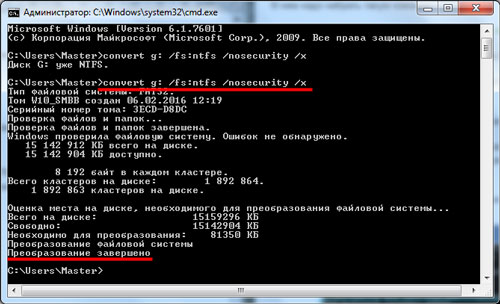
پنجره کنترل کننده فرمان را ببندید.
برنامه قالب بندی
درایو فلش را به فرمت NTFS فرمت کنید ، همچنین می توانید استفاده کنید برنامه رایگان HP دیسک USB ابزار قالب ذخیره سازی.
جزئیات مربوط به نحوه انجام این کار در مقاله شرح داده شده است: با کلیک بر روی پیوند مشخص شده در انتهای مقاله می توانید آن را بارگیری کنید.
فکر می کنم اکنون می توانید پرونده ای بزرگتر از 4 گیگابایت را روی درایو فلش USB بنویسید. فقط یکی از روش ها را انتخاب کنید و درایو فلش را با فرمت NTFS قالب بندی کنید.
توسعه فناوری رایانه و رسانه ذخیره سازی مرتبط با آنها بسیار سریع است. در اوایل سال 2000 ، کامپیوترهای خانگی کاربران برای ثبت تمام اطلاعات لازم کافی بود هارد دیسک حجم یک گیگابایت ، و در حال حاضر باید بر روی تک پرونده های با همان اندازه کار کنند. رسانه های ذخیره سازی مناسب و جمع و جور ظاهر شده اند - درایوهای فلش ، که دارای حجم 16 ، 32 ، 64 گیگابایت و بیشتر با قیمت مناسب هستند. اما مشکلی وجود دارد که هر صاحب یک فلش کارت بزرگ می تواند با آن روبرو شود.
مشکل این است که تلاش برای کپی کردن پرونده های بزرگتر از 4 گیگابایت در این درایو منجر به شکست می شود و پیامی مبنی بر اینکه فضای کافی برای ضبط بر روی دیسک وجود ندارد ، حتی اگر درایو کاملا تمیز باشد. چه چیزی مانع از نوشتن روی درایو فلش USB می شود پرونده بزرگ?
پاسخ این سال کاملاً ساده است. در طول تولید درایوهای فلش USB ، آنها مطابق با سیستم فایل FAT32 قالب بندی می شوند ، که سازگاری بالای دستگاه را برای کار بر روی سیستم عامل های مختلف و سیستم های عامل، اما نمی تواند پرونده های بزرگتر از 4 گیگابایت را اداره کند.
این تقسیم را می توان با تقسیم یک پرونده بزرگ به چندین قسمت کوچکتر برای ذخیره سازی آنها روی یک فلش کارت ، به عنوان مثال ، با استفاده از بایگانی کننده WinRAR. اما این ، به دلایل واضح ، راحت نیست.
بهترین راه حل برای مشکل نوشتن در درایو فلش USB پرونده های بزرگ مجدداً آن را به سیستم NTFS تبدیل می کند ، که علاوه بر کار با پرونده های بزرگ ، یک مزیت مهم دیگر نیز دارد - افزایش امنیت هنگام استفاده از رمزگذاری اطلاعات.
بیایید بررسی کنیم که برای نوشتن یک فایل بزرگ در درایو فلش USB می توانید قالب بندی کنید.
در ویندوز 7 ، فرمت مجدد درایو فلش USB بسیار آسان است. 
پس از اتمام مراحل قالب بندی ، شما یک فلش کارت قالب بندی شده در سیستم فایل NTFS دریافت خواهید کرد ، که می توانید روی آن یک پرونده بزرگ بنویسید.
در ویندوز XP ، سیستم فایل NTFS به طور پیش فرض برای انتخاب در دسترس نیست. برای فعال سازی آن ، موارد زیر را انجام دهید. ![]()
به طور سنتی ، ما نمی توانیم از کسانی که به دنبال راه های آسان نیستند و از کار با خط فرمان نمی ترسند چشم پوشی کنیم. برای جنون شجاعان ، پاداش های دلپذیر اضافی باز می شوند ، به این صورت که سیستم فایل می تواند بدون از دست دادن داده ها تغییر کند. این بدان معناست که دیگر نیازی به کپی کردن همه اطلاعات از درایو فلش USB در هارد دیسک و سپس برگشتن نیست.
سیستم فایل با برنامه convert.exe تغییر می کند ، برنامه ای که در همه سیستم عامل های اخیر وجود دارد سیستم های ویندوز و در پوشه c: / Windows / system32 قرار دارد.
اجرا کن این برنامه به شرح زیر است.
- کلیدها را فشار دهید پیروزی + R و دستور را در قسمت ظاهر شده وارد کنید cmd... سپس Enter را روی صفحه کلید خود فشار دهید.
- بعد از کلیک روی cmd می توانید در ویندوز 7 و ویندوز ویستا در کادر جستجو که بالای دکمه Start ظاهر می شود تایپ کنید.
- در پنجره خط فرمان باز شده ، دستور را برای قالب بندی وارد کنید
تبدیل [حرف درایو]: / fs: ntfs / nosecurity / x
و کلید Enter را فشار دهید. نمونه ای از اجرای یک دستور در تصویر زیر نشان داده شده است.

4- پس از پایان برنامه ، پیامی مبنی بر اینکه تبدیل به پایان رسیده است ، نمایش داده می شود.
اگرچه بعید است هنگام تبدیل یک فایل سیستم از FAT به NTFS با استفاده از برنامه تبدیل ، داده از بین برود ، اما هنوز هم توصیه می شود که ایجاد کنید پشتیبان گیری اطلاعات مهم از درایو فلش. می توانید اطلاعات بیشتر در مورد کار این برنامه را از وب سایت رسمی مایکروسافت در دریافت کنید.
شما می توانید مجموعه ای از فیلم ها را با کیفیت بالا ، تصاویر ، بازی ها ، بایگانی ها ذخیره کنید. اگر سعی کرده اید چیزی را به چنین درایو فلش منتقل کنید ، و پنجره "File is too large for the system file system" یا کتیبه "No disk space" ظاهر می شود ، به این معنی نیست که درایو فلش معیوب است یا آسیب دیده است. به احتمال زیاد محدودیتی در آن وجود دارد. و نمی توانید فایلی را بزرگتر از 4 گیگابایت به آن منتقل کنید. حتی اگر حافظه ذخیره سازی 32 گیگابایت باشد. در همان زمان ، 10 فیلم با هر گیگابایت 3 می تواند بدون هیچ مشکلی بر روی آن رها شود.
این به دلیل سیستم فایل (FS) است و با برخی از ویژگی های آن همراه است. معمولاً درایوهای فلش یکی از نسخه های FAT را دارند - File Allocation Table. این اوست که اجازه نوشتن یک پرونده بزرگ را نمی دهد درایو خارجی... حتی روی درایو فلش 128 گیگابایتی.
FS دیگری وجود دارد - NTFS یا New File File System. به طور گسترده ای در استفاده می شود ویندوز مایکروسافت... اگر پرونده بیش از 4 گیگابایت باشد ، بارگیری را مسدود نمی کند. همچنین در NTFS ، اندازه هر خوشه بسیار کوچکتر است - این یک منطقه خاص است که در آن اطلاعات اضافه می شود.

برای ایجاد تشبیه ، یک کاغذ را تصور کنید که روی آن یک جعبه انگشت پا دارد. یک سلول برابر است با یک خوشه. اگر صلیبی در آن قرار دهید ، سپس آن را کاملاً پر کنید (یعنی دیگر نمی توانید در آنجا داده ای بنویسید). حتی اگر هنوز جایی در آن باشد. برای هر دو سیستم فایل ، اندازه کل این قسمت یکسان است - به عنوان مثال ، یک ورق دفترچه... در FAT ، 9 سلول روی آن قرار می گیرد (قسمت 3 در 3). و در NTFS - 49 (قسمت 7 در 7). زیرا در حالت دوم ، خوشه ها (سلول ها) کوچکتر هستند.
علاوه بر این ، در NTFS می توانید سهمیه بندی را پیکربندی کنید و حقوق دسترسی را تنظیم کنید. ورود به سیستم وجود دارد که قابلیت اطمینان را بهبود می بخشد.
اگر هنگام کپی ، هشدار "پرونده برای سیستم فایل مقصد خیلی بزرگ است" را مشاهده کردید ، درایو FAT را نصب کرده است. برای بررسی این موارد:
- درایو USB را در پورت USB قرار دهید.
- "رایانه من" را باز کنید. رسانه فلش شما باید در آنجا نمایش داده شود.
- روی آن کلیک راست کنید.
- Properties را انتخاب کنید. اطلاعات مورد نیاز شما در آنجا موجود خواهد بود.
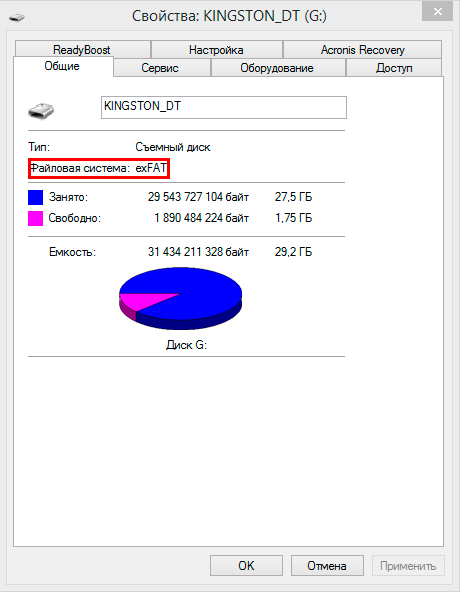
یافتن نوع سیستم فایل آسان است - برای این کار به Media Properties بروید
اگر "FAT" مشخص شده باشد ، فقط داده های تا 4 گیگابایت می توانند روی دیسک نوشته شوند. اما اگر ویدیویی را بارگیری کرده اید و می خواهید آن را از تلویزیون تماشا کنید ، چه می کنید؟ یا آیا شما نیاز به انتقال بایگانی عکس دارید؟
می توانید محدودیت را روشن کنید حداکثر حجم... قبل از کپی کردن یک پرونده بزرگ در درایو فلش USB ، سیستم فایل را تغییر دهید. اگر درایو دیسک قابل بوت است ، FAT را ترک کنید.
قالب بندی
ساده ترین راه این است که درایو USB را قالب بندی کنید و بلافاصله از آن سال کنید تنظیمات دلخواه... اما کاملاً تمام اطلاعات از آن پاک می شوند ، حتی رمزگذاری و پنهان می شوند. بنابراین ، شما باید هر آنچه را که در آنجا است ، روی یک رسانه دیگر بیندازید. سپس می توانید اسناد خود را به دیسک قالب بندی شده بازگردانید.
در اینجا نحوه نوشتن یک فایل بزرگ در یک USB وجود دارد:
- پورت USB آن را وارد کنید.
- "رایانه من" را باز کنید
- روی نام درایو فلش کلیک راست کنید.
- روی «قالب بندی» کلیک کنید.
- "NTFS" را از لیست کشویی انتخاب کنید.
- روی "شروع" کلیک کنید.
- صبر کن.
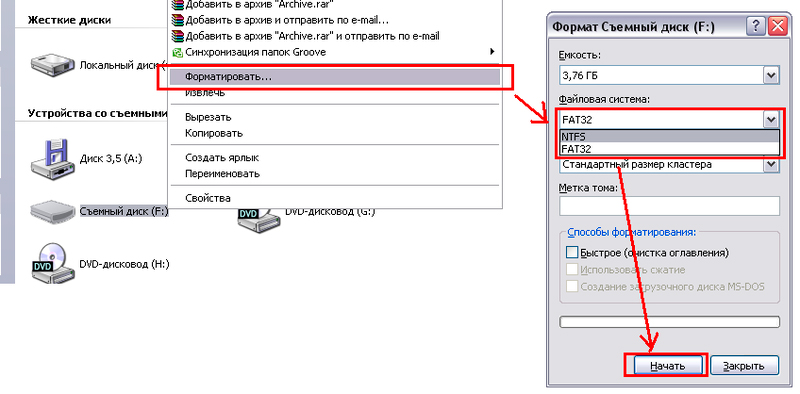
پس از آن ، اعلان "پرونده برای سیستم فایل هدف بسیار بزرگ است" ناپدید می شود.
اگر در آن منو هیچ خط "NTFS" وجود ندارد ، موارد زیر را انجام دهید:
- "صفحه کنترل" را باز کنید. می توانید از طریق "شروع" آن را وارد کنید.
- شما به "مدیر دستگاه" نیاز دارید. در دسته سخت افزار و صدا قرار دارد. آن را باز کنید
- لیست درایوهای دیسک را گسترش دهید.
- درایو USB خود را در آن پیدا کنید.
- روی دکمه سمت راست ماوس روی نام آن کلیک کنید.
- مورد "خصوصیات".
- برگه خط مشی
- یک نشانگر در کنار خط "بهینه سازی برای عملکرد" \u200b\u200bقرار دهید.
- تأیید را کلیک کنید.
سعی کنید دوباره درایو فلش را به NTFS فرمت کنید. و می توانید یک پرونده بزرگ روی آن بیندازید.
تبدیل
درایو را می توان به سیستم فایل مورد نظر تبدیل کرد. برای این ، ویندوز گزینه "File System Conversion Utility" یا "Convert.exe" را دارد. نیازی به شروع دستی آن نیست. این از طریق دستورات کنترل می شود.
در اینجا نحوه انتقال یک پرونده بزرگ به درایو فلش USB آورده شده است:
- در قسمت ورودی ، "cmd" را بدون نقل قول بنویسید. پنجره ای با پس زمینه سیاه و نویسه های سفید باز می شود. این خط فرمان است.
- درایو را در شکاف USB قرار دهید.
- "رایانه من" را باز کنید.
- درایو USB خود را در آنجا پیدا کنید. به نام دیسک آن نگاه کنید (به دستگاه های خارجی نام حروف "F:" ، "L:" ، "H:" اختصاص داده شده است).
- دستور "تبدیل [نام درایو] / fs: ntfs / nosecurity / x" را به خط فرمان وارد یا کپی کنید. "نام درایو" را با حرف فلش جایگزین کنید. و بعد از آن ، یک روده بزرگ قرار دهید. یعنی باید چیزی مانند "تبدیل G: ..." دریافت کنید.
- منتظر بمانید تا پیام "تبدیل کامل شود".
اکنون سعی کنید یک فایل بزرگ را در درایو خود بنویسید.
هنگام تبدیل هیچ چیز از رسانه پاک نمی شود. اما هنوز هم ، قبل از تغییر سیستم فایل ، درایو فلش USB را تمیز کرده و یک نسخه پشتیبان از داده ها ایجاد کنید. برای موفقیت در تبدیل باید فضای خالی روی درگاه USB وجود داشته باشد.
اگر در حین تبدیل خطای "Enter the volume volume for the disk" ظاهر شد ، برچسب را بنویسید (نام کامل دیسک). یا علامت آن را از فهرست Properties در بخش General بردارید. فقط آنچه را که در قسمت ورودی در بالا نوشته شده است حذف کنید.
ابزار قالب ذخیره سازی دیسک USB HP
برای تبدیل USB استیک خود از ابزار فرمت ذخیره سازی دیسک USB HP استفاده کنید.
- در اینترنت جستجو کنید و این برنامه را بارگیری کنید. فقط یک فایل اجرایی "HPUSBDisk.exe" باید وجود داشته باشد.
- با دکمه سمت راست ماوس بر روی آن کلیک کنید.
- "به عنوان سرپرست" را انتخاب کنید.
- کارت USB خود را در لیست دستگاه ها پیدا کنید. باید از قبل در رابط USB قرار داده شود.
- NTFS را در قسمت File system وارد کنید.
- می توانید برچسبی تنظیم کنید ("Volume Label").
- در طول تبدیل ، تمام داده های درایو پاک می شوند. منطقی است که آنها را در رایانه شخصی کپی کرده و سپس به یک درایو فلش برگردانید.
- روی "شروع" کلیک کنید. قبل از انجام این کار ، بررسی کنید که رسانه صحیحی را انتخاب کرده باشید. تا تصادفاً چیز دیگری را قالب بندی نکنید.
سپس سعی کنید داده های مورد نظر خود را درایو بنویسید.
اکنون می دانید که چگونه یک پرونده بزرگ را روی درایو فلش USB بارگذاری کنید. باید آن را به سیستم سیستم دیگری منتقل کنیم. سپس محدودیت اندازه از بین می رود. هر روشی را که دوست دارید انتخاب کنید.
بیشتر کسانی که از رایانه استفاده می کنند و هر از گاهی پرونده ها را از یک رایانه به رایانه دیگر منتقل می کنند ، از یک فلش USB در زندگی روزمره استفاده می کنند. این چیز کوچک جای فلاپی دیسک های "باستانی" را گرفت ، که بزرگ و کوچک بودند. از طرف دیگر ، درایوهای فلش اندازه کمی دارند و ظرفیت آنها نه تنها از نوع فلاپی دیسک ، بلکه از دی وی دی ها نیز بسیار بیشتر است.
معمولاً چه پرونده هایی را منتقل می کنیم؟ ممکن است عالی نباشد اسناد متنی، پرونده های موسیقی یا فایل های ویدئویی کمی بزرگتر یا موارد دیگر که تا 1-1.5 گیگابایت به آنها اشاره نکردم. اما اگر لازم است فایلی بزرگتر از 4 گیگابایت را کپی کنید ، ممکن است فیلم های ویدیویی با کیفیت بالا یا یک تصویر DVD باشد ، ممکن است این کار عملی نباشد.
دارندگان درایوهای فلش با اندازه 8 گیگابایت و بالاتر ممکن است با مشکلی روبرو شوند که در عکس منعکس شده است ، یعنی: با عدم امکان کپی کردن پرونده ای بیش از 4 گیگابایت. هنگام کپی ، پیغامی مبنی بر پر بودن دیسک ظاهر شد ، اگرچه عکس نشان می دهد که درایو فلش خالی است ، بدون یک پرونده.
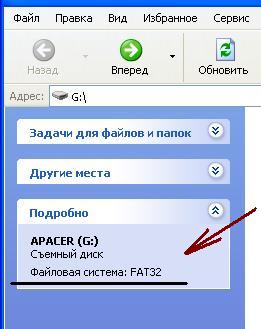 این به دلیل این واقعیت است که بخش عمده ای از درایوهای فلش دارای سیستم فایل FAT-32 هستند و از پرونده های بزرگتر از 4 گیگابایت پشتیبانی نمی کند.
این به دلیل این واقعیت است که بخش عمده ای از درایوهای فلش دارای سیستم فایل FAT-32 هستند و از پرونده های بزرگتر از 4 گیگابایت پشتیبانی نمی کند.
اگر "MY COMPUTER" خود را باز کنید و درایو فلش خود را در دستگاههایی با رسانه قابل جابجایی انتخاب کنید ، می توانید بفهمید که درایو فلش شما دارای چه سیستم سیستمی است. در سمت چپ ، در عنوان "DETAILS" ، نام و نوع سیستم فایل آن نمایش داده می شود. همانطور که در تصویر می بینید ، نام درایو فلش "APACER" و سیستم فایل آن "FAT-32" است.
به روش های مختلف می توانید از این وضعیت خارج شوید: یا آن را جداگانه منتقل کنید ، یا سیستم فایل موجود در درایو فلش را تغییر دهید تا پرونده های بزرگ قابل درک باشند.
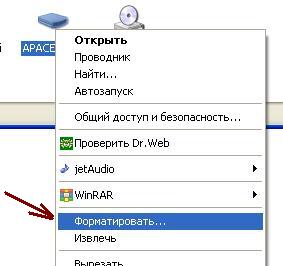 برای تغییر سیستم فایل در درایو فلش ، باید قالب بندی شود. ما بر روی نماد درایو فلش کلیک راست می کنیم ، در منوی کشویی مورد "Format" را پیدا می کنیم و با دکمه سمت چپ ماوس بر روی آن کلیک می کنیم. در پنجره ظاهر شده ، در مورد "File system" ، خط "FAT-32" را به خط "exFAT" تغییر دهید یا اگر انتخاب خطوط بیشتری دارید ، "NTFS" را انتخاب کنید. ما "Cluster size" ، برچسب میزان صدا (یعنی نام درایو فلش) را بنا به تشخیص خود لمس نمی کنیم ، کادر "روش های قالب بندی" را علامت نزنید و دکمه "Start" را فشار دهید.
برای تغییر سیستم فایل در درایو فلش ، باید قالب بندی شود. ما بر روی نماد درایو فلش کلیک راست می کنیم ، در منوی کشویی مورد "Format" را پیدا می کنیم و با دکمه سمت چپ ماوس بر روی آن کلیک می کنیم. در پنجره ظاهر شده ، در مورد "File system" ، خط "FAT-32" را به خط "exFAT" تغییر دهید یا اگر انتخاب خطوط بیشتری دارید ، "NTFS" را انتخاب کنید. ما "Cluster size" ، برچسب میزان صدا (یعنی نام درایو فلش) را بنا به تشخیص خود لمس نمی کنیم ، کادر "روش های قالب بندی" را علامت نزنید و دکمه "Start" را فشار دهید.
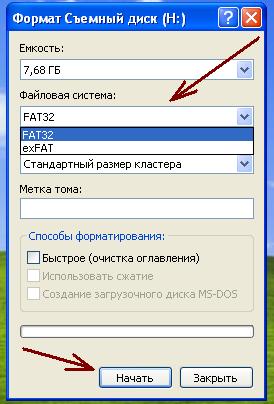
پس از کامل شدن قالب بندی ، سعی می کنیم پرونده بزرگ خود را دوباره کپی کنیم و خوشحالیم که موفق شدیم.
من توصیه می کنم که به سیستم فایل "NTFS" قالب "exFAT" را قالب بندی کنید - ممکن است سیستم در همه رایانه ها پشتیبانی نشود. من خودم با این وضعیت روبرو شدم. در رایانه خود ، من درایو فلش USB را به "exFAT" قالب بندی کردم ، یک فیلم 7 گیگابایتی را روی آن کپی کردم ، اما در رایانه دیگر درایو فلش باز نشد و ویندوز برای کار با آن پیشنهاد داد که درایو فلش USB را قالب بندی کند. آنها بدون قالب بندی چیزی ، فلش را به کامپیوتر سوم مرتب کردند و در آنجا می توانند بدون هیچ مشکلی آن را باز کنند و فیلم را بردارند. بنابراین ، من دوباره فرم دهی به سیستم فایل "NTFS" را توصیه می کنم
هشدار کوچک: درایوهای فلش با سیستم فایل NTFS ممکن است در برخی از دستگاه های DVD و TV کار نکنند. برخی از این دستگاه ها ، اگرچه با رسانه های قابل جابجایی (درایو های فلش) کار می کنند ، اما "نمی فهمند" چنین سیستم پرونده ای ، زیرا آنها فقط در "FAT" برنامه ریزی شده اند
نحوه قالب بندی درایو فلش USB با استفاده از برنامه Acronis.
کاربران معمولاً هنگام نوشتن یک پرونده بزرگ در درایو فلش USB با خطایی روبرو می شوند. این معمولاً هنگام تلاش برای نوشتن پرونده ای بزرگتر از 4 گیگابایت اتفاق می افتد. این سیستم گزارش می کند که پرونده بسیار بزرگ است و از نوشتن امتناع می ورزد. همزمان ، در زمان ضبط ، ممکن است چندین ده گیگابایت بر روی درایو فلش وجود داشته باشد ، اما نمی توان از آنها استفاده کرد. اگر با مشکلی مشابه روبرو هستید ، این مقاله باید به شما کمک کند. در اینجا خواهید فهمید که چرا این سیستم از نوشتن پرونده های بزرگ روی درایو فلش USB امتناع می کند و چگونه می توانید آن را برطرف کنید.
دلیل این مشکل این است که بیشتر درایوهای فلش از طریق کارخانه با سیستم فایل FAT32 تهیه می شوند. این سیستم فایل کاملاً قدیمی است و بنابراین محدودیت های زیادی دارد که در واقعیت های مدرن بسیار قابل توجه است. به طور خاص ، سیستم فایل FAT32 از پرونده های بزرگتر از 4 گیگابایت پشتیبانی نمی کند.
برای خلاص شدن از شر این محدودیت و نوشتن پرونده هایی با هر اندازه در درایو فلش ، باید سیستم فایل درایو فلش را از FAT32 به NTFS تغییر دهید. برای انجام این کار دو روش وجود دارد: با قالب بندی درایو فلش USB به NTFS یا با تبدیل سیستم فایل از FAT32 به NTFS. در زیر هر دو روش را بررسی خواهیم کرد.
روش شماره 1. قالب بندی درایو فلش.
آسانترین راه برای دستیابی به توانایی نوشتن فایلهای بزرگ در درایو فلش USB است. در این حالت ، تمام پرونده های موجود در درایو فلش حذف می شوند. بنابراین ، قبل از شروع قالب بندی ، باید آنها را به رایانه یا درایو فلش دیگری منتقل کنید.
بنابراین ، برای اینکه یک درایو فلش USB را به NTFS قالب بندی کنید ، باید "My Computer" را باز کرده و روی درایو فلش USB خود راست کلیک کنید. در منوی باز شده ، مورد "Format" را انتخاب کنید.
در نتیجه ، یک پنجره کوچک برای فرمت کردن درایو فلش در مقابل شما باز می شود. در اینجا ، در منوی کشویی "File system" گزینه "FAT32" انتخاب می شود. شما باید این منوی کشویی را باز کرده و سیستم فایل NTFS را انتخاب کنید.
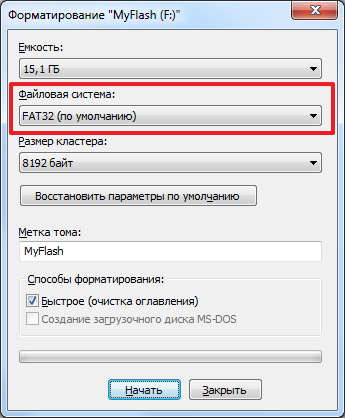
بقیه تنظیمات می توانند بدون تغییر باقی بمانند. پس از تغییر سیستم فایل ، فقط بر روی دکمه "شروع" کلیک کنید.
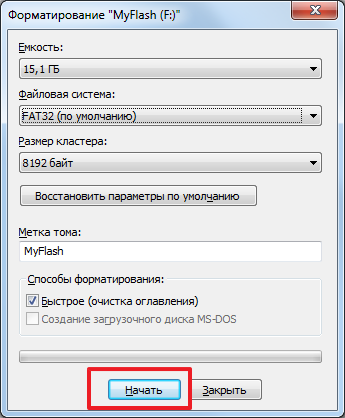
پس از آن ، اخطار مربوط به حذف پرونده ها از درایو فلش را مشاهده خواهید کرد. برای ادامه کار باید روی دکمه "تأیید" کلیک کنید.

پس از آن ، سیستم شروع به قالب بندی درایو فلش به NTFS می کند. معمولاً فرایند قالب بندی فقط چند ثانیه طول می کشد. پس از آماده شدن همه چیز ، پیام مربوطه را مشاهده خواهید کرد.

روش شماره 2. تبدیل سیستم فایل از FAT32 به NTFS.
راه دوم برای دستیابی به توانایی نوشتن پرونده های بزرگ در درایو فلش USB ، انجام این کار است. هنگام تبدیل سیستم فایل ، پرونده های موجود در درایو فلش ذخیره می شوند. اما ، هنوز هم باید از پرونده های خود پشتیبان تهیه کنید. زیرا اگر روند تبدیل ناموفق باشد ، ممکن است پرونده ها از بین بروند.
برای تبدیل سیستم فایل باید "خط فرمان" را با حقوق مدیر باز کنید و دستور را اجرا کنید " تبدیل X: / FS: NTFS " در این حالت ، حرف "X" باید با حروفی که هنگام اتصال به درایو فلش شما اختصاص داده شده است ، جایگزین شود.

پس از اجرای این دستور ، سیستم شروع به تبدیل سیستم فایل می کند. مدت زمان لازم برای تبدیل به اندازه درایو فلش ، سرعت آن و تعداد پرونده ها بستگی دارد. اما ، در بیشتر موارد ، تبدیل کمتر از 1 دقیقه طول می کشد. پس از تبدیل به " خط فرمان»پیامی مبنی بر پایان یافتن تبدیل ظاهر می شود.

اکنون می توانید یک فایل بزرگ را روی درایو فلش USB بنویسید. اگر همه کارها به درستی انجام شده باشد ، اکنون پرونده های بزرگتر از 4 گیگابایت بدون مشکل نوشته می شوند.
