بیش از یک ماه از انتشار "ده ها" می گذرد ، بنابراین بسیاری از کاربران وقت کافی برای یادگیری تمام نوآوری ها داشتند نسخه جدید سیستم عامل شناخته شده کار با بلوتوث و تنظیم آن فقط همان تغییراتی است که کاربران در وهله اول به آنها توجه کرده اند. امروز تصمیم گرفتیم نحوه راه اندازی بلوتوث را به شما بگوییم لپ تاپ ویندوز 10.
از نظر عملکرد درخشان است. او تعدادی از ویژگی ها را معرفی کرد و چندین پیشرفت را انجام داد. کاربران آن به اندازه کافی تحت تأثیر آن قرار گرفته اند. این بدان معناست که شما نه تنها از نظر زیبایی نسخه زیبایی را دریافت می کنید بلکه احساس خوبی نیز نسبت به خود دارید. با این حال ، همیشه برخی از مشکلات وجود دارد که باید با آنها روبرو شوید سیستم عاملحتی با آنچه خیلی خوب کار می کند یا نمی توانند به آن متصل شوند یا نمی توانند پرونده ها را انتقال دهند. در این مقاله خواهید یافت مراحل ساده برای حل این مشکل نسبتاً ساده
به عنوان مثال ، در یکی از پیشینیان "ده ها" (ما در مورد ویندوز 7 صحبت می کنیم) در گنجاندن آداپتور مشکلاتی وجود داشت. توسعه دهندگان این و نقایص دیگر را در راه اندازی این فناوری در نظر گرفتند. بي سيم و ظاهراً چه موقع آنها را در نظر گرفت ایجاد پنجره 10. آیا واقعاً اینگونه است؟ ما پس از تجزیه و تحلیل دقیق تنظیمات و فعال سازی بلوتوث به این موضوع پی خواهیم برد.
روشهای مختلفی برای انجام این کار وجود دارد و چند موردی که باید از آنها مراقبت کرده و آنها را بررسی کنید. این یک مرحله ساده برای اطمینان از اضافه شدن صحیح است. پس از باز شدن صفحه کنترل ، به گزینه «دستگاهها و چاپگرها» بروید.
بنابراین ، می توانید این کار را با باز کردن کنترل پنل و رفتن به دستگاه ها و چاپگرها مانند قبل انجام دهید. ابتدا باید به Control Panel بروید و سپس به Device Manager بروید. در اینجا گزینه های زیادی پیدا خواهید کرد. مراحل پیش رو این کار ساده است.
اگر بلوتوث هنوز روشن نشود چه می کنید؟
با این کار راننده شما با موفقیت به روز می شود. اما نگران نباشید ، رفع این مشکل نسبتاً آسان است. در اینجا سه \u200b\u200bگزینه برای شما وجود دارد. اگر قادر به انجام کار نیستید ، باید این مراحل را برای حل این مشکل دنبال کنید. یکی از اولین کارهایی که باید انجام دهید در صورت توقف ناگهانی سخت افزار یا نرم افزار مطابق انتظار ، بروزرسانی درایور دستگاه است.
بنابراین ، بیایید با اطمینان از این کار شروع کنیم این فناوری به طور کلی در لپ تاپ شما وجود دارد (بسیاری از کاربران مدل های جدیدی دارند ، اما هنوز هم). یافتن این اطلاعات کار دشواری نیست - به شرح قابلیت های لپ تاپ خود در دستورالعمل ها یا استفاده از ویژگی های موجود در اینترنت نگاه کنید. سپس این سوال در مورد درایور ایجاد می شود ، زیرا هنگام به روزرسانی سیستم عامل ممکن است درایور مربوطه را نصب نکرده باشد. در این حالت ، هیچ تنظیماتی به فعال کردن ارتباطات بی سیم کمک نمی کند.
انتخاب صحیح درایورها
می توانید این کار را از طریق مدیریت دستگاه انجام دهید یا وب سایت سازنده را برای جستجو دریافت کنید درایور صحیح خودت اگر وقت ، حوصله و مهارت کافی برای به روزرسانی دستی درایورها را ندارید ، می توانید این کار را به صورت خودکار انجام دهید.
روش 1
نیازی نیست بدانید که کامپیوتر شما دقیقاً چه سیستمی را اجرا می کند ، نیازی نیست که خطر بارگیری و نصب درایور اشتباه را انجام دهید و نگران ایجاد خطای نصب نباشید. به تازگی برنامه نصب شده یا نرم افزاری که باعث درگیری می شود.
روش 2
- عملیات نامناسب که منجر به این مشکلات می شود.
- معلول.
 چرا بلوتوث روشن نمی شود؟
چرا بلوتوث روشن نمی شود؟
مشکل روشن کردن بلوتوث ممکن است در همان ابتدای کار ایجاد شود ، زیرا ممکن است شما یک دکمه خاص روی صفحه کلید پیدا نکنید یا قسمت مربوطه را در پارامترهای سیستم عامل مشاهده نکنید.
بسیاری از افراد استفاده از کلیدهای ترکیبی Fn + F2 ، Fn + F3 و غیره را توصیه می کنند. در حقیقت ، این نکته همیشه کارساز نیست ، زیرا همه چیز به مارک و مدل لپ تاپ بستگی دارد.
روش 4
همچنین ، از تأیید مدیر اطمینان حاصل کنید.
- "تنظیمات" را از فهرست "شروع" باز کنید.
- "تنظیمات" را باز کرده و "دستگاهها" را انتخاب کنید.
می توانید درایورها را به صورت دستی به روز کنید ، با این وجود کار طولانی می شود و بعضی اوقات کاربران حتی نمی توانند درایور مناسبی برای دستگاه خود پیدا کنند. می توانید روشی هوشمندانه انتخاب کرده و به Driver Recovery روشن بپردازید. چند ثانیه صبر کنید تا هر دو دستگاه جفت شوند.
به عنوان مثال ، با استفاده از اولین ترکیبات ذکر شده در لپ تاپ ایسوس، می توانید حالت هواپیما را روشن یا خاموش کنید. به طور کلی ، گزینه کاملا مناسبی نیست. از آنجا که ما قبلاً به خاطر حالت "هوا" به خاطر سپرده ایم ، یادداشت می کنم که برای عملکرد ارتباط بی سیم ، این حالت باید در حالت غیرفعال باشد.
چگونه می توان برنامه ای را به صورت خودکار اضافه کرد؟
در واقع ، همه چیز بسیار ساده است. نماد مرکز اقدام را پیدا کنید. روی آن کلیک کنید و بلوتوث را در میان "مربع ها" مشاهده خواهید کرد. اگر بلوک آبی است ، به این معنی است که فناوری فعال است ، برای خاموش کردن آن ، دکمه را فشار دهید.
چگونه بلوتوث راه اندازی کنیم؟
برای شروع تنظیمات بی سیم ، فقط روی دکمه سمت راست ماوس کلیک کنید. برای تماس با تنظیمات ، روی "رفتن به پارامترها" کلیک کنید. بعد از رفتن به پارامترها ، سیستم بلافاصله شروع به جستجوی دستگاه های موجود می کند. کاربر توانایی اتصال به هر دستگاهی را دارد (روی دکمه "اتصال" کلیک کنید و سپس با استفاده از دستورالعمل های گام به گام ارتباطات را ترتیب دهید).
چرا بلوتوث روشن نمی شود؟
پس از جفت شدن دستگاه ، در پنجره دستگاه ها و چاپگرها ظاهر می شود. در زیر برخی از مراحل عیب یابی وجود دارد که می توانید امتحان کنید. این معمولاً نگه داشتن دکمه روشن / خاموش تا زمان خاموش شدن دستگاه است. برد آن معمولاً حدود 10 متر است ، به این معنی که برای مصارف خانگی مناسب ترین است.
اگر ماژول کار نمی کند چه کاری باید انجام دهید
این مورد در مورد لوازم جانبی بی سیم بسیار مفید است ، اما همچنین می تواند هنگام تنظیم برای استفاده مشکل ایجاد کند. این در بیشتر مواردی که مشکل به دلیل خراب شدن سیستم باشد کار می کند. سپس رایانه خود را دوباره راه اندازی کنید.
دستگاه هایی مانند هدفون یا بلندگوهای بلوتوث در هر صورت در جستجو قابل مشاهده هستند ، اما در مورد تلفن ها ، هنگام جستجوی اتصال بی سیم ، آنها معمولاً روی حالت مخفی تنظیم می شوند.
با استفاده از تنظیمات می توانید تلفن هوشمند خود را قابل مشاهده کنید.
تنظیمات فناوری بی سیم در لپ تاپ با ویندوز نصب شده 10 را می توان با استفاده از بخش "پارامترها" فراخوانی کرد ، جایی که باید زیر بخش "دستگاه ها" را انتخاب کنید. در گزینه "Bluetooth" در پنجره سمت راست ، بلافاصله دکمه فعال یا غیرفعال کردن عملکرد را مشاهده خواهید کرد.
روش 3
هنگامی که دستگاه را جفت کردیم ، مشاهده خواهید کرد که روی صفحه نمایش ظاهر می شود و دیگر لازم نیست نگران جستجوی مجدد در آینده باشید ، اما از این پس ، این دستگاه همیشه در این بخش فعال می شود. اگر می خواهید دستگاهی را بردارید ، فقط کافی است روی آن کلیک کنید و سپس روی دکمه "حذف دستگاه" کلیک کنید تا فوراً ناپدید شود.
اکنون به تب Share می رویم ، در اینجا انتخاب خواهیم کرد که آیا می خواهیم دستگاه های از راه دور را مجاز یا غیرمجاز کنیم و همچنین پرونده ها را ارسال و دریافت کنیم. در پایین صفحه ، منوی شروع را انتخاب کنید. روی "Control Panel" کلیک کنید. معمولاً هیچ چیز در این لیست وجود نخواهد داشت.
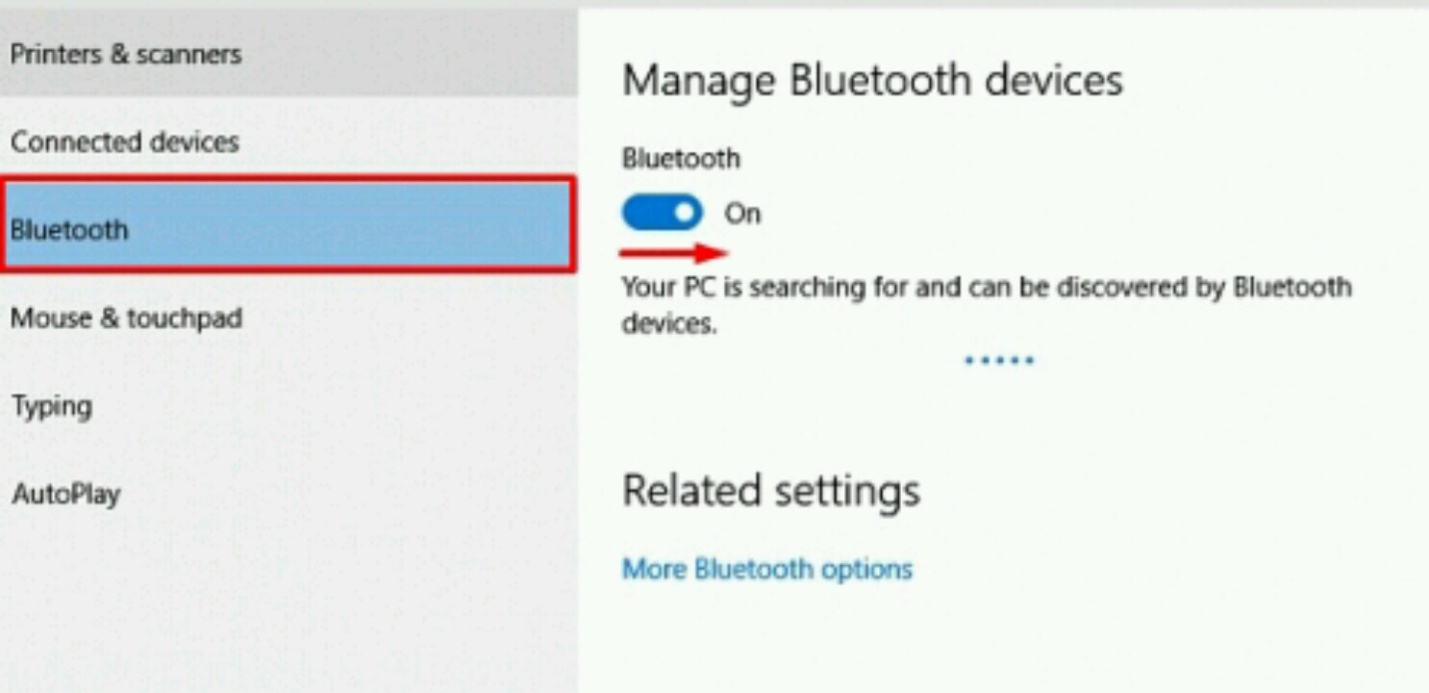 تنظیمات نیز در اینجا کم نیستند ، دقیقاً مانند مرکز اطلاع رسانی ویندوز. بعد از کلیک بر روی "سایر تنظیمات بلوتوث" می توانید همه گزینه ها را مشاهده کنید. در کادر گفتگوی جدید ، 3 عنوان با عنوان "گزینه ها" ، "پورت های COM" و "سخت افزار" را مشاهده خواهید کرد. از میان گزینه های کم و بیش مهم در این تنظیمات ، می توان نقطه تشخیص لپ تاپ توسط سایر دستگاه ها و نمایش نماد فناوری در منطقه اعلان را برجسته کرد.
تنظیمات نیز در اینجا کم نیستند ، دقیقاً مانند مرکز اطلاع رسانی ویندوز. بعد از کلیک بر روی "سایر تنظیمات بلوتوث" می توانید همه گزینه ها را مشاهده کنید. در کادر گفتگوی جدید ، 3 عنوان با عنوان "گزینه ها" ، "پورت های COM" و "سخت افزار" را مشاهده خواهید کرد. از میان گزینه های کم و بیش مهم در این تنظیمات ، می توان نقطه تشخیص لپ تاپ توسط سایر دستگاه ها و نمایش نماد فناوری در منطقه اعلان را برجسته کرد.
برای شخصی سازی گزینه های انتقال پرونده خود ، روی تب اشتراک کلیک کنید. ایمیل ها ، یادداشت ها ، کارت های تجارت الکترونیکی و موارد تقویم را کنترل کنید. در آنجا باید تأیید کنیم که سرویس در حال اجرا است ، در غیر این صورت باید آن را با کلیک کردن روی دکمه "شروع" شروع کنیم.
در این پنجره می توانیم فیلدی از نوع "Start" را نمایش دهیم و گزینه "Automatic" را انتخاب کنیم تا سرویس هنگام ورود به صورت خودکار اجرا شود. برای این کار به مسیر بعدی می رویم. پس از حذف آن ، باید آن را با کلیک کردن روی دکمه افزودن دستگاه اضافه کرده و به سیستم اضافه کنیم.
![]() پس از فعال کردن بلوتوث ، نماد مربوطه در نوار اعلان ظاهر می شود. پس از کلیک بر روی دکمه سمت راست ماوس ، می توانید از رایج ترین و ضروری ترین توابع (افزودن دستگاه ، لیست دستگاه ها ، ارسال و دریافت پرونده ها و غیره) استفاده کنید.
پس از فعال کردن بلوتوث ، نماد مربوطه در نوار اعلان ظاهر می شود. پس از کلیک بر روی دکمه سمت راست ماوس ، می توانید از رایج ترین و ضروری ترین توابع (افزودن دستگاه ، لیست دستگاه ها ، ارسال و دریافت پرونده ها و غیره) استفاده کنید.
هنگام اجرای حل کننده ، پنجره زیر را مشاهده خواهیم کرد. این مشکلات معمولاً در انواع دستگاه ها از موش و صفحه کلید گرفته تا سایر لوازم جانبی و دستگاه های موبایل... این شرکت قبلاً در حال کار بر روی پچ جدیدی برای پایان دادن به این مسائل است ، اگرچه در این مرحله هیچ تاریخی را مشخص نکرده است که این پچ به همه کاربران خواهد رسید. 
اگر مشکلی را تشخیص داد ، همان ابزار باید آن را به طور خودکار برطرف کند ، که به ما امکان می دهد دستگاه هایی درست کار نکنیم ، دوباره این کار را انجام دهیم.
آسیب پذیری موجود در بلوتوث تلفن های هوشمند اندرویدی را تهدید می کند
 اگر بلوتوث هنوز روشن نشود چه می کنید؟
اگر بلوتوث هنوز روشن نشود چه می کنید؟
همانطور که قبلاً ذکر شد ، مشکلات مربوط به اتصال می تواند در همان مراحل اولیه ، هنگامی که دکمه یا بخش مربوطه را ندارید ، بوجود آید. در میان دلایل ممکن کارشناسان گزینه های زیر را برجسته می کنند: یک درایور حذف نصب شده ، یک آداپتور غیرفعال یا عدم وجود کامل آن. در واقع ، با استفاده از مدیر دستگاه می توانید حضور و وضعیت آداپتور را تأیید کنید ("شروع" - از لیست انتخاب کنید). در مدیر ، برگه بلوتوث را پیدا کنید ، پس از کلیک بر روی آن ، لیستی با دستگاه های موجود باز می شود. در صورت وجود پیکان در کنار آداپتور ، بر روی آن حرکت کنید و گزینه ها را فعال کنید ، در اینجا مورد "Enable" را انتخاب کنید. با این کار آداپتور فعال می شود.
سپس نماد "تنظیمات" را انتخاب کنید. مرحله 2 - در صفحه تنظیمات ، دکمه دستگاه ها را انتخاب کنید. مطمئن شوید کلید در حالت "روشن" است. به رنگ آبی مرحله 2 - روی گزینه دستگاهها و چاپگرها ضربه بزنید. روی موردی کلیک کنید کلیک راست ماوس را انتخاب کنید و "حذف دستگاه" را انتخاب کنید. حالا فقط دستگاه را دوباره وصل کنید.
روشن و خاموش کردن دستگاه
برای انجام این کار ، بر روی "Start" در رایانه خود کلیک کنید و "Device Manager" را پیدا کنید. سپس در پنجره جدیدی که باز می شود ، به برگه "Driver" بروید و "Update driver" را تأیید کنید. مرحله 3 - بر روی "جستجوی خودکار نرم افزار درایور به روز شده" یا "جستجو" کلیک کنید نرم افزار درایور در رایانه شما ". در پایان روش ، رایانه خود را دوباره راه اندازی کنید. برای این کار ، روی منوی Start ضربه بزنید و ابزار Troubleshoot را پیدا کنید.
نصب درایور برای بلوتوث
در اصل ، اگر آداپتور وجود داشته باشد ، همانطور که قبلاً مشاهده کردید ، می توان آن را بدون هیچ مشکلی فعال کرد. وقتی دیگر اصلاً آداپتور در مدیر وجود ندارد ، مسئله دیگری است. برای انجام این کار ، باید درایور را برای آداپتور موجود نصب کنید.
درایور باید فقط برای مدل لپ تاپی که "ده" بر روی آن نصب شده بارگیری شود. به طور کلی ، ویندوز 10 امکان نصب درایور بر روی ماژول های بی سیم را فراهم می کند.
مرحله 2 - سپس به گزینه Hardware and Sound بروید. با کلیک روی "بعدی" در صفحه ، تأیید کنید. مرحله 4 - اسکن کامل برای هرگونه خطا ، درایورهای از دست رفته ، مشکلات فیزیکی آداپتورهای سخت افزاری و غیره انجام می شود. در پایان ، فقط مراحل را دنبال کنید تا اگر سیستم مشکلی را در Apply fix شناسایی کرد.
در بازخورد خود ، لطفاً اطلاعات دقیق مانند شرح مشکل ، عکسهای صفحه ، پرونده های ورود به سیستم یا هرگونه اطلاعات اضافی را که ممکن است به ما در درک مشکل کمک کند ، ارائه دهید. برای اطلاع از صحت این موضوع ، به وب سایت سازنده دستگاه مراجعه کنید یا در اینترنت جستجو کنید. در واقع ، این یک نوع مرکز اطلاعاتی جدید است که با تمام پنجره ها ارائه می شود. همچنین به شما امکان می دهد عناصر و عملکردهای سیستم را با یک کلیک کنترل کنید ، پیام ها را نمایش دهید پست الکترونیک، اخبار رسانه های اجتماعی و سایر داده ها.
در واقع ، اگر این نیز به شما کمک نکرد ، می توانید از یک ابزار ویژه برای یافتن و نصب درایورها استفاده کنید. بعد از اتمام برنامه ، همه چیز باید به این شکل باشد (نامها قابل تغییر هستند).
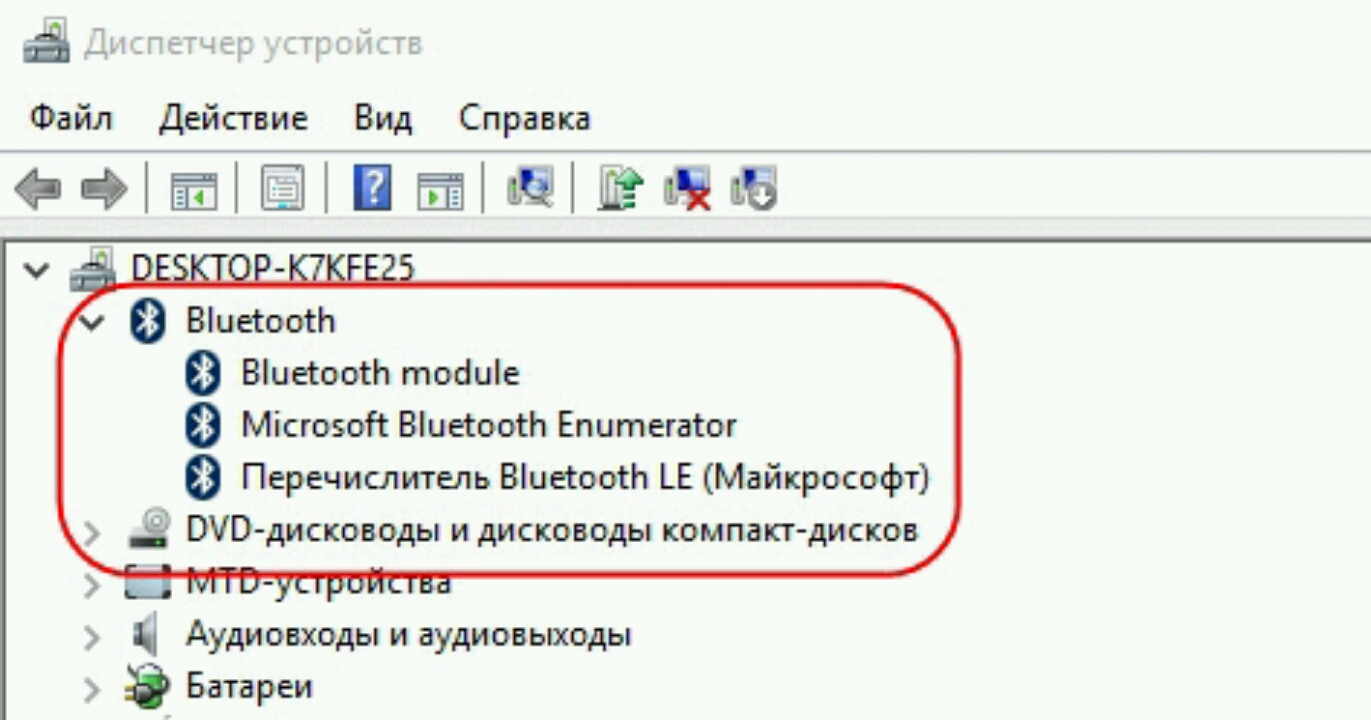 در مواردی که عناصر لازم وجود دارد ، اما فناوری بی سیم هنوز مطابق انتظار کار نمی کند ، قطعاً باید درایورها را به روز کنید. خودتان می توانید آن را بارگیری کنید ، اگرچه در بیشتر موارد ، در صورت لزوم ، سیستم این کار را برای کاربر انجام می دهد. در مورد بارگیری درایور به صورت خودکار ، برای این منظور باید با گزینه های موجود در آداپتور در مدیر دستگاه تماس بگیرید و مورد "Update Driver" را انتخاب کنید. سپس "جستجوی خودکار درایورهای به روز شده" را انتخاب کنید. در صورت جستجوی کارآمد ، درایور پیدا ، بارگیری و نصب می شود.
در مواردی که عناصر لازم وجود دارد ، اما فناوری بی سیم هنوز مطابق انتظار کار نمی کند ، قطعاً باید درایورها را به روز کنید. خودتان می توانید آن را بارگیری کنید ، اگرچه در بیشتر موارد ، در صورت لزوم ، سیستم این کار را برای کاربر انجام می دهد. در مورد بارگیری درایور به صورت خودکار ، برای این منظور باید با گزینه های موجود در آداپتور در مدیر دستگاه تماس بگیرید و مورد "Update Driver" را انتخاب کنید. سپس "جستجوی خودکار درایورهای به روز شده" را انتخاب کنید. در صورت جستجوی کارآمد ، درایور پیدا ، بارگیری و نصب می شود.
با کلیک کردن روی نماد پیام کنار ساعت ، مرکز باز می شود. گزینه های موجود به نوع دستگاه بستگی دارد. آی تی مروری خوب داشتن مهمترین اخبار و گزینه ها. این برنامه که جایگزین آن می شود ، دارای تعدادی ویژگی جدید است. سپس یادداشت ها را می توان با سایر کاربران به اشتراک گذاشت و حالت نمایش به شما امکان می دهد صفحات را به صورت کامل و شفاف مشاهده کنید. نیازی به جستجوی فایلهای بارگیری شده یا سایتهای مشخص شده توسط رباتها نیست.
به عنوان کنترل پنل استاندارد
با یک کلیک دریافت می کنید. و به لطف عملکرد شارژ ، شما می توانید صفحات را برای خواندن بعد ، به صورت آفلاین ذخیره کنید. همانطور که می دانید پانل های کنترل دیگر از بین رفته اند. اگر روی دکمه Start کلیک کنید و تنظیمات را انتخاب کنید ، در صفحه نمایش داده می شود تمام صفحه... برای جلوگیری از کلیک کردن روی گزینه ها ، می توانید از عملکرد جستجو در گوشه بالا سمت راست استفاده کنید تا سریعتر نتیجه بگیرید. جستجو فقط سریع نیست ، اما به شما امکان می دهد ترکیب مناسبی از کلمات را پیدا کنید و آنچه را که می خواهید پیدا کنید.
