Жодна з версій операційної системи Windows не підтримує формат файлів DMG. Тому для тих, хто вже скачали файли з расшіреніем.dmg і бажають їх відкрити, необхідно буде також встановити на комп'ютер або ноутбук одну з програм, про які й піде мова в цій статті.
Розглянемо три безкоштовних інструменту для відкриття DMG в Windows 7 і 8.
DMG Extractor
Програма DMG Extractor, ймовірно, перший і єдиний інструмент, призначений виключно для відкриття DMG файлів в Windows. Використання саме цієї програми дозволяє уникнути преобразованіе.dmg файлів в інші формати.Єдиною заковика при роботі з безкоштовною версією програми DMG Extractor може стати лише те, що вона може відкрити файл DMG розміром не більше 4 Гб, але це не повинно стати проблемою для більшості користувачів.
У використанні DMG Extractor дуже проста. Для початку скачайте (файл розташований трохи нижче в цій же статті) і встановіть її собі на комп'ютер. Після цього натисніть правою кнопкою миші на DMG файл і в контекстному меню Виберіть " Відкрити за допомогою» → « DMG Extractor».
Завантажити DMG Extractor безкоштовно
HFSExplorer
Друга безкоштовна програма для відкриття DMG файлів. Вона менш популярна, оскільки перед експлуатацією вимагає також установку Java SE Runtime Environment 5.0 або вище версії. А це вже зайві витрати часу.Також, що примітно, HFSExplorer підтримує далеко не всі типи формату DMG. Які конкретно, на жаль, я не можу уточнити. Але є у цієї програми і свій плюс - вона не має обмежень за обсягом пам'яті форматів образів дисків, на відміну від DMG Extractor.
Завантажити HFSExplorer безкоштовно
7-Zip
Більшість користувачів ПК знайомі з архіватором 7-Zip. Зазвичай його використовують для архівації та розархівації файлів форматів Zip або RAR. Але мало хто знає, що за допомогою 7-Zip можна також відкрити образи формату DMG.Завантажити 7-Zip безкоштовно
Багато користувачів комп'ютерів часто стикаються з проблемами при відкритті фалів певного формату. Наприклад, для файлів exe потрібна спеціальна програма. Де її завантажити і як правильно встановити на ПК?
Для того, щоб мати вільний доступ і відкривати файли exe , необхідно в першу чергу завантажити програму. Вона називається Universal Extractor. Софт підходить для вилучення і обробки безлічі документів.
Universal Extractor має безліч особливостей. Серед них такі:
- Робота з архівами будь-яких форматів.
- Розпізнавання понад 2400 різноманітних типів файлів.
- Інтеграція в основне меню операційної системи Windows.
- Висока швидкість роботи.
- Дуже простий і зрозумілий інтерфейс.
- Нескладна у використанні і установці.
- Може встановлюватися при наявності будь-яких інших програм.
- Не вимагає багато вільного місця на жорсткому диску.
- Підтримує абсолютно всі версії Windows - від традиційних до самих останніх.
Universal Extractor - просто незамінна, коли стандартні архіватори не справляються зі своїми завданнями. Крім того, що софт працює і відкриває файли exe-формату, він ще підтримує такі формати, як rar, zip, tgz, cpio, bz2, zoo, arj, ace, cab, img, cur, bin і безліч інших. Розробники постаралися створити універсальну програму. Universal Extractor доступна для скачування з російською мовою інтерфейсу.
Де скачати Universal Extractor?
Можна на нашому сайті. Після скачування Universal Extractor необхідно встановити програму на комп'ютер. Система проста і швидка. Після того, як користувач встановить софт, йому не потрібно буде нічого робити. Програма автоматично відобразитися на панелі.
Universal Extractor - універсальний софт. Він незамінний, коли мова йде про великі обсяги файлів, а також їх безлічі. Іноді не може відкрити файли у форматі exe. В цьому випадку користувачеві і буде корисна програма Universal Extractor.
При вигляді файлу c незрозумілим розширенням багато відразу задаються питанням, яким ПО його можна відкрити. При цьому вбудована функція системи Windows «Знайти програму в Інтернеті», як правило, нічого не дає. Подібні ситуації виникають регулярно: наприклад, колега надсилає вам 3D-модель для оцінки, забувши, що у вас немає відповідного додатку для перегляду, або один передає фотоальбом, запакований рідкісним архівним форматом. Якщо файл не відкривається автоматично подвійним кліком, в переважній більшості випадків це означає, що на комп'ютері немає програми, яка могла б його розпізнати і обробити. Перед користувачем постає задача дізнатися формат даних і визначити, яка програма потрібна для відкриття такого файлу. Отримати інформацію про тип файлу можна за допомогою нескладних змін, які слід внести в настройки операційної системи вашого комп'ютера. Якщо після цього все ще неясно, що за файл перед вами, можна скористатися довідковими інструментами, в тому числі онлайн-сервісами. Ще один спосіб впоратися з неподдающимся файлом - відкрити його за допомогою універсального інструменту, програми-переглядача. Якщо і в цьому випадку відобразити файл не вдається, залишається останній варіант - конвертувати його у відповідний формат. У статті ми розглянемо всі ці способи, спрямовані на боротьбу з невідомістю, познайомимо з малопоширеними файлами, а також розповімо, як вчинити, якщо дістався вам файл було пошкоджено.
Кожному файлу - своя програма
Визначити тип файлу можна просто по його розширенню, після чого стане зрозуміло і його призначення.
Змушуємо систему відображати розширення
За замовчуванням в Провіднику Windows розширення файлів можуть бути приховані. При цьому зліва від кожного з них відображається іконка програми, здатна його відкрити, якщо така програма визначена. Наприклад, файл виду article.doc буде представлений в списку як «article» і позначений піктограмою пакета Microsoft Word. Щоб стали відображатися розширення файлів, виберіть послідовно пункти «Пуск | Панель управління | Оформлення та персоналізація | Параметри папок". У вікні, перейдіть на вкладку «Вид», приберіть прапорець навпроти пункту «Приховувати розширення для зареєстрованих типів файлів» і натисніть на «Застосувати».
вибираємо додаток
Щоб побачити, яка програма буде обробляти файл за умовчанням, потрібно клікнути по ньому правою кнопкою миші і вибрати в контекстному меню пункт «Властивості». У вікні, на вкладці «Загальні» ви побачите тип файлу і його розширення, а також утиліту, яка призначена відповідальною за відкриття даних в такому форматі. Якщо потрібно інший додаток, клікніть по «Змінити». Відкриється список рекомендованих програм. Якщо жодна з них вас не влаштовує, натисніть кнопку «Огляд», у вікні зайдіть в папку, відповідну потрібної утиліти, І клацніть по виконуваного файлу. Як правило, це назва програми з розширенням EXE.
Визначаємо тип файлу
Яка програма відповідає тому чи іншому формату, можна дізнатися за допомогою онлайн-сервісу OpenWith.org. На його сторінках представлена \u200b\u200bкоротка інформація про файли різних типів. Для пошуку конкретних відомостей можна скористатися вікном пошуку, вказавши в ньому розширення. Крім того, численні розширення згруповані на сайті в алфавітний каталог. Досить вибрати перший символ розширення - OpenWith.org представить список варіантів, що починаються з цієї літери. Окремо існує класифікація форматів по їх призначенню: звукові дані, документи, плагіни і багато іншого. Цікаво, що для кожного розширення сервіс відразу пропонує одне або кілька додатків. Правда, сайт не локалізований, і всі коментарі до програм і файлів представлені англійською мовою.
Якщо ви часто стикаєтеся з даними в незнайомих форматах, з сайту OpenWith.org можна скачати невелику безкоштовну утиліту, яка підкаже, якою програмою можна відкрити той чи інший файл. Додаток OpenWith пропонує просту і зручну функцію: Після його установки в контекстному меню з'являється пункт, що допомагає визначити ПО для запуску конкретного файлу.

вбудовані засоби Windows можуть підказати тип файлу
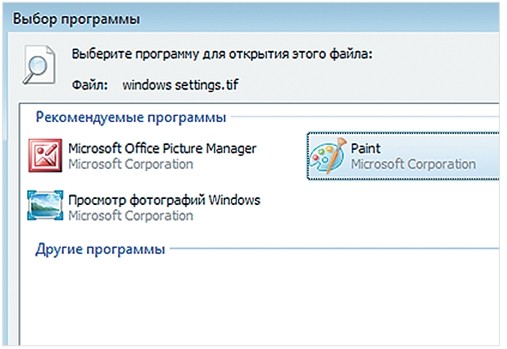
В операційній системі можна призначити програму, яка займеться цим типом даних
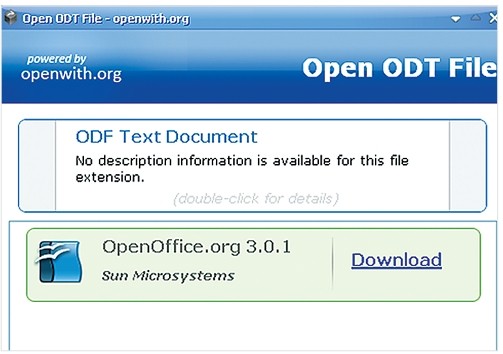
Утиліта OpenWith визначить програму, за допомогою якої слід відкрити вказаний файл
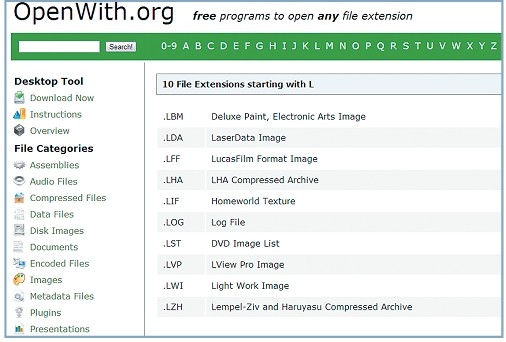
В онлайн-сервісі OpenWith.org типи файлів розбиті на категорії, що полегшує пошук відповідної програми
Конвертуємо в потрібний формат
У деяких випадках вирішити проблему з відкриттям файлу допомагає його перетворення в інший, більш поширений формат. Зробити це можна за допомогою спеціальних програм-конвертерів.
векторні зображення
За допомогою універсального безкоштовного інструменту UniConvertor ви можете перетворювати файли з одного векторного формату в інший. У плані імпорту програма підтримує такі розширення, як CDR, CDT, CCX, CDRX, CMX (CorelDRAW), AI, EPS, PLT, DXF, SVG і інші. Експорт здійснюється в формати AI, SVG, SK, SK1, CGM, WMF, PDF, PS. Утиліта доступна у версіях для Windows і Linux.
Растрова графіка
Програма Free Image Convert and Resize займає мало місця на жорсткому диску, але пропонує функції з конвертування і перетворенню растрових зображень, в тому числі в пакетному режимі. Підтримуються наступні формати файлів: JPEG, PNG, BMP, GIF, TGA, PDF (останній - тільки для експорту).
відеофайли
Потужний безкоштовний інструмент Hamster Video Converter забезпечує перетворення відеофайлів з одного формату в інший. Підтримується конвертація в 3GP, MP3, MP4, AVI, MPG, WMV, MPEG, FLV, HD, DVD, M2TS і т. Д. Доступна пакетна обробка.
аудіодані
Безкоштовна програма Hamster Free Audio Converter від того ж виробника пропонує конвертацію аудіо між форматами AIFF, OGG, WMA, MP3, MP2, AC3, AMR, FLAC, WAV, ACC, COV, RM. На сайті виробника також є перетворювачі архівних форматів і електронних книг.
Використовуємо онлайн-сервіси
Не завжди є можливість встановити програму-конвертер на ПК - в цьому випадку допоможуть інтернет-ресурси для перетворення документів.
Zamzar
Сервіс zamzar.com може конвертувати файли розміром до 1 Гбайт. Список підтримуваних форматів налічує кілька десятків (музика - AAC, FLAC, OGG, WMA і ін., Відео - 3GP, FLV, MPG і ін., Текст - DOC, KEY, ODS і ін.). Однак при роботі з документами можуть виникнути проблеми з кириличними файлами.
FreePDFconvert
Ресурс freepdfconvert.com допоможе перетворювати файли DOC, XLS і PPT, зображення, веб-сторінки та інші типи в PDF-файли. Крім того, сервіс вміє виконувати зворотну конвертацію PDF в дані формату DOC, XLS або RTF. Загальний список підтримуваних дозволів наближається до 70. Однак сервіс має обмеження: в місяць дозволяється обробляти не більше 15 файлів.
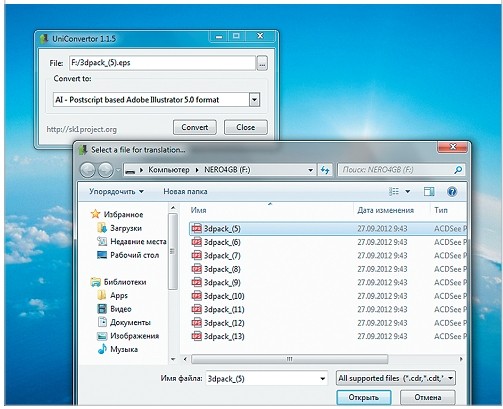
Безкоштовна утиліта UniConvertor допоможе швидко перетворювати файли векторних форматів в пакетному режимі
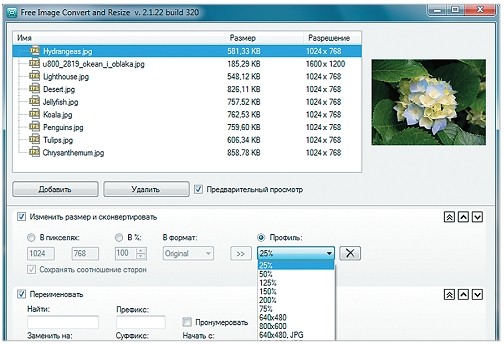
Free Image Convert and Resize наділена найпростішими функціями конвертування і зміни розміру зображень
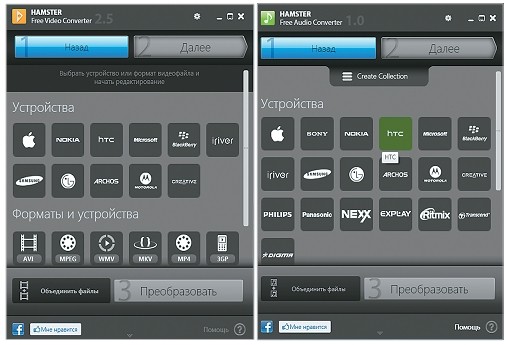
Для конвертації відео- та аудіофайлів зручно використовувати програми Hamster з вбудованими кодеками і набором пресетів
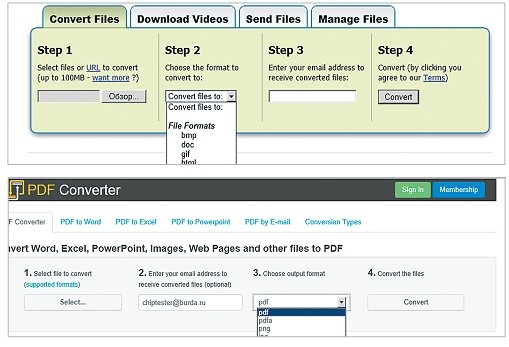
Онлайн-ресурси Zamzar (верхній скріншот) і FreePDFConvert - універсальні конвертери з обмеженням за обсягом
Перегляд будь-якого файлу
Програми-переглядачі часто не дозволяють працювати з файлом повноцінно - наприклад, редагувати його. Але з їх допомогою ви зможете відкрити файл і подивитися на його вміст.
Програма Free Opener (freeopener.com, безкоштовно) дає можливість переглядати файли більше 80 різних форматів. Її сміливо можна назвати універсальним інструментом: утиліта дозволяє відкрити файли офісних пакетів, відео, зображення, архіви і PDF-документи. В налаштуваннях можна задати підсвічування синтаксису для текстових файлів або файлів з кодами програм.
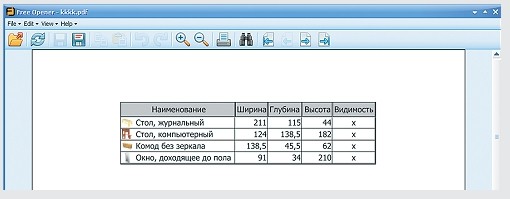
За допомогою Ultimate File Viewer (ultimatefileviewer.com, є trial-версія) можна не тільки переглядати файли різних форматів, а й виконувати з ними додаткові дії - наприклад, копіювати або переносити в різні папки, відправляти по електронній пошті. Додатковою перевагою є пошук по вмісту файлу.
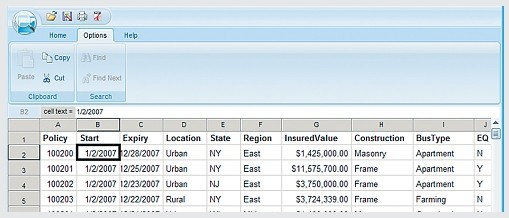
Програма ICE Book Reader Professional є універсальним інструментом для читання файлів електронних книг і різного роду текстових документів, До яких відносяться DOC, TXT, HTML, PDF і багато інших.
Безкоштовна утиліта Free Viewer відкриває файли різних форматів, відображаючи додатково вікно з інформацією. З її допомогою можна точно дізнатися, яка програма необхідна для відкриття того чи іншого файлу. Крім того, в додатку є вбудований конвертер, і воно дозволяє встановити асоціацію для файлів на рівні ОС.
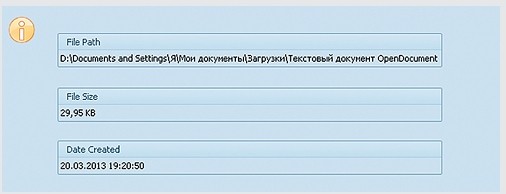
Невелика безкоштовна програма XnView послужить зручним переглядачем графічних файлів. До того ж в ній можна виконувати елементарні операції редагування картинок (вставка написи, поворот, застосування ефектів). Всього утиліта підтримує більше 400 різних розширень і дозволяє конвертувати їх більш ніж в 50 форматів. Серед додаткових можливостей програми - робота зі сканером, створення скріншотів, запис малюнків на компакт-диск.
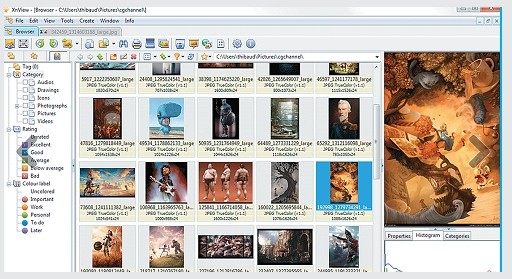
Якщо дані пошкоджені
У деяких випадках при спробі відкрити файл користувач може зіткнутися з повідомленням, що цей об'єкт пошкоджений. Дані можна спробувати відновити. Наприклад, у випадку з документом Microsoft Word у вікні «Відкриття документа» можна, вибравши файл, скористатися пунктом «Відкрити і відновити». Таким же способом можна спробувати «воскресити» файли Excel та інших програм офісного пакету. В інших ситуаціях для вирішення завдання можна скористатися іншими утилітами. Наприклад, комерційна програма Word Recovery Toolbox допоможе відновити файли форматів DOC, DOCX і RTF. Можна також задіяти безкоштовний онлайн-сервіс online.officerecovery.com/ru, проте в цьому випадку потрібно подумати, чи варто довіряти конфіденційні документи відкритого ресурсу. Ще один варіант - скористатися trial-верcіей (безкоштовний період - 15 днів) утиліти WordFIX. В якості універсального інструменту відновлення файлів рекомендуємо безкоштовну програму File Repair. З її допомогою є шанс повернути до життя документи Word, Excel, Access, PowerPoint, архіви ZIP і RAR, відео-, аудіо- та графічні файли.
Онлайн-довідники типів файлів
Прочитати про типах файлів і розібратися в їх різноманітті можна на спеціалізованих онлайн-ресурсах.
Open-file.ru - довідник по форматам з описами і підказками.
Neumeka.ru/tipy_faylov.html - які бувають розширення файлів.
Convertfile.ru - все про відеоформатах.
Filecheck.ru - інформація про різних файлах і підказки щодо їх застосування.
Fileext.ru - довідник по типам файлів, а також способам їх відкриття.
File-extensions.org - англомовний довідник по розширень файлів.
Filext.com - база даних з описом типів файлів.
Робота за комп'ютером це завжди робота з різного роду файлами. Ми звикли розподіляти всі файли в залежності від їх типу на різні групи: це картинки, це текст, це музика, це фільми і т.д. і т.п.
Нас не бентежить те, що для перегляду кожного файлу у нас запускається спеціалізована програма (плеєр, переглядач, редактор ...), яка часто має цілою купою функцій в принципі не потрібних нам для повсякденної роботи.
Або все ж таки бентежить? Так! Деякі програми вантажаться настільки довго і настільки багато споживають ресурсів ПК (особливо старенького), що іноді і не хочеться відкривати файл для простого перегляду (якщо вже тільки по великій нужді :)).
Частково цю проблему можна вирішити за допомогою деяких файлових менеджерів (типу, Total Commander "a), яким можна" прищепити "додаткові можливості завдяки підключенню плагінів.
Однак існує одна програма, яка, володіючи деякими рисами командер, заточена саме під перегляд різного роду файлів. Знайомтеся - Universal Viewer.
За допомогою цієї вельми корисною утиліти, можна відкрити практично будь-які файли, а якщо такі не відкриваються, то завжди можна підключити потрібний плагін від того ж Total Commander "a (благо є повна підтримка майже всіх його Lister-Плаг).
Хоча програми такого рівня як Universal Viewer зустрічаються нечасто, все ж є і цілком гідний платний конкурент - FileSee. Порівняємо можливості двох програм:
Порівняння програми Universal Viewer з платним аналогом FileSee
Незважаючи на те, що FileSee в первісної поставці помітно випереджає Universal Viewer за кількістю підтримуваних форматів файлів, в ній немає можливості і далі розширювати свою базу, а це - великий мінус.
Однак без ложки дьогтю не обійшлося і в нашій програмі - навігаційна панель для швидкого доступу до файлів на жорсткому диску - платна і для своєї роботи вимагає 23 бакса (майже як платний аналог).
Установка програми Universal Viewer
Але не будемо засмучуватися завчасно, а приступимо до роботи з Universal Viewer. Програма існує в двох варіантах: з інсталятором і без (на сайті Ви знайдете останній варіант).
Інсталяція відбувається стандартним способом, тому розглядати її ми тут не будемо. Якщо у нас варіант без інсталятора, то просто разархивируем програму в потрібну папку. Все - ми готові до роботи.
У папці, в яку Ви розархівували Universal Viewer, ми побачимо два виконуваних файлу: Nav.exe - це панель навігації (про яку я вже дещо говорив), а для початку роботи нам треба запустити інший файл - Viewer.exe. Після цих маніпуляцій ми побачимо головне вікно програми:
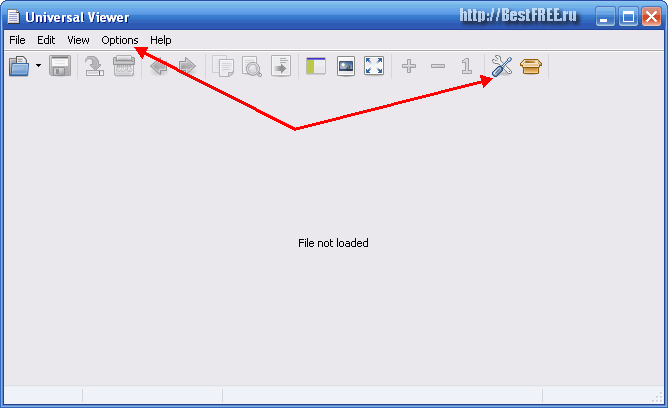
Інтерфейс Universal Viewer
Щоб включити російський інтерфейс нам знадобиться або натиснути кнопку "Options", або клікнути по зображенню ключа і викрутки на панелі інструментів. У меню, знаходимо віконце "Language" і вибираємо зі списку мов "Russian".
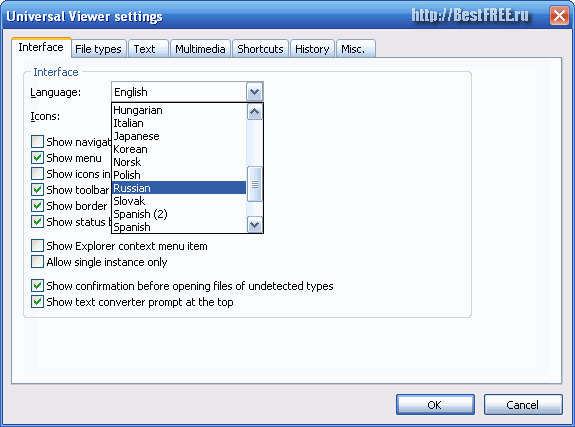
Готово - інтерфейс у нас став російським і зрозумілим будь-якому користувачеві;). Давайте відкриємо який-небудь файл, щоб ближче познайомитися з програмою. Відкривати можна усіма стандартними способами: Меню "Файл - Відкрити", кнопка на панелі інструментів і перетягування файлу в вікно програми.
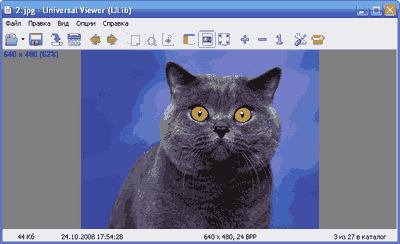
Можливості переглядача Universal Viewer
Як бачимо, інструментів для редагування тут немає, а є деякі функції для перегляду. Перш за все, це зум, можливість включити повноекранний вид, а також інформація про файл (див. Нижню статусну рядок). Однак якщо копнути глибше, то можна виявити ще деякі здібності Universal Viewer.
Так, для зображень можна дізнатися приховані EXIF-дані. Для цього треба увійти в меню "Вид" і вибрати пункт "Мультимедіа". Тут Ви побачите все додаткові можливості по роботі з графікою і не тільки (також є додаткові функції для роботи з текстом і Інтернет-файлами).
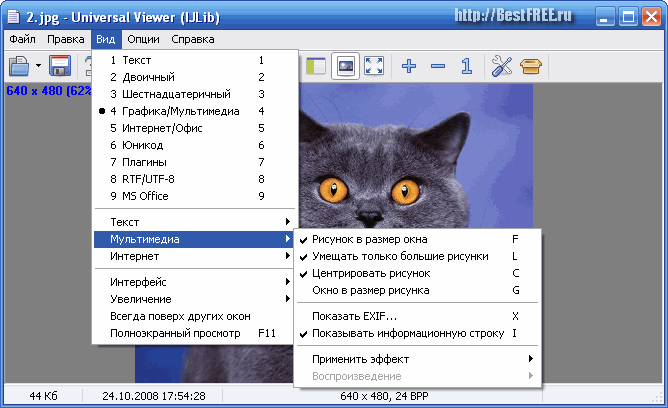
Напевно, Ви вже звернули увагу на групу кнопок по центру вікна - це кнопки управління видом вікна, а перша з них включає панель навігації. Активуємо її натисканням кнопки або клавіші "F4" на клавіатурі:
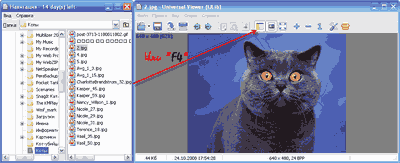
Навігаційна панель дуже схожа на стандартний провідник Windows, А тому досить зручна у використанні. На жаль, вона не входить в безкоштовний комплект поставки разом з програмою і пропрацює всього 15 днів, після чого буде вимагати від нас грошей за свій запуск :).
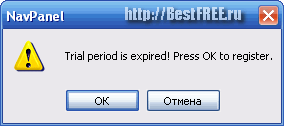
Продовжуючи тему перегляду в Universal Viewer мультимедійного контенту, завантажимо в програму пісню і подивимося, чи буде вона відтворюється. Так! Все працює і ми бачимо стандартне вікно програвача за типом старенького Windows Media Player.
Якщо Вас все влаштовує, то можна нічого більше не робити, однак ми можемо змінити скін плеєра. Для цього пройдемо в налаштування ( "Опції" - "Налаштування" - "Мультимедіа") і в віконці "Інтерфейс" виберемо потрібний вид. До речі сказати, Universal Viewer працює від тих же батарей :) кодеків, що і стандартний плеєр.
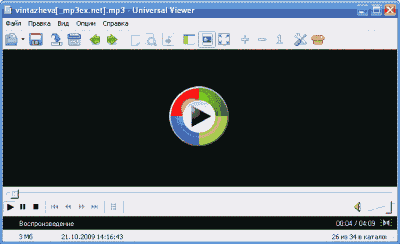
Мінусом програми виявилося те, що вона не може працювати з архівами. При спробі відкрити їх вискакує повідомлення, яке, однак, пропонує відкрити бінарний код (хоча більше схоже на HEX, напевно, помилки перекладу) файлу:
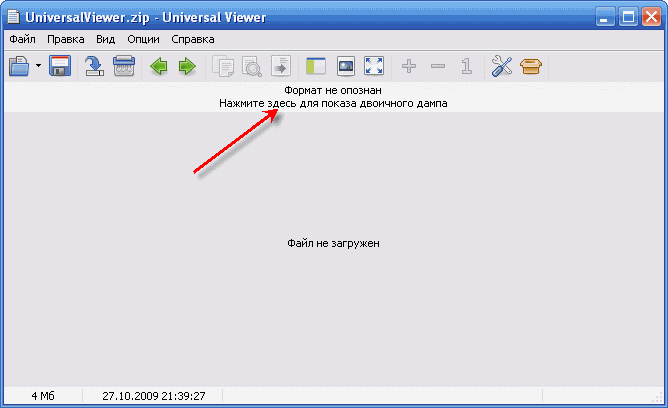
Щоб виправити цю прикру помилку встановимо на Universal Viewer плагін для перегляду архівів (наприклад, arcview.wlx). Для цього зайдемо в меню настройки плагінів ( "Опції" - "Налаштування плагінів") і натиснемо кнопку "Додати".
У віконці, що з'явилося слід вказати шлях до архіву з плагіном і він встановиться автоматично. Тепер Ви можете переглядати в навігаційної панелі вміст архівів, а, отже, відкривати файли з них.
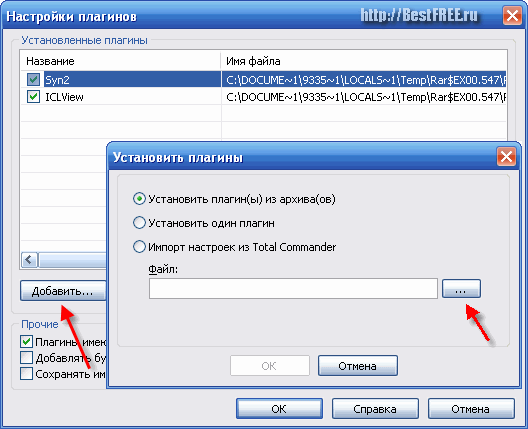
Приклад роботи з програмою
Спробуємо відкрити в Universal Viewer текст. Тут є деякі нюанси: всі текстові формати відкриваються тільки для читання, а DOC-формат можна редагувати і навіть конвертувати в звичайний текст (TXT). Щоб провести конвертацію DOC-файлу в TXT, досить клікнути один раз по світло-зеленої смужці над робочим полем.
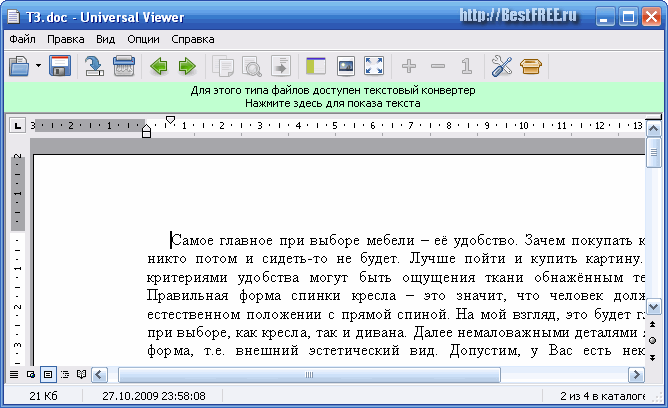
Universal Viewer не вміє відкривати електронні книги в DJVU-форматі, зате формат PDF переглядати в ньому досить-таки зручно. По можливостях програма нічим не поступається такому "монстру", як Adobe Reader, Але працює в рази швидше.

висновки
Universal Viewer крім всіх інших своїх достоїнств може також витягувати іконки з виконуваних файлів програм, друкувати різні документи, а також автоматично розпізнавати кодування будь-якого тексту. Словом, якщо Ви цінуєте свій час, то без цієї програми не обійтися. Адже вона може найшвидше відкрити будь-який файл для перегляду і навіть легкої корекції (особливо Word "івські документи).
А можливість підключати плагіни дозволить Вам налаштувати і розширити функціональність цієї чудової програми. Більш того - Universal Viewer можна скопіювати на флешку і завжди мати при собі власний переглядач для будь-яких видів файлів.
P.S. Дозволяється вільно копіювати і цитувати цю статтю за умови вказівки відкритою активного посилання на джерело та збереження авторства Руслана Тертишного.
