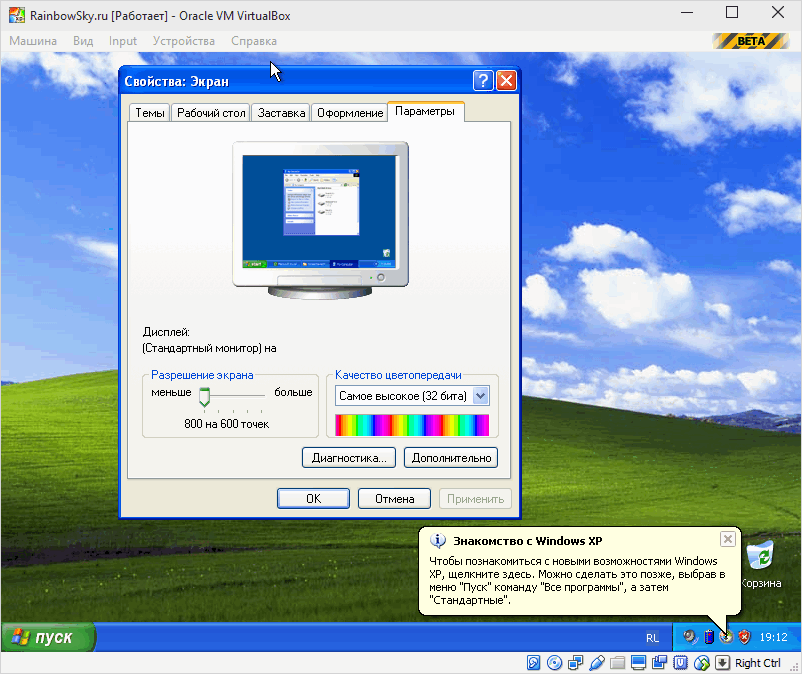Після установки, разом з основним дистрибутивом ВіртуалБокс, програма попросить дозволу встановити протоколів та служб від компанії Oracle.
Для того щоб різні версіїОС між собою нормально функціонували - встановлюйте всі рекомендовані доповнення.
встановлена програма VirtualBoxвиглядає наступним чином:
Коли апарат відображається в повноекранному режимі, Панель меню можна викликати, навівши миша в центр нижнього краю екрану. Ми також можемо закрити віртуальну машину. Меню «Машина» дозволить нам поліпшити поведінку віртуальної машини. Зокрема, ми можемо отримати доступ до налаштувань машини, створити моментальний знімок під час роботи, переглянути інформацію про сеанс, призупинити, скинути і вимкнути машину.
Меню «Вид», мабуть, найцікавіше з тих, що бачили до сих пір. Тут ми зможемо втрутитися в опції перегляду нашої гостьової системи. Перегляд гостьової системи в повноекранному режимі; Активувати прозорий режим; Активувати режим набору висоти; включити або відключити адаптацію гостьової системи до розміру її вікна; Активувати або деактивувати автоматичне зміна розміру; Візьміть скріншот або скріншот; Активувати віддалений екран; Редагувати або приховати панель меню; Редагувати або приховати рядок стану; встановити коефіцієнт масштабування гостьового екрану; Змінити екран в сценаріях емуляції декількох моніторів. Меню «Вставка» дозволяє швидко викликати настройки клавіатури або відправити деякі натискання клавіш в гостьову систему.
Щоб встановити емулятором операційні системи Windows 7 і Лінукс, потрібно мати їх образи на комп'ютері або на флешці / сідіроми.
Робимо наступне:
1. Натисніть кнопку Створити. Виберіть ім'я та тип вашої віртуальної ОС.
2. На наступному етапі вам потрібно вказати кількість оперативної пам'яті, Яке ви бажаєте виділити для вашої нової операційної системи. Рекомендуємо ставити не менше 512 Мб.
Ми виділяємо необхідні ресурси
Як ми бачили раніше, меню «Пристрої» дозволяє нам управляти пристроями, до яких може звертатися гостьова система. Зліва направо, ось що може розкрити свої значки, переміщаючи їх за допомогою миші. Цей параметр не може бути змінений пізніше. Ми завжди намагаємося не перестаратися в цьому: очевидно, чим більше продуктивність буде тим більше, тим швидше буде працювати віртуальна машина, ризикуючи взяти занадто багато ресурсів операційної системи хоста і, як наслідок, різко знизити продуктивність в обох напрямках.
4. Формат даного дисказалиште без змін.
5. Виберіть один з варіантів вашого диска. Динамічний зможе рости в розмірі, коли ви його будете наповнювати новими файлами. Статичний - не буде рости в розмірі, матиме зазначену раніше величину, і ні на 1 Мб більше
6. Вкажіть місце, де буде створено на вашому ПК віртуальний диск (бажано помістити його на НЕ системний диск), вкажіть ім'я для вашого диска і розмір.
Ми встановлюємо гостьові доповнення
Використовуючи їх як експериментів або в реальних виробничих середовищах, «фотографії» наших віртуальних машин в різних штатах можуть бути способом прискорення будь-яких реставрацій в попередніх станах. Завжди через менеджера ми можемо при необхідності відновити або видалити наш знімок. Гостьові доповнення - це комбінація драйверів пристроїв і програмного забезпечення, Які можуть бути встановлені безпосередньо на віртуальній машині. Вони дозволяють вам отримати більш високий досвід використання, покращуючи взаємодію між операційною системою хоста і гостьовою операційною системою.
7. Після того, як ваш віртуальний диск буде створений - його потрібно запустити.
8. Після запуску необхідно встановити на нього нову ОС з ISO-образу або з сідіроми.
Виберіть образ диска, звідки буде встановлена нова ОС.
Після установки операційної системи - у вас з'явиться унікальна можливість користуватися різними ОС в одному вікні VirtualBox.
Давайте спільно використовуємо папку, буфер обміну і загальний доступ до пристроїв
Наприклад, встановивши гостьові доповнення, ми зможемо. Після установки гостьових доповнень ви зможете розділити різні компоненти між гостьовою операційною системою і операційною системою хоста. Нам потрібно буде запустити вашу віртуальну машину і в її вікні відкрити меню «Пристрої».
Давайте включимо прозорий режим
Ось чутки, які нас цікавлять. Перетягування: ця функція дозволяє нам копіювати файли, перетягуючи їх з операційної системи хоста в вікно гостьової операційної системи. З цього меню ми зможемо вибрати папки операційної системи хоста для спільного використанняз гостьовою операційною системою.
- Очевидно, ви можете ділитися тільки цим текстом.
- Це не дозволяє перетягувати цілі папки.
- Загальні папки.
Завантажити VirtualBox - віртуальна машина Оракл Виртуал Бокс
Oracle VM VirtualBox (Оракл ВМ ВіртуалБокс) — програмний продуктдозволяє створювати віртуальні машини і встановлювати на них різне програмне забезпечення.
Базова версія програми Виртуал Бокс поширюється по ліцензії GNU GPL і відповідно немає ніяких обмежень у використанні, тобто користувачі можуть використовувати її як вдома, так і на підприємстві.
Створення віртуальної машини
Віртуальні додатки - це повні віртуальні машини з готовими до використання дисками і вже налаштованими, готовими до використання настройками. Як тільки ми зможемо створити нову віртуальну машину: для цього ви повинні запустити програму і вибрати «нову» кнопку, як показано нижче. Другий крок дозволяє нам вибрати віртуальне обладнання, оптимізоване для операційної системи, яку ми збираємося створити.
На наступному кроці виберіть, чи потрібно створювати новий жорсткий дискабо використовувати вже встановлений. На цьому етапі ми можемо визначити розмір віртуального диска. На наступному кроці ми вибираємо, як буде оброблятися формат диска. Приклад: ми помістили жорсткий диск на 200 гігабайт на нову віртуальну машину і встановили фіксований розмір.
З основних особливостей програми варто відзначити її кроссплатформенность і підтримку 64-х розрядних гостьових систем, навіть на 32-х розрядних хост-системах на яких встановлено пакет Virtual Box.
Oracle VM VirtualBox - як користуватися
Приклад установки операційної системи WindowsXP на віртуальну машину Oracle VM VirtualBox
запустіть ВіртуалБокс
Цією командою створюється файл розміром 200 гб. Однак, якщо ми виберемо «Динамічно розподілене», файл може досягти до 200 гб, але розмір зміниться в залежності від того, скільки даних присутній на новій віртуальній машині. На цьому етапі ми визначаємо розмір віртуального жорсткого дискаі його відносне положення.
Тепер було визначено віртуальне обладнання. Звідси ви можете змінити функції віртуального обладнання. Дуже важливий розділ - це мережа. В меню «Ім'я» виберіть фізичний мережевий адаптер, На якому ви будете підтримувати конфігурації віртуальної мережі.
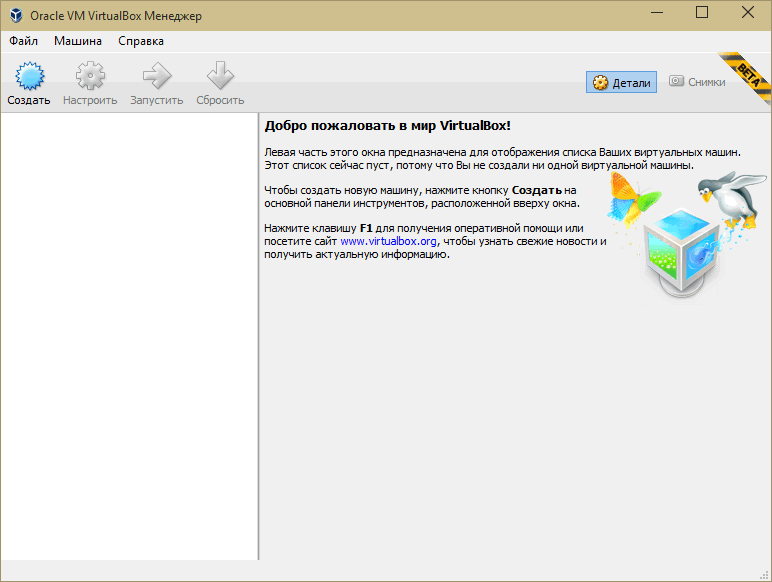
Додайте віртуальну машину натиснувши одночасно клавіші Ctrl + N, або клікнувши на пункт меню «Машина», а в випадаючому меню «Створити ...»
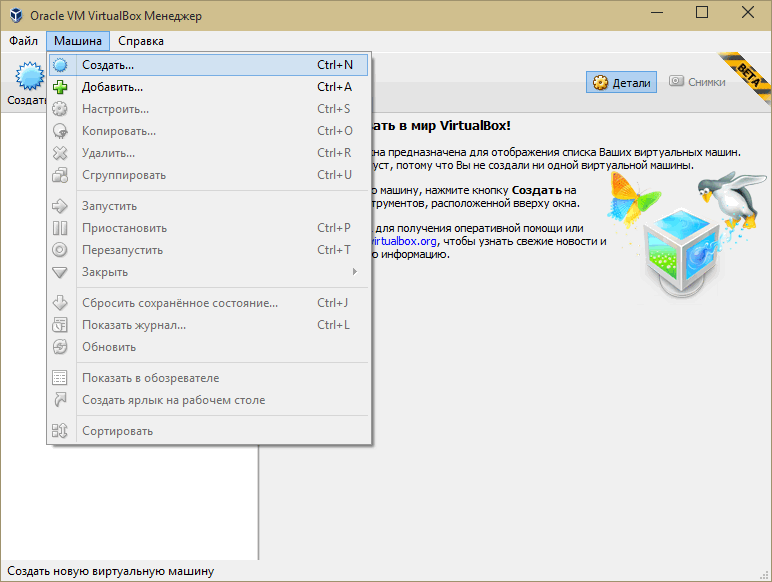
Задайте ім'я віртуальної машини, виберіть зі списку тип операційної системи і її версію.
Налаштування віртуальної машини
Це означає, що ця віртуальна машина може отримати доступ до Інтернету або загальним мережевих папок, Але не зможе пропонувати свої послуги в мережі, Якщо ми обмінюємося папкою на віртуальній машині, ніхто не зможе її досягти. Хост-система стає маршрутизатором. У цій конфігурації можуть бути встановлені приватні мережі, в межах яких віртуальні машини можуть бути видні без необхідності доступу до зовнішніх ресурсів. Режим внутрішньої мережі. Однак в цьому випадку обмін даними може здійснюватися тільки в межах створеної віртуальної мережі Між віртуальними машинамибез діалогу з хост-системою.
- Міні-карта моста.
- М. може отримати адресу, що належить існуючого класу.
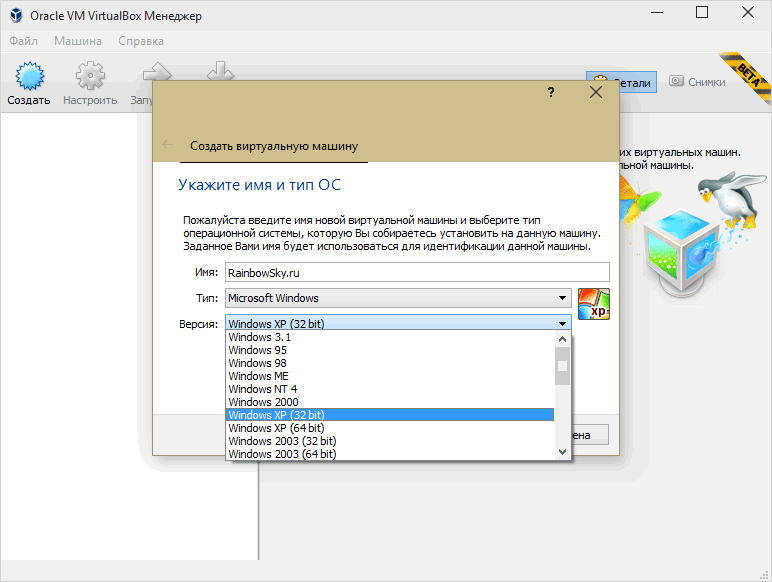
Далі вкажіть обсяг оперативної пам'яті доступної для використання гостьовою операційною системою. VirtualBox самостійно встановлює рекомендоване значення, але якщо Ви вирішили змінити це значення, то краще якщо це буде не більше третини від обсягу оперативної пам'яті встановленої в Вашому ПК. Встановіть повзунок в межах зеленого сектору, в іншому випадку можуть виникати проблеми продуктивності комп'ютера.
Для установки ми слідуємо звичайною процедурою, необхідної операційною системою. На практиці у нас є дві абсолютно окремі операційні системи і вони можуть використовувати весь свій потенціал. Несправність одного з двох може поставити під загрозу роботу іншого.
Операції усередині віртуальних машин
Вся операційна системаі віртуальне обладнання зводяться до декількох файлів. Він являє собою етап роботи, який ви хочете «зупинити», якщо зміни, які ви збираєтеся зробити, не задовольнятимуть нас. Знімки дозволяють вам бачити альтернативні версії тієї ж віртуальної машини, щоб вибрати краще.
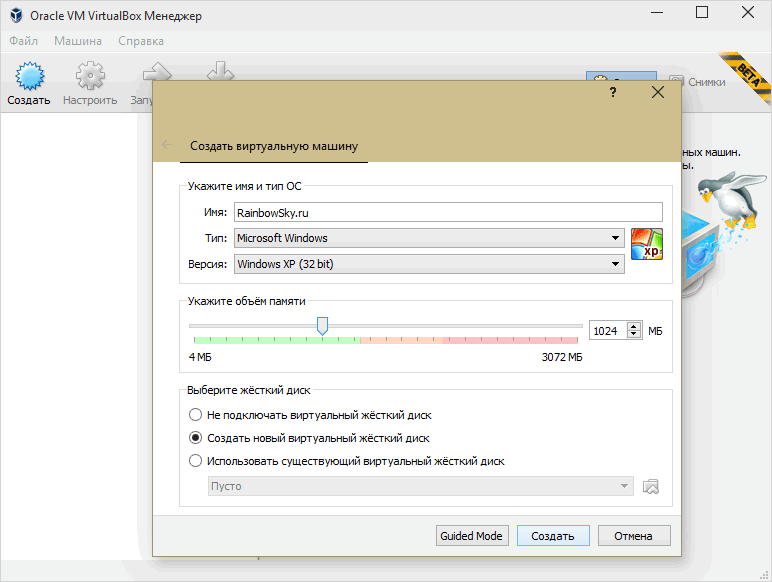
Наступним кроком буде створення віртуального жорсткого диска для віртуальної машини. Тут потрібно визначитися з тим скільки буде займати встановлена гостьова операційна система і додатки, і вибрати необхідне значення.

Коли ми створюємо моментальний знімок, віртуальний блок ділить наш віртуальний жорсткий диск, роблячи його новим. Якщо ми подивимося на папку моментальних знімків, ми побачимо її. Ми повинні мати на увазі, що для моментальних знімків потрібні ресурси з точки зору швидкості і місця на диску для хоста. Нижче ми маємо поточний статус. М. без тестової папки, але вихідний знімок, де була присутня тестова папка.
Налаштування обладнання гостьовий ОС в VirtualBox
Тепер ми повертаємося в початковий станз тестової папкою і без знімків. Поточний статус не містить тестову папку. Нам буде запропоновано створити новий знімок. Стан файлів в папці моментальних знімків. Знімок 1 містить тестову папку. Поточний статус містить тестову папку. Якщо на початковому жорсткому диску створюється моментальний знімок, віртуальна машина внесла певні зміни в цей віртуальний диск, тому, якщо ми видалимо папку або встановимо оновлення, ми зробимо це в цій частині.
На цьому створення віртуальної машини закінчено і можна її запустити, клікнувши на відповідну іконку «Запустити» в меню програми.

Далі необхідно вказати спосіб завантажувального компакт диска, зробити це можна двома способами. Або вже не запущеної віртуальної машині, клікнувши по меню «Пристрої», пункт «Optical Drives» і далі «Choose a virtual otical drive file ...», або до її запуску, клікнувши на «Optical Drive» у вкладці «Носії» і далі « Choose a virtual otical drive file ... »
Навіщо створювати віртуальну машину
Якщо ми вирішимо Ніколи не зберігати зроблені зміни, ми повинні видалити зміни моментальних знімків. Коли ми закриваємо вікно віртуальної машини, ми запитуємо, чи зберігати стан або зупиняти. М. залишається призупиненим в стані, в якому воно розташоване. По-друге, програми, що працюють у віртуальній машині знімка не визнають, і тому не може відрегулювати правильно. О. а другий у вигляді архіву файлів і папок. Може бути, взяти відеокарту. Та ж концепція жорсткого диска. Якщо два гигов ви створили їх вручну, щоб відновити ФАРИ ту ж операцію. В меню перейменуйте новий комп'ютерВиберіть тип і версію в залежності від ваших потреб.
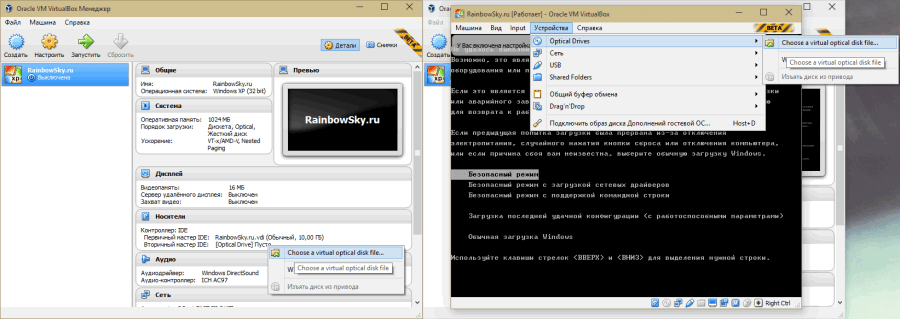
У діалоговому вікні виберіть шлях до файлу з образом компакт-диска необхідної операційної системи і натисніть «Відкрити»
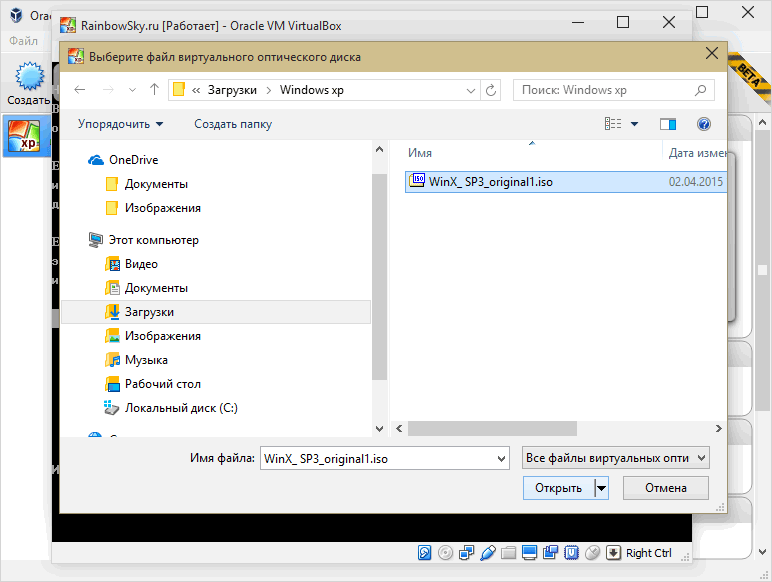

Потім підтвердіть пізніше, натиснувши «Далі». Завжди намагайтеся не переходити в червону зону, інакше система не буде працювати належним чином. Виберіть кількість, натиснувши кнопку «Далі». Вікно меню дозволяє вам розподілити ваше власне дисковий простір на нову віртуальну машину. Встановіть прапорець «Створити віртуальний жорсткий диск» і натисніть «Створити». Потім виберіть «Тип жорсткого диска» для вашого віртуального диска.
Як налаштувати віртуальну машину
Нарешті, виберіть максимальний розмірвіртуального диска, який ви можете досягти, якщо це необхідно. Натисніть «Створити», щоб завершити створення власної віртуальної машини. На цьому етапі буде тільки конфігурувати його. Виберіть вкладку «Процесор», розташовану в системному сеансі. Залежно від кількості процесорних ядерви можете вказати, скільки буде призначено віртуальній машині. Для двоядерного ядра ви можете призначити процесор, а чотирьохядерному ядру можна призначити два.

По завершенню установки у Вас буде абсолютно звичайна операційна система встановлена на віртуальній машині створеної за допомогою Oracle VM VirtualBox.