Встановимо програму Unity Tweak Tool. Вона дає можливість змінювати різні настройки зовнішнього вигляду системи. Найпростіше зробити це, використовуючи командний рядок. Викличемо термінал для введення команд, натиснувши комбінацію клавіш :: Ctrl + Alt + T, введемо команду:
sudo apt-get install unity-tweak-tool
і натиснемо клавішу Enter (рис. 30). Команда sudo виконує програми від імені суперкористувача з необмеженими правами, тому перед її виконанням система попросить ввести пароль. Введемо пароль для користувача user1 і знову натиснемо клавішу Enter.
В кінці ви повинні вибрати установку програми завантаження, вибравши «Так». Потім натисніть «Продовжити», щоб завершити установку. Ми переходимо на екран входу в систему. Введіть своє ім'я користувача та пароль. Чому ця зміна скаже вам? Для цього використовуйте доступ до мосту.
Ідіть повністю вниз і вставте нову порцію конфігурації наступним чином. Запишіть файл і вийдіть. Ваша машина з'явиться в загальному мережевому ресурсі, клацніть по ній, і з'явиться ім'я загального ресурсу, зазначеного в файлі конфігурації. Ви можете почати редагування файлів!
Рис. 30. Установка Unity Tweak Tool в командному рядку терміналу
Щоб не набирати текст команди вручну, його можна скопіювати звідси протяжкой миші (використовуйте контекстне меню, Яке викликається натисканням правою кнопкою миші по виділеній ділянці, або комбінацію клавіш Ctrl + C), після чого клацнувши правою кнопкою миші у вікні терміналу, треба вибрати команду Вставити.
Однак ви не можете вибрати ім'я комп'ютера, часовий пояс або мову системи. Звичайно, можна змінити мову системи, щоб перейти з англійської на французьку, але це було б простіше, і це вимагало б менше ресурсів, щоб зробити це з початкової установки. Таким чином, створюється нова віртуальна машина.
Виберіть «Створити нову віртуальну машину». Дайте ім'я віртуальній машині і папці зберігання. Задайте розмір диска. Натисніть «Створити нову віртуальну машину». Виберіть «Я буду встановлювати операційну систему пізніше». Вкажіть розмір віртуального жорсткого диска.
Якщо установка пройшла успішно (для скачування встановлюваних пакетів комп'ютер повинен бути підключений до інтернету), відкриємо утиліту Unity Tweak Tool, клацнувши мишкою по верхній кнопці зліва на робочому столі ( Пошук на комп'ютері і в інтернеті), Введемо початок її назви Unity (рис. 31) і клацнемо мишкою по з'явилася іконці.

Підтвердіть створення віртуальної машини, натиснувши кнопку «Готово». Деякі з налаштувань цього підручника мають інформаційне призначення, ви можете змінити їх, як вам подобається, якщо ви знаєте, що робите, якщо немає, збережіть їх. Це, звичайно, справедливо для всіх тих, хто буде слідувати в цьому керівництві. Залиште всі за замовчуванням, за винятком.
1-й метод - пропрієтарні драйвери
Виберіть своє місто Продовжити Виберіть свою клавіатуру, перевірте, потім Продовжити Введіть своє ім'я користувача.
- Встановіть прапорець «Завантажувати оновлення під час установки».
- Виберіть пароль.
- Залиште галочку «Запитайте мій пароль для входу».
Рис. 31. Виклик Unity Tweak Tool
Щоб відкрити список програм також можна використовувати клавішу Супер (так називається в Ubuntu клавіша на клавіатурі, яка в системі Windows відкриває меню кнопки Пуск).
для більш тонкої настройки параметрів системи встановимо dconf-tools, для цього в терміналі виконаємо команду:
sudo apt-get install dconf-tools
При необхідності знову введемо свій пароль. Якщо в терміналі з'явиться рядок з питанням про продовження установки, натиснемо клавішу y, а потім Enter.
2-й метод - безкоштовні драйвери
Для використання загальних папок кращим способом, мабуть, є 1-й, а саме патентованих драйверів. Шляхом активації режиму «транзиту» у французькому «Прямому режимі» апаратне забезпечення хоста може потенційно управляти трьома речами. Підключіть свій ключ Вимкніть і знову підключіть його, перш ніж ви зможете його використовувати. Якщо ви хочете полегшити задачу, створіть символічну посилання цієї папки в своїй особистій папці за допомогою команди.
Не вдаючись в подробиці, ось кілька способів виправити. Якщо ви використовуєте кілька віртуальних машин, не забудьте встановити «гостьові доповнення» для кожного з них. Метод гарантований без ризику, без ризику втрати даних. Уявіть, що ви можете повністю оновити сервіс, весь ваш віртуальний сервер, Просто клонуючи віртуальний сервер. Тепер, коли у нас є пакет, встановіть його через командний рядок.
При необхідності можна встановити класичний робочий стіл Gnome, для цього в терміналі виконаємо команду:
sudo apt-get update; sudo apt-get install gnome-session-fallback
Буде потрібно введення пароля. Якщо в терміналі з'явиться рядок з питанням про продовження установки, натиснемо клавішу y, а потім Enter.
Після установки завершимо сеанс. При повторному вході в систему перед введенням пароля натиснемо на круглий значок праворуч від імені користувача та виберемо оточення Gnome Flashback (Compiz) (рис. 32).
Увага тут - приклад, який повинен буде адаптуватися до вашої конфігурації. Потім просто запустіть мережу. Потім дотримуйтесь цього керівництву. Як тільки установка буде завершена, ви зможете скористатися всіма сервісами, встановленими на ньому.
У новинах, а також. Це зроблено, запустіть програмне забезпечення і натисніть «Створити», щоб створити віртуальну машину. Тепер створіть віртуальний жорсткий диск, Виберіть «Створити віртуальний жорсткий диск зараз». Якщо у вас мало місця на диску, опція «Динамічно розподілена» може бути хорошим варіантом, але це сповільнить роботу системи. Якщо хочете, віддаєте перевагу «Фіксований розмір».
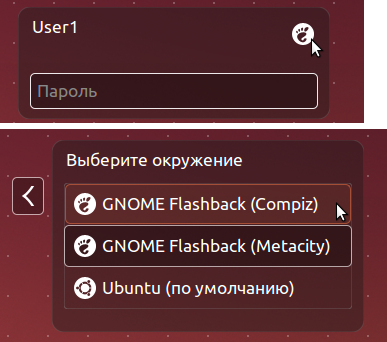
Рис. 32. Вибір оточення перед входом в систему
Можливо, що при кожному завантаженні віртуальної машини в правому верхньому куті робочого столу з'являється спливаюче повідомлення:
Network service discovery disabled Your current network has a .local domain, which is not recommended and incompatable with Avahi network service discovery. The service has been disabled.
Підготовка машини завершена, тепер ми її налаштуємо. Якщо ви хочете керуватися іншою частиною процесу, перейдіть до наступного посібника з інсталяції, прямо в розділі «Установка». Натисніть «Продовжити» у вікні попередження про створення віртуальної машини без жорсткого диска.
- Виберіть «Не додавати віртуальний жорсткий диск».
- Натисніть «Створити».
- Виберіть віртуальну машину в лівій частині вікна.
Кроки пояснюються в відео, і немає нічого складного. Деякі додаткові посилання. Для отримання додаткової інформації про віртуалізацію: натисніть тут додаткова інформація про віртуальному боксі: Тут. Тримайте все, що необхідно для класичного використання: офіс, графіка і т.д. всі ці дії знаходяться в межах досяжності.
У російській варіанті:
сервіс пошуку мережевих ресурсів відключений. Поточна мережа має локальний домен (.local), який не рекомендується і не сумісний з сервісом пошуку мережевих ресурсів Avahi. Служба була відключена.
Швидше за все, нам не потрібен демон Avahi, який сканує мережу на предмет наявності різних сервісів. Щоб відключити це повідомлення, в терміналі виконаємо команду: Krusader:
Таким чином, ви можете вибирати між останніми новинами або стабільною версією, оновленої кілька років. Ви можете вибирати між двома версіями: 32 і 64 біт, що відповідає двом апаратним архитектурам. Якщо ви не впевнені, виберіть 32-бітну версію і натисніть «Почати завантаження». Нарешті, перезавантажте комп'ютер. Потім переконайтеся, що комп'ютер підключений до Інтернету і підключений до джерела живлення, а потім перевірте установку додаткових елементів. Натискання кнопки «Продовжити» запускає інструмент розмітки жорсткого диска на комп'ютері, ядро \u200b\u200bустановки.
sudo apt-get install krusader
або Gnome Commander:
sudo apt-get install gnome-commander
Встановимо архіватори:
sudo apt-get install rar unrar zip unzip p7zip-full p7zip-rar cabextract
Встановимо додаткові шрифти:
sudo apt-get install msttcorefonts mplayer-fonts xfonts-terminus-dos xfonts-terminus xfonts-terminus-oblique xfonts-mona tv-fonts ttf-tuffy ttf-sjfonts ttf-georgewilliams ttf-fifthhorseman-dkg-handwriting ttf-essays1743 ttf-opensymbol ttf-freefont ttf-devanagari-fonts ttf-dejavu-extra ttf-dejavu-core ttf-dejavu ttf-bitstream-vera ttf-alee
У цьому уроці ми розглянемо опцію «Щось ще», яка запускає ручне розбиття жорсткого диска. В ручному режимі виконайте наступні дії. У «Використовувати як» виберіть «Місце обміну» і надайте значення в МБ еквіваленту Натисніть «ОК», знову виберіть вільний простір і натисніть «Додати». Якщо ви часто збираєтеся встановлювати заново систему, це найкраще рішення, Якщо немає, поверніться до попередньої точки. Параметри часу та клавіатури, природно, не повинні бути змінилося.
Після завершення установки помічник по установці закриє операцію, яка займає приблизно півгодини в середньому. Перед використанням дистрибутива перед початком роботи рекомендується виконати кілька кроків. Це дає вам останню версію дистрибутива і доступне програмне забезпечення. Якщо під час операції резервного копіювання віртуальної машини є відкриті дескриптори файлів, то в деяких випадках резервні копії віртуальних жорстких дисків можуть проходити перевірку цілісності системи файлової системи відновлення.
- Встановіть фірмові пакети.
- Аналогічно, зверніться до диспетчера оновлень.
- Там натисніть «Перевірити зараз», а потім «Оновити».
Якщо буде виведено повідомлення про відсутність будь-якого з перерахованих тут шрифтів, то видаліть його зі списку (використовуйте стрілку вгору на клавіатурі, щоб заново викликати попередню команду, стрілку вліво для переміщення курсора, клавішу Backspace для видалення символів) і знову виконайте команду. В процесі установки, як зазвичай, необхідно буде ствердно відповісти на всі питання (будьте уважні, іноді за замовчуванням виділена клавіша з негативною відповіддю, наприклад, в діалозі з ліцензійною угодою). Для перемикання активних кнопок в терміналі зручно використовувати клавішу Tab. Кнопки натискаються клавішею Enter або пропуском.
Операції динамічної пам'яті можуть завершитися невдало, якщо гостьова операційна система працює дуже низько з пам'яті. Ось деякі з кращих практик. Початкова пам'ять і мінімальний обсяг пам'яті повинні бути рівні або перевищувати обсяг пам'яті, рекомендований постачальником. Це може викликати гарячі збої, і ви не бачите збільшення пам'яті в гостьовій операційній системі.
Зверніться до свого дистриб'ютора, щоб отримати оновлення, якщо у вас виникнуть проблеми з цією функцією. Потім завантажте віртуальне додаток. Для інших кроків перегляньте ці скріншоти в другому вікні паралельно. Для цього потрібно близько 5 ГБ вільного місця на диску.
Після установки шрифтів можна вибрати у вікні терміналу шрифт Terminus (команда меню Виправлення ‣ Параметри профілю; зняти галочку використовувати системний шрифт і вибрати Terminus в поле Шрифт).
Можна встановити пакети для відображення ефектів робочого столу:
sudo apt-get install compiz compizconfig-settings-manager librsvg2-common
Встановимо wine для запуску додатків Windows.
- Натисніть «Меню» в лівому нижньому кутку.
- Натисніть «Центр управління» в розділі «Система».
- Натисніть «Клавіатура» в розділі «Обладнання».
- Виберіть вкладку «Фітинги», потім виберіть «Шаблон клавіатури».
Чому корисно використовувати систему віртуалізації? Нижче наведені посилання для завантаження для версії 8, останній з яких на момент написання цього керівництва. Ключовими кроками в цій процедурі є такі. Програма повідомить нам про завершення установки розширень. Рекомендується використовувати ці функції, якщо вони підтримуються вашим комп'ютером, для більш ефективного використання віртуальної машини.
Сьогодні я розповім як встановлювати віртуальну машину в операційній системі ubuntu. Що це і навіщо? Віртуальна машина - програмне середовище, яка встановлюється в вашу операційну систему і дозволяє віртуально створювати простір для роботи з різними операційними системами, з під вашої. В даному випадку у нас встановлена \u200b\u200bопераційна система ubuntu. Встановивши на неї віртуальну машину, ми можемо всередині нашої операційної системи встановити кілька операційних систем на віртуальний простір. Навіщо це? Варіантів маса. Наприклад, у мене під ubuntu сразгону не встановився Photoshop. Знімати зі стіни бубон мені ліниво, і я вирішив проблему установкою Windows XP на віртуальну машину, і установкою Photoshop на Windows XP. Так само можна спробувати в ознайомлювальних цілях попрацювати з різними операційними системами сімейства linux. За допомогою віртуальної машини немає необхідності встановлювати операційну систему на ваш жорсткий диск поруч з основною операційною системою. Встановлюємо нову операційну систему в віртуальне середовище і експериментуємо в цьому нам допоможе віртуальна машина.
Процедура створення віртуальної машини
Створення нової віртуальної машини можливо за допомогою декількох кроків, описаних нижче. Після створення віртуальної машини вам може знадобитися налаштувати середу виконання перед установкою гостьовий операційної системи. Тепер ми створюємо віртуальний жорсткий диск, залишаємо все як є і натискаємо вперед, вибираємо фіксований розмір і вибираємо, скільки пам'яті буде у вашій віртуальної машини, зачекайте кілька хвилин, і воно буде створено. Машина почне без проблем.
Виберіть «встановити», і установка почнеться з цього моменту. Ми вибираємо мову, ім'я хоста і пароль. Залиште поле порожнім, коли ви попросите домен. Завершіть розділ, записавши зміни на диск. Виберіть «Так» на запитання: Записувати зміни на дисках? І немає на питання: «Використання мережевого дзеркала?». На цьому етапі ви почнете установку, і в кінці ви поставите це питання: Ви хочете поставити завантажувач ?, Ви можете вибрати Так.
Розглянемо приклад використання віртуальної машини virtualbox
Встановлюємо віртуальну машину virtualbox - відкриваємо Центр додатків ubuntu
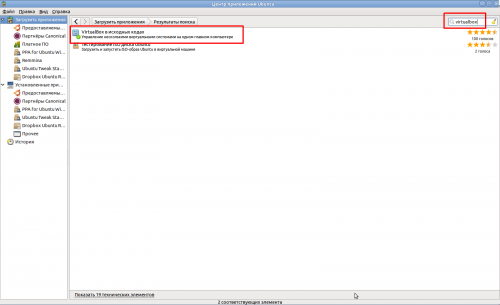
У рядку пошуку вводимо
Virtualbox і встановлюємо віртуальну машину virtualbox
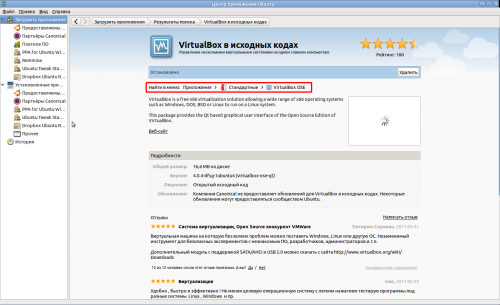
Як встановити гостьові доповнення
По завершенні установки віртуальна машина автоматично увімкнеться знову. Після того, як ви встановили систему для установки, натисніть «Далі». З цим останнім, насправді, ви можете створювати віртуальні машини, в яких можна встановити будь-яку операційну систему. Щоб отримати доступ до нього, вам потрібно буде встановити раніше задане ім'я користувача і пароль. Щоб завершити установку пакета, натисніть «Відправити».
Що таке віртуалізація
Перш ніж почати, ось короткий натяк на те, що означає віртуалізація.Ярлик для запуску з'явиться в Додатки - стандартні - VirtualBox OSE
Перед першим запуском нам потрібно додати користувача до групи для роботи з віртуальною машиною virtualbox. Для цього йдемо Система - Адміністрування - Користувачі і групи потрапляємо в
параметри користувачів
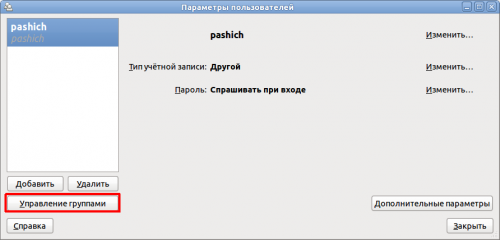
Завдяки більш потужному обладнанню продуктивність віртуальних машин зростає до дуже задовільного використання. На цьому етапі ви можете продовжити установку в командному рядку. Або встановіть пакет через менеджера програмного забезпечення.
Назва машини і вибір операційної системи
Пам'ять, яка буде доступна для віртуалізованому операційної системи, дуже важлива, оскільки вона істотно впливає на продуктивність як фізичних, так і віртуальних машин. Віртуальний жорсткий диск - це файл, який містить усередині нього віртуальну файлову систему.
натискаємо
Управління групами, потрапляємо в Параметри груп
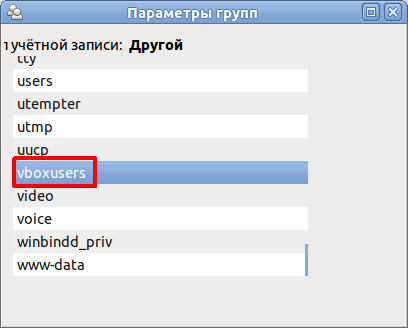
знаходимо групу vboxusers, Заходимо в її властивості. Ставимо галочку поруч з ім'ям нашого користувача
Все, тепер можна запускати віртуальну машину, ставити на неї різні операційні системи

Завжди щодо створення жорсткого диска також повинен бути обраний тип пам'яті між двома режимами. Динамічний розподіл Фіксований розмір. . Нарешті, визначте тип жорсткого диска, достатньо вказати місце, де ви хочете зберегти файл, і розмір, який потрібно призначити. Будьте обережні, щоб не вставляти більший розмір, ніж вільне місце на диску!
В кінці процесу створення ми знайдемо віртуальну машину в списку. Тепер, коли віртуальна машина була инициализирована, ми можемо її налаштувати, перш ніж приступати до установки операційної системи. Як ви можете бачити на скріншотах нижче, варіантів багато, основні значення, які необхідно перевірити.
І радіти життю
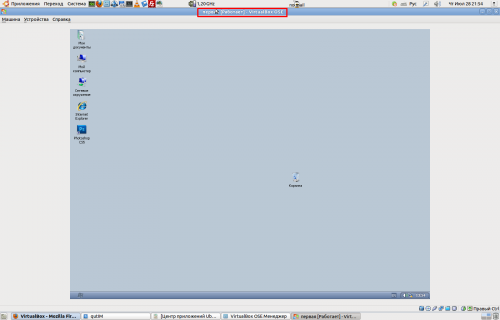
Якщо у вас впав ноутбук або якимось іншим чином розбився або тріснув екран, на самому ділі це не біда. Екран ноутбука, який правильно називається матриця, зовсім не складно поміняти самому. Досить замовити і купити матрицю для ноутбука вашої моделі, і замінити биту на нову. При цьому не потрібно нести ноутбук в ремонт і платити гроші за роботу третьої людини.
