Часом виникає необхідність вирішення завдання, пов'язаної з тим, як встановити принтер за замовчуванням. Це особливо актуально в тому випадку, якщо до персонального комп'ютера підключений не один девайс, а відразу декілька, або одне з друкуючих пристроїв може бути доступно на ньому за допомогою локальної мережі. Звичайно, замість того, щоб змінити встановлений за замовчуванням принтер, можна кожного разу при виклику вікна налаштувань друку, вибирати зі списку необхідний девайс. Однак подібна операція є дуже нудною, тому що вона змушує здійснювати кілька абсолютно не потрібних дій.
- Якщо ви не хочете постійно при друку вибирати потрібний пристрій і для вирішення даного завдання вирішили використовувати за замовчуванням один з принтерів, в такому випадку в першу чергу клікніть на меню «Пуск» і перейдіть в панель управління ПК.
- У вікні з представленими розділами знайдіть «Обладнання і звук», після чого клікніть на «Перегляд пристроїв і принтерів». Якщо ж у вашій операційній системі Windows 7 використовується режим під назвою «Дрібні значки», в такому випадку відкрийте розділ «Пристрої та принтери».
- У новому вікні, де представлений список пристроїв, підключених до ПК, вам слід знайти потрібний девайс і двічі клікнути по ньому. Щоб поставити його «за замовчуванням», відкрийте «Принтер» і поставте галочку поруч з пунктом, який передбачає використання поточного девайса в якості пристрою за умовчанням.
- Якщо інші принтери вам не потрібні, тому що використовуваний на поточний момент часу девайс цілком підходить для вирішення всіх необхідних завдань, то просто видаліть всі інші пристрої. Для цієї мети в списку принтерів клікайте правою кнопкою мишки по кожному пристрою і вибирайте серед контекстного меню пункт «Видалити», після чого підтверджуйте зроблений вибір натисканням на «ОК».
Windows 8
Якщо на вашому ПК встановлена \u200b\u200bне ОС Windows 7, а більш нова версія - Windows 8, то для вирішення завдання, пов'язаної з тим, як зробити принтер за замовчуванням виконайте наступні дії:
- Наведіть курсор мишки в праву верхню частину екрану і в меню клікніть на опцію пошуку.
- Введіть в рядок пошуку наступний запит: «Обладнання та принтери».
- Далі в списку пристроїв, підключених до ПК, знайдіть іконку девайса, який буде встановлюватися «за замовчуванням». Відкрийте його і поставте галочку поруч з відповідним пунктом.
- Натисніть на «ОК», щоб зроблена настройка була змінена, після чого виконайте пробний друк. Врахуйте, що якщо встановлений за замовчуванням девайс не працюватиме, то документи відправляються на роздруківку, так і будуть накопичувати в черзі. Надалі це може привести до збою.
Windows 10
Якщо у вас не встановлена \u200b\u200bжодна з вищеназваних ОС, тому що ваш персональний комп'ютер працює під управлінням системи Windows 10, то ознайомтеся з наступною інструкцією:
- Натисніть на меню «Пуск», після чого виберіть розділ під назвою «Параметри».
- Знайдіть і натисніть на пункт «Пристрої», після чого виберіть потрібний принтер.
- Тепер вам залишається натиснути на кнопку, яка має на увазі використання поточного девайса за замовчуванням.
Ще один варіант вирішення вищеописаної завдання в Windows 10 полягає в тому, щоб зробити принтером за замовчуванням той девайс, які використав останній:
- Відкрийте меню «Пуск» і натисніть на «Параметри».
- У розділі «Пристрої» знайдіть параметр «Зробити останній використаний ...» і включіть для нього значення «Вкл.».
- Збережіть зроблене зміна і спробуйте.
Бувають ситуації, коли до комп'ютера підключено кілька принтерів. Або один з принтерів може бути доступний на цьому комп'ютері через локальну мережу. Звичайно, можна кожного разу натискати «Файл-Друк», вибираючи в списку бажаний принтер. Але це змушує здійснювати ряд непотрібних дій. Крім того, ця нудна операція часто просто стомлює користувачів. Оптимальний варіант вирішення цієї проблеми - вміння встановити принтер за замовчуванням.
Вам знадобиться
- Комп'ютер під управлінням операційної системи Windows (XP, Vista, Windows 7), принтер
Інструкція
Інструкція
Щоб встановити принтер за замовчуванням, натисніть «Пуск» або кнопку Windows в операційних системах Vista і Windows 7. Потім виберіть «Налаштування» і «Панель управління». У Windows Vista і Windows 7 можна відразу вибрати «Панель управління».
Далі в «Панелі управління» знайдіть розділ «Принтери і факси». У Windows 7 в розділі «Обладнання і звук» виберіть «Перегляд пристроїв і принтерів». Якщо в Windows 7 обраний режим «Дрібні значки», увійдіть в розділ «Пристрої та принтери». Тепер двічі клікніть по потрібному принтеру, після чого зайдіть в меню «Принтер» і поставте галочку «Використовувати за замовчуванням».
Для зручності, якщо ви вважаєте, що доведеться періодично міняти принтер за замовчуванням, можна винести для швидкого доступу папку «Принтери і факси» на робочий стіл або на панель задач. Для цього клацніть правою кнопкою миші по цій папці в «Панелі управління», після чого натисніть «Створити ярлик».
Якщо ви постійно використовуєте тільки один принтер, а всі інші не потрібні, то іншим варіантом вирішення проблеми буде видалення цих принтерів. Для цього клацніть правою кнопкою миші по принтеру, який бажаєте видалити і натисніть «Видалити», а потім ОК.
Іноді таким способом видалити принтер відразу не виходить. В цьому випадку перевірте, чи не відправлено на нього завдання на друк. Побачити ці завдання можна, просто клацнувши по значку принтера. Якщо вони є, дочекайтеся закінчення друку, після чого повторіть процедуру видалення. Можна також вимкнути / включити принтер і видалити всі завдання на друк (вони могли зависнути). Зазвичай після цього принтер все-таки видалити вдається.
Принтер - вид офісної техніки, призначений для виведення на друк (перенесення на паперовий носій) електронних документів. Коли принтер правильно встановлений і включений, на корпусі загоряється індикатор, що сигналізує про його готовність до роботи. За яких-небудь причин користувачеві може знадобитися відключити принтер або заборонити висновок документів на друк. Вимкнути принтер можна різними способами.
У Windows 10 багато системні настройки істотно поліпшені, і багато операцій виконати набагато простіше і зручніше, ніж раніше. Це відноситься і до майстра додавання принтера і установка його в якості пристрою друку за замовчуванням. Однак в деяких випадках установка default-принтера не відбувається, а система видає попередження: «Принтер за замовчуванням не може бути встановлений». Розглянемо кілька способів вирішення цієї проблеми.
Примусова установка принтера
З панелі керування
Заходимо в класичну панель управління, переходимо в «Пристрої та принтери».
Знаходимо потрібний принтер, клацаємо по ньому правою кнопкою миші і в контекстному меню вибираємо пункт «Використовувати за замовчуванням».

На жаль, якщо не вийшло встановити принтер за допомогою майстра, цей спосіб, швидше за все не допоможе.
Твик реєстру
Описану вище проблему можна вирішити за допомогою невеликих змін в системному реєстрі. За допомогою невеликого Твіка можна безпосередньо встановити принтер за замовчуванням в обхід графічного інтерфейсу Windows. Запускаємо редактор реєстру і в ньому шукаємо таку адресу:
HKEY _ CURRENT _ USER \ Software \ Microsoft \ Windows NT \ CurrentVersion \ Windows
Знаходимо параметр «Device» і змінюємо його так, щоб до і після елементу «, winspool," стояв необхідний нам принтер і його порт. У мене, наприклад, виправлена \u200b\u200bрядок виглядає таким чином (принтер мережевий, так що його ім'я відповідне):
\\\\ MASH A \\ EPSON Stylus Photo RX610 Series, winspool, Ne05:
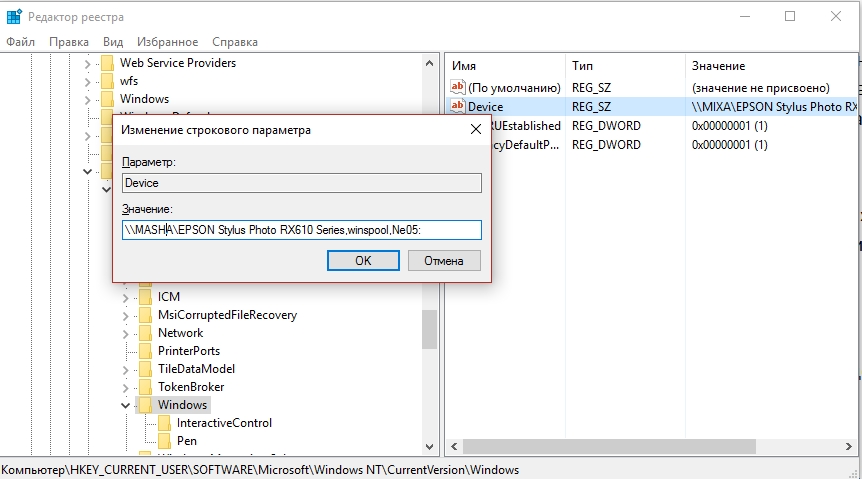
Тепер в розділі «Пристрої та принтери» нашої панелі управління наш принтер буде встановлений коректно, і біля нього стоїть галочка «за замовчуванням».
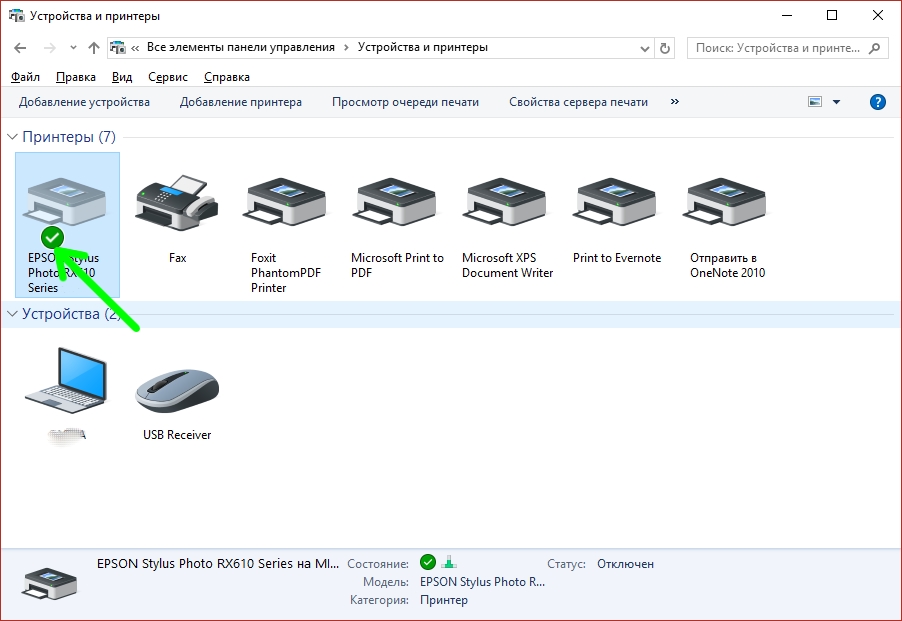
Зміна системних налаштувань управління принтером
Для того щоб зроблені зміни залишалися в силі, заборонимо операційній системі змінювати default-принтер. Клацаємо «Пуск» - «Параметри» і заходимо в розділ «Пристрої», потім клацаємо пункт «Принтери і сканери», де вимикаємо відповідну функцію.
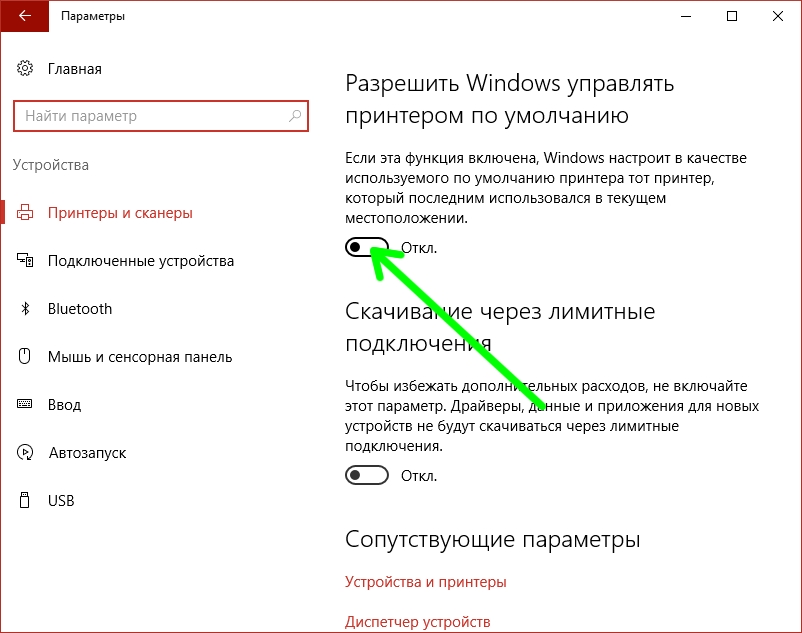
P.S.
А у вас правильно встановлений принтер за замовчуванням в Windows 10?
