Colecția conține câteva dintre cele mai bune programe și utilitare pentru recuperarea datelor de pe discuri CD-DVD rupte. Aceste instrumente software vă vor ajuta să recuperați fișierele de pe discuri care au fost deteriorate, zgâriate și greu de citit. Această colecție de programe este foarte convenabilă și utilă pentru fiecare utilizator de computer, deoarece problemele cu discurile apar foarte des și trebuie să le rezolvați rapid.
Pot transfera fișiere de pe un hard disk cu sectoare defecte la altul?
După ce s-au afișat sectoare defectuoase pe hard disk, în curând va avea o problemă. De exemplu, hDD deteriorat, nu poate deschide sau accesa date. Software de recuperare date hard disk pentru recuperare inaccesibilă date greu disc.
Cum transfer fișiere de pe un hard disk deteriorat sau deteriorat?
În loc să cheltuiți mult timp și efort pentru a remedia sectoarele problematice hard disk, majoritatea oamenilor ar prefera să înlocuiască hard disk-ul eșuat cu unul nou. Dar înainte de înlocuire, cel mai important sunt datele de pe hard diskul deteriorat sau deteriorat.
Lista programelor și funcțiile acestora:
Bad CD Repair Pro- este un program pentru copierea (extragerea) tuturor fișierelor media de pe CD-uri, DVD-uri rele (greu de citit), Discuri HDD... Individualitate: se folosește ASPI Driver, suport pentru sistemul de fișiere ISO și Juliet CD, interfață obișnuită și de succes, lizibilitate ridicată a datelor greu de citit.
CDCheck- Funcționează cu toate fișierele, oriunde s-ar afla - pe hard diskuri sau CD-uri, dischete, discuri ZIP etc. O altă aplicație se potrivește cu un CD-ROM cu o copie pe un hard disk (face o comparație în sensul bitului a fișierelor de pe un CD cu copiile lor pe un hard disk.
Cum să creați o unitate flash USB sau un disc bootabil pentru a recupera fișierele pierdute
Deci, care este cel mai recomandat mod de a transfera fișiere de pe un hard disk cu sectoare defecte la altul? Cu siguranță îți va plăcea acest lucru după o încercare. Apoi prezintă 3 opțiuni pentru începerea transferului, inclusiv prin conexiune la rețea, prin fișier imagine și transfer local de aplicații.
Deci, alegeți fie o conexiune la internet, fie un fișier imagine. De exemplu, decidem să finalizăm o sarcină printr-un fișier imagine. Pas Selectați Creați fișier imagine. Acolo, puteți selecta selectiv aplicațiile instalate, datele utilizatorului, cum ar fi imagini, documente, muzică, videoclipuri și multe altele, pentru a crea o imagine. De asemenea, puteți defini o locație pentru a salva fișierul imagine.
CD Data Rescue - un program mediu, cu toate opțiunile necesare, care vă va restabili datele cu cea mai înaltă calitate.
Doctor pe disc mort- un program pentru copierea fișierelor de pe medii deformate. Gândul se bazează pe 2 tipuri de erori (eroare I / O și eroare cale fișier). Programul citește fișierul în blocuri de 10 KB și când dispozitivul (CD-ROM, de exemplu) dă o eroare, dimensiunea blocului este miniaturizată de 10 ori, încercarea se repetă și așa mai departe până când blocul de date este citit fără erori. Dacă dimensiunea blocului atinge valoarea minimă, atunci programul omite o b și începe să citească de la următoarea. După o citire reușită, dimensiunea blocului crește de 10 ori etc. până când atinge maximum 10 kb.
Fig. 1. Programul de copiere a discului Salvage File
Asteapta pana cand software nu va finaliza crearea unui fișier imagine cu toate datele pe un hard disk cu sectoare defecte. Discul tău are o zgârietură imensă? Poate că este puțin ciobit sau crăpat? Nu renunțați la el, s-ar putea să mai existe speranță!
Rulați aplicația și acceptați Acordul de licență pentru utilizatorul final. Veți vedea o copie ne vizitată a aplicației. Acum trebuie să alegeți o destinație pentru fișierele salvate. Ecranul aplicației ar trebui să arate astfel. Puteți vedea progresul fișierelor în fereastra principală a aplicației împreună cu o bară de progres în partea de jos.
File Salvage- un program pentru citirea discurilor greu de citit de la echipa de dezvoltare Light Alloy. File Salvage poate copia orice fișier rupt de pe toate suporturile media. Clusterele necitite sunt înlocuite cu zerouri. În timpul procesului de citire, puteți întrerupe procesul și ulterior îl puteți relua, chiar și pe o unitate diferită.
Copiere non-stop- programul vă permite să copiați fișiere rupte de pe toate mediile, în timp ce sectoarele necitite sunt înlocuite cu zero. De asemenea, încearcă să recupereze informații din sectoarele de disc defecte. Programul nu folosește nicio metodă de citire a informațiilor la nivel scăzut, în urma căreia va funcționa corect pe toate tipurile de suporturi și pe toate sistemele de fișiere acceptate de sistemul de operare.
În partea de jos a ferestrei, puteți vedea detalii specifice despre câte fișiere au fost deteriorate și câte dintre ele ar putea recupera instrumentul. Când procesul se termină, veți găsi toate fișierele salvate în folderul țintă. Vă permite să previzualizați ce fișiere sunt corupte înainte de a începe procesul de recuperare. O scanare completă durează mult mai mult, dar este mult mai completă și vă poate ajuta să salvați discurile deteriorate grav. Din nou, aplicația este gratuită. ... Nu știți cât timp puteți accesa datele; ar putea fi un accident!
Copiator de neoprit Roadkils- utilitar care recuperează date de pe discuri deformate, CD-uri, dischete.
Skopin FileCopier- Nu este un program foarte rapid, ei bine, procesorul nu se încarcă ușor. Dar oferă rezultate bune, astfel încât să puteți încerca.
Super copie- un program care citește orice disc deteriorat în 20 de minute cu pierderi mari de date, un program impecabil pentru copiere rapidă
iar dacă calitatea nu contează pentru tine.
Deși aceasta este o zonă gri legală, problema este că aceste unități nu sunt permanente. Iată cum să începeți, dețineți deja tehnologia. Nu aveți opțiuni în acest moment. Ți-am arătat câteva trucuri care acoperă toate bazele de date, dar ne-ar plăcea să auzim sfaturile tale: ai găsit o aplicație atât de fiabilă încât să poată salva date de fiecare dată?
Chiar dacă luați toate măsurile posibile, uneori puteți recupera doar o parte din date. Probabilitatea recuperării datelor depinde de calitatea și amploarea daunelor, de capacitățile software-ului de recuperare a datelor și de măsurile luate pentru a atenua daunele. În general, zgârieturile din centru spre exterior sunt mai puțin dăunătoare decât zgârieturile care urmează o spirală, iar fisurile mai mari sunt mai periculoase decât cele mai mici. Dacă fisura este semnificativă, datele de pe disc nu vor fi de obicei recuperate.
Fixator video- Un instrument la îndemână care vă va ajuta cu un singur clic să recuperați fișierele divx, avi, asf, wmv, wma, rm, rmvb care nu pot fi redate sau care se blochează. Video Fixer poate recupera fișiere care nu sunt descărcate sută la sută de pe web (descărcare http, ftp). Video Fixer are, de asemenea, alte funcții utile, pentru a returna parțial fișierele divx, avi, asf wmv, wma, în timp ce faceți acest lucru, va afla care este lipsa videoclipului și îl va analiza, va afișa informațiile corespunzătoare și va restabili fragmentul. Bucăți individuale de videoclipuri pot fi deschise folosind un player multimedia și software cum ar fi Virtual Dub.
Încercați să reparați discul, chiar ușor, pentru procesul de recuperare a datelor. Dacă există zgârieturi în jurul fisurii, reduceți daunele prin reducerea zgârieturilor. Folosiți o cantitate mică și lucrați ușor pe zgârieturi până când dispar.
Salvăm fotografii, videoclipuri și documente de pe un HDD deteriorat
Excesul de lichid uscat cu un țesut moale și uscat care iese din centru în mișcări lente și netede. După aplicarea etichetei adezive, asigurați-vă că discul este poziționat de-a lungul fisurii. Alternativ, puteți utiliza și bandă de-a lungul lungimii fisurii; asigurați-vă că utilizați un singur strat, altfel discul va deveni prea greu pe o parte și nu se va echilibra dacă este introdus în platan.
Platformă:Windows XP, Vista, 7
Interfața programului:Engleză rusă
Medicament:prezent
Marimea: 67,67 Mb
Pentru unii utilizatori, fișierele de pe un HDD care nu funcționează sunt mult mai valoroase decât dispozitivul în sine. Prin urmare, dacă unitatea a fost formatată accidental, a fost acoperită și nu există nicio modalitate de a face copii de rezervă în mod obișnuit, trebuie să recurgeți la utilizarea aplicațiilor de la terți pentru a extrage date.
Dacă programul nu poate recupera date, vă rugăm să utilizați unul dintre celelalte programe descărcate. Deși suporturile optice sunt foarte convenabile pentru stocarea pe termen lung a fișierelor dvs., odată ce suprafața discului este ușor zgâriată, devine mai dificilă citirea datelor de pe acesta.
Vă permite să copiați fișiere de pe discuri cu probleme precum sectoare deteriorate, zgârieturi sau alte probleme necunoscute care dau pur și simplu erori în timpul citirii datelor. Programul va încerca să recupereze fiecare parte lizibilă a fișierului și să reasambleze fragmentele. Trebuie să alegeți un folder sursă și un folder țintă. În folderul țintă, puteți selecta folderul de pe hard disk în care doriți să copiați fișierele. Dacă întâmpină erori, le va afișa în lista de fișiere copiate și le va marca ca fiind corupte.
Ce trebuie să faceți pentru a nu pierde informații pe o unitate defectă
Dacă hard diskul este acoperit, informațiile importante nu sunt citite de pe acesta sau informațiile importante au dispărut complet, nu este nevoie să intrați în panică, să încercați să reinstalați sistemul sau să rulați fără griji programe utile și nu foarte importante. Amintiți-vă următoarele reguli, care vă vor ajuta în prima etapă, cel puțin nu agravați situația:
De asemenea, puteți sări automat fișiere deteriorate, copiați subfoldere, copiați dosare goale, opriți computerul după finalizarea copierii și multe altele. În plus față de aceste funcții de copiere, sunt disponibile opțiuni de copiere în serie pentru cereri de copiere duplicate.
Poate fi folosit și ca copiator pentru a crea copii de rezervă zilnice sau de rutină. Mulți dintre noi probabil s-au confruntat cu un hard disk deteriorat la un moment dat și este posibil să fi suferit pierderi de date cu acesta. Acest lucru este regretabil și se pot face pași din timp pentru a preveni pierderea de date, de exemplu pentru a vă asigura că un bun copie de rezervă funcționează așa cum era de așteptat. Dar totul se întâmplă și când hard disk-ul este defect fizic sau sistemul de fișiere de pe acesta este deteriorat, apare o senzație de ton atunci când vă dați seama că nu vă puteți recupera fișierele.
- Minimizați toate apelurile către HDD - nu rulați programe de diagnostic, antivirusuri, defragmentare etc.
- Dacă este posibil, încercați să copiați orice date importante rămase.
Dacă aveți un alt computer acasă, atunci nu vă va fi dificil să creați o unitate flash de urgență sau un disc pe acesta pentru a porni de pe această unitate pentru backup sau conectare disc prost la acesta ca unul suplimentar. În orice caz, dacă dispozitivul dvs. conține date unice, este util să scrieți în avans pentru orice eventualitate unitate USB bootabilă cu utilitare pentru reanimarea datelor de pe un hard disk deteriorat în caz de defecțiuni neașteptate.
Indiferent de situatie sistem de operaredacă unitatea este deficită din punct de vedere fizic, astfel încât capul să nu mai funcționeze sau unitatea să nu se rotească, nu există nicio speranță în afară de un serviciu profesional de recuperare a datelor care încearcă să scoată fizic tableta. Dacă problema este un software strict, cum ar fi un sistem de fișiere corupt, există speranță. Dar respirați adânc, stați pe spate și încercați să rulați diferite utilitare pe disc și să vedeți dacă puteți recupera date.
Dacă trebuie să utilizați un utilitar care va modifica conținutul discului, încercați mai întâi să clonați discul cu copia bloc, apoi lăsați utilitarul să facă modificări la copia clonată. După ce vedeți datele pe disc deteriorat, copiați datele din ea cât de repede puteți. În alte cazuri, poate fi necesar să montați forțat unitatea folosind o comandă precum.
Dacă datele utilizatorului sunt deteriorate
Este destul de ușor să recuperați fișiere dacă partiție tare discul a fost formatat și nu i-a mai scris după aceea. Când este posibil să conectați un hard disk defect la un alt computer și dispozitivul este detectat de sistem, nu ar trebui să existe probleme majore.
Citiți pagina manuală pentru mai multe informații. Acest instrument poate scrie înapoi pe disc, așa că utilizați cu precauție. După o utilizare sau depozitare pe termen lung timp de mulți ani, acestea devin ilizibile din cauza zgârieturilor de pe ele. Este posibil să aveți o mulțime de date valoroase. Acest lucru se datorează faptului că combină datele într-o zonă foarte mică și o zgârietură o va face ilizibilă.
Copiați CD-urile și DVD-urile deteriorate
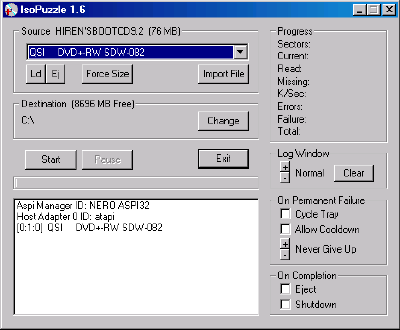
„Doctorul mort” din Rusia. Sectoarele defecte de pe hard disk pot duce la corupția fișierelor și la eșecul de pornire. Când sectoarele de pe un hard disk încep să eșueze, ar trebui să încetați să îl utilizați imediat până când puteți transfera fișiere pe o altă unitate folosind instrumentele de clonare a discului. Dacă daunele nu sunt prea mari, puteți accesa discul ca și cum ar fi fost brut sistemul de fișiere și transferați octeți cu octeți cu octeți în condus bun... Clonarea discului dvs. tolerant la erori vă permite să accesați fișierele dintr-o imagine de disc fără a risca pierderi suplimentare de date.
Pentru a face acest lucru, puteți utiliza aplicația Zero Assumption Recovery (ZAR), care este una dintre cele mai bune din clasa sa.
Trebuie să fie instalat în partiția HDD, care este diferită de cea din care se va efectua copierea.
În caz contrar, șansele de a „extrage” documente importante din mass-media, care este acoperită, sunt reduse brusc. Mai bine, nu utilizați deloc hard disk-ul pornind de la un alt dispozitiv sau conectându-l la alt computer.
Urmați instrucțiunile de pe ecran pentru a reporni computerul. Instalați programul pe computer. În ecranul următor, selectați unitatea bună ca țintă. Software-ul gratuit funcționează cu propriul program de copiere, recunoaște și omite zone de date corupte și continuă automat procesul de copiere oriunde datele pot fi citite din nou de pe disc. Deși utilitarul nu funcționează cu fișiere care, de exemplu, se află în sectorul defect, toate celelalte date lizibile sunt păstrate.
Lucrul cu recuperarea presupunerii zero:
Dezactivați antivirusul, astfel încât procesul să nu se extindă... ZAR vă va informa despre acest lucru în fereastra de pornire a programului, faceți clic pe Închidere.
În fereastra principală, faceți clic pe „Restaurare date Windows"(Recuperarea fotografiilor și multimedia este un mod separat care este activat prin apăsarea butonului de sus).
Ce trebuie să faceți pentru a nu pierde informații pe o unitate defectă
După instalare, se recomandă utilizarea parametrilor programului pentru a obține rezultatul copierii dorite ulterior. Pentru a face acest lucru, lansați software-ul și accesați Setări. Acesta este singurul mod de a ști ce fișiere au fost omise. O opțiune utilă este utilizarea unei copii a fișierelor intacte și setarea numărului de încercări de reîncercare la cel puțin 10 treceri. În plus, specificați dacă dosarele goale trebuie luate în considerare la copiere.
ZAR va detecta fiecare disc de pe computer, inclusiv unitățile flash. Dacă unitatea este identificată de program, trebuie doar să o selectați și să faceți clic pe „Următorul”.
Va începe procesul de scanare, după care utilitarul va afișa directoarele și fișierele. Aceste informații pot fi restaurate.
Evidențiați fotografiile și tot ce trebuie recuperat. Faceți clic pe „Salvare”, după ce ați indicat anterior directorul în care ar trebui să fie plasat.
Dacă datele utilizatorului sunt deteriorate
Lăsați glisorul în centrul ferestrei la stânga celor mai bune repetări. Când salvați date, se recomandă să specificați dur extern disc sau unitate detașabilă ca disc țintă, dar nu și discul deteriorat. Butonul „Copiere” pornește procesul în conformitate cu setările.
Dacă o anumită locație este cu adevărat ilizibilă, instrumentul omite partea defectă și copiază direct următoarele fișiere citite, astfel încât cel puțin toate fișierele citite să fie copiate pe calea de destinație. Întrerupeți suspendă temporar procesul de copiere și ignorați fișierul necitit. O zonă de stare foarte detaliată din partea de jos a ferestrei programului conține informații despre progresul procesului de copiere. În plus față de numărul de fișiere copiate, deteriorate și omise, acesta listează, de asemenea, dimensiunea totală, numărul de încercări și lățimea de bandă curentă.
Zero Assumption Recovery recuperează în mod fiabil toate datele care pot fi preluate încă de pe hard disk, păstrând complet vechea structură de directoare, care diferențiază programul de aplicații similare.
Când sistemul nu va porni
Dacă unitatea de disc a fost complet formatată sau pur și simplu este complet acoperită și computerul nu pornește, va trebui să restaurați fișierele într-un mod diferit, pornind de pe un disc de salvare sau o unitate flash. Pentru a face acest lucru, creați o unitate de pornire în avans sau la primele semne de funcționare incorectă a HDD-ului.
Cum să creați o unitate flash USB sau un disc bootabil pentru a recupera fișierele pierdute
Una dintre cele mai bune soluții pentru a crea suport de pornire - Hiren's BootCD. Aceasta este o imagine ISO freeware care conține un număr mare de utilități cu care se poate restaura sistemul și fișierele de pe discuri. Trusa de distribuție sub formă de arhivă zip poate fi ridicată la birou. site-ul aplicației.
Dimensiunea imaginii este de aproximativ 500 MB, astfel încât să puteți utiliza CD-uri, DVD-uri media optice, precum și o unitate flash USB sau un hard disk extern pentru a face backup informațiilor extrase de pe un hard disk deteriorat.
Vom extinde imaginea descărcată pe suporturi media folosind populară aplicație UltraISO. Este cunoscut pe scară largă pentru capacitatea sa de a lucra atât cu suport optic, cât și cu orice alt dispozitiv de stocare, inclusiv unități flash, care este indispensabil atunci când lucrați cu netbook-uri și alte laptopuri.
Creați o unitate flash USB bootabil Hiren BootCD:

Tot ce trebuie să faceți este să apăsați butonul care permite înregistrarea și în câteva minute va fi creat boot-ul Hiren's BootCD sau unitatea flash USB.
Salvăm fotografii, videoclipuri și documente de pe un HDD deteriorat
Întrucât sistemul nu poate porni singur, pornim de pe unitatea flash Hiren's BootCD, după ce s-a schimbat anterior setări BIOS sau selectând opțiunea de încărcare a laptopului corespunzătoare. Când citiți date de pe o unitate flash, vi se va solicita să porniți în modul DOS sau în modul grafic. Această din urmă opțiune este mai convenabilă pentru majoritatea utilizatorilor, deci alegeți prima linie de Mini Windows XP.
Creați o imagine a unui hard disk spart
După pornirea mediului Windows XP de pe unitatea flash USB, se va deschide fereastra principală a BootCD-ului Hiren. Să creăm o imagine a discului care a fost acoperită, astfel încât să puteți lucra cu el în viitor, fără riscul de a răspândi deteriorarea fișierului:
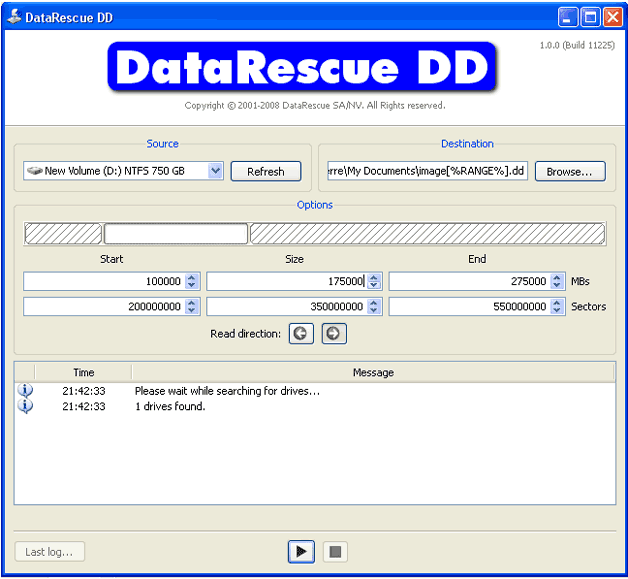
După crearea imaginii suportului deteriorat, puteți începe extragerea datelor din acesta utilizând oricare dintre programele de recuperare - Recuva, Partition Recovey, PhotoRescue și altele asemenea. Recuperarea fișierelor în acest caz nu diferă de exemplul de mai sus de lucru cu aplicația Zero Assumption Recovery.
