Dispariția secțiunii hard disk - Situația nu este atât de frecventă. Cu toate acestea, poate fi consecințe serios, până la incapacitatea de a intra în sistemul Windows. Prin urmare, știți că fiecare utilizator să știe cum să restabilească partițiile de hard disk.
Nici un disc de sistem.
Cea mai neplăcută situație este lipsa unei secțiuni pe care este instalată ea însăși sistem de operare. Pe ecran când încercați să boot, poate apărea un astfel de mesaj:
Pentru a restabili partiția de sistem, trebuie să utilizați media bootabilă cu programul Acronis Disk Director înregistrat.
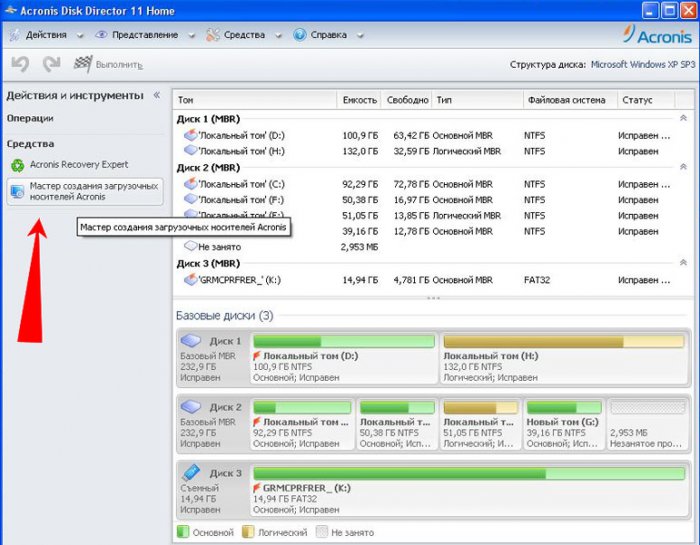
Recuperare secțiunea.
Instalare boot Media. În unitate și reporniți computerul.
Nu uitați să reglați corect BIOS-ul, setarea priorității încărcăturii, astfel încât detașabilul să fie încărcat pentru prima dată disc optic sau unitate USB.
După ce apare fereastra de selecție a modului de descărcare, faceți clic pe programul directorului discului Acronis. 
În fereastra principală a utilității veți vedea că secțiunea principală lipsește: în loc de un disc C: \\ aveți acum un spațiu neocupat. 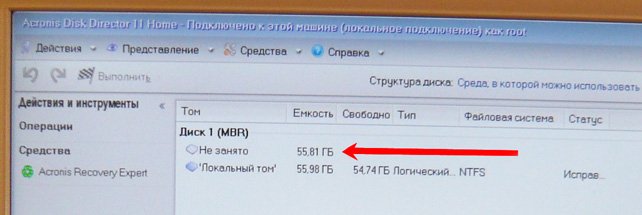
Puteți corecta această eroare utilizând formatarea convențională; Cu toate acestea, în acest caz va trebui să utilizeze utilități speciale Tastați R-studio sau recuva care vă permit să restaurați fișiere la distanță. de la o unitate flash sau un hard disk. Prin urmare, este mult mai înțelept să mergem mai puțin în mod intensiv de energie:
În meniul din stânga, localizați și executați programul Acronis RecoverceExpert. Alege mod manual Recuperare.

Marcați un spațiu neocupat și faceți clic pe Următorul. 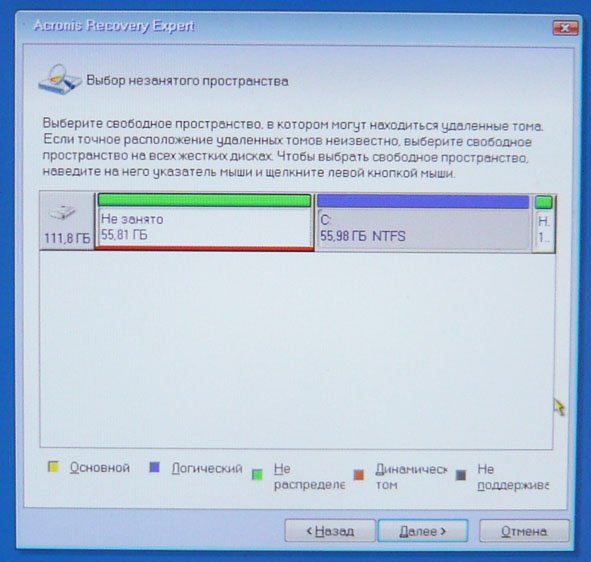
Selectați o căutare rapidă a volumelor de la distanță. 
În emiterea de căutare, ar trebui să apară o secțiune cu scrisoarea. Ea poate diferi de cea care a fost cu volumul dvs. la distanță, dar aceasta este o situație normală. Principalul lucru este să coincidă volumul. 
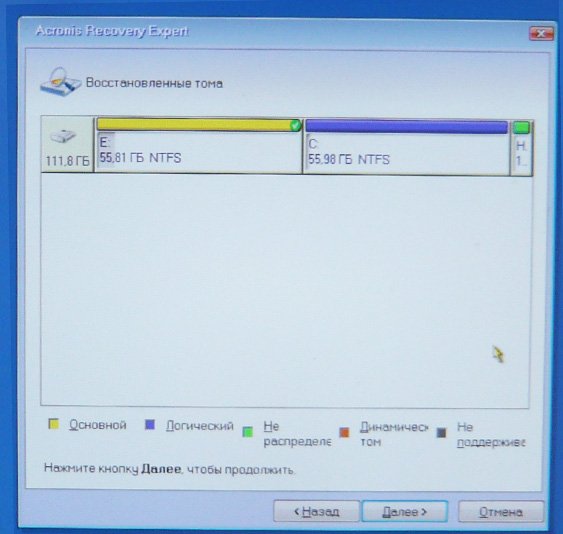
Check out lista de operațiuni care vor fi executate și faceți clic pe "Continuați". 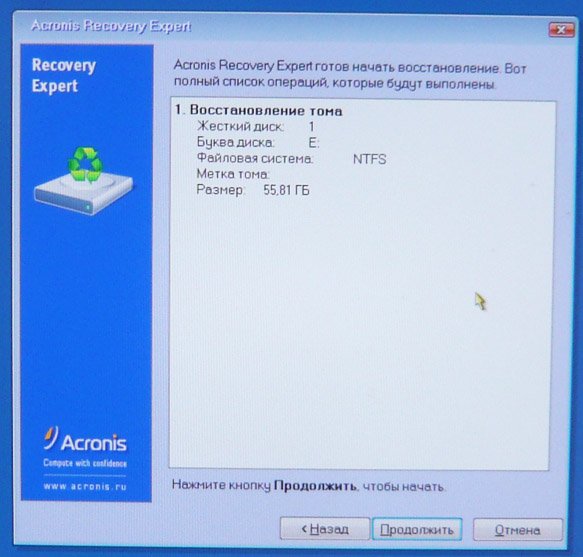
După ieșirea din Expertul de recuperare, veți vedea secțiunea dvs. în starea sa normală de lucru. Acum puteți reporni computerul. De asemenea, este posibil să trebuiască să restaurați sistemul dacă boot-ul Windows este deteriorat.
Alternativ, puteți conecta un hard disk pe alt computer și puteți efectua toate acțiunile descrise prin sistemul de operare. În acest caz, nu trebuie să creați un mediu bootabil cu director de disc Acronis.
În loc de programul Acronis, puteți utiliza alte utilități similare - DMDE, disc de testare, recuperare de partiții de ușurință. Toți lucrează aproximativ cu un singur principiu, găsind mai întâi un volum de la distanță și apoi oferind o restaurare cu toate datele.
Pentru a restabili partițiile în mediul DOS, citiți instrucțiunile privind utilitatea profesională TestDisk :. Cu toate acestea, cu cazuri simple, programul DMDE poate ajuta, care funcționează direct în Windows.
Cum se restabilește secțiunea de la distanță a discului sub ferestre.
Vom arăta cum să restabilim secțiunea în Windows 8.1.
Demontarea discului
De exemplu, luăm un disc D pe o mașină de testare. Mergem la disc, vedem că sunt situate diferite tipuri de fișiere:
Acum luați și ștergeți discul D. Pentru a face acest lucru, faceți clic pe click dreapta Șoareci Pa. etichetă de sistem. Acest calculator și alegeți Control:
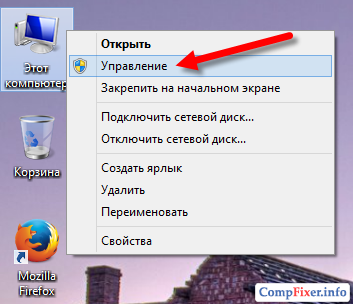
Mergând la secțiunea Gestionarea discurilor Vedem cum hDD.: boot Section., System Disk C: și DISC D: TAG TOM date.. Apăsăm butonul din dreapta al mouse-ului D: și în meniul contextual Alege Scoateți Tom. :

presa da:
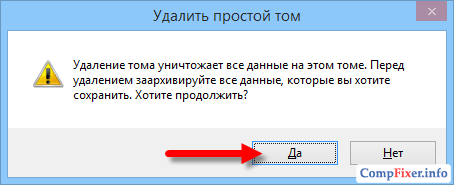
Și vedem că Tom este șters. Secțiunea este eliminată și în locul său vedem o zonă deblocată:

Astfel, am imitat artificial ștergerea secțiunii. În viața de zi cu zi, dispariția secțiunii poate fi rezultatul acțiunilor malware sau a acțiunilor utilizatorilor eronați.
Acum vom arăta cum să recuperăm D :.
Recuperarea discului cu DMDE
Descărcați programul DMDE de pe site-ul oficial ::
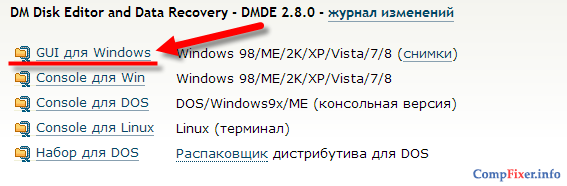
Deschideți fișierul descărcat:
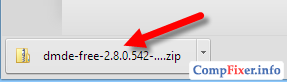
Programul nu necesită instalare. Prin urmare, pur și simplu dezarhivați arhiva în dosar:
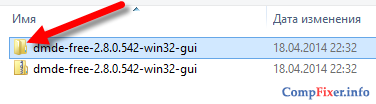
Și lansați fișierul dmde.exe:
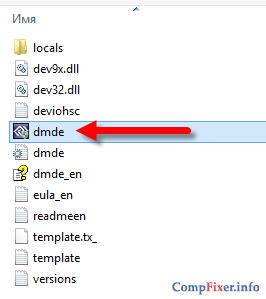
În fereastra programului DMDE. Pe partea stângă selectată Dispozitive fizice , În partea dreaptă, selectați hard diskul fizic pe care a fost localizat partiția dispărată și faceți clic pe Bine:
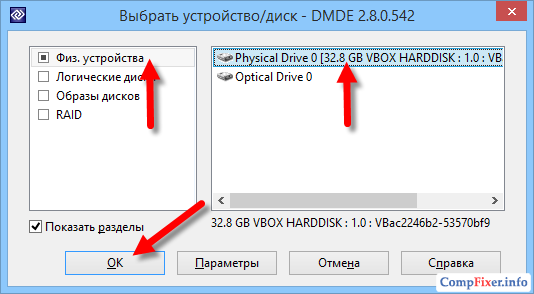
După aceasta, programul va căuta partiții pe disc și le va afișa ca o listă. Găsim partiția din listă care urmează să fie restaurată, evidențiați-o cu butonul stâng al mouse-ului și apăsați butonul Introduce:

(În cazul nostru, vedem o secțiune la distanță numită date., volumul care coincide cu volumul secțiunii la distanță. Conform acestor caracteristici, înțelegem că trebuie să-l restabilim)
În fereastra următoare, selectați tipul de secțiune. De regulă, programul DMDE determină tipul corect de partiție și stabilește selectorul în versiunea dorită. Stați doar pentru a face clic Bine:
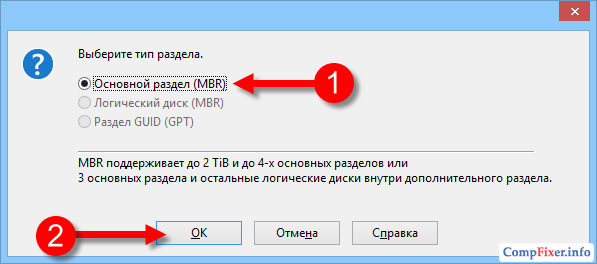
Acum trebuie să apăsați butonul. aplica Pentru a înregistra modificările pe disc:
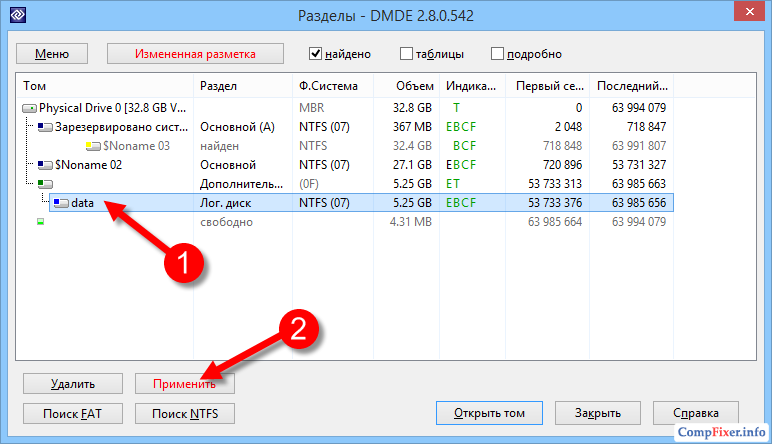
Confirmați înregistrarea modificărilor la buton da:
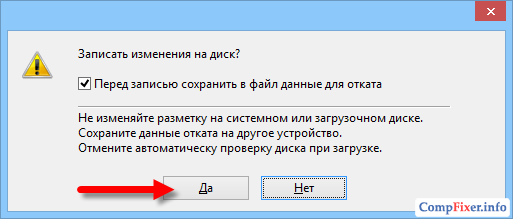
Salvăm un fișier care conține date pentru a relua modificările:
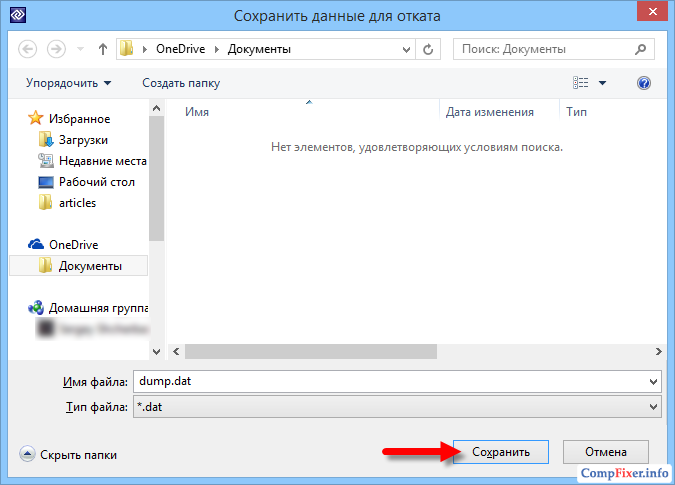
Recuperarea secțiunii este îndeplinită!
Verificarea rezultatului DMDE
apasa butonul Reîmprospăta În Managerul de discuri:

Vedem că discul D a fost eliminat în experiment: cu TOM TAG date. A apărut din nou în sistem:

Du-te la B. Acest calculator Și vedem că Discul D: este afișat aici.
Dacă ați șters accidental o secțiune cu date sau mai rău decât mai multe partiții de pe laptop sau un computer simplu, atunci acest articol în unele cazuri vă poate ajuta. Nu vom pierde timpul și vom porni imediat cazul și toate nuanțele de restaurare a secțiunilor la distanță vor analiza în timpul lucrării.
1) Cum să restaurați secțiunea de la distanță a hard diskului programului DMDE, pe un laptop cu un nou standard pentru găzduirea tabelelor din secțiunile GUID (GPT).
2) Cum se restabilește mai multe secțiuni la distanță ale hard diskului de către programul DMDE pe un computer simplu.
Dacă acest articol nu vă ajută, încercați restabili disc de la distanță programe gratuite: AOMEI Partition Assistant Standard Edition, TestDisk, Recuperarea partiției Seausus și Director de disc Acronis plătit.
Pentru a înțelege cum să restaurați discul DMDE la distanță, luați laptopul meu de lungă durată (pe care l-am copiat de mai mulți ani) și ștergeți un disc pe acesta (D :) Împreună cu toate fișierele mele! Dacă restaurați brusc programul DMDE, veți restabili un alt program.
Prieteni, v-au avertizat din astfel de experimente, citiți doar articolul și luați o notă dacă ștergeți accidental secțiunea hard diskului, atunci poate fi restabilită în acest mod.
Deci, mergem la "Managementul discului" al laptopului meu și vom vedea mai multe secțiuni de service fără scrisoare, este imposibil să le atingeți. Apoi vedem discul (c :) cu windows instalat 8 și nu se întreabă discul (D :), cu fișiere, scoateți-l,
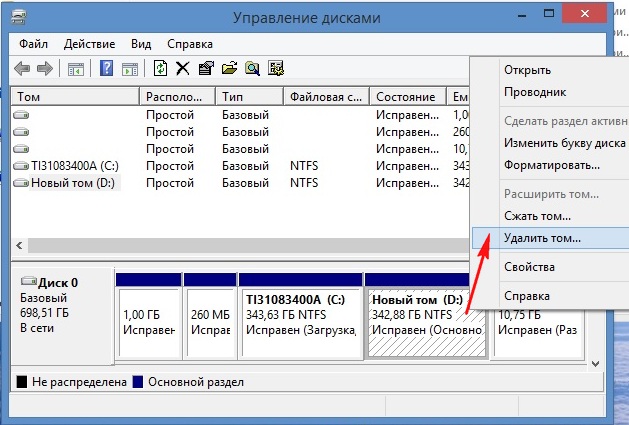
vedem un avertisment "Tom Îndepărtarea distruge toate datele despre acest volum". Da.

Discul este eliminat, acum este un spațiu nealocat.
![]()
Mergem la site-ul DMDE,
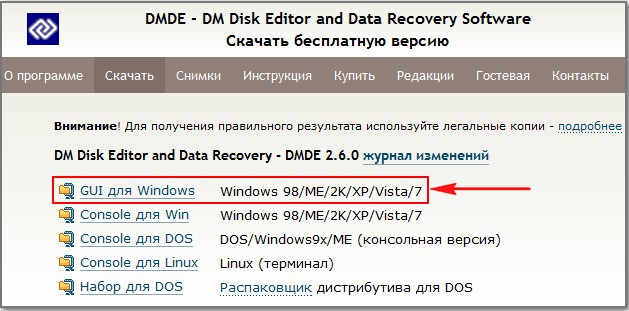
descărcați-l și executați. În această fereastră, alegeți singurul disc rigid al laptopului și al articolului de marcă " Dispozitive fizice"Și aprox.

Există o căutare pentru secțiuni la distanță pe laptopul nostru.
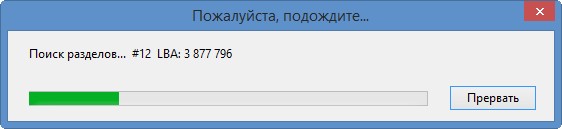
În fereastra care apare, puteți vedea discurile existente și la distanță ale laptopului nostru, sistemul de fișiere, volumul secțiunilor, indicatorii (care arată prezența structurii corespunzătoare), primele și ultimele sectoare. Pentru a nu repeta, vă puteți familiariza cu ajutorul detaliat situat pe site-ul oficial al programului DMDE.
http://dmde.ru/manual/partitions.html#addpartition.
În cazul nostru, totul este relativ simplu și secțiunea noastră îndepărtată (D :) poate fi văzută de aspectul neînarmat, numele coincide, volumul, sistemul de fișiereO altă disc de la distanță este marcată cu indicatori BCF favorabil. Nu putem fi greșite în această fereastră, deoarece dacă alegem partiția de recuperare incorect, atunci, în cel mai bun caz, DMDE nu o va restabili, iar în cel mai rău se va restabili, dar atunci nu vom ajunge nevoie de secțiunea. Și șansele de restabilire a secțiunii dorite vor cădea. Am evidențiam-o cu mouse-ul stâng și faceți clic pe butonul "Paste".
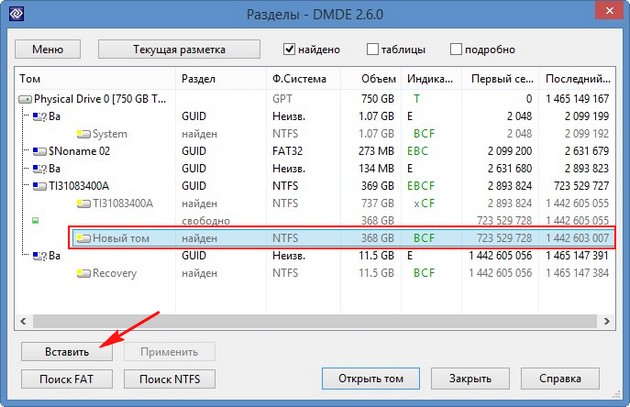
În această fereastră, trebuie să alegem tipul de secțiune, deoarece hard diskul de pe laptopul nostru are ultimul standard GUID (GPT) Alegeți-l și faceți clic pe OK.
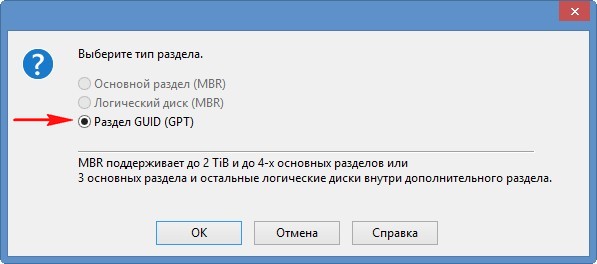
Notă: Dacă nu știți care aveți un GUID rigid (GPT) sau doar MBR, atunci vreau să vă spun. În primul rând, dacă aveți noua laptop Cu Windows 8 instalat, hard disk-ul dvs. este sigur de Stil GUID (GPT), al doilea program DMDE vă va spune. Faceți clic pe "Aplicați".
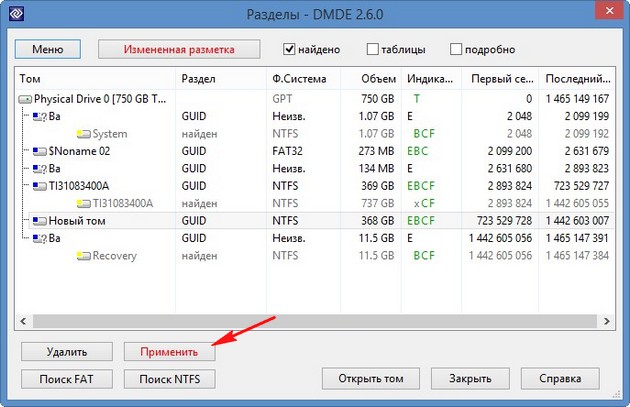
Înainte ca programul să restaureze o partiție la distanță, salvați datele pentru a reveni la fișier, salvați acest fișier pe o unitate flash sau pe un alt hard disk diferit. Da.
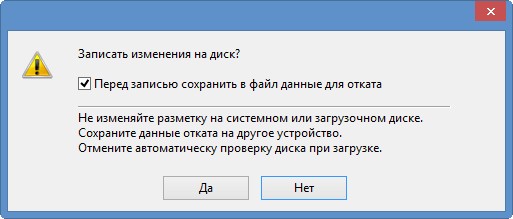
Salvați fișierul.

Asta-i tot, discul nostru este restabilit.
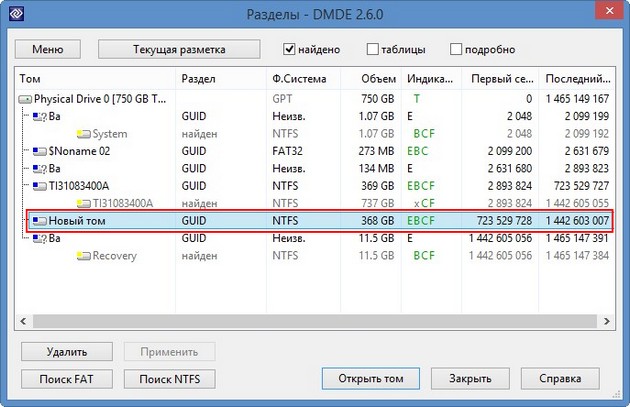
Mergem la "Managementul discului" Selectați "Acțiunea" și "Update".

Discul nostru apare din non-existență (D :), dar din anumite motive fără o scrisoare.
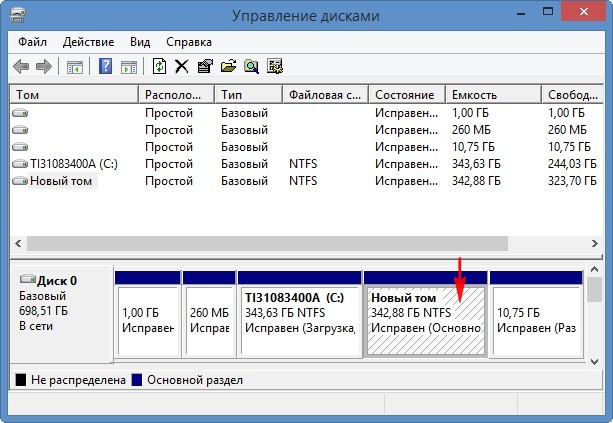
Faceți clic pe acesta cu mouse-ul drept și alegeți "Schimbați litera discului sau calea spre disc ..."

Adăuga.
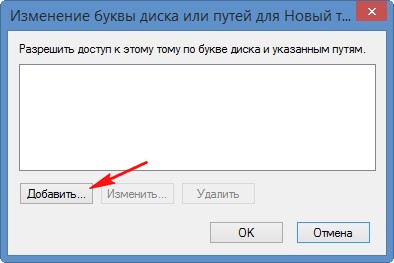
Selectați litera discului (D :) și faceți clic pe OK.
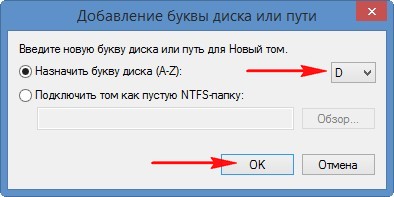
Acum, discul nostru (D :) este exact în poziție și toate fișierele sunt și în ea.
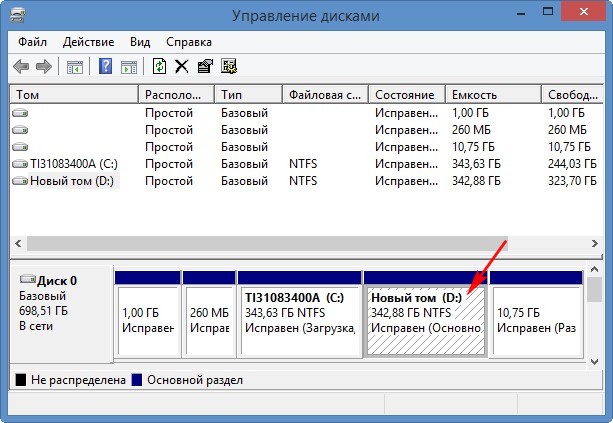

Cum se restabilește câteva secțiuni la distanță ale hard diskului de către programul DMDE pe un computer simplu
Acum mergeți la K. simplu Computer. Prieteni Dacă ați șters accidental toate secțiunile de pe hard disk, atunci trebuie să fie eliminat și conectați la alt computer cu program instalat DMDE.
De exemplu, ia computerul meu. Notă, în mine blocul de sistem. Două hard disk, respectiv, două discuri dure sunt, de asemenea, afișate în "Drives". Pe al doilea samsung Disk. (Volum 120 GB) Există trei secțiuni: prima secțiune de serviciu de 100 MB, a doua secțiune cu sistemul de operare Windows 7 și a treia partiție cu fișierele personale.
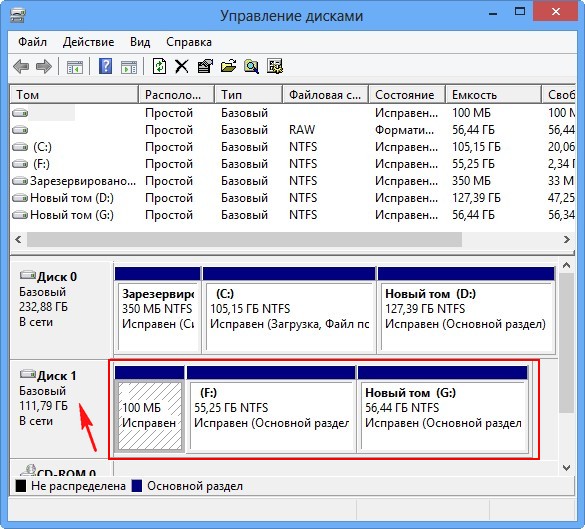
Șterge toate cele trei secțiuni. Toate secțiunile nu sunt, acum spațiul celui de-al doilea hard disk pare ca "spațiul nealocat". Să încercăm să le restabilim.
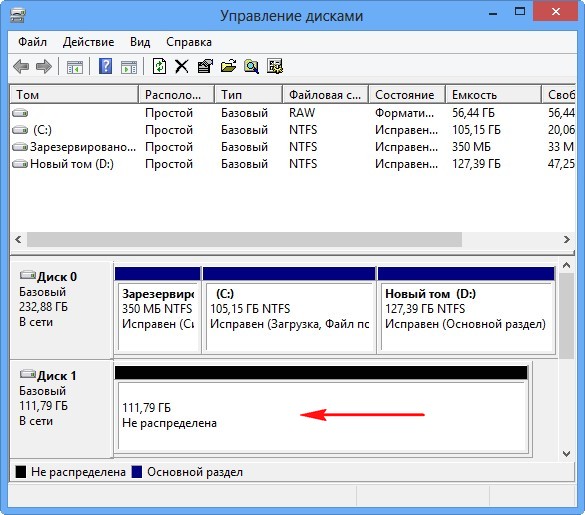
Rulați programul DMDE, marcați elementul "Dispozitive fizice" și evidențiați al doilea hard disk cu mouse-ul drept, apoi faceți clic pe OK.

Programul DMDE caută secțiuni la distanță.
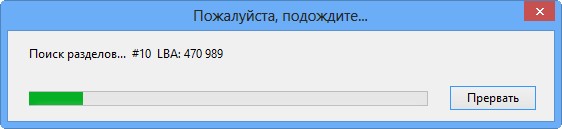
În fereastra care apare, trebuie să fii atent. După cum putem vedea programul a găsit 9 secțiuni, dintre care trei secțiuni de care avem nevoie pentru a restabili, restul secțiunilor au existat pe acest hard disk pentru o lungă perioadă de timp și nu suntem necesari.
Prima partiție, printre programul găsit, este al nostru secțiunea ascunsă Fără o scrisoare de 100 MB, o restaurăm, o evidențiem cu mouse-ul stâng și să apăsăm butonul "Paste".
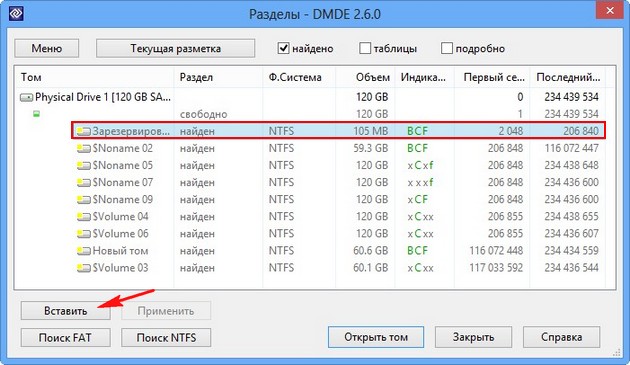
Toate cele trei secțiuni la distanță au fost principalele, programul a determinat-o automat, faceți clic pe OK.
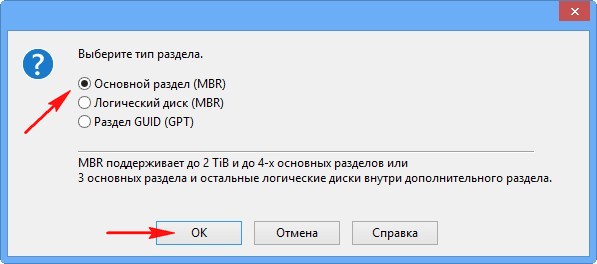
Aplica.
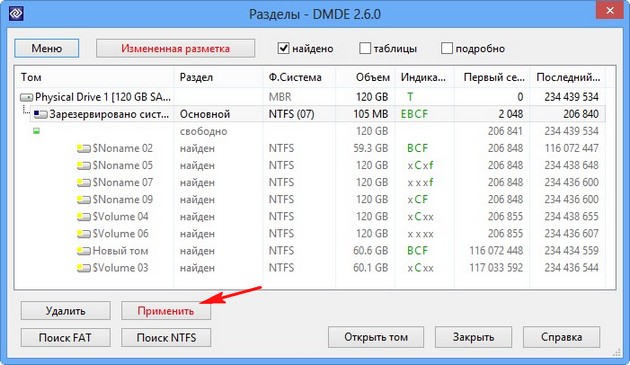
Salvați fișierul de date pentru a relua, faceți clic pe Da.
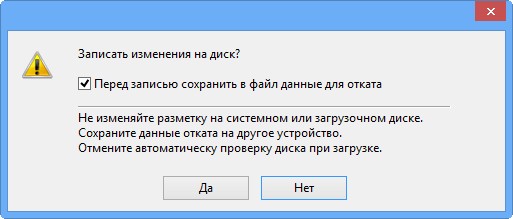
Toate, prima secțiune este restaurată.
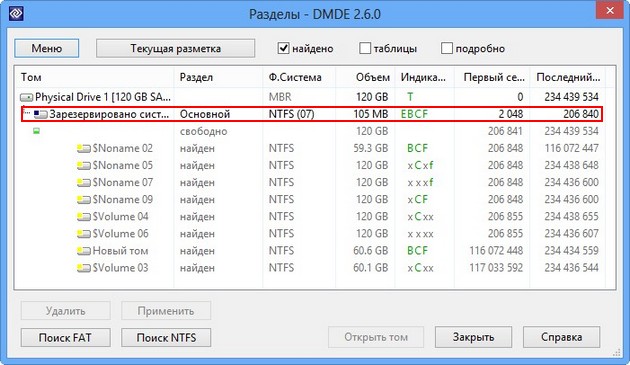
Mergem la "Management Drive" și selectați "Acțiunea" "Actualizare",
![]()
secțiunea noastră apare, nu atribuiți scrisoarea, deoarece nu a avut-o, această secțiune este de serviciu și ascunsă.
IMPORTANT: Prietenii să vă reamintim că recuperăm partițiile de pe hard disk în care sistemul de operare Windows 7 a fost instalat în meniul "Asigurați secțiunea activă"
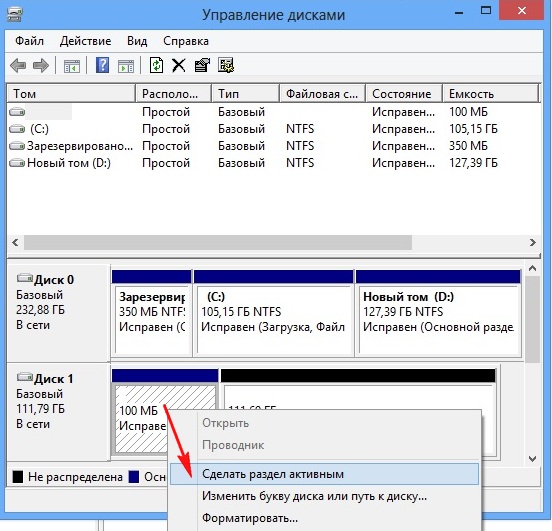
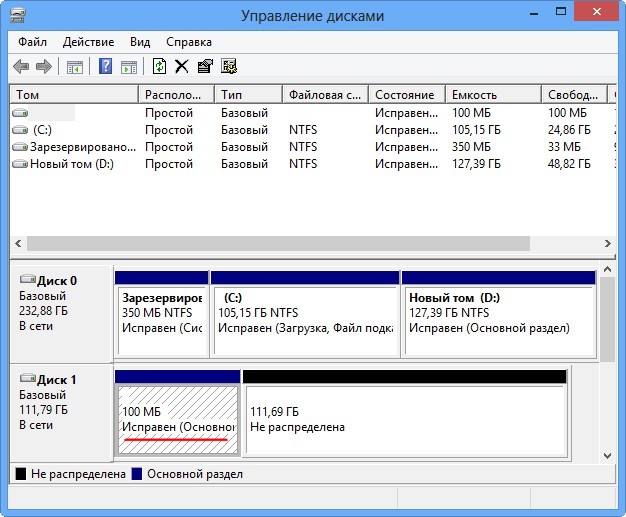
Realizăm cea de-a doua secțiune.
În funcție de volum, a doua secțiune găsită este potrivită, având indicatorii BCF și evidențiați-o cu mouse-ul stâng și faceți clic pe butonul "Paste"
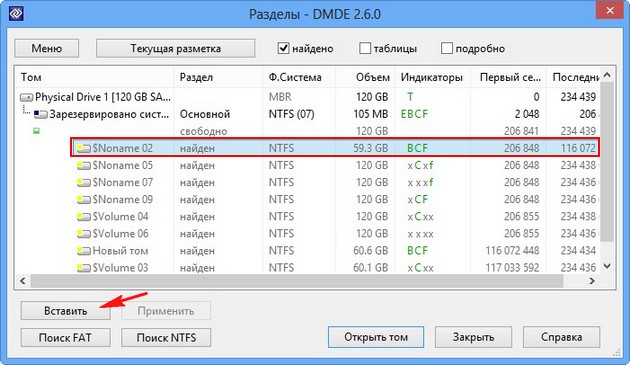
Toate cele trei secțiuni ale noastre au fost principalele, faceți clic pe OK.
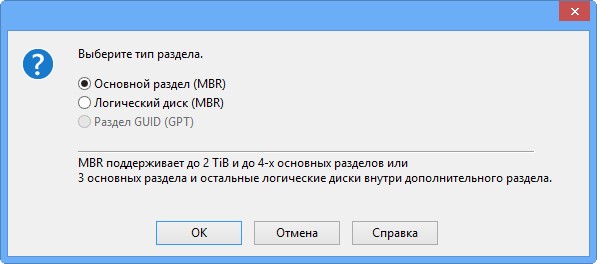
Aplica.
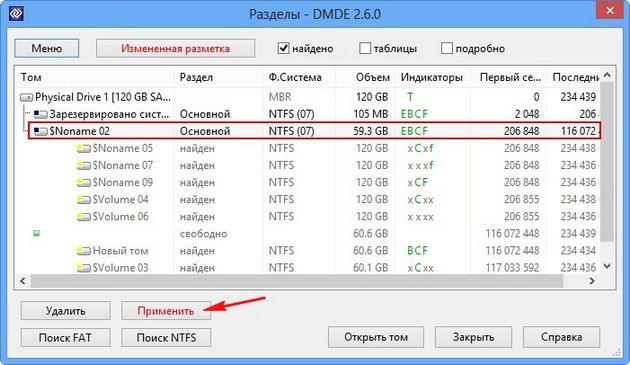
Salvăm datele într-un fișier de reluare. Da.
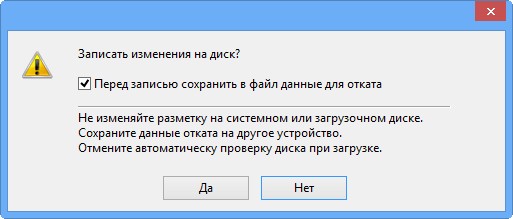
A doua secțiune este restabilită. Mergem la "Managementul discului" Selectați "Acțiunea" și "Update".

Discul apare (F :), dar și fără o scrisoare. Faceți clic pe dvs. cu mouse-ul drept și alegeți să modificați litera discului sau calea spre disc ...
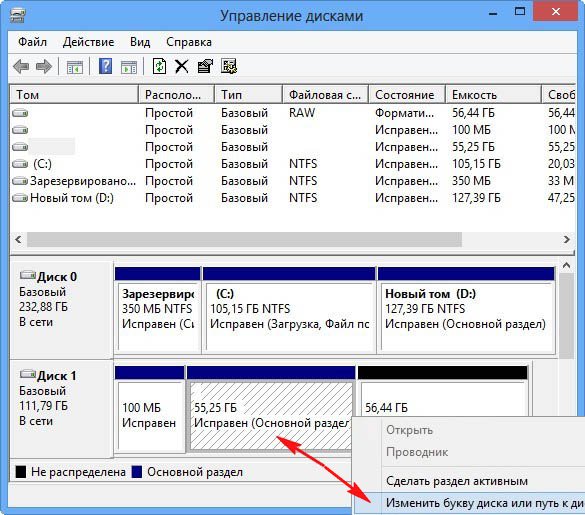
Adăuga.
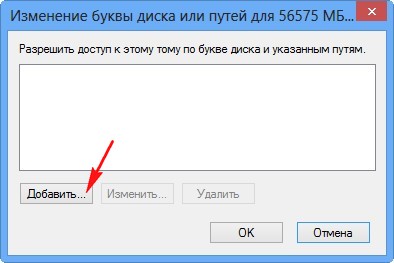
Există situații diferite în care poate fi necesară combinarea secțiunilor de disc. De exemplu, a cumpărat un computer utilizat sau numai hard diskul, iar defalcarea nu vă potrivește pe tine sau pe un computer nou făcut secțiuni ale căror dimensiuni au decis să se schimbe. Puteți să le combinați și să faceți o defalcare din nou. Face ca această operațiune să se poată face în moduri diferite.
Metoda 1. Pentru a combina partițiile de disc, puteți utiliza Windows Tools, fără a instala unele programe suplimentare. În setările "Defragmentarea discului", setați metoda "manual", în caz contrar încercarea de a șterge partiția va termina eroarea. Efectuați o serie de acțiuni: "Start" - "Standard" - "Run", apoi în linia de service, formați "diskmgmt.msc" - numele serviciului de gestionare a discurilor. Apăsați tasta Enter. În fereastra se deschide, numele secțiunilor disponibile discului vor fi listate. Selectați numele volumului pe care doriți să îl ștergeți. De exemplu, din două partiții de volum C și D, trebuie doar să părăsiți C - pe disc D, faceți clic dreapta, selectați "Ștergeți volumul ...". Pre-copie în suporturile externe Toate informațiile din partiția de disc sunt șterse (d), deoarece acum notificarea va fi afișată pe ecran că datele de pe disc vor fi pierdute. Trebuie să fim de acord dacă doriți să combinați secțiunile. Vor exista spațiu liber pe disc, în detrimentul căruia puteți crește volumul unui alt disc. Această zonă de disc nu este încă marcată și evidențiată în Managerul de control al discului în negru. Puteți crea o nouă secțiune în acesta sau puteți atașa partiției existente.




![]()
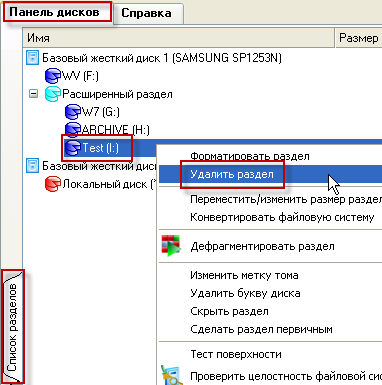

Puteți șterge secțiunea Disk fără a instala programe suplimentare în Windows 7. Nu puteți șterge în acest fel secțiunea cu sistemul de operare instalat pe acesta sau altul fișiere de sistem. (De exemplu, fișiere de paginare). Dacă este instalată versiunea Windows XP, trebuie să utilizați programe speciale pentru a lucra cu discuri.
Dacă ați șters accidental discul pe PC sau mai multe partiții, nu trebuie să vă supărați, datele pierdute pot fi restaurate. Pentru aceasta există multe programe. Acesta este un director de disc Acronis plătit, ediție gratuită, aomei, a asistentului de partiții și. Luați în considerare modul de restabilire a discului la distanță utilizând ultimul program.
Reducem discul de la distanță folosind programul DMDE
Pentru a restabili secțiunea de la distanță a discului sau a unui întreg disc, trebuie să descărcați programul DMDE făcând clic pe. Apoi, deschideți arhiva și fugiți.
În fereastra care se deschide, selectați discul fizic, indicați că acesta este dispozitivul și faceți clic pe "OK".
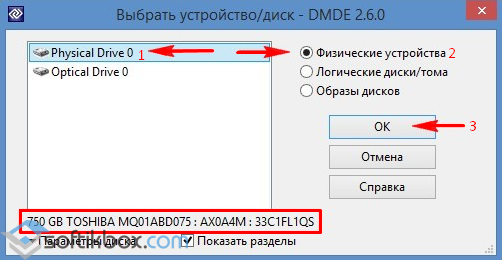
Acesta va începe să caute secțiuni și discuri de la distanță.

După ce căutarea va apărea tabelul de rezultate. Urmăriți un disc la distanță. Acesta va fi indicat prin literele verzi "BCF". Acordați atenție volumului. El trebuie să coincidă cu cel care a fost șters. Alege disc Și faceți clic pe "Insert".
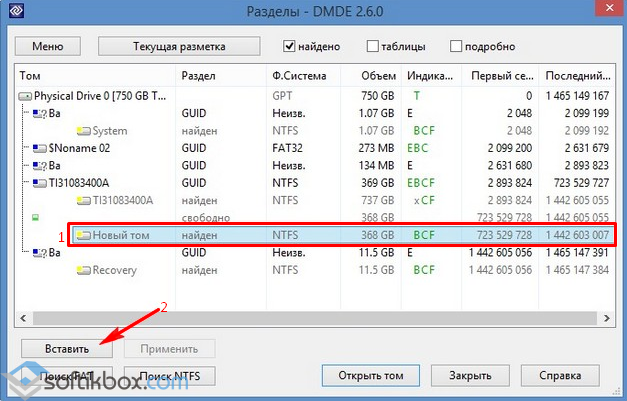
În fereastra următoare, selectați tipul de secțiune. Dacă Windows XP sau 7 este instalat pe PC și ați eliminat discul "D", atunci ar trebui să alegeți un "disc logic (MBR)". "Discul principal (MBR)" este ales numai când se pierde "C" în care este instalat sistemul de operare. În cazul în care utilizați Windows 8 și mai sus, iar PC-ul dvs. acceptă cel mai nou standard GPT, vă recomandăm să alegeți a treia opțiune.
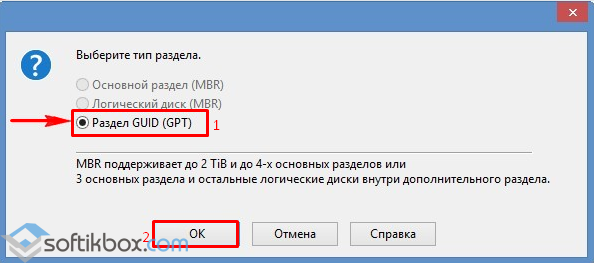
De asemenea, pentru a facilita alegerea se află în fereastra anterioară pentru a vizualiza standardul discului la distanță.
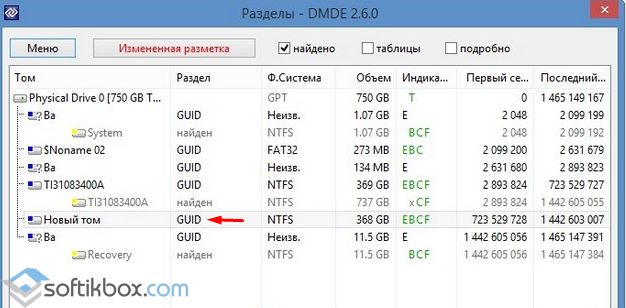
Înainte de a restabili discul, punem marcajul "... Salvați datele de fișier pentru a vă întoarce" și faceți clic pe "Da".
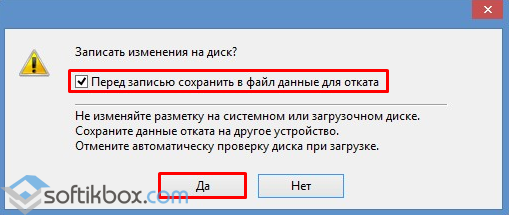
Selectați un loc pentru a salva fișierul.
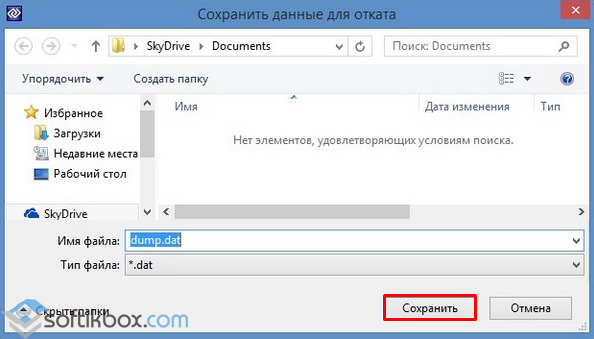
Discul este restabilit. Acum mergeți la "Managementul discului", selectați fila "Acțiune" și actualizați.
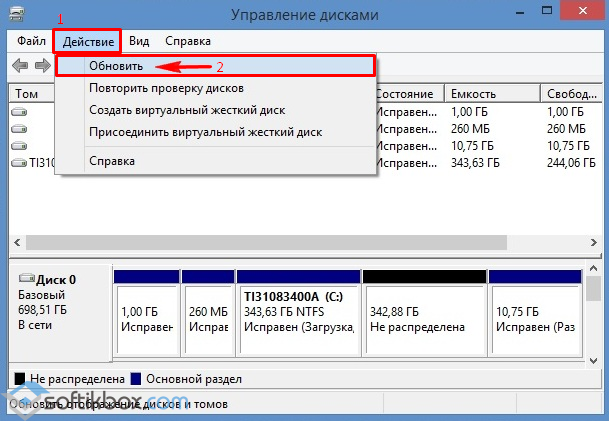
Apare un disc telecomandă "D", dar fără o literă. Faceți clic pe acesta cu butonul din dreapta al mouse-ului și selectați "Modificați litera discului sau căii".

Va apărea o nouă fereastră. Faceți clic pe "Adăugați".
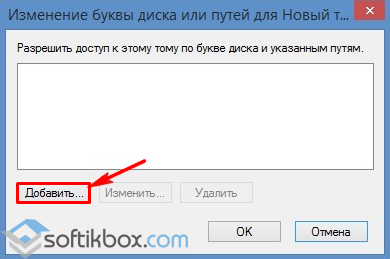
Alegeți litera "D" și faceți clic pe "OK".
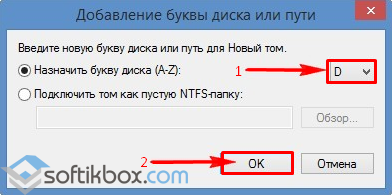
Închideți "Gestionarea discurilor". Du-te la "Computer" și ne uităm la discul "D" restaurat.
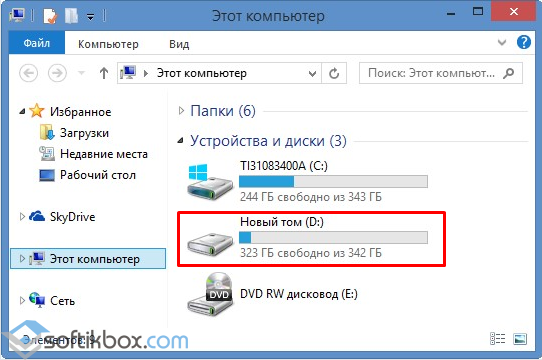
Reducem secțiunea la distanță utilizând programul DMDE
Restaurarea secțiunilor la distanță a unui hard disk utilizând programul DMDE este mult mai complicată. În primul rând, trebuie să deconectați hard diskul de la un PC și să îl conectați la altul, care are deja un program instalat.
Două vor fi afișate în gestionarea discurilor discul de bază. cu sisteme de operare instalate.
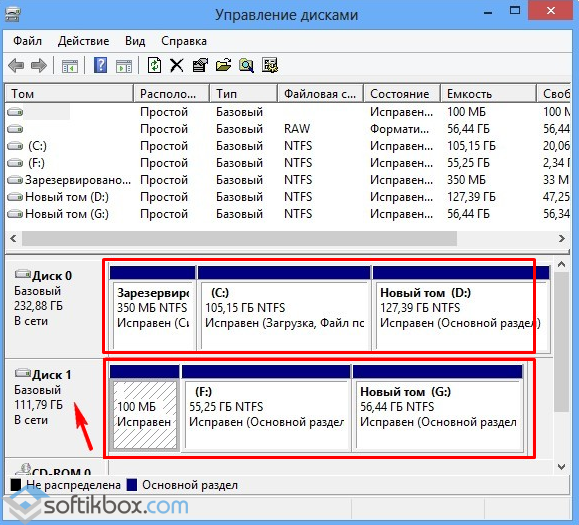
Ștergeți toate secțiunile de pe discul conectat, de exemplu și restaurați-le înapoi.
Rulați programul DMDE. Alegeți un disc fizic. În partea de jos va fi afișată numele său, așa că alegem cea conectată la PC și pe care se pierd secțiunile. Faceți clic pe "OK".
![]()
Acesta va fi lansat căutarea secțiunilor la distanță.
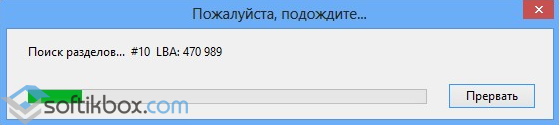
Selectați numai secțiunea dorită. Inițial, acesta va fi "rezervat de către sistem". Ne uităm la volumul de a nu restabili o secțiune anterioară și inutilă.
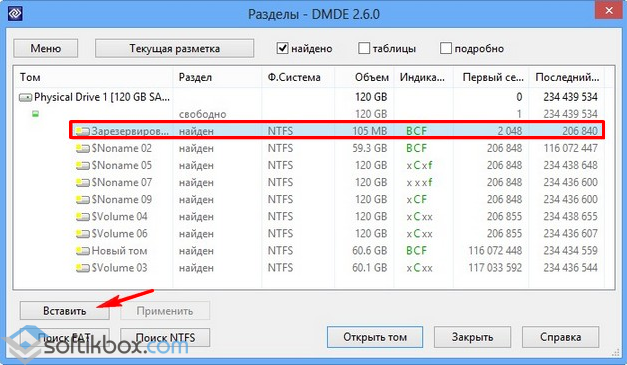
Selectați "Secțiunea principală (MBR)", deoarece trebuie să restauram secțiunea cu Windows 7. Faceți clic pe "OK". Dacă restaurați discul din Windows 8, selectați a treia opțiune.
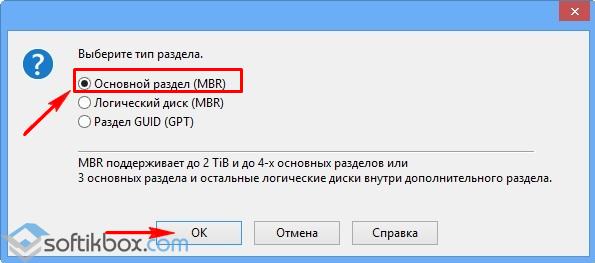
În fereastra următoare, subliniem "rezervat de sistem" și faceți clic pe "Aplicați".
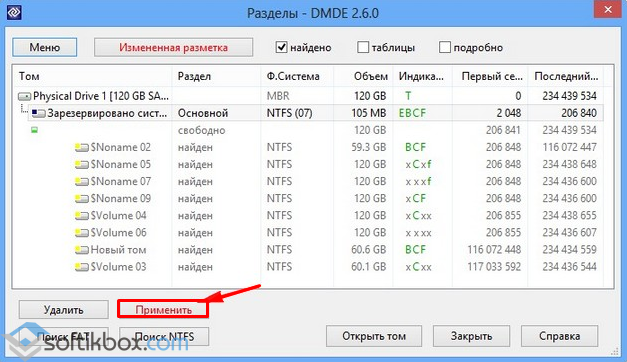
Menținem date pentru reluare și faceți clic pe "Da".
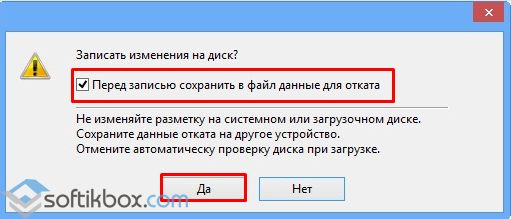
Prima secțiune este restaurată.
De asemenea, repetăm \u200b\u200btoate acțiunile cu secțiuni care sunt denumite "BCF".
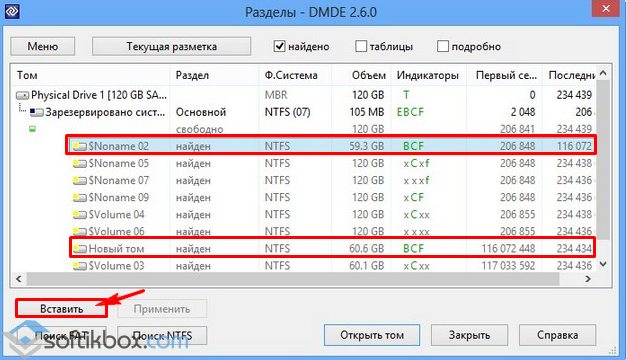
După recuperarea lor, mergeți la "Managementul discului". Faceți clic pe "Acțiune" și "Update".
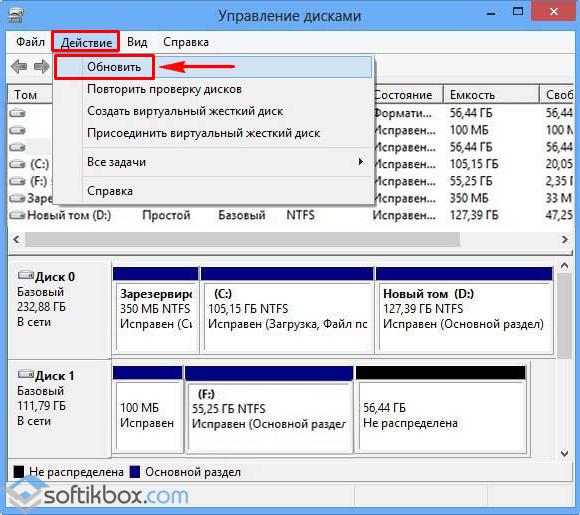
După schimbarea literei discului, rearanjați-l înapoi la PC și rulați sistemul. Datele sunt restaurate.
