Acest articol nu oferă ghiduri de diagnostic pas cu pas hard disk... Cu toate acestea, veți găsi link-uri către programe, permițându-vă să testați în mod cuprinzător hDD, precum și instrucțiuni pentru acestea. În plus, articolul explică cum să verificați partiții greu disc folosind instrumentele Windows încorporate.
Pe aceasta pagina
Windows Disk Check Utility (chkdsk)
Windows are propriul utilitar de verificare a discului. Poate fi rulat din interfața grafică sau din linia de comandă.
Erori ale sistemului de fișiere
Astfel de instrumente complete complete. Toate cele patru instrumente sunt ușor de utilizat și informează utilizatorul despre starea de sănătate a hard disk-ului testat într-un timp foarte scurt. Software-ul este, de asemenea, potrivit ca instrument de diagnosticare rapidă pentru medii mici.
Într-un mediu profesional - dacă doriți să profitați de deschidere cod sursa - esti invitat. În acest exemplu, arătăm o analiză a unui hard disk eșuat. Hard disk-ul din acest exemplu nu mai poate citi mai multe sectoare și, prin urmare, este defect. Trebuie înlocuit.
Rulați verificarea discului din GUI
Deschide fereastra Calculatorul meu, faceți clic pe click dreapta mouse-ul peste discul sau partiția pe care doriți să o verificați și selectați din meniul contextual paragraf Proprietăți... În fereastra de proprietăți a discului, accesați fila Serviciu și apăsați butonul Verifica.
În fereastra următoare, faceți clic pe buton Lansa.
Colectarea automată a datelor offline: dezactivată. Starea progresului autotestului: Autotestul anterior a fost finalizat fără erori sau autotestul nu a fost niciodată efectuat. Timp total pentru finalizarea colectării datelor offline: secunde. Întrerupeți construcția offline pentru o nouă comandă. Scanarea offline a suprafeței este acceptată. Transferul de autotest este acceptat. Este acceptată auto-testarea selectivă. Capacitate de înregistrare a erorilor: înregistrarea de erori este acceptată. Sprijin general.
Procedură scurtă de auto-testare Timp de votare recomandat: minute. Procedura extinsă de auto-testare recomandă un timp de votare: minute. Durata recomandată a autotestului: minute. Pentru analize suplimentare, următoarele valori prezintă interes în acest exemplu.
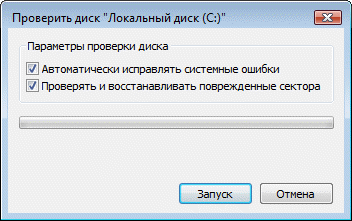
Verificarea partiției non-sistem va începe imediat. Dacă verificați partiție de sistem, veți vedea un mesaj care spune că nu se poate face chiar acum.

Acest lucru este normal, deoarece partiția de sistem este utilizată de sistemul de operare. Faceți clic pe buton Program de verificare a discului... Pentru a începe scanarea, trebuie să reporniți computerul. După repornirea computerului, verificarea discului va fi efectuată înainte de pornirea sistemului de operare.
Reescrierea sectorului defect
În acest exemplu, începem un scurt test. Așteptați 2 minute pentru finalizarea testului. Conținutul original al sectorului este pierdut. Descrierea celor trei sectoare rele are succes. În acest caz, firmware-ul acelui hard disk nu va fi realocat.
Modificarea sectorului defect
Se efectuează un alt test și se efectuează din nou reatribuirea.Principiile de corectare a erorilor HDD în sectoarele deteriorate fizic
Diagnosticarea și monitorizarea hard diskului. ... Chiar și în era terabyte-urilor ieftine, este adevărat că fiecare hard disk este prea mic dacă aștepți suficient. Managerul de spațiu pe disc poate fi accesat din meniul contextual al unui folder sau disc și afișează dimensiunea acelui director, inclusiv toate subdirectoarele, chiar și pe smartphone-uri și dispozitive mobile.
Rulați verificarea discului din linia de comandă
Mai jos este un exemplu de pornire a verificării secțiunii C din linia de comandă.
Notă... În Windows Vista linie de comanda necesar.
Ca și în cazul verificării partiției de sistem din interfața grafică, după executarea acestei comenzi, veți vedea un mesaj că verificarea nu poate fi efectuată.
În vizualizarea browserului, puteți vedea imediat dimensiunea subdirectoarelor individuale sau spațiul ocupat de sistemul de fișiere. Puteți recunoaște directoare mari în special cu bara de gradient în fundal... De asemenea, este posibil să rupem rezultatele până în prezent.
O prezentare practică a coloanelor prezintă informatii suplimentare despre dosar. De exemplu, puteți găsi dimensiunea, numărul de fișiere, data ultimului acces sau proprietarul. Pe dispozitivele cu ecran tactil utilizați o interfață tactilă intuitivă pentru o experiență și mai bună.
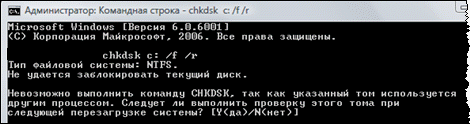
introduce Da și reporniți computerul pentru a începe verificarea.
Pentru mai multe informații despre parametrii liniei de comandă ai utilitarului chkdsk îl puteți obține rulând-o cu cheia /? sau pe această pagină.
Rulați verificarea discului dacă sistemul nu pornește
Dacă sistem de operare nu pornește din cauza erorilor de disc, verificarea discului poate fi efectuată folosind instalarea disc Windows.
Rezultatele scanării pot fi vizualizate în continuare utilizând funcționalitatea de filtrare flexibilă. De exemplu, puteți căuta fișiere de un anumit tip, izolând numai fișiere temporare, fișiere text sau fișiere grafice pentru a vă curăța hard diskul.
Hard disk-ul este scanat în fundal: puteți analiza deja rezultatele parțiale în timp ce programul este încă în desfășurare. Se știe că acesta este întotdeauna cel mai rău moment când o soluție la o problemă este urgentă. Vă va costa timp și nervi în plus. În majoritatea cazurilor, problema a fost deja declarată, dar primele semne sunt adesea trecute cu vederea. Desigur, puteți verifica în mod regulat multe zone ale hardware-ului și softwaredar consumă mult timp și este dificil.
Windows XP
Dacă problema apare pe Windows XP, utilizați Consola de recuperare. Pornirea de la disc de instalare în consolă, rulați comanda
Pentru mai multe informații despre Consola de recuperare, consultați articolele din baza de cunoștințe Microsoft:
- Instalarea și utilizarea consolei de recuperare în Windows XP
- Activarea conectării automate a administratorului atunci când utilizați consola de recuperare
Windows Vista
Tehnicienii noștri de service o fac profesional și cu bucurie, dar inspecția zilnică a infrastructurii va dura prea mult, iar costurile dvs. vor crește nemăsurat. Programul acționează ca o alarmă de incendiu: când începe să fumeze undeva, ne avertizează. Apoi vă vom anunța ce trebuie să faceți pentru a nu-l arde.
Studiu de caz: Amintiți-vă pe mulți hard disk-uriînainte de a eșua că ceva nu este în regulă. Acest avertisment reduce timpul de reacție, deoarece în acest exemplu putem obține un nou hard disk în avans, dar, pe de altă parte, ne oferă timp pentru a lua decizii logice. Deoarece, de exemplu, dacă acest hard disk trebuie schimbat, de exemplu, acesta poate fi schimbat pe unul mai mare sau mai rapid și datele dvs. pot fi copiate direct pe noul hard disk. Acest lucru permite o soluție optimă cu întreruperi minime.
- Porniți de pe discul de instalare Windows Vista.
- Selectați opțiunile de limbă și faceți clic Mai departe.
- Faceți clic pe buton Restaurarea sistemului.
- Selectați sistemul cu care apare problema și faceți clic Mai departe.
- În fereastra cu alegerea opțiunilor de recuperare, selectați Linie de comanda.
- La promptul de comandă, introduceți comanda
Pentru mai multe informații despre recuperarea sistemului folosind discul de instalare, consultați Ajutorul Windows Vista.
Dacă problema nu a fost cunoscută, puteți continua să lucrați normal pentru o vreme, până când brusc nu mai rămâne nimic. Apoi, pe lângă un nou hard disk, este necesară recuperarea scumpă a datelor. Ecranul principal la pornire afișează informațiile despre unitățile individuale conectate la sistem. Săgețile circulare vor actualiza instrumentul. Informatii despre disc separat afișat în centrul ferestrei principale.
După selectarea unei actualizări de firmware, instrumentul vă va scana unitatea și va verifica actualizările de firmware. Dacă este disponibilă o actualizare, o casetă de dialog vă va cere să actualizați firmware-ul sau să anulați operațiunea. Pe ecranul următor vi se va solicita să executați de rezervă date înainte de actualizarea firmware-ului. Actualizările sunt destinate testării nedistructive, dar încurajăm puternic utilizatorii să creeze backup-uri orice date critice înainte de a îmbunătăți performanța firmware-ului.
sau dispozitivele USB HDD amovibile sunt aproape cele mai frecvente. De aceea, trebuie să se acorde o atenție primară măsurilor complexe pentru verificarea hard diskului. Acum vom încerca să analizăm pe scurt ce este o verificare HDD în mai multe domenii principale și să oferim o înțelegere a elementelor de bază ale metodologiei pentru corectarea erorilor de diferite tipuri.
Dacă doriți să continuați, faceți clic pe „Aplicați”. După actualizarea unității, închideți fereastra barei de instrumente folosind butonul închidere. Funcții suplimentare poate fi activat folosind coloana de butoane din partea stângă a barei de instrumente. Pentru utilizatorii care doresc să se suprapună manual pe unitățile lor, am oferit o funcție pentru aceasta.
Dezvoltăm o funcție de clonare a discurilor. Această caracteristică nu este completă în momentul acestui articol, dar este așteptată foarte curând. În acest moment, după cum puteți vedea, este în curs de dezvoltare. Instrumentul vă permite să faceți acest lucru cu unul pas simplu... Pentru computere, televizoare sau tablete.
De ce apar erorile de pe hard disk
Există multe motive pentru eșecuri, atât în \u200b\u200bceea ce privește software-ul, cât și din punct de vedere fizic. În primul rând, aceasta ar trebui să includă o întrerupere bruscă de curent, care este însoțită de o creștere pe termen scurt a tensiunii. Și dacă luăm în considerare faptul că, în acel moment, să zicem, datele au fost copiate, devine clar că erorile nu pot fi evitate.
Garanție limitată standard și programe de service
Înregistrarea pentru acest produs nu a putut fi finalizată. Dacă informațiile introduse sunt corecte, selectați linkul de mai jos. Dacă nu, corectați informațiile și retrimiteți. Hard disk-uri și memorie. Accesorii și electronice. Vizualizați fișierele standard cu garanție limitată.
Găsiți numărul de serie al hard diskului
Dacă căutați cel mai mult ultimele versiuni... Utilizați consola pentru a deschide directorul de programe și introduceți următoarea comandă. Vei primi mai multe informatii despre hard diskul tău. Număr de serie Unitatea de disc selectată poate fi găsită în numărul de serie al unității.
Ceva similar se observă în cazul unei opriri incorecte a sistemului de operare, când terminalul computerului sau laptopul sunt oprite forțat prin apăsarea lungă a butonului de alimentare.
Este bine că data viitoare când îl porniți, programul standard pentru verificarea HDD-ului, prezent inițial în orice sistem de operare Windows, pornește automat. Adevărat, nu totul este atât de simplu aici. Faptul este că verificarea HDD-ului poate începe din nou și din nou în timpul încărcării ulterioare a sistemului. Acest lucru se datorează faptului că aplicația „nativă” pur și simplu nu poate remedia automat erorile de sistem de pe hard disk. Modul de a scăpa de lansarea constantă a acestui proces va fi discutat mai târziu.
Testarea unității de disc: Data Lifequard Diagnostic
Deschideți terminalul și introduceți următoarea comandă. Cu toate acestea, hard disk-ul testat poate diferi de interfață. Dacă această comandă returnează o eroare, probabil că trebuie să instalați programul în sine. Diverse interfețe de dispozitiv sunt, de asemenea, utilizate aici.
Note privind hard disk-urile defecte
Pentru a detecta deteriorate hard disk-uri se recomandă utilizarea unui instrument pentru a detecta astfel de erori. Ca alternativă la acest parametru, puteți seta calea către acest program în variabile de mediu. Dacă instrumentul este instalat cu succes, puteți deschide solicitarea.
Verificare HDD: direcții principale
Înainte de a lua în considerare problema activității numeroaselor instrumente de testare pentru hard disk și de a remedia erorile, vom lua în considerare principalele direcții furnizate pentru sistemul de verificare complex.

Pentru a verifica dacă programul este utilizabil, introduceți următoarea comandă. Prin urmare, puteți utiliza aceleași comenzi. Ceea ce rămâne neschimbat este calea către tipurile de secțiuni. Acordați atenție diferitelor interfețe ale dispozitivului. Numele pachetelor diferă între sisteme. Instalarea necesită drepturi de administrator.
Apoi, puteți continua să lucrați în consolă. Introduceți următoarea comandă în consolă. Acest operator interogă starea unității dvs. de disc. Acest lucru vă va oferi un mesaj că hard diskul dvs. este încă utilizabil. Dacă doriți să obțineți un rezultat mai precis de pe hard disk, puteți utiliza tabelul creat cu acesta.
De exemplu, vizualizarea informațiilor detaliate despre un dispozitiv este considerată cea mai simplă metodă. Astăzi există multe utilități diferite, cum ar fi Everest, CPU-Z sau CPUID Hardware Monitor. Trebuie să spun că astfel de programe dau cel mai mult caracteristici detaliate dispozitive, iar la pornire se efectuează chiar și o verificare viteza HDD (sau mai bine zis, viteza axului).
Hard disk-ul este listat în același mod ca și în secțiunea „Note pentru hard disk-uri defecte”. Acest autotest este un test specific producătorului efectuat de firmware-ul hard diskului. Serverul nu ar trebui să fie utilizat în continuare în timpul testului, deoarece acest lucru poate întrerupe testul.
Verificarea hard diskului la verificarea hardware-ului
Nicio altă acțiune nu trebuie întreprinsă în timpul executării testului pe server.
Cum funcționează verificarea hardware
Testul începe cu un test de citire pe hard disk-uri individuale. Se verifică erorile de citire. Datele în sine nu sunt validate și aruncate imediat.O altă zonă testează prezența hard diskului erori de sistem în scopul corectării lor ulterioare. În acest caz, HDD-ul este verificat pentru sectoare defecte.
Acest proces este oarecum similar cu defragmentarea, doar în cazul defragmentării unității de disc, fișierele și aplicațiile utilizate frecvent sunt mutate în zonele cele mai rapide ale HDD-ului (cu o modificare a adresei fizice, nu a adresei logice). Verificarea HDD pentru sectoare defecte funcționează în mod similar. Programul în sine citește adresa curentă din sectorul deteriorat și apoi o suprascrie într-una care funcționează normal. După cum este clar, în acest caz adresa logică rămâne neschimbată.
Verificarea unității cu MHDD
Sunt verificate și verificate pentru anomalii care indică un defect. Testul scurt examinează doar zone parțiale ale hard diskului. Aceasta scurtează durata testului. Testul lung verifică de mai multe ori toate sectoarele hard diskului.
Verificarea hard diskului sau modul de verificare a discului pentru erori
Ce teste sunt efectuate în detaliu în timpul unui autotest depinde de producător și de obicei nu se știe exact. În cele din urmă, rezultatele verificate sunt verificate și un fișier jurnal cu rezultatul final este generat pentru fiecare hard disk. O puteți descărca de aici.
A treia prioritate este verificarea suprafeței discului, deoarece durata de viață a discurilor este limitată, iar deteriorarea fizică pur și simplu nu poate fi evitată. Este clar că până la sfârșitul duratei sale de viață, unitatea de disc poate pur și simplu să se „prăbușească” și, în majoritatea cazurilor, va trebui aruncată. Deși, dacă daunele nu sunt prea grave, puteți restaura hard diskul, de exemplu, folosind utilitare speciale de resuscitare. Le vom considera separat.
Pentru a face acest lucru, utilizați datele de utilizator trimise în e-mailul de confirmare. Instalați programul pe serverul dvs. și rulați-l. După aceea veți vedea interfață graficăcu care te poți descurca. Apoi faceți clic pe Direct Attached Storage din partea stângă a ferestrei. Solicitarea trebuie executată după informațiile de conectare.
Faceți dublu clic pe hard disk. Se va deschide o fereastră în care puteți obține informații despre hard disk. Acum provocarea este următoarea. Puteți descărca acest program de aici. Apoi mutați fișierul. Dacă da, puteți descărca fișierul de aici. Dacă apare o listă de posibili parametri de comandă, programul funcționează corect.
Este de la sine înțeles că nu puteți ignora recuperarea datelor pe discurile inoperante. De fapt, acest lucru este adesea făcut de diferiți servicii federale atunci când investighează infracțiunile informatice comise de hackeri, atunci când echipamentul adecvat este confiscat de la aceștia. Dar să nu mergem în junglă. Verificarea sectoarelor HDD poate fi efectuată și de către un utilizator obișnuit. Principalul lucru este disponibilitatea unui set de utilități speciale.
Verificarea HDD și corectarea erorilor utilizând Windows
Acum câteva cuvinte despre instrumentele încorporate ale familiei Windows. De asemenea, au o verificare HDD. Windows 7, de exemplu, nu este diferit de predecesorii și succesorii săi (XP, Vista, 8, 10).
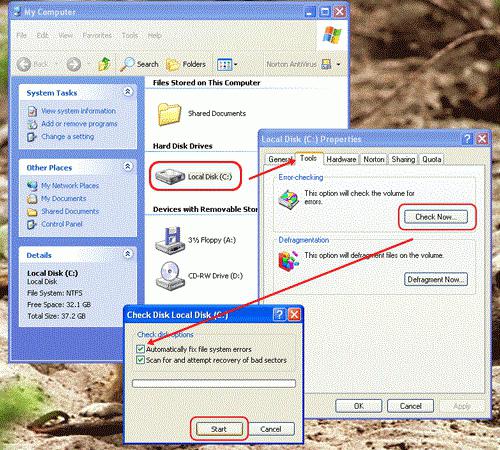
Un astfel de instrument este apelat de la „Explorer” obișnuit făcând clic dreapta pe manipulator (mouse-ul computerului) de pe discul corespunzător sau partiția logică. Proprietățile sunt selectate în meniu, după care se efectuează tranziția la filele corespunzătoare, unde puteți efectua întreținerea.
Când apelați un astfel de serviciu, se recomandă insistent setarea parametrilor, atunci când este activat, HDD-ul va fi verificat. De asemenea, Windows poate remedia automat erorile de sistem. Este adevărat, această abordare nu poate ajuta întotdeauna. Se întâmplă ca sistemul să avertizeze că nu este posibilă corectarea automată a erorilor.
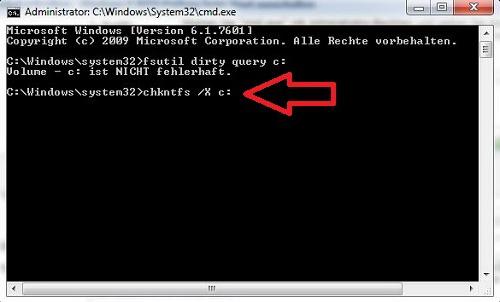
În acest caz, este mai bine să utilizați linia de comandă sau meniul „Rulați”, unde sunt scrise o varietate de comenzi, în funcție de ce anume trebuie făcut. Cea mai simplă comandă de acest tip este „chkdisk c: / f” (testare cu corectarea automată a erorilor de sistem). Aplicat sisteme de fișiere NTFS poate folosi „chkntfs / x c:”. Apropo, tocmai acest tip de manipulare vă permite să scăpați de verificarea enervantă a hard diskului atunci când reporniți terminalul computerului.
În general, este mai bine să citiți informațiile de fundal privind utilizarea unei anumite comenzi, deoarece verificarea hDD se poate face în moduri complet diferite, în funcție de ce litere vor fi scrise după introducerea comenzii principale.
Informatori
În ceea ce privește aplicațiile de informare, puteți găsi destul de multe dintre ele. După cum s-a menționat mai sus, cele mai faimoase sunt utilități precum CPU-Z sau Everest. Dar acestea sunt programe, ca să spunem așa, de scop general.
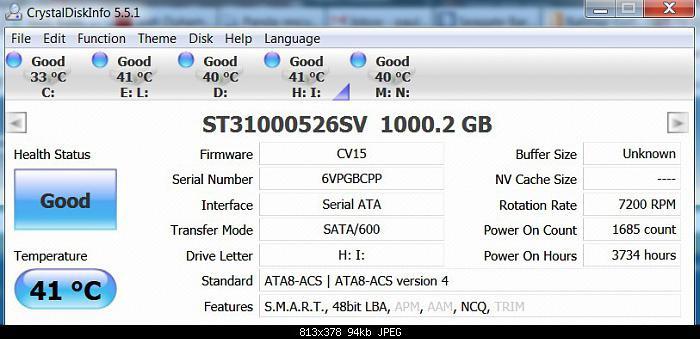
CrystalDiscInfo este considerat a fi cel mai acceptabil și mai puternic utilitar care combină funcțiile unui informator și a unui scaner. Apropo, este capabil nu numai să afișeze informații pe dispozitiv, ci chiar să controleze unii parametri de bază, de exemplu, să schimbe viteza axului.
Programe pentru verificarea HDD-ului pentru sectoare defecte
Vorbind despre ce este un program pentru verificarea HDD-ului pentru sectoarele defectuoase, merită menționat separat un utilitar atât de puternic precum Victoria, creat de un dezvoltator bielorus.
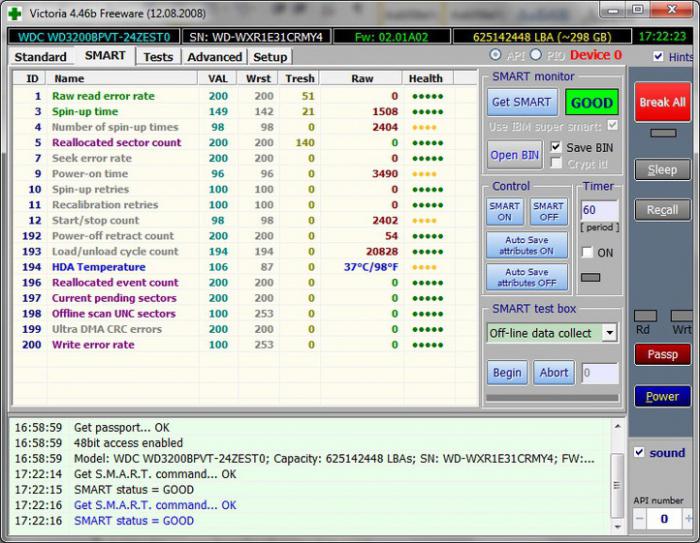
Aplicația poate funcționa ca în modul standard în mediul Windowsși în emularea DOS. Ceea ce este cel mai interesant este că în DOS utilitarul își arată capacitățile maxime.
Verificarea suprafeței discului
Testarea suprafeței hard disk-ului (modul Surface Test) poate fi utilizată în instrumentele standard ale sistemului de operare Windows în sine sau puteți apela la utilitare specializate, cum ar fi HDDScan.
Este de remarcat faptul că pachetul software în sine este lansat ca o versiune portabilă și nu necesită instalarea pe un hard disk. Este de la sine înțeles că puteți începe procesul de scanare chiar și de pe o unitate flash USB obișnuită, utilizând setările implicite sau aplicând propriile dvs. (acestea sunt în secțiunea Proces).
Desigur, identificați problemele legate de integritatea suprafeței Program HDD poate, dar pentru a reanima unitatea de disc deteriorată - nu. Dar și aici există o cale de ieșire.
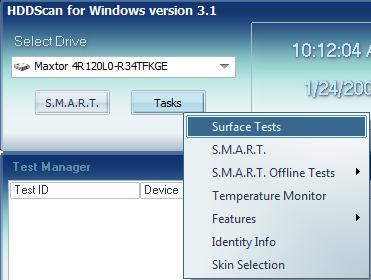
Programe de resuscitare
Resuscitarea chiar deteriorat puternic discul sau HDD-ul USB detașabil poate fi produs grație unei dezvoltări unice numită HDD Regenerator, care la prima apariție a provocat mult zgomot în domeniul tehnologiei moderne a computerelor.
Potrivit dezvoltatorilor înșiși, această aplicație este capabilă să restabilească fizic sectoare deteriorate Suprafața HDD utilizând tehnologia inversării magnetizării. Nu are sens ca un utilizator obișnuit să se adâncească în toate subtilitățile proces tehnologic... Principalul lucru este că programul funcționează perfect. Din exterior poate părea ciudat: cum poți re-magnetiza un hard disk programatic? Cu toate acestea, în combinație cu implicarea metode fizice acest proces a devenit posibil pentru utilizare în staționare sisteme informatice... Winchester nici măcar nu trebuie demontat.
Recuperare date
Situația cu recuperarea datelor este oarecum mai gravă. Acest lucru este de înțeles, deoarece nu orice utilitar este capabil să funcționeze ca un HDD Regenerator.
Desigur, puteți recomanda utilizarea unor pachete software cum ar fi Acronis True Image. Dar un astfel de utilitar funcționează pe principiul creării unei copii de rezervă. În caz de deteriorare a hard diskului sau ștergerea accidentală a informațiilor, este mai bine să folosiți instrumente precum Recuva, PC Inspector File Recovery sau Recovery My Files. Dar chiar și ei nu pot oferi o garanție deplină de recuperare a datelor, de exemplu, în cazul deteriorării fizice a HDD-ului.
În general, cu un volum suficient de mare de hard disk, se recomandă să faceți o copie de rezervă a datelor în avans. Atunci nu trebuie să căutați utilități specializate sau puzzle-uri despre cum să recuperați informațiile pierdute. 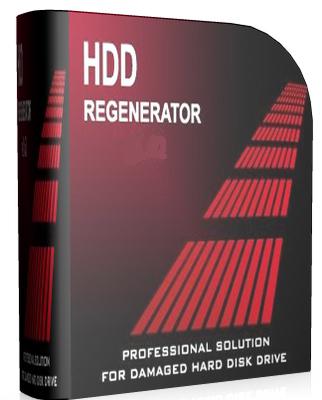
Soluții complete pentru testarea HDD
Pentru a efectua o verificare cuprinzătoare, inclusiv primirea promptă a informațiilor de pe dispozitiv, acțiuni care prevăd o verificare completă și corectarea defecțiunilor și deteriorării HDD-ului, recuperării datelor etc., este mai bine să utilizați mai multe pachete software împreună. De exemplu, ca ultimă soluție, combinația ar putea arăta astfel:
- etapa de informare - CrystalDiscInfo;
- verificare HDD complet - Victoria;
- test de suprafață - scanare HDD;
- recuperarea unui hard disk deteriorat - HDD Regenerator.
Ce program este mai bun?
Nu este posibil să se spună ce program este cel mai bun pentru verificarea HDD-ului sau a suportului media detașabil, deoarece aproape toate utilitățile au direcția lor specifică.
În principiu, printre principalele aplicații pentru verificarea și corectarea automată a erorilor, pachetul Victoria (verificarea erorilor HDD de înaltă calitate) poate fi deosebit de deosebit, iar în ceea ce privește recuperarea discului, aparține fără îndoială HDD Regenerator.
Concluzie
Am vorbit pe scurt despre ce este un control HDD și pentru ce sunt destinate unele tipuri produse software... Cu toate acestea, în concluzie, este demn de remarcat faptul că nu este recomandat să vă aduceți hard diskul într-o stare extremă, trebuie să verificați cel puțin o dată pe lună. Această abordare va evita apariția multor probleme în viitor.
În principiu, puteți seta o verificare automată a unității de disc pe o programare, chiar și utilizând programul standard Windows Task Scheduler, pentru a nu apela procesul de fiecare dată mod manual... Puteți alege doar momentul potrivit, dar aici trebuie să țineți cont de momentul în care, atunci când se desfășoară procesul de testare, va fi extrem de dificil să lucrați cu sistemul.
Apropo, chiar și instalarea unui bloc convențional sursă de alimentare neîntreruptibilă sau un stabilizator vă va ajuta să vă protejați hard diskul de efectele dăunătoare ale supratensiunilor sau a întreruperilor de curent.
