Dischetele bootabile (sau CD-urile cu o zonă bootabilă) sunt utilizate în multe cazuri:
- pentru a schimba parametrii (formatul) unui hard disk deja folosit sau atunci când se partiționează unul nou achiziționat;
- pentru a instala sistemul de operare;
- în caz de eșec al sistemului de operare (până la refuzul de a porni deloc);
- când restaurați sistemul dintr-o imagine (de exemplu, Norton Ghost);
- pentru a încerca să recupereze parola de administrator „uitată”;
- precum și în multe alte cazuri.
Există un număr mare de BootDisks gata făcute - dischete bootabile, iar multe programe (de exemplu, PartitionMagic) au funcția de a crea propriul dischet de boot. Drept urmare, avem o grămadă de diverse dischete bootabile (de multe ori duble pentru lansarea unui program) sau CD-uri bootabile gata (cumpărate) și nu ne amintim întotdeauna exact pe care și ce anume este pornit.
M-au interesat două întrebări principale:
- au mai multe opțiuni de încărcare de pe un CD;
- avea imagine de boot mai mare decât o dischetă standard de 1440 KB.
Capacitatea de a rezolva ambele aceste probleme simultan pe cont propriu este asigurată de boot manager de pe CD-uri. Expertul CD bootabil... Acesta este un fel de „constructor” al meniului de boot, în care se face alegerea opțiunii de boot.
Ce este necesar pentru muncă
Bineînțeles, „constructorul” BCDW în sine, care este distribuit gratuit. În prezent, există de obicei două versiuni ale BCDW menționate pe net - 1,50z și 2.0a1... Site-ul oficial BCDW oferă doar 1.50z pentru descărcare. Versiunea 2.0a1 este în versiunea alfa și nu a fost lansată oficial, dar este disponibilă online. Deoarece depășește funcțional 1,50z (în special, acceptă încărcarea unor imagini ISO și Windows XP SP2), mulți folosesc 2.0a1. Puteți descărca versiunea 2.0a1 folosind un link direct de pe site-ul nostru: într-o arhivă 7-zip (84 kb) sau într-un Zip (303 kb). Acest articol discută fișierele de configurare BCDW 2.0a1cu toate acestea, majoritatea sarcinilor ar putea fi rezolvate folosind versiunea 1.50z.
Cu aceste setări de fișiere bcdw.ini se oferă alegerea cinci opțiuni pentru a porni de pe CD, pentru a porni de pe Flopper sau pentru a continua cizmă normala ocolind Meniul, de pe hard disk, iar dacă nu atingeți tastatura, ultima opțiune apare automat după 10 secunde.
Toate datele textului pot fi modificate în mod arbitrar. Dacă doriți, trageți diferite ferestre de meniu (locație, dimensiune, culori de fundal și litere) - citiți descrierea fișierului bcdw.ini în Ghidul complet (dacă v-ați deranjat să îl descărcați) sau pe site. Iată opțiunile de configurare de la participanții la conferință OSZone:
Secțiunile fiecărei opțiuni sunt colectate într-un fișier text.
Creați imagini de încărcare
De obicei, se utilizează imagini de dischetă bootabile (IMA) sau imagini de disc (ISO).
Imagini de disc de boot (IMA)
Dacă nu există nicio imagine gata făcută, presupunem că avem o dischetă de boot și WinImage.
Introducem o dischetă în computer, selectăm în WinImage disc A: , citiți discheta și salvați-o în imagine (cu extensia * .IMA). Descrierea cu imagini este, din nou, fie în Ghidul complet, fie pe site. Dacă există DOUĂ dischete, imaginea este realizată din prima dischetă, apoi formatul imaginii este schimbat la 2880 Kb și toate fișierele (după înlocuirea celor potrivite) din a doua dischetă sunt transferate în fereastra imaginii. În acest proces, este de dorit să corectați „ușor” descrierea descărcării. De exemplu, pentru dischetele din pachet PartitionMagic din fișierul AUTOEXEC.BAT puteți elimina complet liniile
ECOU.
ECHO Vă rugăm să introduceți PartitionMagic Disk 2
ECOU.
ECOU.
ECHO *** Apăsați orice tastă pentru a continua ***
ECOU.
PAUZĂ\u003e NUL
nu mai trebuie să așteptăm înlocuirea pentru a doua dischetă.
Pentru a crea o imagine de dimensiuni arbitrare, mi s-a părut cel mai simplu mod de a lua hDD (oricare dintre cele vechi, de dimensiunea care vine la îndemână), marcați prima secțiune ca activă și setați dimensiunea la 700 MB (și multe altele?), transferați-o în mod corect fișiere de sistem dintr-un dischet de boot ( Sys A: C: ), copiați restul fișierelor de acolo din Boot Floppy și apoi aruncați TOT CE aș dori să văd după încărcare: CD-uri și mouse-uri, programe de testare DOS, vizualizator de partiții NTFS, Norton Comander împreună cu toți arhivarii (ZIP, RAR, ARJ, LHA, ICE și alte exotice), dar chiar și în general Navigator DOS, dimensiunea totală a încetat să ne mai îngrijoreze. Acum, după ce ați conectat acest hard disk ca principal, reporniți computerul de pe acesta și faceți o configurație completă a aplicațiilor, împreună cu Setări generale și Meniu NC (sau alt manager de fișiere). Nu ar strica să introduceți linia în fișierul AUTOEXEC.BAT
în caz contrar, multe programe DOS nu vor rula de pe CD și este posibil să nu funcționeze dacă sunt toate hard disk-uri, și chiar discul în sine C:sunt marcate ca NTFS.
Apoi ne încărcăm în mod normal, atașând acest șurub suplimentar la cel principal, luăm același lucru WinImage (acum ne interesează el Mod profesional) și, îndreptându-l către această partiție de 700 MB, facem o imagine a întregii partiții, salvând-o ca * .IMA. Dimensiunea imaginii rezultate este de 700 MB. Dacă WinImage indica " Aruncați o porțiune neutilizată a imaginii"- dimensiunea fișierului imagine va fi determinată doar de dimensiunea fișierelor care îl alcătuiesc (în cazul meu - aproximativ 8 MB), dar această imagine poate fi umplută cu mai multe fișiere până la dimensiunea sa maximă, 700 MB. Nu ar fi rău să efectuați operația" Defragmentați imaginea curentă„- atunci volumul său va fi și mai mic.
Imagini de disc bootabile (ISO)
Pentru a porni de la ISO aveți nevoie de BCDW 2.0a1, dar nu poate fi pornită absolut fiecare imagine ISO. Imaginile de boot pot fi găsite pe net (de exemplu, memtest) sau create personal folosind același WinImage (Disk - Create CD-ROM ISO Image). În acest fel, de exemplu, puteți crea imagini ISO ale discurilor bootabile Acronis True Image și Disk Director Suite.
În general, BCDW recunoaște o imagine nu prin extensie, ci prin conținut. Deci, puteți redenumi extensiile tuturor imaginilor dvs. cel puțin în * .APO.
Cum se înregistrează încărcarea imaginilor în bcdw.ini
Rămâne doar să puneți toate imaginile rezultate într-un folder și faceți modificările corespunzătoare în secțiunea fișier bcdw.ini prin enumerarea numelor opțiunilor de boot și descrieri scurte ale acestor opțiuni. Probabil ați ghicit deja cum se face acest lucru uitându-vă la codul de mai sus. Pentru orice eventualitate, să explicăm formatul:
; calea către imagine; Nume; Descriere
; ^ - flux de linie
\\ img \\ Quicker.IMA; Dischetă de sistem DOS 7.10; ^ Încărcare rapidă fără bibelouri
\\ img \\ memtest.iso; Memtest; ^ Indispensabil pentru testări riguroase memorie cu acces aleator (BERBEC)
Toate. Gata de înregistrare.
Ardeți discul de încărcare
Vom lua în considerare crearea ISO imagine utilizând utilitarul CDImage, precum și metoda clasică de înregistrare disc de boot folosind programe precum Nero sau Easy Media Creator. Este recomandat să jucați mai întâi cu un CD-RW regrababil de câteva ori, pentru a nu rula discuri CD-R de unică folosință răsfățate de pe balcon spre orizont.
În primul rând, la rădăcina Proiectului Disc de boot pune foldere și .
CDImage
Pentru mai multe informații despre CDImage, consultați Crearea unui ISO / CD bootabil. Kitul, care poate fi descărcat de pe site-ul nostru web, include tot ce aveți nevoie pentru a crea o imagine de disc multiboot bazată pe BCDW (cu excepția BCDW, pe care trebuie să o descărcați separat). Setul include un fișier Create_ISO_BCDW.cmd prin executarea căreia veți obține imaginea ISO dorită. Să aruncăm o privire mai atentă asupra fișierului deschizându-l într-un editor de text:
@echo off
TITLUL Crearea imaginii ISO a proiectului BCDW
ECOU.:: Specificați calea către kitul de distribuție (fișiere ale discului creat)
SET DISTRO \u003d C: \\ XPCD:: Specificați unde să creați imaginea ISO rezultată
SET OUTPUT \u003d C::: Specificați eticheta volumului (fără spații!)
:: Va fi, de asemenea, folosit ca nume Imagine ISO
SET LABEL \u003d MULTIBOOT_BCDW
:: Lista etichetelor standard
:: Windows XP http://www.tacktech.com/display.cfm?ttid\u003d342
:: Windows 2003 http://www.tacktech.com/display.cfm?ttid\u003d355:: Eliminarea atributelor fișierului
ECHO Eliminarea oricăror atribute posibile setate pe% DISTRO% și subfolderele sale ...
attrib -R -H "% DISTRO%" / S / D
ECOU.:: Crearea ISO
ECHO Crearea ISO ...:: Se presupune că folderul BCDW se află la rădăcina discului creat.
:: Schimbați calea către bootloader (.bin) dacă este necesar.:: Pentru BCDW 2.0a1
CDIMAGE.EXE -l "% LABEL%" -h -j1 -oci -m -b "% DISTRO% \\ bcdw \\ loader.bin" "% DISTRO%" "% OUTPUT% \\% LABEL% .ISO":: Pentru BCDW 1.50z
:: CDIMAGE.EXE -l "% LABEL%" -h -j1 -oci -m -b "% DISTRO% \\ bcdw \\ bcdw.bin" "% DISTRO%" "% OUTPUT% \\% LABEL% .ISO"
ECOU.PAUZĂ
IEȘIRE
Trebuie să specificați unde se află fișierele proiectului (în mod implicit - C: \\ XPCD) și unde doriți să salvați imaginea rezultată (în mod implicit - directorul rădăcină al unității C). De asemenea, puteți schimba cu ușurință eticheta volumului pe a dvs. Presupunem că folderul care conține încărcătorul se află în rădăcina proiectului. Dacă ați plasat folderul într-o altă locație, atunci schimbați calea către bootloader. Faceți dublu clic pe fișier Create_ISO_BCDW.cmd începe să creeze o imagine ISO. Aceasta este poate cea mai simplă și mai fiabilă metodă de creare a unui disc bootabil.
Metoda clasică de scriere
Specificați fișierul ca imagine de boot loader.bin , stă la noi (pentru a nu-l căuta de fiecare dată) în dosar ... (Notă: vorbim despre bootloader 2.0a1; pentru utilizare 1.50z bcdw.bin ). Nu vă alarmați, într-adevăr este doar DOUA KiloBytes. Fişier inițiatică.bat nu vom avea nevoie aici.
Orice poate fi adăugat la spațiul rămas până când CD-R-ul înregistrabil este plin.
Există o capcană aici: nu toate programele de ardere a CD-urilor au setările necesare (de exemplu Mic CD-Writer pentru scopurile noastre nu se potriveste). În setările de înregistrare, TREBUIE să specificați parametrii " Modul de emulare"="Fără emulare"și" Numărul de sectoare de descărcat" = 4 ... Dacă acest lucru nu se face, sectorul de boot de acest tip refuză să lucreze cu o înregistrare standard a informațiilor pe un CD cu un volum mai mare de 100 MB. Adevărat, mai puțin de 100 MB - funcționează, chiar și atunci când înregistrați prin Mic CD-Writer.
Pentru cei care se află în tanc
Setările (cu imagini) pentru programele Nero, CDRWin, WinOnCD, Easy CD Creator, Instant CD + DVD, CDImage sau mkisofs sunt toate în același Ghid complet sau pe site-ul web BCDW.
Dacă nu sunteți obosit, atunci mai avem ceva de spus. Oferim două exemple care demonstrează utilizarea BCDW în condiții reale.
Simplificăm tot drumul
Dacă există o singură imagine de boot, adică nu este necesară multiboot (de exemplu, trebuie să creați o imagine de boot a tuturor hard disk sau doar o singură secțiune a acestuia, cu excepția cazului în care, desigur, este mai mare decât dimensiunea CD-R), atunci fișierele BCDW INI degenerează practic.
Imaginea pregătită în sine * .GHO întregul hard disk (sau doar una din secțiunile sale) este transferat direct la rădăcina imaginii bootloader No_Ghost.IMA (aceasta este exact aceeași imagine de 700 MB).
Scrierea unui folder pe CD-R care conține două fișiere bcdw.ini și loader.bin (nici aici nu sunt necesare foldere) și folderul , care conține un singur fișier No_Ghost.IMA ... Folosim același fișier ca și imaginea de boot loader.bin .
Porniți de pe CD-Rom. Nu există meniu de selecție a intrărilor, încărcat imediat Fantoma Norton, și, veți râde, dar fișierul * .GHO (dimensiunea nu bolnavă) se află chiar pe disc A: \\ ... Desigur, puteți scăpa de dosare cu totul, dar acest lucru este probabil prea mare ...
Complica la maximum
Acest articol folosește un disc cu cinci opțiuni de boot diferite ca exemplu. Dacă nu sunteți timizi și continuați să adăugați opțiuni, atunci pentru a le vedea pe toate, va trebui să derulați în jos meniul pentru o lungă perioadă de timp. Într-o astfel de situație, apare inevitabil întrebarea cu privire la un sistem de navigare a meniului mai convenabil. Puteți rezolva problema creând structura arborelui meniului.
Să presupunem că opțiunile de descărcare pot fi împărțite aproximativ în mai multe categorii: Instalarea sistemelor de operare, Test de stabilitate a componentelor, etc. Apoi, puteți afișa aceste categorii pe primul ecran. Utilizatorul, după ce a selectat orice categorie, va merge direct la diferite opțiuni de descărcare.
De exemplu, alegerea Crearea și modificarea partițiilor HDD, ne găsim într-un submeniu care conține PartitionMagic și Director Acronis Disk.
Acest lucru este chiar mai ușor de implementat decât de explicat în cuvinte. Tot ce trebuie să faci este bcdw.ini specificați calea către fișierul INI corespunzător care definește conținutul meniului. Formatul acestui fișier INI este exact același cu cel al fișierului bcdw.ini... În exemplul descris mai sus, avem ceva de genul următor (sunt date doar secțiuni, deoarece restul vor fi aceleași, iar descrierile opțiunilor de descărcare sunt luate în mod arbitrar și s-ar putea să nu corespundă în totalitate capturii de ecran).
bcdw.ini
\\ bcdw \\ OSInstal.ini; Instalarea sistemelor de operare; ^ Descrierea ta.
\\ bcdw \\ Test.ini; Test de stabilitate a componentelor; ^ Descrierea ta.
\\ bcdw \\ PrtRstrk.ini; Crearea și modificarea partițiilor HDD; ^ Descrierea dvs.
OSInstal.ini
\\ i386 \\ setupldr.bin; Windows XP Pro Regular ^ Instalarea regulată a Windows XP Professional.
\\ i386 \\ setupld1.bin; Windows XP Pro nesupravegheat ^ Instalare nesupravegheată a Windows XP Professional.
Test.ini
: Întoarcere; Reveniți la meniul anterior
\\ img \\ memtest.iso; Memtest; ^ Indispensabil pentru testarea amănunțită a memoriei cu acces aleatoriu (RAM)
PrtRstrk.ini
: Întoarcere; Reveniți la meniul anterior
\\ img \\ Part_Mag.IMA; PartitionMagic & BootMagic 8.0; Vă permite să modificați, să împărțiți, să îmbinați și să convertiți secțiuni.
\\ img \\ add_10.iso; Acronis Disk Director; ^ La fel, dar pe Linux, algoritmii sunt mai optimizați.
Cuibarea meniului nu este limitată la două niveluri. Puteți înșuruba un submeniu în orice meniu. Principalul lucru este să nu te lași dus și să nu complici navigarea mai mult decât este necesar. Bineînțeles, puteți crea propria schemă de design pentru fiecare meniu.
Expertul CD bootabil este discutat la conferința OSZone.
Discul de pornire Windows ar trebui să fie întotdeauna în colecția oricărui utilizator de computer, deoarece în timpul activității, foarte des pot apărea erori neașteptate și defecțiuni în sistemul de operare, care pot fi rezolvate cu ușurință dacă aveți un disc de instalare Windows.
Imagine disc Windows 7
Pentru a face un bootable Disc DVD pentru Windows, trebuie mai întâi să descărcăm așa-numita imagine pentru acest disc. Apropo, este mai bine să nu folosiți disc optic (CD / DVD) și un card flash. În primul rând, are o capacitate mai mare, ceea ce înseamnă că îi puteți scrie mai multe versiuni de sistem de operare simultan. Și în al doilea rând, viteza de citire de pe o unitate flash este mult mai rapidă, ceea ce înseamnă că sistemul va fi instalat mai repede.
Dar utilizarea suporturilor optice este mai convenabilă în multe cazuri, mai ales când vine vorba de computere vechi în care este dificil să configurați o încărcare prin USB, așa că astăzi vom vorbi în mod specific despre DVD.
Deci, o imagine de disc este un fișier special în care este ambalată una sau altă versiune a sistemului, gata să fie arsă pe un CD sau DVD, de unde puteți începe apoi instalarea sau recuperarea sistemului. Un astfel de fișier este foarte ușor de găsit pe Internet pe aceleași torrente - mai mult, ca și așa-numitele ansambluri de „autor”, în care au fost deja decupate programe inutile și necesare, potrivit autorilor lor, programe adăugate. La fel și versiunile oficiale de Windows în cea mai pură formă. Nu recomand utilizarea ansamblurilor din stânga, deoarece acestea, printre alte programe utile, se pot încadra cu ușurință programe antivirus, care în viitor vă va fura datele stocate în timp ce lucrați la un computer sau laptop.
Pentru a nu vă încălca licența, trebuie să aflați ce versiune a sistemului de operare ați instalat în prezent și să descărcați exact aceeași versiune. Trebuie să acordați atenție nu numai versiunii, de exemplu Windows 7 Home Basic sau Windows 7 Ultimate, ci și adâncimii sale de biți - 32x sau 64x.
Pentru a afla versiunea dvs., faceți clic pe meniul „Start”, deplasați mouse-ul peste elementul „Computer” și faceți clic pe el click dreapta și selectați „Proprietăți”
Aici, în prima secțiune vom vedea versiunea Windows-ului dvs., iar în a doua - bititatea.
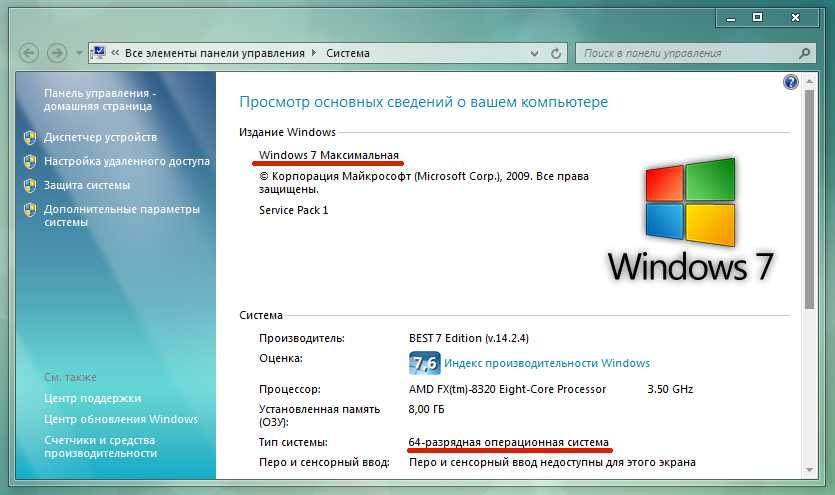
Acum că știm care sistem de operare avem nevoie de el, mergeți la motorul de căutare și căutați fișierul imagine disc Windowscare are exact aceeași versiune. De obicei, acest fișier are extensiile .ISO, .IMG sau .MDF, în funcție de programul în care au fost realizate.
Instalarea unui program pentru înregistrarea unei imagini de disc Windows
Următorul pas este instalarea programului necesar pentru a inscripționa imaginea Windows 7 pe disc. Există multe dintre ele, dar le recomand pe cele pe care le folosesc eu și care cel mai bun mod s-au dovedit și sunt liberi în același timp - Image Burn și UltraISO. Urmăriți linkurile și descărcați oricare dintre ele, o voi folosi pe a doua.
De asemenea, în această etapă, trebuie să introduceți un disc gol în unitate - pentru Windows 7 aveți nevoie de un DVD-R, pentru Windows XP, un CD-R mai mic va fi suficient.
După instalarea și rularea programului, selectați meniul „Fișier\u003e Deschidere” și selectați fișierul imaginii noastre Windows 7 în explorator.

Toate fișierele din imaginea de încărcare care au fost acum adăugate la sarcina noastră vor apărea în fereastra programului. Acum selectați meniul „Instrumente\u003e Gravare imagine CD”
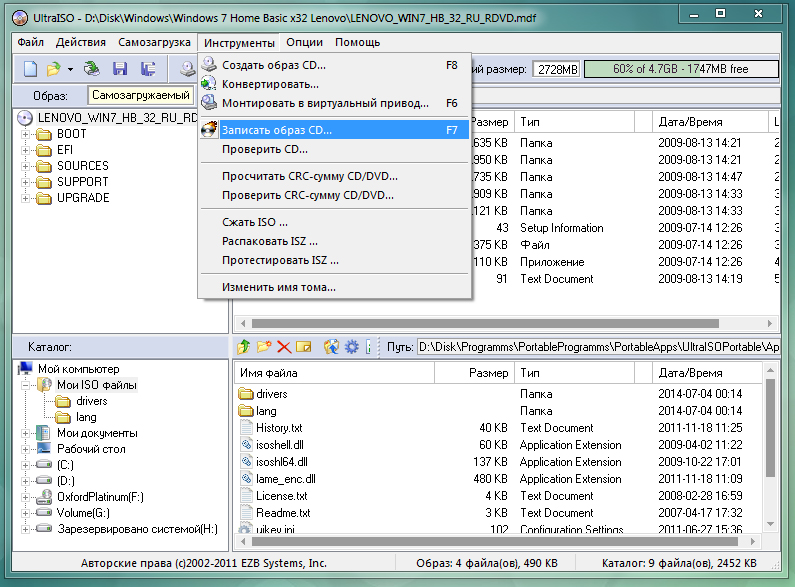
Va apărea o nouă fereastră cu informații despre înregistrarea viitoare - iată unitatea către care va fi realizată, un link către fișierul de imagine de pornire Windows și viteza de înregistrare. Pentru a evita erorile, asigurați-vă că setați viteza la minim, dacă este posibil, și bifați, de asemenea, caseta „Verificați” pentru ca după ardere programul să verifice dacă toate fișierele au fost copiate corect pe disc.
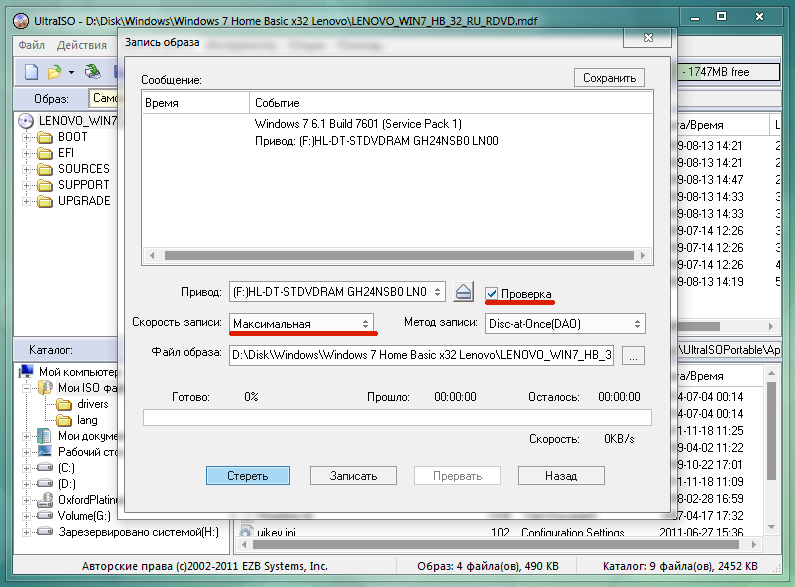
Dacă ceva nu este clar, nu ezitați, întrebați în comentarii!
Instalarea Windows este inevitabilă pentru toată lumea calculator personal... Cel mai popular sistem de operare de la Microsoft este Windows 7. Această versiune are o interfață simplă și suport pentru aproape toate dispozitivele și programele.
De regulă, Windows este instalat fie de pe un disc DVD, fie de pe o unitate flash USB. Unitatea flash oferă posibilitatea de instalare pe computere care nu au unitate DVD. Dar dacă utilizatorul formatează unitatea flash mai devreme sau mai târziu, atunci discul DVD va fi cel mai probabil stocat întotdeauna, permițându-vă să reinstalați sistemul de operare în orice moment.
Ce este un disc de boot
Un disc bootabil este un mediu care conține fișiere de boot pentru sistemul de operare. Pur și simplu, acesta este un disc sau o unitate USB cu un program de instalare Windows. Un disc de încărcare vă permite să instalați un sistem de operare fără a avea un sistem de operare pe hard disk. Adică, chiar și în cele mai critice situații, vă puteți reinstala Windows-ul.
De ce aveți nevoie pentru a crea un disc bootabil
Pentru a crea un disc bootabil, veți avea nevoie de:
- imagine ferestre... Pentru comoditatea înregistrării, se recomandă descărcarea imaginilor sălii de operație în format ISO. În acest moment, există o mare varietate de ansambluri Windows 7. Este foarte recomandat să descărcați imagini cât mai aproape posibil de copia licențiată a Windows. Această opțiune oferă cea mai mare stabilitate a sistemului de operare. Puteți descărca o imagine Windows din numeroase trackere torrent.
- Disc DVD. Pot fi utilizate atât DVD-R, cât și DVD-RW.
- program pentru înregistrarea unei imagini. Sunt multi diverse programeoferind posibilitatea de a arde imagini Windows 7 pe discuri, precum și unități flash. Printre programe există aplicații furnizate atât direct de Microsoft, cât și de dezvoltatori terți.
Metode de ardere a discurilor
Metodele de scriere a imaginilor de boot pe disc diferă doar în funcție de programul utilizat. Principiul de funcționare în majoritatea programelor rămâne același: programul scrie fișiere, creând fișier de încărcarecare vă va permite să rulați o instalare Windows chiar și fără un sistem de operare pe computer.
Video: Cum se face un disc de boot pentru instalarea Windows 7
Înregistrați imaginea ISO pe discul DVD
Multe programe pot fi folosite pentru a arde un disc bootabil, vom acoperi doar câteva dintre ele. Cum se creează un disc Windows 7 bootabil cu Nero? Cum se creează corect o imagine ISO în Nero?
Pentru a arde un disc, trebuie să efectuați următoarele operații:
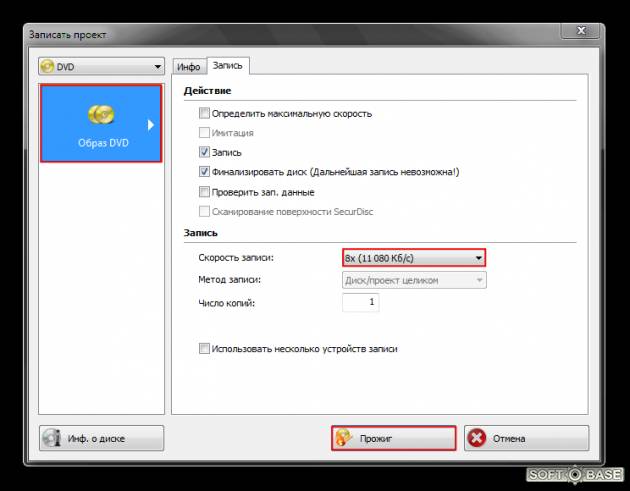
Cum se creează un disc bootabil folosind Ultraiso pentru Windows 7?
Pentru a crea un disc bootabil Windows 7 utilizând programul UltraISO, trebuie să efectuați următoarele operații:

Creați un disc copiind
În plus față de scrierea pe disc a fișierelor de instalare a sistemului de operare, utilizatorul are și capacitatea de a crea copii de rezervă ale sistemului de operare curent, cu posibilitatea recuperării ulterioare. Este recomandat să faceți backup imediat după instalări Windows și toți șoferii. Există multe programe de rezervă disponibile, unul dintre cele mai populare fiind Acronis.
Cum se creează un disc de boot Windows 7 utilizând Acronis?
Acronis poate crea copii de rezervă ale sistemului dvs. de operare curent pentru recuperare ulterioară. Pentru a restabili o copie de rezervă, trebuie să creați și un disc de pornire Acronis care va porni fără o operație sisteme Windowsîn cazul în care sistemul dvs. nu mai pornește. Puteți salva o copie de rezervă a sistemului dvs. atât pe hard disk, cât și pe o unitate flash USB.
Crearea unui disc bootabil Acronis
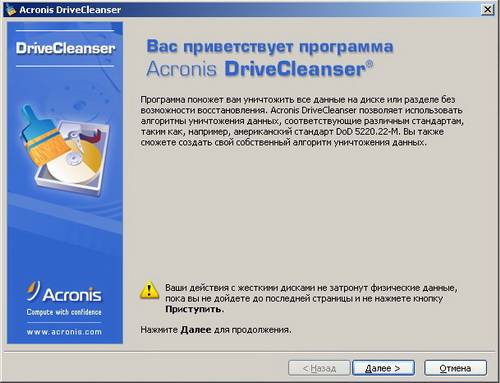
Efectuarea unei copii de rezervă
Pentru a crea de rezervă discul dvs. cu sistemul de operare actual pentru o recuperare ulterioară, trebuie să efectuați pașii următori:
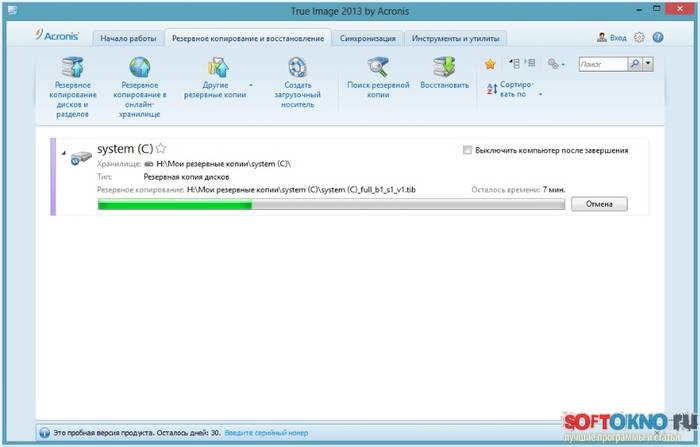
Restaurarea Windows dintr-o copie de rezervă
Restaurarea dintr-o copie de rezervă creată anterior a discului dvs. din sistemul de operare poate fi efectuată în două moduri: din mediul Windows sau din suport bootabilpe care ați creat-o în paragraful anterior. Recuperarea de pe suportul de boot poate fi efectuată în cazul în care sistemul de operare nu pornește.
Pentru a restaura o copie a unei partiții de hard disk de pe un computer (din Windows), faceți:
- deschide Acronis True Image;
- selectați secțiunea „Copiile mele de rezervă”;
- faceți clic pe butonul „Restaurare” de lângă copie;
- în fereastra următoare, selectați ceea ce urmează să restaurați;
- pentru a începe executarea, faceți clic pe „Restabiliți acum”. După repornire, va începe procesul de recuperare.
Pentru a restabili o copie a unei partiții de pe hard disk de pe suportul de boot, trebuie să faceți:
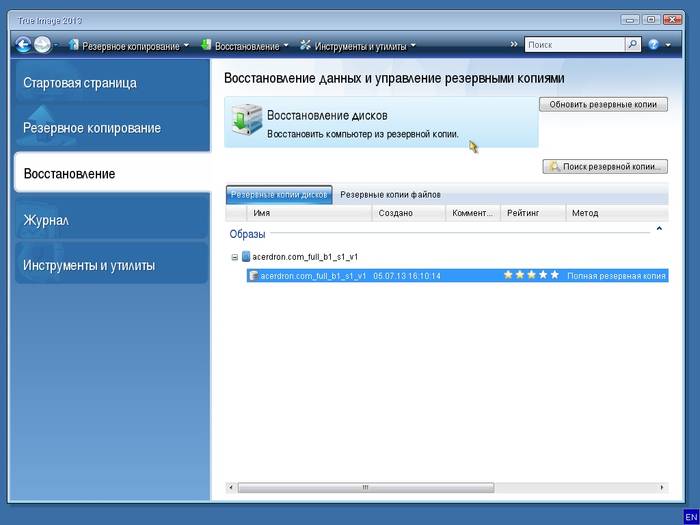
Cum să creați un disc Windows 7 bootabil folosind Daemon Tools
Pentru a crea un disc bootabil folosind Daemon Tools, procedați în felul următor:
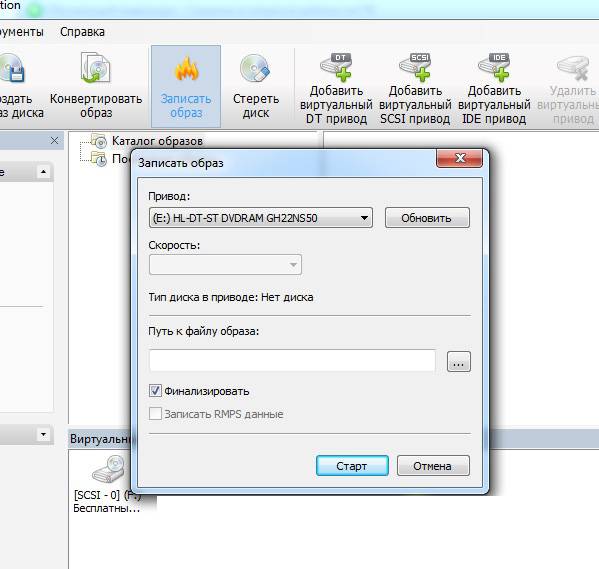
Creați un disc de instalare prin programe alternative
În plus față de programele propuse, există și o aplicație oficială pentru înregistrarea fișierelor de instalare Windows 7 de la Microsoft - Windows 7 USB / DVD Download Tool.
Dpentru a crea un disc bootabil folosind acest program, trebuie:

În acest moment, există multe programe diferite care vă permit să creați un disc de boot sau unitate USB bootabilă Windows 7. Cu aceste instrucțiuni, aveți ocazia să creați mai multe variante diferite de suporturi bootabile din fișiere de instalare sistem de operare.
Cel mai punct important este alegerea imaginii sistemului de operare în sine. Vă recomandăm cu tărie să nu descărcați diferite ansambluri care includ un set de programe. Copii Windows cât mai aproape posibil de versiunea licențiată va oferi cel mai mult nivel inalt stabilitate în timpul funcționării.
Mulți oameni cred că numai o persoană cu experiență care știe multe despre această afacere poate efectua această operațiune. Dar vreau să risipesc acest mit și să dovedesc contrariul: fiecare utilizator va putea să-și facă propriul disc gata pregătit pentru instalarea sistemului de operare. Articolul va furniza o listă a instrumentelor necesare și instrucțiuni pas cu pas. Deci, în continuare veți afla cum să creați Windows XP.
Instruire
Să discutăm o listă a acelor elemente de care vom avea nevoie pe parcurs. Pentru a crea o imagine Windows XP bootabilă, mai întâi avem nevoie de un CD. Îl puteți cumpăra în orice magazin potrivit. Dar nu ar trebui să economisiți bani și să cumpărați un produs ieftin. La urma urmei, calitatea înregistrării va depinde de disc. În scopul nostru, DVD R (RW) cu mai mult de 4 gigaocteți de memorie este ideal. Pentru software, recomand utilizarea Daemon Tools Pro Advanced. Puteți descărca această aplicație de pe site-ul oficial. Accesul complet la toate funcțiile este plătit. Dar puteți utiliza versiunea de încercare timp de 30 de zile. Dacă discul a fost deja achiziționat și programul este instalat pe computerul dvs., nu mai rămâne decât să găsiți imaginea sistemului de operare. Nu voi vorbi despre unde poate fi descărcat. Pot spune doar că imaginea trebuie să fie neapărat cu extensia ISO.
Instrucțiuni
Acum să trecem la instrucțiunile în sine, care vă vor ajuta să creați un disc Windows XP bootabil.
- Deschideți Daemon Tools Pro Advanced.
- În panoul de control superior, faceți clic pe butonul „Înregistrați imaginea”.
- Selectați unitatea unde se află discul dvs. în prezent. Se recomandă să selectați viteza cât mai mică posibil. Acest lucru va îmbunătăți calitatea înregistrării.
- Într-un câmp separat „Calea către fișierul imagine”, trebuie să specificați un director care va indica imaginea finalizată a sistemului de operare descărcat anterior.
- Faceți clic pe butonul „Start”. Înregistrarea poate dura de la 5 minute la 2 ore, în funcție de caracteristicile computerului și de cantitatea de memorie utilizată pentru imaginea înregistrată.
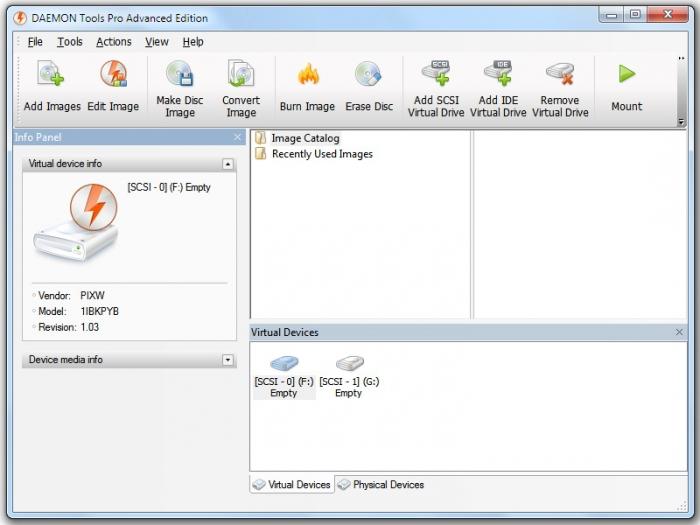
informatii suplimentare
Anterior, ați învățat cum să creați un disc de pornire Windows XP. Acum merită luat în considerare posibile probleme... De exemplu, deja în timp ce utilizați discul, Windows refuză să instaleze. În majoritatea acestor cazuri, este de vină calitatea slabă. software... Prin urmare, ar trebui să utilizați întotdeauna numai un sistem de operare dovedit. De asemenea, pe computerele mai vechi, procesul de înregistrare este adesea foarte întârziat. În acest caz, nu scoateți cu forță discul și nu opriți programul. Trebuie doar să aștepți. Apoi fie imaginea va fi scrisă, fie va apărea o eroare în aplicația însăși. Dacă există o pană de alimentare de urgență, atunci în cazul utilizării DVD-RW, puteți încerca să efectuați din nou operația. Dacă ați avut un DVD-R, cel mai bine este să cumpărați un disc nou.
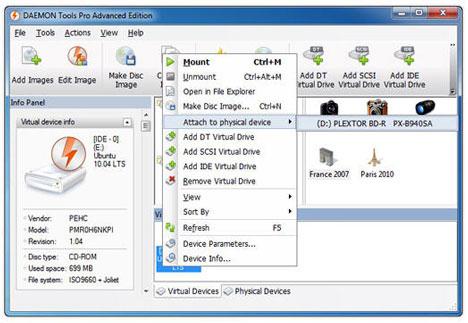
Concluzie
Încă o dată, trebuie remarcat faptul că nu este necesar să economisiți materii prime. Acest lucru este valabil mai ales pentru CD. Se recomandă utilizarea unui gol complet nou. Și este mai bine să fie de tip R, ceea ce înseamnă „nu se poate rescrie”. Acest lucru vă va împiedica ștergerea accidentală a datelor din acesta. Sper că ați înțeles din acest articol cum să creați un disc de pornire Windows XP.
Bună ziua dragi cititori, astăzi vom afla cum să creăm un disc de boot pentru Windows 7 și Windows 8 folosind programe. Aș dori să subliniez avantajele utilizării discurilor bootabile față de unitățile flash: în primul rând, driverul CD-ROM este întotdeauna eficient, chiar dacă nu aveți niciun sistem de operare pe computer. Aceasta înseamnă că puteți porni oricând de pe disc (dacă este sigur și sănătos) și puteți instala Windows fără probleme. Dar despre eficiență driver USB de sub Windows, nu se poate oferi o garanție de 100%: în practica mea au existat cazuri când am creat deja o unitate flash USB bootabilă, dar imediat ce am introdus-o în computer, el a încetat imediat să o mai vadă: nu exista niciun driver corespunzător. Dar există situații în care Wundows trebuie schimbate aici și acum. Asta este cel puțin din aceste motive, trebuie să puteți crea discuri bootabile. Bine, să începem.
Pentru a crea un disc bootabil, avem nevoie de:
- Imagine de sistem descărcată.
- Un program pentru crearea de discuri de pornire sau unități flash.
În acest articol, ne vom uita la unul dintre cele mai multe căi rapide crearea unui disc de boot cu sistemul de care avem nevoie. Îi vom folosi pe cei mult iubiți programul UltraIso ... Da, cel mai important, principiul creării de discuri bootabile este aproape același cu crearea unităților USB bootabile. Deși există unele nuanțe. Puteți citi mai multe despre crearea unităților flash de pornire.
Programul UltraIso
Mai întâi, descărcați programul urmând linkul. Descărcați versiunea gratuită.
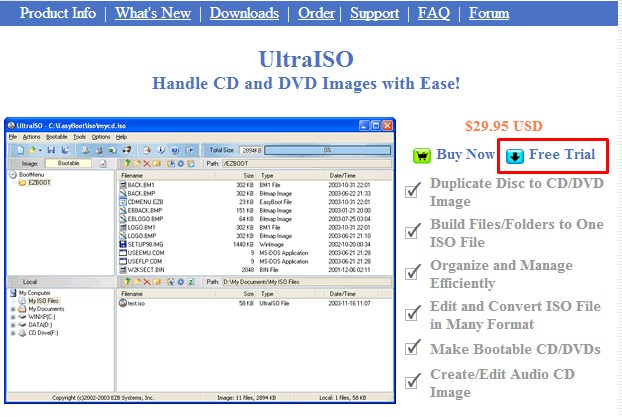
Descarcăm programul în funcție de locul în care locuiți. De exemplu, locuiesc în Ucraina.
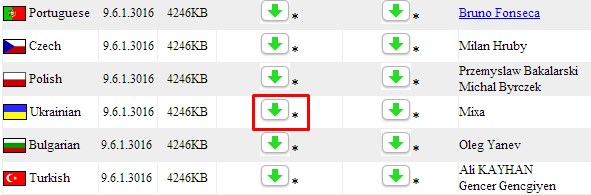
După ce programul a fost descărcat, instalați-l pe computer. Instalarea nu ar trebui să vă dea probleme. După instalare, rulați programul și selectați "Perioada de probă".
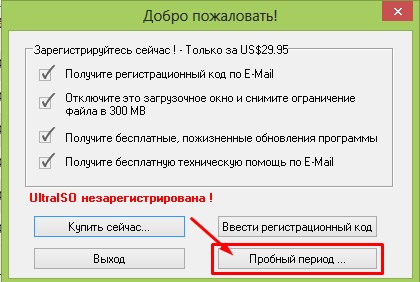
Imediat după deschidere, zona ferestrei principale va fi disponibilă în fața dvs., care arată astfel.
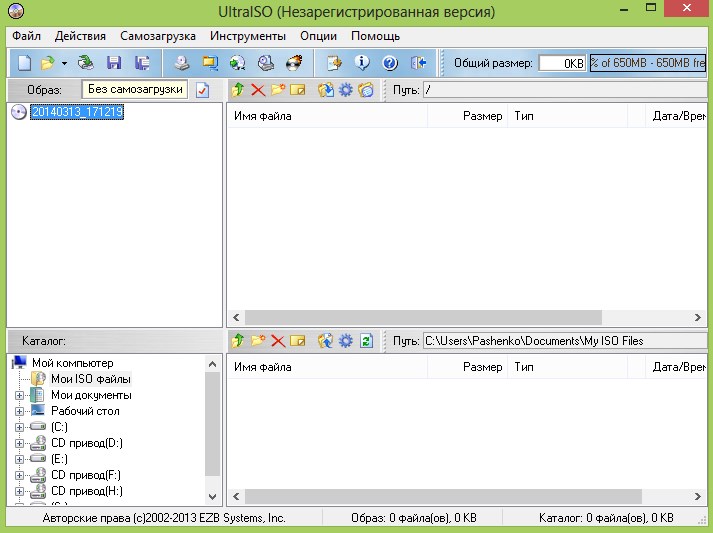
Accesați fila Înregistrați imaginea CD-uluiașa cum se arată în imaginea de mai jos.
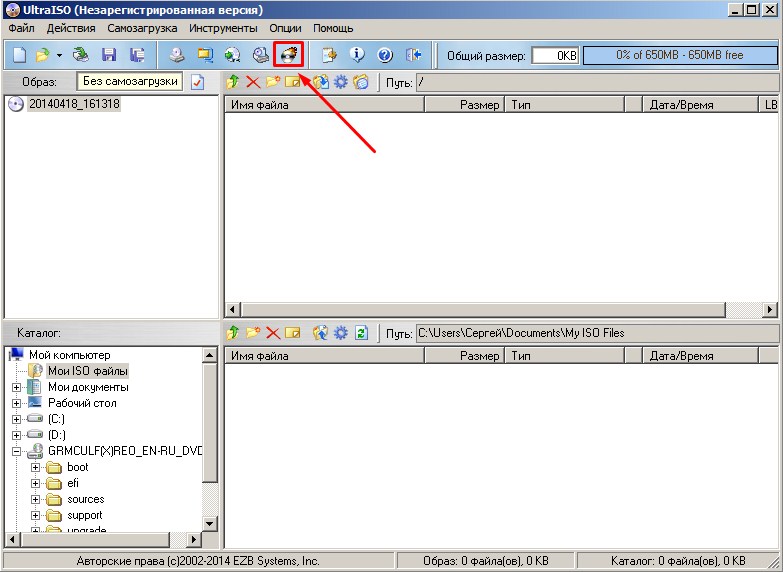
Apoi selectați unitatea (dacă aveți o unitate, aceasta va fi selectată automat). În pas "Viteza de scriere" cel mai bine este să alegeți viteza minimă, deoarece dacă este mare, pot apărea erori de scriere, ceea ce va face imaginea și discul de sistem inutilizabile, iar discul nu este o unitate flash USB, nu îl veți putea formata (dacă nu este RW). Dar, după cum arată practica, chiar dacă re-formatați un disc RW, erorile vor fi repetate din nou și din nou, deși acest lucru nu este cazul în toate cazurile. În articolul „Fișier imagine” specificați calea către folderul în care se află imaginea. Apoi apăsați „Scrieți”.
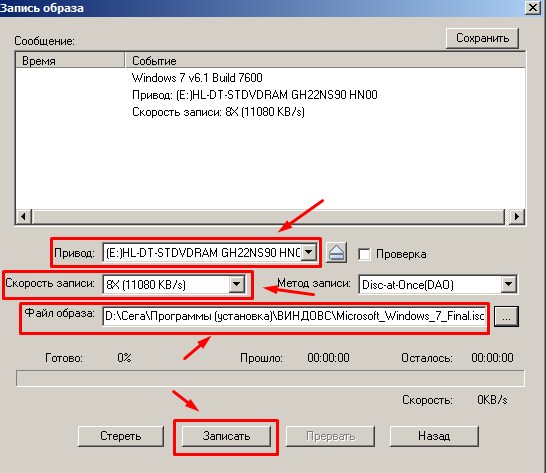
După aceea, începe procesul de ardere, la sfârșitul căruia veți avea propriul disc de pornire gata. Continuați și instalați Windows nou pe computer cu melodia!
Rezumând:Astăzi, dragi cititori, ne-am gândit cum să creăm un disc de boot pentru Windows 7 și Windows 8 folosind vechiul și mult iubitul UltraIso. După cum puteți vedea, acest lucru nu este dificil. Principalul lucru este atenția și rezistența.
Nu uitați să comentați articolele site-ului nostru. Părerea ta este importantă pentru noi!
| Autorii articolului: Gvindzhilia Grigory și Pashchenko Sergey |
