Pentru a crea uSB bootabil operator cu sistem de operare Microsoft Windows 7, 8, 8,1 sau 10 până la linie de comanda necesar:
- Computer cu MS Windows Vista, 7, 8, 8.1 sau 10 instalat
- Stick USB 4 GB sau mai mult.
- Imagine ISO cu sistemul de operare Microsoft Windows 7, 8, 8.1 sau Windows 10
Pregătirea unui stick USB
- Conectați stocarea USB.
- Alerga Linie de comandacu privilegii ridicate (în numele administratorului).
În sistemul de operare Windows, comenzile interactive (tastate de la tastatură și executate imediat) sunt executate folosind așa-numitul interpretor de comandă, altfel numit procesor de comandă sau shell de comandă (comandohell).
Un shell sau o linie de comandă shell este un program care, în timp ce se află în memorie cu acces aleator, citește comenzile tastate și le procesează.
De ce este importantă linia de comandă? niste funcționalitate Sistemul de operare Windows nu este disponibil de la interfață grafică iar linia de comandă este singurul mijloc de accesare a acestor instrumente.
De exemplu, unele comenzi de administrare a rețelei precum ping, tracert, pathping etc. nu au echivalente grafice.
De asemenea, folosind linia de comandă, puteți crea scripturi pentru a automatiza orice sarcini.
Rulați linia de comandă
Există mai multe moduri de a porni un interpret de comandă (deschideți o nouă sesiune de linie de comandă):
- Lansați caseta de dialog A executa în meniu start(sau Victorie + R), introduce cmd.exe și apăsați butonul O.K.
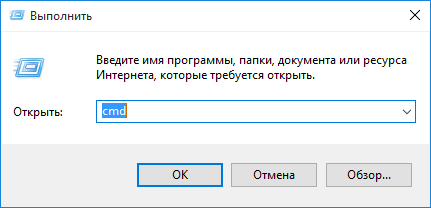
Fig. 1 Apelarea liniei de comandă printr-o casetă de dialog A executa
- Fugind din dosar de sistem C: \\ WINDOWS \\ system32 \\ cmd.exe
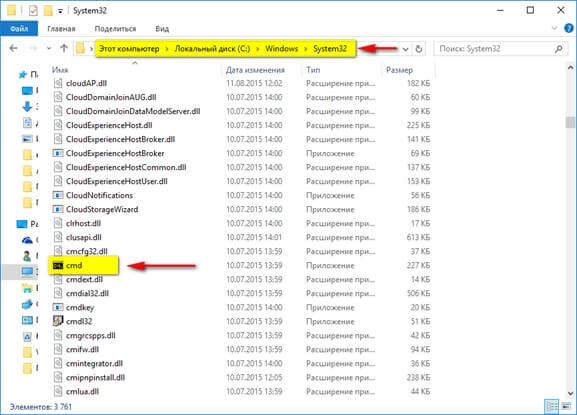
Fig. 2 Apelarea liniei de comandă din folderul de sistem sistem32
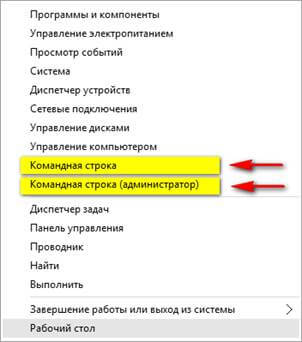
Figura: 3 Apelarea liniei de comandă
De asemenea, în MS Windows 10 puteți deschide Toate aplicațiile\u003e Serviciu\u003e Linie de comanda.
3. În fereastra liniei de comandă, introduceți și executați următoarele comenzi secvențial:
- Diskpart
Un utilitar care vă permite să gestionați subsistem disc din linia de comandă. Acest utilitar oferă un set extins de acțiuni acceptate de snap-in-ul de gestionare a discurilor. Înainte de a utiliza comenzi DiskPart pentru un disc, partiție sau volum, trebuie mai întâi să faceți o listă de obiecte, apoi să selectați obiectul cu care să lucrați. După aceea, toate comenzile introduse DiskPartsunt efectuate pentru acest obiect.
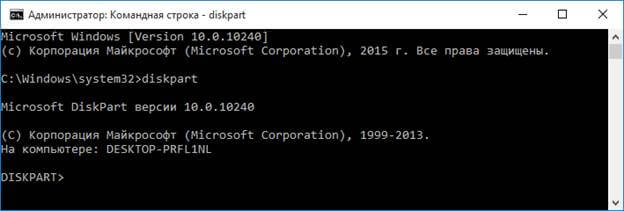
Fig. 4 Rezultatul executării comenzii Diskpart
Puteți utiliza comenzile pentru a lista toate obiectele disponibile și pentru a determina numărul sau litera unității listă disc, volumul listei și partiție listă.
Comenzi listă disc și volumul listei vă permit să afișați o listă de discuri și volume pe computer.
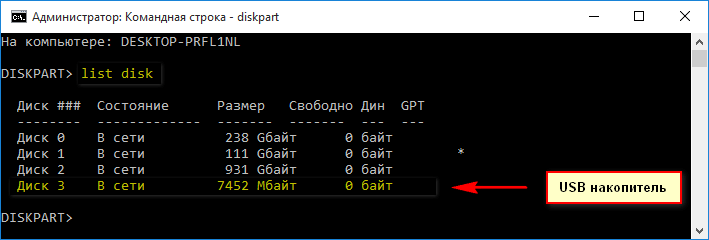
Fig. 5 Rezultatul executării comenzii Listă disc
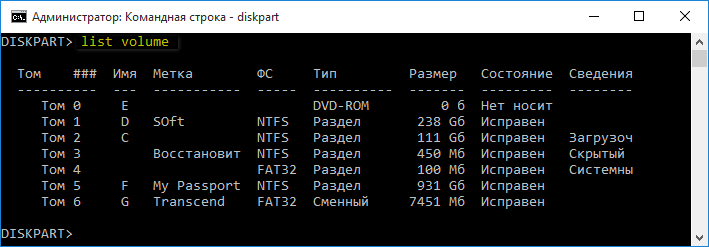
Fig. 6 Rezultatul executării comenzii Listăvolum
Comanda partiție listă vă permite să afișați o listă de partiții pe discul selectat.
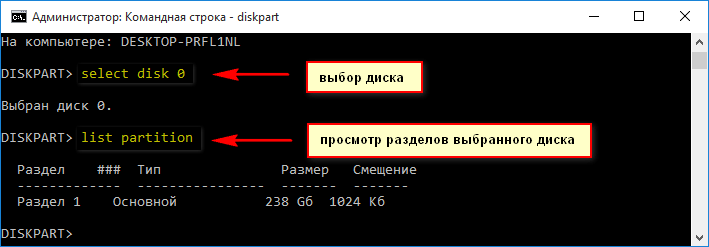
Fig. 7 Rezultatul executării comenzii Listăpartiție
- listă disc
Fereastra va afișa o listă de unități instalate pe computer. Este necesar să se determine numărul disc USB unitate (puteți identifica o unitate după dimensiunea sa).
- selectați discul X
După determinarea numărului de disc (unitate USB), trebuie să introduceți comanda selectați disc și specificați numărul de disc determinat în pasul anterior. X este numărul unității USB. De exemplu, selectați disc 3 ... Trebuie să aveți grijă atunci când alegeți un disc, deoarece dacă numărul specificat este incorect, puteți pierde toate datele.
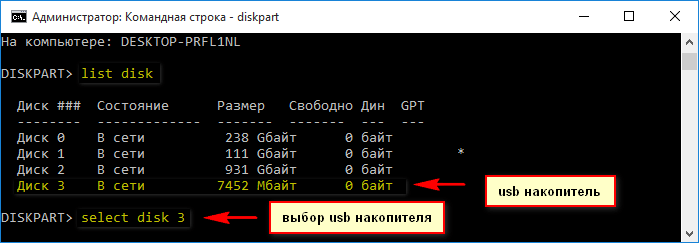
Fig. 8 Rezultatul executării comenzii Listăpartiție
- curat
Comanda curat vă permite să ștergeți toate partițiile sau volumele de pe un disc. Când utilizați / toate toate sectoarele de pe disc vor fi șterse, ceea ce va duce la îndepărtarea completă toate datele conținute pe disc.

Fig. 9 Rezultatul executării comenzii Curat
- crea partiție primar
Această comandă creează o partiție primară pe un disc. Partiția nu primește automat o literă de unitate, poate fi atribuită folosind comanda atribui, indicat mai jos. Dacă nu specificați o dimensiune, secțiunea va ocupa tot spațiul nealocat din zona curentă. Pentru a specifica dimensiunea unei secțiuni, trebuie să introduceți crea partiție primar mărimea= nUnde n - dimensiunea partiției în megaocteți.
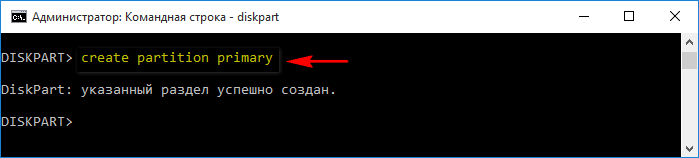
Fig. 10 Rezultatul executării comenzii Crea partiție primar
- selectați partiție 1
Această comandă vă permite să selectați secțiunea creată.
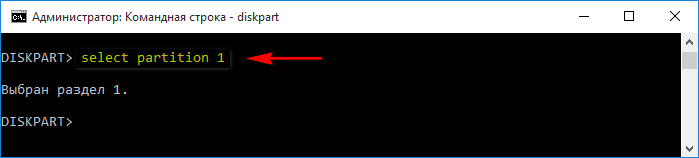
Fig. 11 Rezultatul executării comenzii Selectați partiție 1
- activ
Această comandă vă permite să activați secțiunea.
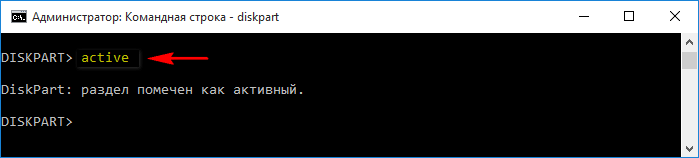
Fig. 12 Rezultatul executării comenzii Activ
- format fs= NTFS
Această comandă vă permite să formatați secțiunea în modul specificat sistemul de fișiere... Pentru a efectua o formatare rapidă, trebuie să introduceți format fs= ntfs rapid
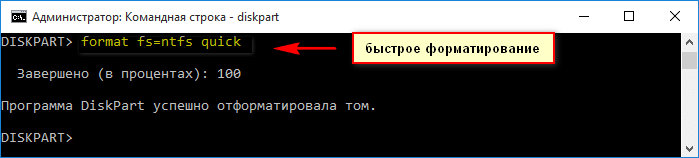
Fig. 13 Rezultatul executării comenzii format fs= ntfs rapid
- atribui
Această comandă vă permite să atribuiți o literă de unitate. Dacă nu este specificată nicio literă de unitate, se utilizează orice literă de unitate disponibilă. Dacă litera de unitate atribuită este deja utilizată, apare o eroare. Dacă trebuie să atribuiți o anumită literă, trebuie să introduceți atribui litera \u003dX (X este orice scrisoare gratuită).
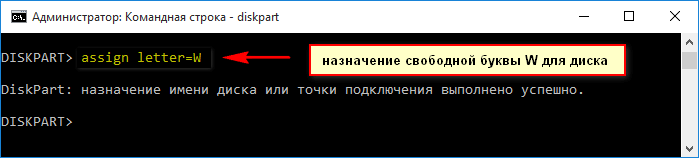
- Fig. 14 Rezultatul executării comenzii atribui scrisoare= W
Finalizarea lucrărilor cu utilitarul DiskPart... Introduceți din nou comanda ieșire pentru a ieși din linia de comandă.
Copiați sistemul de operare MS Windows 7, 8, 8.1 sau 10 fișiere pe o unitate USB
- Verificați dacă există o imagine ISO a sistemului de operare MS Windows 7, 8, 8.1 sau 10.
- Despachetați fișierele imaginii iso dorite.
- Selectați toate fișierele conținute în Imagine ISO, faceți clic pe click dreapta mouse peste oricare dintre fișiere și în meniul contextual selectați elementul Copie.
- Mergeți la fereastra de stocare USB, faceți clic dreapta pe un spațiu gol din fereastră și selectați elementul Pastă.
- Așteptați până la sfârșitul procesului de copiere a fișierelor.
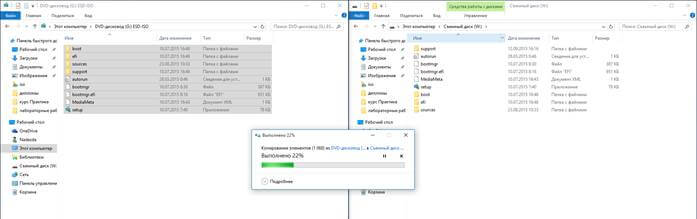
Fig. 15 Un exemplu de copiere a fișierelor de imagine MS Windows 10 OC pe o unitate USB
După finalizarea acestui proces, puteți utiliza o unitate USB pentru a instala MS Windows 7, 8, 8.1 sau 10 pe computere fără unitate DVD, sub rezerva asistenței BIOS boot de pe USB.
La sfârșitul procedurii crearea USB conduceți cu MS Windows 7, 8, 8.1 sau 10, astfel încât să puteți începe instalarea sistemului de operare, trebuie mai întâi să setați prioritatea corectă de pornire în BIOS.
O unitate flash Windows 10 bootabilă este proiectată pentru a instala, reinstala sau restaura sistemul de operare. Pentru a efectua aceste acțiuni, computerul va descărca imagine Windows de pe o unitate USB externă (unitate flash).
O unitate flash Windows 10 bootabilă creată prin linia de comandă va funcționa pe orice computer. Pe site-ul meu veți găsi multe articole despre crearea unei unități USB bootabile folosind diverse programe... În acest articol vom analiza cum puteți face unitate USB bootabilă Windows 10 utilizând instrumentele sistemului de operare, prin linia de comandă.
Cu această metodă, puteți crea un boot universal flash Drive USB fără utilizare aplicații terță parte... O imagine a sistemului de operare scrisă pe o unitate flash USB bootabilă poate fi instalată pe orice computer cu un BIOS și MBR obișnuit sau cu UEFI și GTP. Calculatoare moderne sunt lansate cu interfața UEFI și tabela de partiții GTP, în timp ce mediul de încărcare trebuie formatat în sistemul de fișiere FAT32.
În acest fel, puteți crea o unitate flash USB bootabilă cu o operare sistem Windows 10, Windows 8.1, Windows 8, Windows 7, Windows Vista. Rețineți că Windows 7 va porni fără probleme pe computerele cu BIOS și MBR și pentru a instala sistemul pe UEFI și GTP, sunt necesare suport UEFI și pași suplimentari.
Toată munca la crearea unei unități flash Windows bootabile din linia de comandă constă în două etape: pregătirea preliminară a unității flash USB și copierea fișierelor din imaginea sistemului de operare Windows 10.
Pregătirea unei unități USB bootabile pe linia de comandă
Pregătiți o unitate flash USB suficient de mare pentru a înregistra sistemul de operare Windows 10. Apoi, introduceți unitatea flash USB într-un conector USB de pe computer.
Apoi faceți clic dreapta pe meniul „Start”, în meniul contextual selectați „Linie de comandă (administrator)”. Aceasta va deschide o fereastră de interpretare a liniei de comandă.
Apoi, va trebui să introduceți secvențial comenzi în interpretorul de linie de comandă. Pentru a executa comanda introdusă, apăsați tasta „Enter”. După executarea comenzii, veți vedea informații cu explicații ale sistemului despre acțiunea întreprinsă.
Pentru a rula utilitarul DiskPart, introduceți următoarea comandă:
Diskpart
Informațiile despre utilitar sunt afișate sub comanda introdusă.
Listează discul
Acordați atenție numărului de disc al unității flash. Trebuie să navigați după dimensiunea discului. De exemplu, am 4 conectate la computer hard disk (două dintre ele sunt externe) și o unitate flash. Dimensiunea unității flash va fi mai mică decât cea a hard disk-uri... Acest lucru poate fi văzut clar în imagine.
Apoi, trebuie să introduceți o comandă pentru a selecta o unitate flash. Ai grija! Numărul discului dvs. va fi diferit (am discul 4, după cum puteți vedea în imaginea de mai sus), corespunzător numărului de disc al unității flash. Deci, introduceți numărul de disc:
Selectați discul 4
Discul 4 a fost selectat.
Acum trebuie să introduceți comanda pentru a șterge unitatea flash (format rapid):
Curățarea discului a fost finalizată cu succes.
Introduceți comanda pentru a crea partiția:
Creați partiție primară
Secțiunea specificată a fost creată cu succes.
Introduceți comanda pentru a selecta o secțiune (a existat o singură secțiune):
Selectați partiția 1
Secțiunea 1 selectată.
Apoi introduceți comanda pentru a marca secțiunea activă:
Format fs \u003d FAT32 RAPID
DiskPart a formatat volumul cu succes.
Introducerea comenzii pentru atribuirea unei litere de unitate (unitate flash):
Alocarea punctului de conducere sau de montare a avut succes.
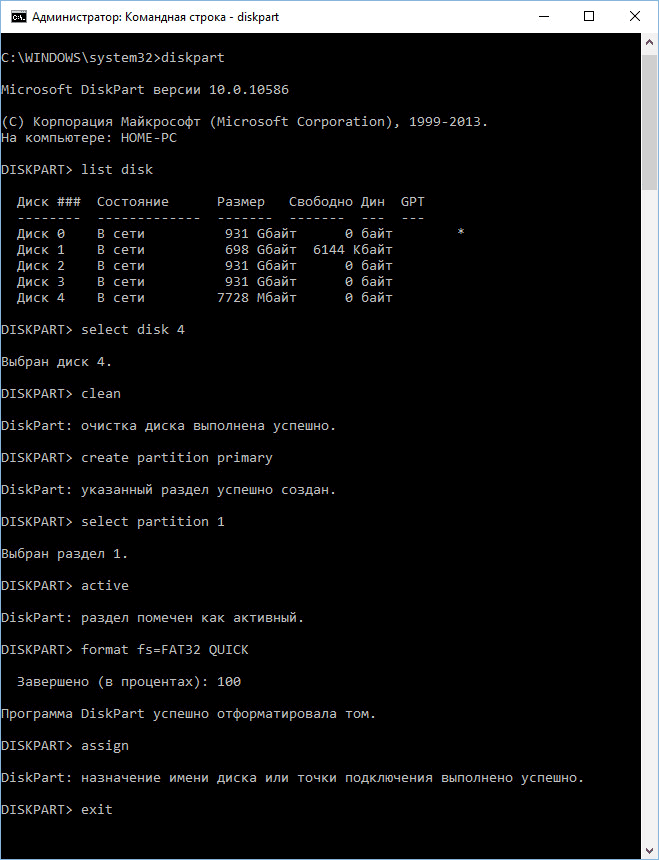
Pentru a ieși din utilitarul DiskPart, introduceți comanda:
Oprirea DiskPart.
Acum puteți închide interpretul de linie de comandă; nu veți mai avea nevoie de el. Trecem la a doua etapă a creării unei unități flash USB bootabile cu Windows 10.
Copierea fișierelor dintr-o imagine Windows 10 pe o unitate flash USB bootabilă
Imaginea Windows 10 se va deschide în unitatea de disc virtuală. Mai întâi selectați și apoi copiați toate fișierele sistemului de operare pe unitatea flash USB. Procesul de copiere Windows va dura ceva timp.
Alternativ, puteți deschide o imagine Windows pentru a copia fișiere folosind un arhivator sau utilizând un program de imagistică (de exemplu, UltraISO).
După finalizarea copierii, imaginea sistemului de operare Windows 10 scrisă pe unitatea flash USB bootabilă folosind linia de comandă este gata de utilizare.
O imagine montată pe Windows 10 al cărei conținut a fost folosit pentru a copia fișierele sistemului de operare poate fi recuperată din dischetă virtuală, nu mai este nevoie.
Faceți clic pe unitatea USB cu butonul din dreapta al mouse-ului, atribuiți un nume pentru unitatea flash bootabilă (de exemplu, ceva de genul „WIN10PRO”), deoarece unitatea flash bootabilă poartă numele literei unității.
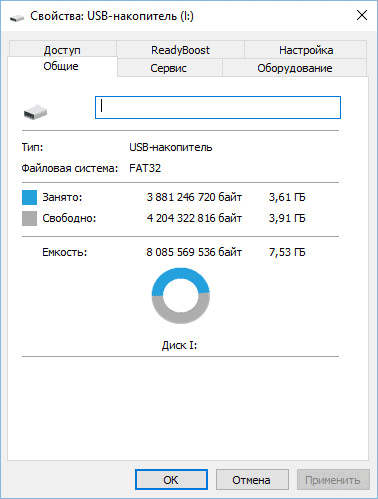
După aceea, unitatea flash Windows 10 Pro bootabilă va fi afișată clar în File Explorer.
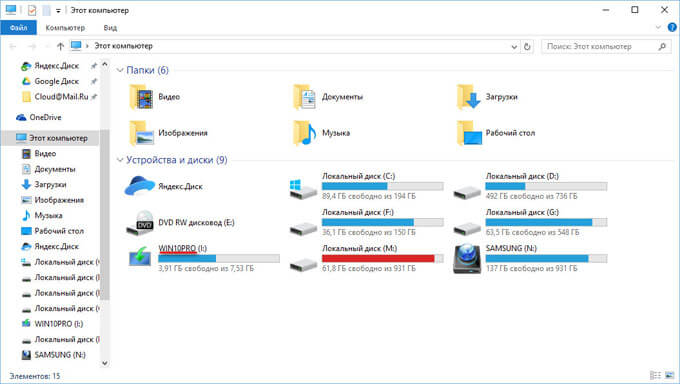
Puteți crea o unitate flash USB bootabilă universal cu sistemul de operare Windows selectând o imagine cu o adâncime de 32 de biți sau 64 de biți (Windows 10 x86 sau Windows 10 x64) sau puteți scrie o imagine Windows 10 x86 / x64 combinată, care poate fi descărcată gratuit de pe site-ul web Microsoft utilizând programul Instrument de creare a mass-media. Puteți citi mai multe despre acest lucru.
Recreați o unitate USB bootabilă
În acest fel, puteți pregăti o unitate flash USB o singură dată, apoi puteți utiliza această unitate USB pentru a înregistra diferite imagini Windows.
De exemplu, aveți o unitate flash USB bootabilă cu Windows 10 și aveți nevoie de o unitate flash USB bootabilă Windows 10 Pro (sistemele pot avea adâncimi de biți diferite) sau trebuie să actualizați versiunea de sistem la versiunea curentă. În acest caz, nu este nevoie să pregătiți din nou unitatea flash USB folosind linia de comandă.
Procedura pentru o unitate flash USB bootabilă creată în linia de comandă:
- Formatați unitatea flash USB la FAT32 (format rapid). Cu această formatare, secțiunile pregătite anterior ale unității flash nu vor fi afectate.
- Copiați fișierele dintr-o altă imagine a sistemului de operare Windows 10 (Windows 8.1) pe unitatea flash USB.
- Stick-ul USB bootabil este gata de utilizare pe orice computer.
Concluzie
Utilizatorul poate crea o unitate flash USB bootabilă cu Windows 10 utilizând linia de comandă fără a utiliza programe. Stick-ul USB universal bootabil Windows va funcționa pe orice computer cu BIOS și MBR sau UEFI și GTP.
Înțeleg că cel mai simplu mod de a crea o unitate flash USB de instalare (de instalare) cu Windows 7, 8 sau 10 este utilizarea instrumentului USB / DVD Windows 7 de la Microsoft, Rufus sau un alt instrument similar care automatizează întregul proces. Cu toate acestea, puteți face același lucru utilizând Windows-ul în sine, fără a recurge la instrumente terțe.
În acest ghid (care va fi de interes în primul rând pentru un utilizator cu cunoștințe tehnice sau pur și simplu pentru cei cărora le place să afle despre capacitățile ascunse ale sistemului de operare), voi descrie pas cu pas procesul de creare a unei unități flash de instalare cu Windows 7/8/10 folosind linia de comandă.
1. Primul lucru pe care trebuie să-l faci este să obții Windows 7 ISO sau dacă nu ai făcut-o deja.
2. Montați imaginea. Dacă utilizați Windows 7, care nu are un instrument încorporat pentru montarea imaginilor de pe disc, utilizați unul dintre instrumentele terță parte care o fac. Aș recomanda să descărcați program gratuit ceea ce face o treabă excelentă în acest sens.
3. Asigurați-vă că unitatea USB are o capacitate de cel puțin 4 gigaocteți. De asemenea, faceți de rezervă toate fișierele de pe unitatea flash, deoarece în acest proces toate vor fi șterse. Apoi conectați unitatea USB la computer.
4. Mergeți la meniul Start (sau la ecranul Start dacă utilizați Windows 8), tastați cmd, faceți clic dreapta și selectați „Rulați ca administrator”. În Windows 10, puteți introduce această comandă în caseta de căutare din bara de activități.
5. În fereastra Prompt comandă, introduceți următoarea comandă și apăsați Enter:
DISKPART este un instrument de disc care vine cu Windows și îl vom folosi pentru a pregăti o unitate USB de instalare și pentru a transfera pe ea toate fișierele sistemului de operare.
Comanda de mai jos va afișa o listă cu toate unitățile active:
Cu această comandă, puteți selecta unitatea USB pe care intenționați să o utilizați suport de instalare - în cazul meu, acesta este discul 1:
Cu această comandă, veți șterge unitatea USB:
Această comandă va crea partiția primară pe stick-ul USB:
creați partiția primară
Această comandă va selecta o nouă secțiune:
selectați partiția 1
Această comandă va face secțiunea activă:
Următoarea comandă va formata unitatea USB într-un fișier sistem NTFS, care, de fapt, este ceea ce avem nevoie:
Acum introduceți această comandă pentru a atribui un nume unității USB. X este doar exemplul meu. Puteți specifica o altă literă de unitate care nu este încă utilizată pentru niciuna dintre unitățile de pe computer:
atribui litera \u003d X
Aceasta încheie munca noastră cu DISKPART. Introduceți următoarea comandă pentru a închide instrumentul:

Acum suntem la jumătatea drumului către obiectivul nostru.
6. Înainte de a copia fișiere pe o unitate flash USB, ar trebui să o faceți bootabilă. Pentru aceasta vom folosi Instrumentul de înregistrare a sectorului de încărcare, aka bootsect.exe. Îl puteți găsi în folderul „boot” din imaginea de instalare. Deci, reveniți la linia de comandă pentru a face pornirea USB.
La promptul de comandă, rulați următoarea comandă:
bootsect / nt60 X:

Comanda pe care tocmai ați introdus-o va face ca stick-ul USB să poată fi pornit. Rețineți că X în comandă este litera pe care ați atribuit-o unității urmând pașii de mai sus.
7. Ești aproape acolo! Acum trebuie doar să copiați toate fișierele de instalare Windows pe unitatea pe care am pregătit-o tot acest timp. În exemplul meu, Windows 8 ISO este conectat la o unitate virtuală Giar unitatea USB are litera X... Știind acest lucru, rulați următoarea comandă și așteptați finalizarea procesului de copiere a fișierelor.
În lumina entuziasmului din ce în ce mai mare în jurul Windows 8, este important să scoateți unitatea flash praf de pe raft și să încercați în cele din urmă noul sistem de operare ...
Mulți nu au folosit de mult timp unități optice, și cineva pur și simplu nu avea la îndemână un DVD gol.
Dacă nu ați învățat încă cum să creați o unitate USB bootabilă pentru instalarea Windows, este timpul să o faceți.
cometariu: în proces nu avem nevoie de P.O. suplimentar, vom efectua toate acțiunile din linia de comandă.
Secvențierea
- Cum se montează o imagine RC Windows 8 pe o unitate virtuală de pe computer
- Să formatăm stick-ul USB
- Să facem pornirea unității flash USB
- Copiați fișierele imagine Windows 8 pe un stick USB
- Să trecem la instalarea Windows 8 de pe o unitate flash bootabilă
Pasul 1 Montați imaginea RC Windows 8 pe o unitate virtuală de pe computer
Descărcați imaginea ISO cu distribuția sistemului de operare.Montați discul ISO într-o unitate virtuală. Pentru aceasta, am folosit DAEMON Tools Lite, dar puteți utiliza orice alt utilitar.
Pasul 2 Formatați stick-ul USB
Introducem unitatea flash în computer. Un stick USB de 8 GB este ideal pentru că conține oricare dintre imaginile ISO disponibile.Lansați interpretul de linie de comandă cmd (cu drepturi de administrator) și introduceți discpart pentru a rula utilitarul Disk Partition.
După aceea, începem să introducem secvențial următoarele comenzi:
După pașii parcurși, unitatea USB ar trebui să apară în Windows Explorer
cu o scrisoare atribuită acestuia. În cazul meu, J:
Pasul 3 Faceți pornirea unității flash USB
Înainte de a copia fișiere de instalare, trebuie să facem pornirea unității flash.Pentru a face acest lucru, vom utiliza Instrumentul de înregistrare a sectorului de încărcare ( bootsect.exe),
care se află în folderul de încărcare de pe imaginea ISO montată.
Să executăm comanda bootsect / nt60 J: cu doi parametri:
- prima indică versiunea încărcătorului de sistem de operare (/ nt60 este parametrul necesar pentru a crea un încărcător de încărcare pentru Windows Vista, Windows 7 și Windows 8)
- al doilea parametru este litera atribuită unității noastre flash
cometariu: dacă sistemul de operare pe care pregătiți unitatea flash este de 32 de biți și
Ați montat o imagine Windows pe 64 de biți, atunci nu veți putea porni bootect deoarece această versiune bootsect are 64 de biți.
Pasul 4 Copiați fișierele imagine Windows 8 pe un stick USB
A copia fișiere Windows 8 pe o unitate flash din linia de comandă, utilizați comanda XCOPY.În exemplul următor, i este unitatea virtuală pe care este montat ISO; j - unitate flash pregătită.
xcopy i: \\ *. * j: \\ / e / f / h
cometariu: atunci când copiați fișiere, poate acces interzis.
Am avut de-a face cu antivirusul Avira activat.
Dezactivându-l și resetând atributul „Doar citire” din proprietățile fișierului autorun.inf deja creat pe unitatea flash,
fișierele de instalare au fost copiate cu succes din imagine pe unitatea flash.
Pasul 5 Să trecem la instalarea Windows 8 de pe o unitate flash USB bootabilă
Ei bine, aici TU însuți știi ce să faci în continuare.P.S.: nu uitați să specificați boot-ul de pe unitatea flash în BIOS.
Dacă nu doriți să vă deranjați cu „lăutarea” în linia de comandă,
utilizați utilitarul GUI
Buna dragi cititori de bloguri. Astăzi vreau să vă povestesc despre un program atât de minunat ca. Ce este atât de grozav la ea? - tu intrebi. Și faptul că, cu ajutorul său, puteți crea cu ușurință o unitate flash USB bootabilă (date de pe o unitate flash USB după formatare) sau un disc, iar cel mai interesant lucru este că acest program este disponibil pentru oricine utilizator Windows prin linia de comandă, cu alte cuvinte, nu necesită instalare. Și să nu vă sperie expresia „linie de comandă” - utilizarea sa este mult mai convenabilă și mai simplă decât pare la prima vedere.
Deci, după ce am introdus unitatea flash în conectorul USB, lansăm linia de comandă. Pentru a face acest lucru, faceți clic pe start iar în bara de căutare scriem cmdși apăsați introduce.
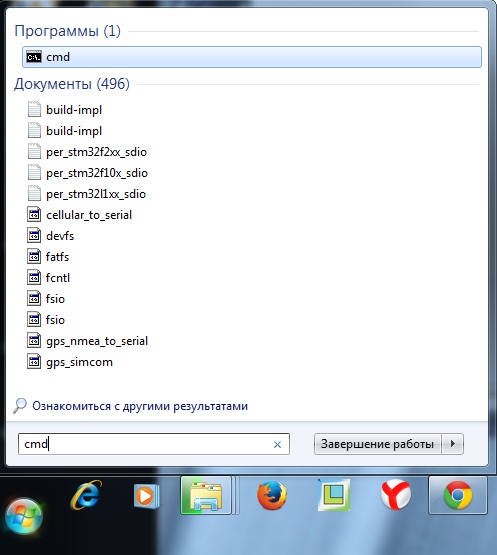
Scriem în linia de comandă care apare, lansând astfel programul de gestionare a discului. Apăsați introduce.
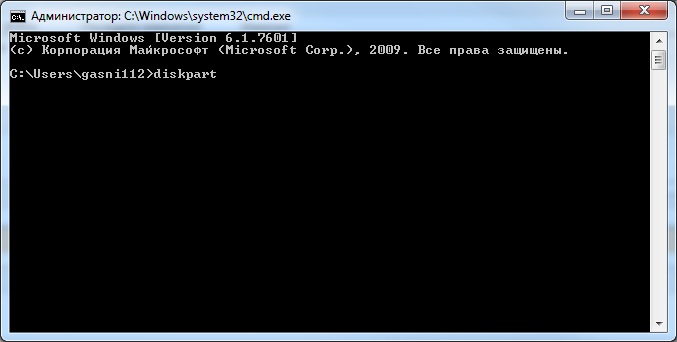
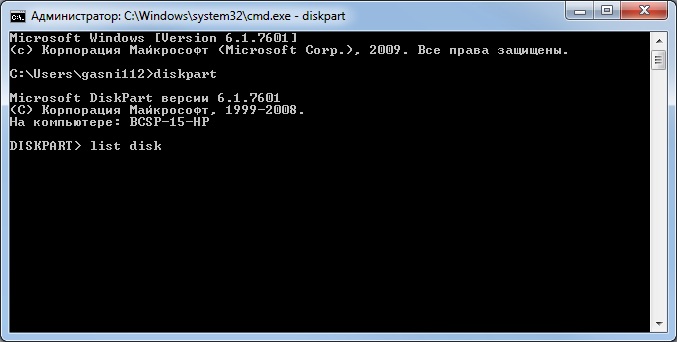
În lista de dispozitive găsim unitatea flash USB - poate fi recunoscută după dimensiunea sa. În cazul meu este Discul 6... Prin urmare, mai departe scriem comanda. Dacă unitatea flash este numărul 4, atunci trebuie să introduceți comanda. Dacă este sub numărul 2, atunci, respectiv. Apăsați introduce.

Apoi intrăm comanda curat, care va șterge toate fișierele de pe o unitate flash sau disc. Apăsați introduce.
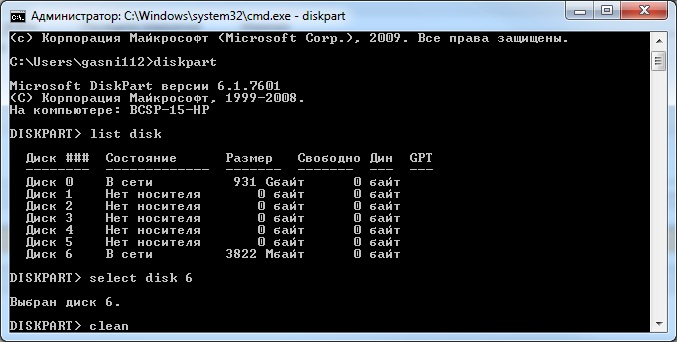
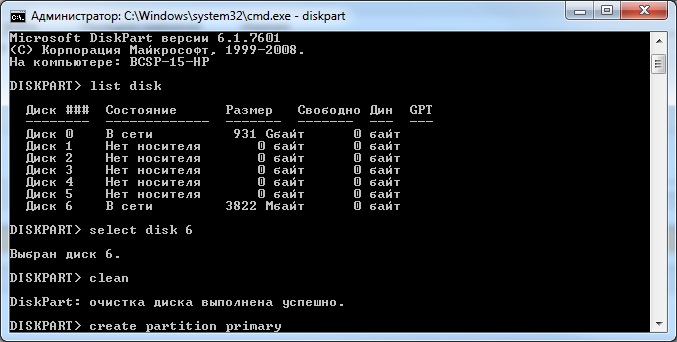
Apoi intrăm comanda. Astfel, selectăm secțiunea specificată și mutăm focalizarea pe ea. Apăsați introduce.
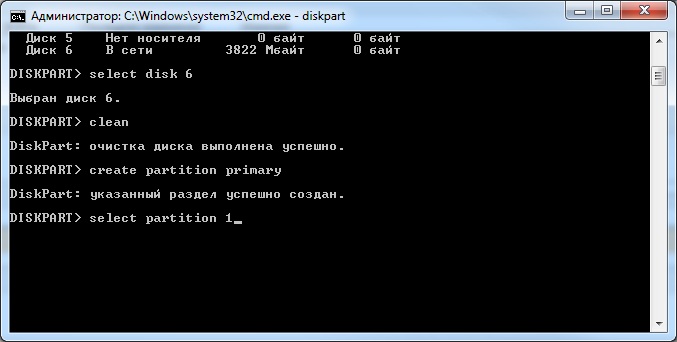
Apoi executăm comanda. Sistemul marchează partiția ca activă. Apăsați introduce.
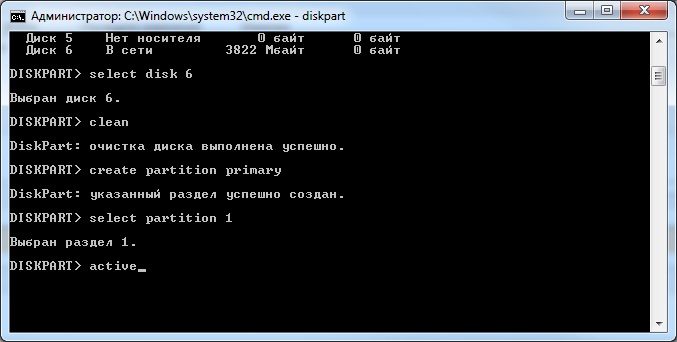
Acum trebuie să formatați unitatea flash în NTFS. Poate fi rapid sau complet. Formatarea completă se face cu comanda format fs \u003d NTFS... Dacă nu doriți să așteptați și timpul se scurge, atunci facem o formatare rapidă cu comanda format fs \u003d NTFS QUICK... Apăsați introduce.
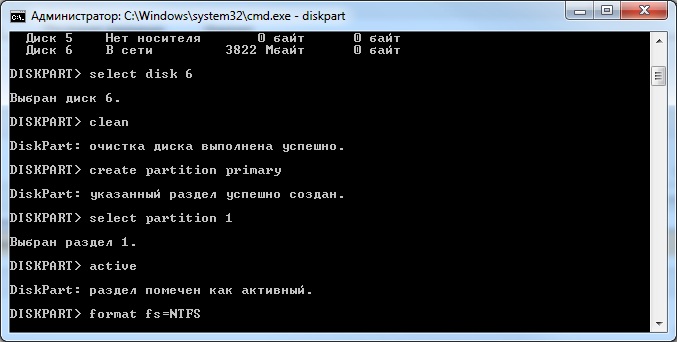
Așteptăm sfârșitul formatării.

Acum trebuie să atribuiți o literă unității flash. Facem acest lucru folosind comanda atribui... Apăsăm introduce.

O literă este alocată automat unității flash USB, apoi se declanșează redarea automată a mediului.
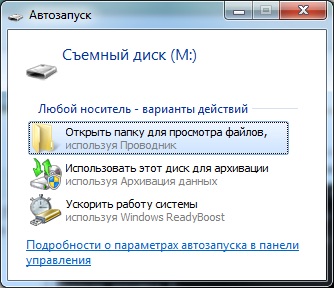
Acum puteți ieși din program. Introduceți comanda ieșire și apăsați introduce.

Ultimul lucru de făcut este să copiați fișierele kitului de distribuție a sistemului de operare (cel pentru care am realizat o unitate flash USB bootabilă) pe unitatea noastră flash. După aceea, unitatea noastră flash va putea fi pornită și va porni absolut peste tot, pe orice dispozitiv. Cu ajutorul acestuia, va fi posibil să instalați fișierul sistem de operare pretutindeni.
Vreau să menționez că, cu ajutorul programului, puteți efectua o mulțime de manipulări atât cu discurile (), cât și cu unitățile flash. Exemplul luat în considerare astăzi este doar o mică parte din toate posibilitățile. Voi lua în considerare alte comenzi și exemple de lucru cu acest program în articolele următoare.
Citește și pe acest subiect:
 Formatarea unei unități flash la NTFS
Formatarea unei unități flash la NTFS
 Cum se recuperează date de pe o unitate flash USB după ștergere sau formatare?
Cum se recuperează date de pe o unitate flash USB după ștergere sau formatare?
