Dacă v-ați săturat de designul de pictograme implicit din Windows 10 și 7, îl puteți schimba. Cine are nevoie de foldere monotone care să nu fie diferite între ele? La urma urmei, ei pot ridica icoane individuale. Pentru cărți - un volum frumos legat, pentru documente - o grămadă de hârtii cu o agrafă, pentru muzică - partituri, pentru jocuri - un joystick. Dacă faceți același lucru cu comenzile rapide și cataloagele de sistem, veți obține o temă unică. Aflați cum să schimbați pictogramele în Windows 7 și alte versiuni. Puteți decide singur cum vor arăta elementele desktopului.
Există mai multe cerințe pentru imagine. Ea trebuie să fie:
- Pătrat.
- În format .ICO.
- Potrivit ca dimensiune (16 × 16, 32 × 32, 48 × 48 sau 256 × 256).
- Accesați Start - Run.
- În fereastra care se deschide, introduceți „regedit” fără ghilimele și faceți clic pe „OK”. Editorul de registru va apărea.
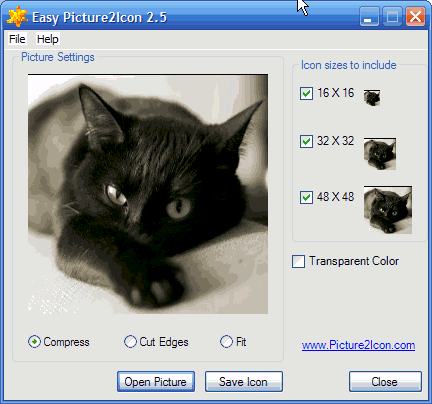
- Faceți clic pe Fișier - Export.
- Vino cu un nume pentru de rezervă și specificați unde să îl salvați. Dacă ceva nu merge bine, le puteți restabili pe toate.
Acum du-te pentru a schimba pictogramele.
- În registru, deschideți folderul „HKEY_LOCAL_MACHINE”
- Accesați „SOFTWARE”.
- Apoi la Microsoft \\ Windows \\ CurrentVersion \\ Explorer.
- Clic click dreapta mouse-ul pe „Explorer”.
- Elementul "Creare - Secțiune".
- Denumiți-l „Pictograme Shell”. Dacă un astfel de director există deja în listă, deschideți-l.
- Apelați meniul contextual din partea dreaptă a ferestrei și selectați „Nou - Parametru stoc”.
- Notați tipul 3 (trei).
- Faceți clic dreapta pe parametrul nou creat „3” („Trei”).
- Elementul „Schimbare”.
- În secțiunea „Valori”, specificați calea către pictogramă împreună cu numele și extensia fișierului.
- Dacă aveți un sistem pe 64 de biți, deschideți din nou folderul HKEY_LOCAL_MACHINE \\ SOFTWARE.
- Dar de data aceasta accesați Wow6432Node \\ Microsoft \\ Windows \\ CurrentVersion \\ explorer
- Și repetați toți pașii de mai sus.
- Reporniți computerul și bucurați-vă de noul aspect al pictogramelor.
Editați registrul numai dacă sunteți bine versat în acest sens. Se amestecă un parametru și vor apărea erori.
Dacă nu îți place modul în care arată folderele și comenzile rapide, le poți schimba pictogramele. Avem nevoie doar de imagini cu un anumit format. Aceasta va crea un desktop frumos.
Ecranul monitorului dvs. conține un număr mare de foldere și pictograme diferite care au un aspect standard. Poate că te-ai săturat de aspectul lor familiar și ai vrea să-l schimbi. Este posibil! Dar, pentru a face acest lucru, trebuie să descărcați o colecție de pictograme diferite pentru fișiere și foldere. De exemplu acesta.
Set de pictograme de descărcare. Acest set conține pictograme în două formate.
Cum se schimbă pictograma folderului.
Pentru a înlocui pictograma folder, deplasați cursorul peste folderul dorit și apăsați butonul din dreapta al mouse-ului. Va apărea o listă. Selectăm „Proprietăți” în el.
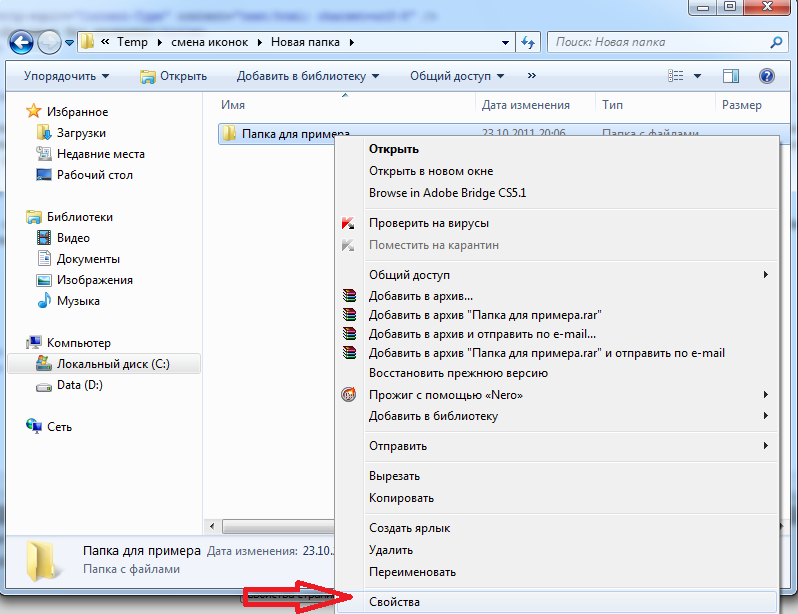

Va apărea o fereastră cu pictograme. Puteți alege pictograma care vă place pentru un folder din această listă sau puteți alege o pictogramă din pictogramele descărcate.
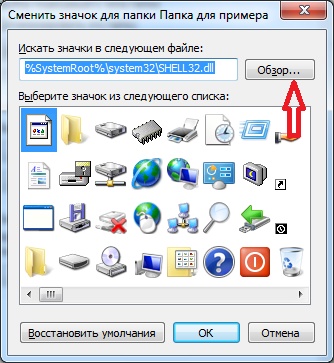
Dacă doriți să selectați o pictogramă dintre pictogramele pe care le-ați descărcat, apoi faceți clic pe butonul „Răsfoire”, accesați folderul cu pictograme, selectați-l pe cel care vă place și faceți clic pe „Deschidere”, apoi faceți clic pe „OK” în ferestrele care apar. Pictograma care vă place va fi aplicată folderului.
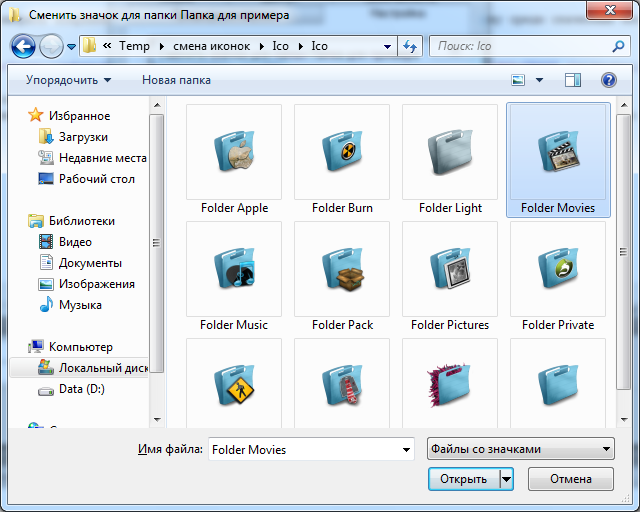
De exemplu, aici este dosarul pe care l-am primit.
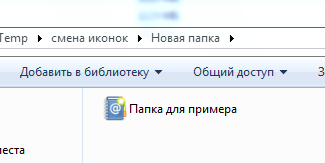
Cum schimb pictograma fișierului?
Procedăm în mod similar! Faceți clic pe fișier cu butonul din dreapta al mouse-ului, accesați secțiunea „Proprietăți”, dar aici accesați fila „Comandă rapidă”, faceți clic pe „Schimbare pictogramă”.
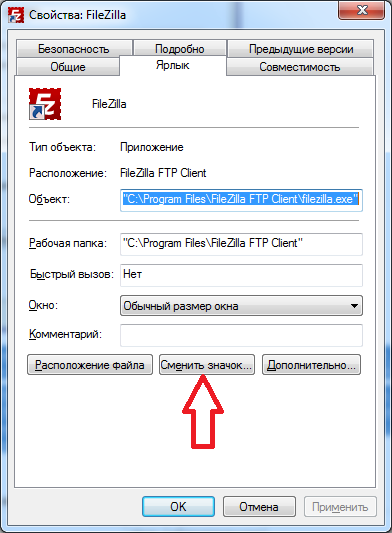
Urmând aceste reguli simple, puteți schimba treptat toate pictogramele folderelor și fișierelor cu cele care vă plac cel mai mult. Pictogramele folderului sunt la fel, deci trebuie, de obicei, înlocuite. Apoi le puteți distinge nu numai după nume, ci și prin culoare și formă.
Acum, după ce ați ordonat pictogramele folderelor, trebuie să vă dați seama cât de ușor sunt de utilizat. Este mai bine să folosiți unele programe într-o versiune portabilă, astfel încât în \u200b\u200bcaz de urgență să le aveți întotdeauna la îndemână, și anume: pe o unitate flash USB. Cu toate acestea, în acest caz, folderele cu programe devin ca un dump și devine incomod să căutați fișierul.exe în ele pentru a porni. Puteți rezolva această problemă creând comenzi rapide separate situate în rădăcina unității flash. Acești „băieți deștepți” rulează independent toate programele necesare pe absolut orice computer, indiferent de locul în care ați pus dispozitivul de stocare.
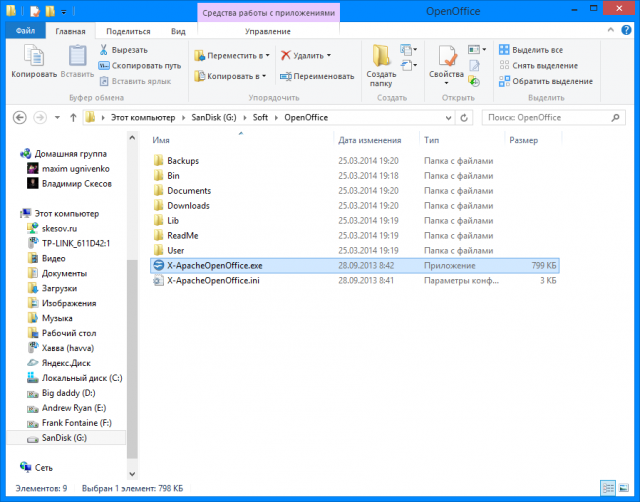
2. Reveniți la rădăcina sa și faceți clic pe un spațiu gol cu \u200b\u200bbutonul din dreapta al mouse-ului. Acum selectați funcțiile „Nou” și „Comandă rapidă”.
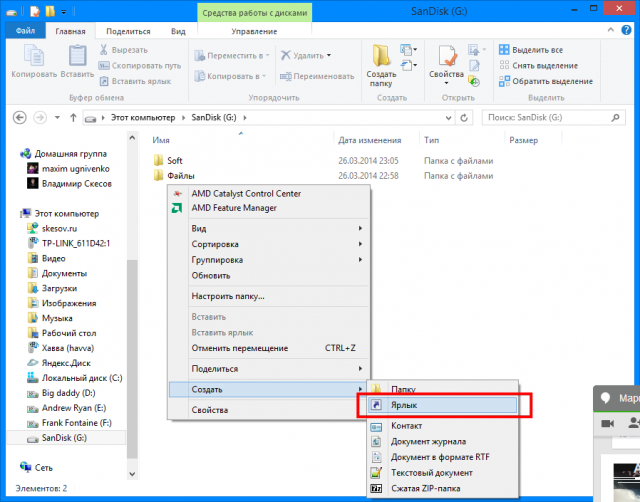
3. După aceea, trebuie să specificăm calea către aceasta într-un mod similar:
% windir% \\ system32 \\ cmd.exe / C start / B / D \\ * calea către folderul cu programul * \\ * calea către folderul cu programul * \\ * numele fișierului.exe *
Când îl scrieți, nu uitați să includeți bară inversă "\\". În cazul nostru, arată astfel:
% windir% \\ system32 \\ cmd.exe / C start / B / D \\ Soft \\ OpenOffice \\ Soft \\ OpenOffice \\ X-ApacheOpenOffice.exe
În nou sistem de operare Microsoft a reproiectat fiecare element al interfeței și a permis utilizatorului să personalizeze aspectul fiecăruia dintre ele. Pictogramele de pe desktop au fost, de asemenea, modificate. Nu sunt mulți care doresc să se obișnuiască cu noul aspect al pictogramelor desktop când trec de la Windows 7, așa că dezvoltatorii s-au ocupat de funcția de înlocuire a pictogramelor lor. În acest sens, vom lua în considerare modul în care, în Windows 10, să schimbăm pictogramele desktop pe propriile sau prezente în sistem.
Pictogramele principale sunt cele care sunt afișate pe desktop imediat după instalarea sistemului de operare. Pentru a înlocui una dintre ele, efectuăm următorul lanț de acțiuni.
1. Apelați meniul „Opțiuni” utilizând comanda rapidă de la tastatură Win → I.
2. Accesați secțiunea de personalizare.
3. Activați fila „Teme”.
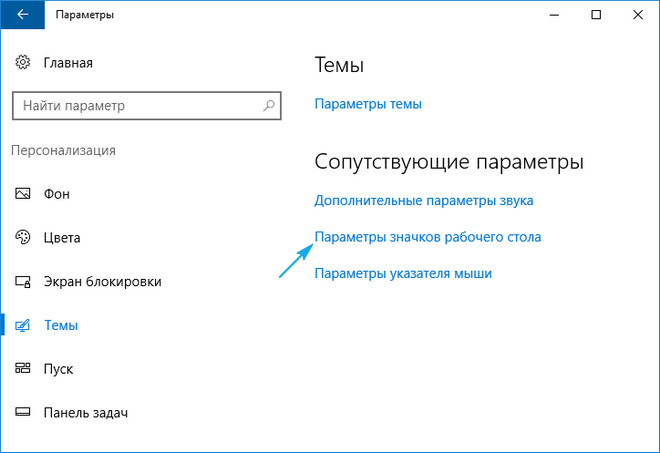
Acțiunile de mai sus pot fi înlocuite făcând clic pe elementul „Personalizare” din meniul contextual desktop.
5. În fereastra cu același nume, selectați elementul, a cărui pictogramă ar trebui modificată și faceți clic pe „Schimbare pictogramă”.
![]()
6. Selectați pictograma care vă place din cele disponibile în sistem sau specificați propriul fișier de pictograme în format ico sau dll.
Pentru a face aceasta din urmă, arhiva cu pictograme ar trebui să fie despachetată, faceți clic pe butonul „Răsfoiți” și setați locația bibliotecii de pictograme.
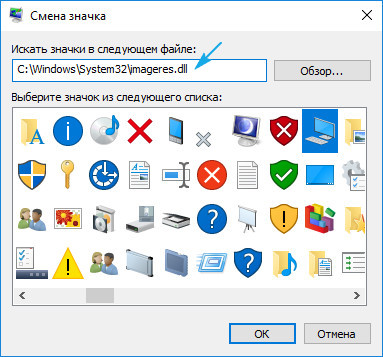
7. După ce ați înlocuit toate pictogramele, faceți clic pe „Accept” și confirmați acțiunea.
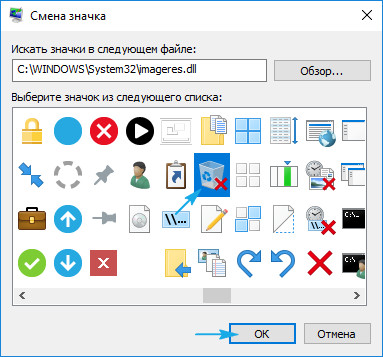
Pachetele de pictograme gratuite pot fi descărcate de la sourceforge.net/projects/openiconlibrary.
Pot fi schimbate pictogramele tuturor etichetelor?
Pictograma oricărui element al desktopului, fie că este un director de sistem sau un link către o aplicație / director, poate fi înlocuită cu a dvs. Excepțiile sunt fișiere situate în directorul Desktop al contului curent.
Luați în considerare procesul de modificare a aspectului unei comenzi rapide a aplicației (folosind exemplul unui popular browser de internet de la Google).
1. Deschideți meniul de comenzi rapide și faceți clic pe ultimul element „Proprietăți”.
Fereastra este deschisă și prin combinația de taste Alt + Enter.
2. Activați fila „Comandă rapidă”.
3. Faceți clic pe butonul „Schimbați pictograma ...” situat în ultimul rând.
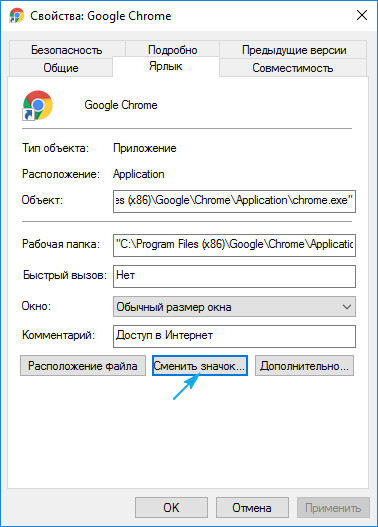
4. Indicați pictograma care vă place din cele sugerate.

5. Faceți clic pe „OK” și salvați noile setări.
Dacă faceți clic pe „Răsfoiți”, veți putea selecta orice fișier cu pictograme aflate pe computer și puteți specifica una dintre imaginile pixelate în format ico, ca pictogramă a aplicației.
Înlocuirea pictogramei de catalog
Nu există practic nicio diferență față de specificarea unui aspect nou pentru comanda rapidă și folder.
1. Deschideți fereastra „Proprietăți” a directorului (aplicabilă oricărui folder, cu excepția celor de sistem).
2. Activați fila „Setări”.
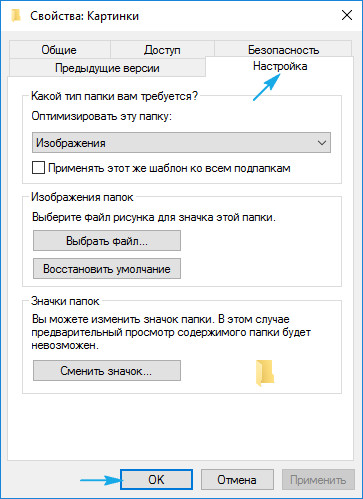
3. În formularul „Pictograme folder”, faceți clic pe „Schimbați pictograma ...”.
4. Indicați pictograma dvs. sau cea preferată și salvați modificările.
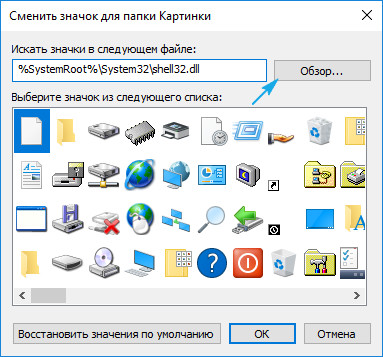
Cum pot crea eu o pictogramă?
Dacă vrei să fii original și să nu folosești ideile altor persoane, petrece câteva zeci de minute lucrând la propriile icoane pentru icoane situate pe desktop. Utilitarul puternic IcoFX este cel mai potrivit pentru aceasta. O puteți descărca de pe site-ul oficial pixabay.com. Pe același site există mii de imagini disponibile gratuit care pot fi convertite în fișiere ico.
1. Rulați utilitarul instalat și deschideți bitmap-ul, care va sta la baza viitoarei pictograme.
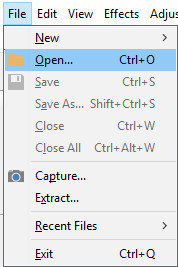
Selectați al doilea element „Creați o pictogramă din imagine”.
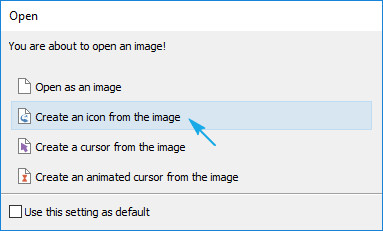
Ca rezultat, se va deschide o versiune pixelată a imaginii cu mai multe dimensiuni.
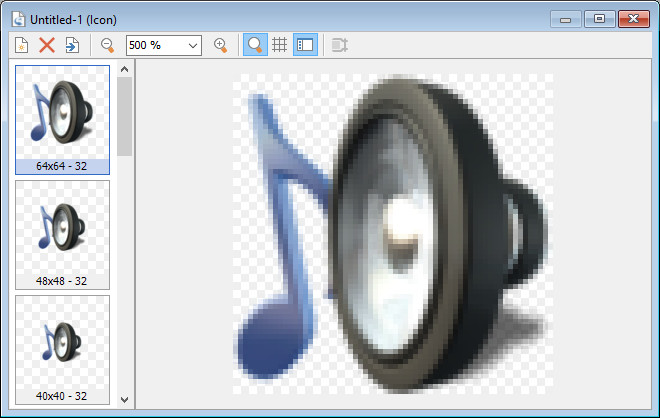
Dimensiunile inutile ale pictogramelor pot fi eliminate, de exemplu, este puțin probabil ca 16 × 16 și 256 × 256 să fie necesare de către un utilizator obișnuit.
2. Salvați pictograma terminată în format ico prin meniul „Fișier”.
Folosind editorul, vă puteți crea cu ușurință propria pictogramă din practic orice imagine digitală. De asemenea, vă permite să aplicați efecte suplimentare și să schimbați aspectul pictogramei originale.
Redimensionarea pictogramelor
Puteți reduce sau mări dimensiunea pictogramelor desktop în Windows 10 în același mod ca și în versiunile anterioare ale sistemului de operare.
Măriți sau reduceți pictogramele de pe desktop desktop Windows 10 activează rotița mouse-ului în timp ce țineți apăsată tasta Ctrl. Fiecare rotație a roții într-o direcție sau alta schimbă dimensiunea icoanelor cu câțiva pixeli în direcția corespunzătoare.
A doua opțiune pentru redimensionarea pictogramelor este următoarea:
- apelați meniul contextual dextop;
- în meniul derulant, selectați elementul „Vizualizare”;
- faceți clic pe elementul corespunzător pentru a indica dimensiunea pictogramelor.

Astfel, puteți schimba scara icoanelor în trei poziții: imagini mici, mari și medii. Această funcție este necesară pentru a selecta dimensiunea optimă a pictogramei pentru diferite condiții de lucru și dimensiuni ale monitorului.
Bine ati venit pe blogul meu!
După ce ați citit acest articol, veți învăța cum se schimbă pictograma în Windows... Când personalizați sistemul pentru dvs., uneori doriți să îl faceți frumos și unic. Înlocuirea pictogramelor este una dintre opțiunile pentru o astfel de personalizare Windows.
Pictograma poate fi schimbată nu numai pentru o comandă rapidă sau un director, ci și pentru elemente precum Coșul de gunoi, Documentele mele, Computerul meu și mediul de rețea”.
Cum se schimbă pictograma elementului „Computerul meu” în Windows XP.
Pentru a schimba pictogramele pentru elemente precum Documentele mele, Vecinătatea rețelei, Calculatorul meu în Windows XP, deschideți Proprietăți afișaj.
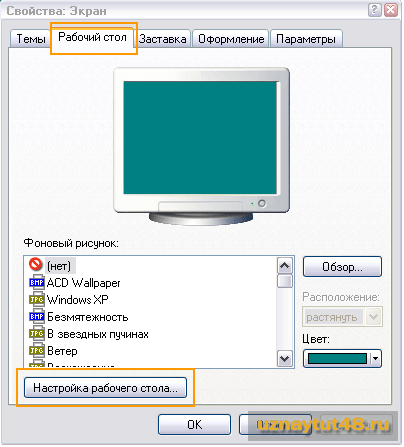
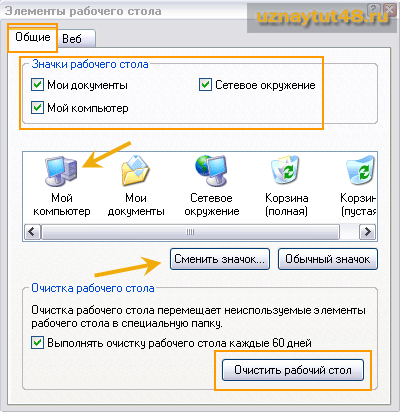
În această fereastră accesați fila „General”. Aici, în secțiunea superioară, putem specifica ce pictograme trebuie afișate pe desktop și care nu.
Mai jos puteți schimba pictograma pentru orice element pe care îl vedem. Pentru aceasta, selectați elementul pentru care dorim să înlocuim pictograma și faceți clic pe butonul „Schimbați pictograma”.
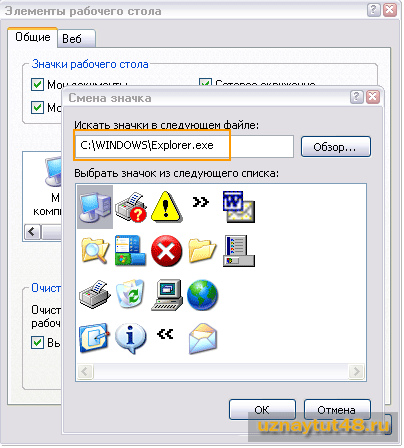
Apoi alegeți o nouă pictogramă dintre cele sugerate.
De asemenea, puteți rula Expertul de curățare a desktopului aici. Pentru a face acest lucru, faceți clic pe butonul „Ștergeți desktopul” și urmați instrucțiunile.
Cum se schimbă pictograma folderului în Windows XP.
Pentru un folder din Windows, puteți selecta și imaginea originală. Pentru a schimba pictograma unui folder, faceți clic dreapta pe acesta și selectați „Proprietăți”.
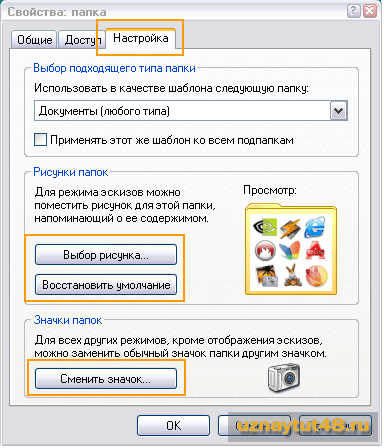
Accesați fila „Setări”. Aici puteți selecta o imagine pentru folderul care va fi afișat ca miniatură la vizualizarea exploratorului. De asemenea, puteți selecta orice imagine pentru folder. De exemplu, o cameră pentru un folder cu fotografii.
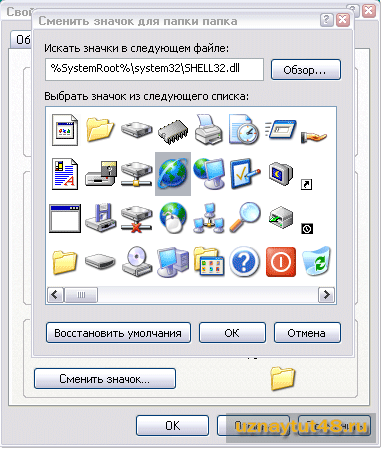
Pentru a face acest lucru, faceți clic pe butonul „Schimbați pictograma” și selectați oricare dintre cele care vă plac. Windows are propria colecție de icoane, dar dacă nu vă place, puteți găsi orice alte icoane și icoane pe Internet.
În Windows 7, înlocuirea pictogramelor este ușor diferită de Windows XP. Dar lucrurile se schimbă la fel de ușor.
Cum se schimbă pictograma elementului „Computerul meu” în Windows 7.
Pentru a seta o nouă pictogramă pentru elementele „Computer”, „Rețea”, „Coș de gunoi” în Windows 7, trebuie să deschideți fereastra „Setări pictogramă desktop”.
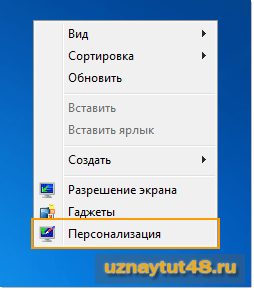
Pentru aceasta, deschideți proprietățile afișajului și selectați „Personalizare”. Din păcate, nu există un astfel de articol în cele mai tinere versiuni ale acestui sistem de operare.
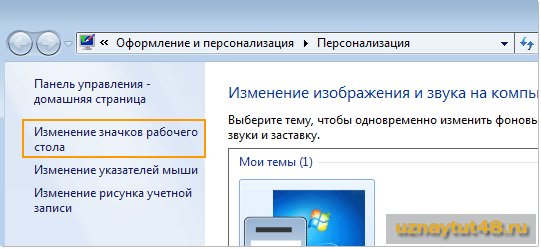
Apoi, în secțiunea din stânga a ferestrei noi, selectați „Schimbați pictogramele desktop”.
Noua fereastră va avea o singură filă „Pictograme desktop”, unde puteți specifica ce pictograme din elementele prezentate sunt afișate pe desktop.
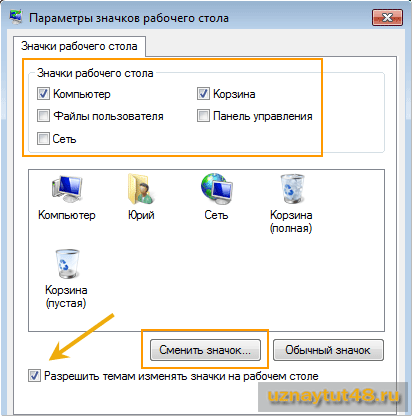
Și cel mai important, aici puteți schimba pictograma pentru oricare dintre aceste elemente. Evidențiați elementul dorit și faceți clic pe butonul „Schimbați pictograma”
Alternativ, puteți permite ca temele Windows să schimbe pictogramele lor.
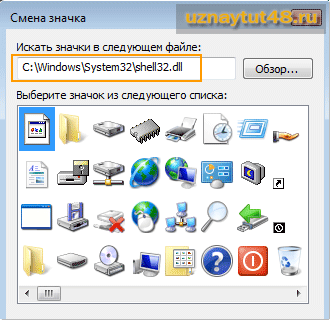
Dacă nu vă plac pictogramele standard, le puteți instala și din fișierul Shell32.dll situat în directorul \\ Windows \\ System32 \\ Shell32.dll.
Sau setați orice altă pictogramă.
Cum se schimbă pictograma folderului în Windows 7.
Pentru a schimba pictograma folderului, accesați proprietățile folderului de care aveți nevoie și accesați fila „Setări”.
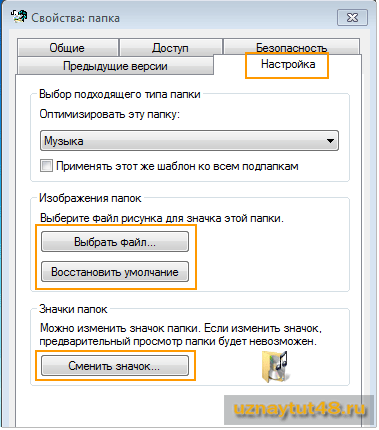
Aici puteți selecta, de asemenea, o imagine pentru pictograma folderului și puteți schimba pictograma în sine. Pentru a schimba pictograma, faceți clic pe butonul „Schimbați pictograma” și selectați orice doriți. De exemplu, pentru un folder cu muzică, puteți selecta imaginea corespunzătoare.
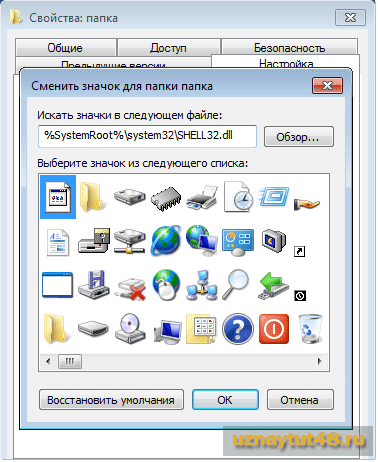
În mod implicit, ni se oferă să selectăm o pictogramă din același director Shell32.dll, dacă nu vi se potrivește, puteți încărca propriile imagini cu pictograme.
Cum se schimbă o pictogramă de comandă rapidă în Windows.
Înlocuirea pictogramei pentru o comandă rapidă este aceeași pentru toate versiunile de Windows, așa că vă voi arăta cum să o faceți folosind Windows XP ca exemplu.
Pentru a schimba pictograma unei comenzi rapide, faceți clic dreapta pe ea și alegeți Proprietăți din meniu.
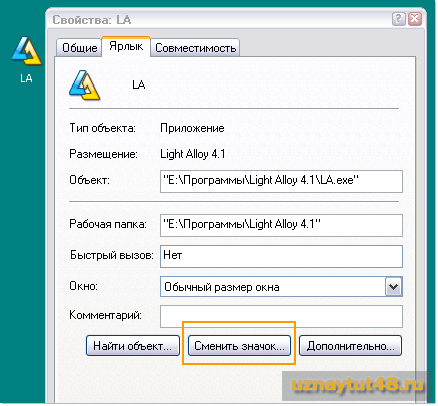
Apoi deschideți fila „Comandă rapidă” și faceți clic pe butonul „Schimbare pictogramă”.
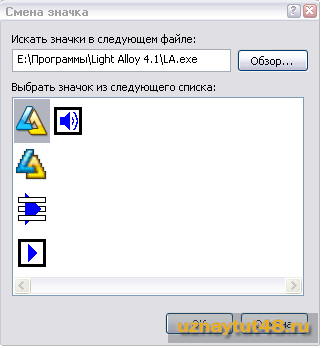
Selectați noua pictogramă și faceți clic pe „OK”. Dacă setul standard de pictograme nu vi se potrivește, atunci faceți clic pe butonul „Răsfoiți” și selectați orice altă pictogramă.
Sper că acest articol vă va ajuta să aflați cum să personalizați pictogramele de pe desktopul computerului.
Dacă mouse-ul eșuează brusc și trebuie să lucrați la computer, atunci controlul indicatorului vă va ajuta.
Mult noroc!
Pictogramele reprezintă o modalitate de a afișa vizual fișiere și foldere într-un computer explorer.
Citiți mai multe despre ce este o pictogramă, cum să creați propria pictogramă, cum să schimbați pictograma unui fișier sau folder, cititorul va afla din acest articol.
Ce este o icoană
Căutând lista de fișiere și foldere de pe monitorul computerului, pe lângă numele acestor fișiere și foldere, le vedem ecusoane, numit colocvial icoane, care sunt diferite între ele și oferă utilizatorului posibilitatea de a forma rapid o reprezentare vizuală a structurii fișierelor computerizate.
Datorită pictogramelor, este foarte convenabil pentru utilizator să distingă fișiere de unele tipuri de altele, să facă clic pe ele cu mouse-ul, efectuând diverse operații într-un mod vizual.
Pictogramă (pictogramă) Este o mică imagine dreptunghiulară salvată într-un fișier independent separat, situat undeva pe dispozitivul de stocare al computerului. Computerul, formând pe monitor o reprezentare vizuală a listei tuturor fișierelor, înlocuiește o pictogramă adecvată pentru fiecare fișier și folder.
Adică, putem spune că un anumit sistem de relații este încorporat în sistemul de operare al computerului, în care fiecare fișier corespunde unui fel de pictogramă care este afișată pe monitor ca o pictogramă pentru acest fișier, dar care este stocată separat de acesta. În acest caz, utilizatorul poate face modificări la aceste relații și poate forța computerul să înlocuiască orice altă pictogramă cu un fișier sau folder în locul celei „standard”.
O caracteristică a acestui sistem de interconectări este că orice pictogramă din acesta nu corespunde fiecărui fișier individual, ci tuturor fișierelor de acest tip. În consecință, puteți schimba pictograma nu pentru un anumit fișier, ci pentru toate fișierele de acest tip în același timp.
După descărcare, instalați programul și rulați-l. În fereastra programului, trebuie mai întâi să deschideți o fotografie din care va fi creată o pictogramă. Pentru a face acest lucru, faceți clic pe butonul „OpenPicture” și indicați spre această fotografie în exploratorul deschis (vedeți imaginea, faceți clic pe ea pentru a o mări).
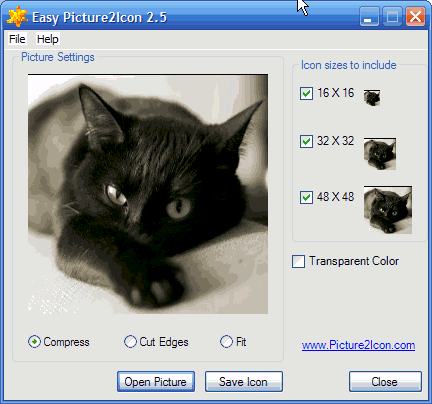
În fereastra programului Easy Picture2Icon, sub imagine, puteți alege una dintre cele 3 opțiuni pentru montarea acestuia în formatul „pătrat”:
- Comprimare - comprimați fotografia de-a lungul marginii mai lungi până la dimensiunea celei mai scurte;
- CutEdges - decuparea unei fotografii de-a lungul unei margini mai lungi la una mai scurtă;
- Potriviți - lăsați-l așa cum este prin inserarea câmpurilor.
În dreapta imaginii, puteți selecta de la 1 la 3 formate de pictograme (16X16, 32X32, 48X48), care vor fi create din imaginea originală și plasate în fișierul .ico creat.
Pentru a crea un fișier cu pictograme, trebuie să faceți clic pe butonul „Salvați pictograma”, după care trebuie să specificați unde și sub ce nume trebuie salvat acest fișier.
Cum se schimbă pictograma unui folder sau a unei comenzi rapide
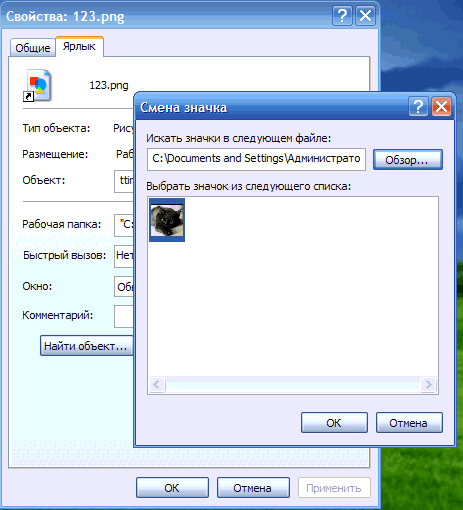
Pentru a schimba pictograma standard a unui folder sau a unei comenzi rapide la alta, trebuie să faceți clic pe ea cu butonul din dreapta al mouse-ului, în meniul contextual deschis selectați elementul "Proprietăți". Atunci...
Pentru un dosar: în fereastra care se deschide, accesați fila „Setări”, faceți clic pe butonul „Schimbați pictograma”, în fereastra „Căutați pictograme în fișierul următor” specificați fișier necesar pictogramele și confirmați modificările (a se vedea imaginea, faceți clic pe ea pentru a mări).
Pentru o comandă rapidă: în fereastra care se deschide, accesați fila „Comandă rapidă”, faceți clic pe butonul „Schimbare pictogramă”, în fereastra „Căutați pictograme în fișierul următor”, specificați fișierul pictogramă necesar și confirmați modificările.
Cum se schimbă pictograma fișierului
După cum sa menționat mai sus, în sala de operație sistem Windows puteți schimba pictograma nu pentru un anumit fișier, ci pentru toate fișierele de un anumit tip în același timp.
în Windows XP
:
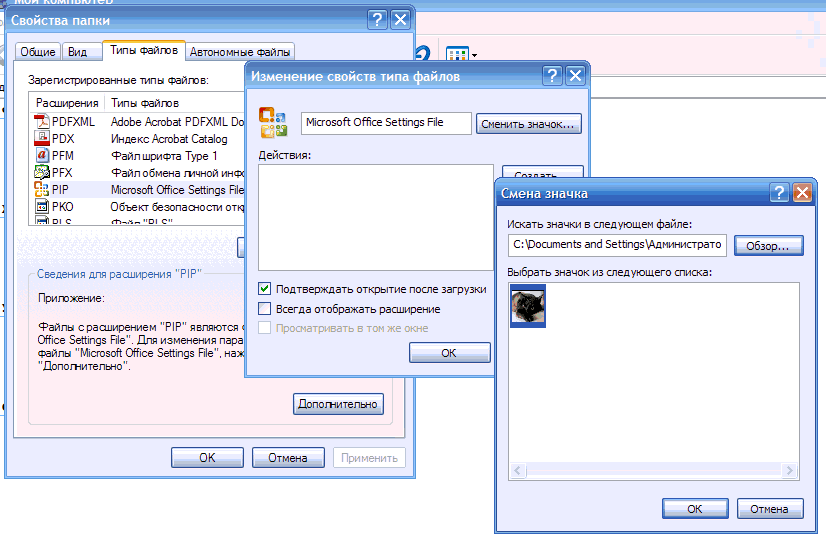
1. Deschideți orice dosar sau secțiune, faceți clic stânga o dată pe elementul „Serviciu” situat în partea de sus a folderului deschis și, în lista care apare, selectați elementul „Opțiuni folder” ( vezi poza).
2. În fereastra care se deschide, accesați fila „Tipuri de fișiere” și în fereastra cu numele „Tipuri de fișiere înregistrate” selectați (cu un singur clic) tipul de fișier pentru care trebuie să schimbați pictograma, apoi faceți clic pe butonul „Avansat” situat sub această fereastră (vezi imaginea ).
3. Se va deschide o altă fereastră cu numele „Modificarea proprietăților unui tip de fișier”, în care trebuie să faceți clic pe butonul „Schimbați pictograma ...” și în explorator indicați un nou fișier cu pictograme pe care doriți să îl atribuiți acestui tip de fișier, apoi confirmați modificările.
Pentru a schimba pictograma pentru un anumit tip de fișier în Windows Vista / 7/8
va avea nevoie utilitate specialăîntrucât este necesar fonduri de personal în aceste versiuni Windows absent. 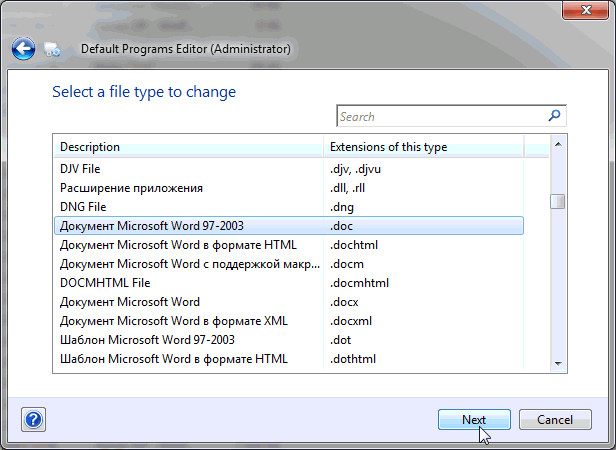
Utilitarul se numește Editor de programe implicit. Este un singur fișier și nu necesită instalare. Doar descărcați-l și rulați-l făcând dublu clic pe butonul stâng al mouse-ului.
În fereastra utilitarului, faceți clic pe „Setări tip fișier”, iar în etapa următoare - „Pictogramă”. Va apărea o fereastră cu o listă de tipuri de fișiere. În acesta, trebuie să selectați tipul de fișiere pentru care trebuie să schimbați pictograma (cu un singur clic pe butonul stâng al mouse-ului), apoi faceți clic pe butonul „Următorul” (a se vedea imaginea).
În etapa următoare, trebuie să faceți clic pe butonul „Răsfoiți ...”, în exploratorul care se deschide, indicați spre noul fișier pictogramă și confirmați modificările.
