Dacă aveți suspiciuni că există unele probleme cu hard diskul (sau SSD-ul) computerului sau laptopului sau doriți doar să știți în ce stare se află, puteți face acest lucru folosind diverse programe pentru a verifica HDD-ul.
În ciuda faptului că, atunci când vine vorba de verificarea HDD-ului, amintim cel mai adesea programul gratuit HDD Victoria, la urma urmei, nu voi începe cu ea (despre Victoria - la sfârșitul instrucțiunilor, mai întâi despre opțiuni mai potrivite pentru utilizatorii începători). În opinia mea, utilitarul Seagate SeaTools poate fi mult mai convenabil (și destul de eficient) pentru majoritatea utilizatorilor. În același timp, acest program este disponibil în limba rusă și funcționează nu numai cu hard disk-uri fabricate de Seagate, ci și cu oricare altele.
Verificarea unității de disc în Seagate SeaTools
Software-ul gratuit Seagate SeaTools vă permite să verificați erorile hard disk-uri diferite mărci și, dacă este necesar, corectați sectoarele defecte. Puteți descărca programul de pe site-ul oficial http://www.seagate.com/support/downloads/seatools/

- SeaTools pentru Windows - Utilitarul Checker hard disk în interfața Windows.
- Seagate pentru DOS este o imagine iso de pe care puteți porni de pe acesta și puteți verifica hard diskul și remedia erorile.
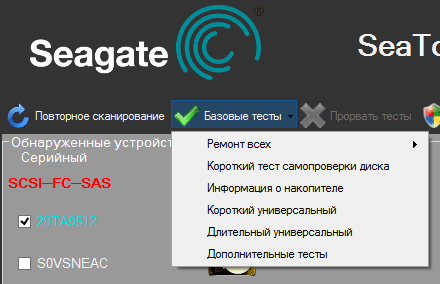
Utilizarea versiunii DOS vă permite să evitați diverse probleme care pot apărea la verificarea în Windows (deoarece sistemul de operare în sine accesează în mod constant și hard disk-ul, ceea ce poate afecta verificarea).
După lansarea SeaTools, veți vedea o listă de hard disk-uriinstalat în sistem și va fi capabil să efectueze testele necesare, să obțină informații SMART și, de asemenea, să efectueze recuperarea automată a sectoarelor defecte. Toate acestea le veți găsi în elementul de meniu „Teste de bază”. În plus, programul include un manual detaliat în limba rusă, pe care îl puteți găsi în secțiunea „Ajutor”.
Western Digital Data Lifeguard Diagnostic Hard Drive Tester
Acest utilitate gratuită, spre deosebire de precedent, este destinat numai pentru hard disk-urile Western Digital. Și mulți utilizatori ruși au doar astfel de hard disk-uri.
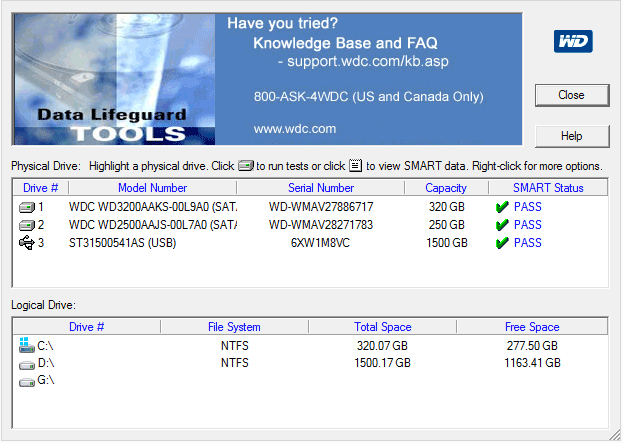
La fel ca programul anterior, Western Digital Data Lifeguard Diagnostic este disponibil într-o versiune Windows și ca bootable Imagine ISO... Folosind programul, puteți vizualiza informații SMART, puteți verifica sectoarele hard diskului, puteți suprascrie discul cu zerouri (ștergeți definitiv totul), puteți vizualiza rezultatele testului.
Puteți descărca programul de pe site-ul de asistență Western Digital: http://support.wd.com/product/download.asp?groupid\u003d613&sid\u003d3&lang\u003dru
Cum să verificați hard diskul cu instrumentele Windows încorporate
În Windows 8, 7 și XP, puteți efectua o verificare a hard diskului, inclusiv verificarea suprafeței și remedierea erorilor fără a recurge la software suplimentar.
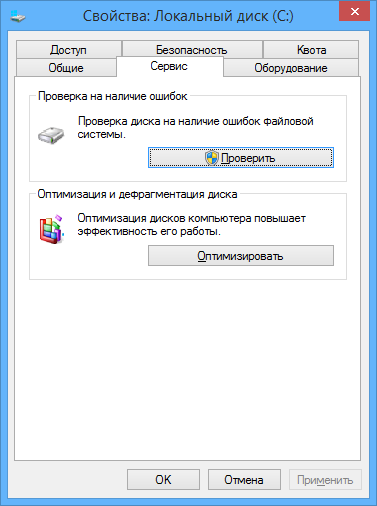
Verificarea hard disk-ului în Windows
Deschideți Explorer sau „Computerul meu”, faceți clic pe click dreapta pe unitatea de disc pe care doriți să o verificați, selectați Proprietăți. Accesați fila „Serviciu” și faceți clic pe „Verificare”. După aceea, nu mai rămâne decât să aștepți sfârșitul verificării. Aceasta metoda nu foarte eficient, dar ar fi frumos să știm despre disponibilitatea sa.
Scanare HDD
HDD Scan este un alt instrument gratuit de scanare a hard disk-ului. Poate verifica sectoarele HDD-ului, poate obține informații SMART și poate efectua diferite teste pe hard disk.
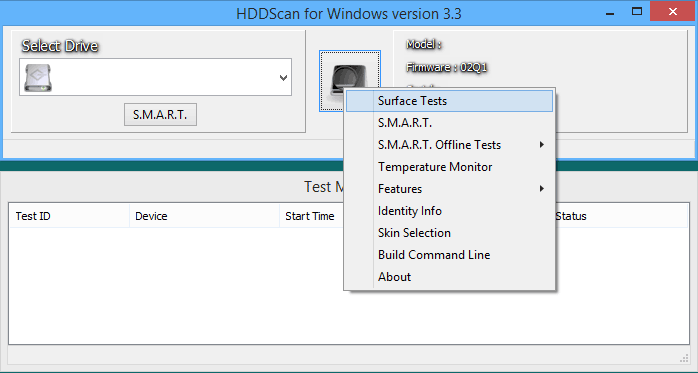
Programul acceptă nu numai discuri IDE, SATA și SCSI, ci și unități flash, RAID, SSD. Vă permite doar să aflați despre disfuncționalitățile de pe hard disk, dar nu să remediați erorile.
Detalii despre program, utilizarea acestuia și unde se descarcă:
Cum să verificați performanța unui hard disk în Victoria HDD
Victoria este probabil unul dintre cele mai populare programe de diagnosticare a hard diskului. Cu acesta, puteți vizualiza informații S.M.A.R.T. (inclusiv pentru SSD) verificați HDD-ul pentru erori și sectoare defecte, precum și marcați blocurile defecte ca nefuncționând sau încercați să le restaurați.
Programul poate fi descărcat în două versiuni - Victoria 4.46 beta pentru Windows (și alte versiuni pentru Windows) și Victoria pentru DOS, inclusiv ISO pentru crearea unitate de încărcare... Pagina oficială de descărcare este http://hdd-911.com/ (selectați „fișiere” din meniu).
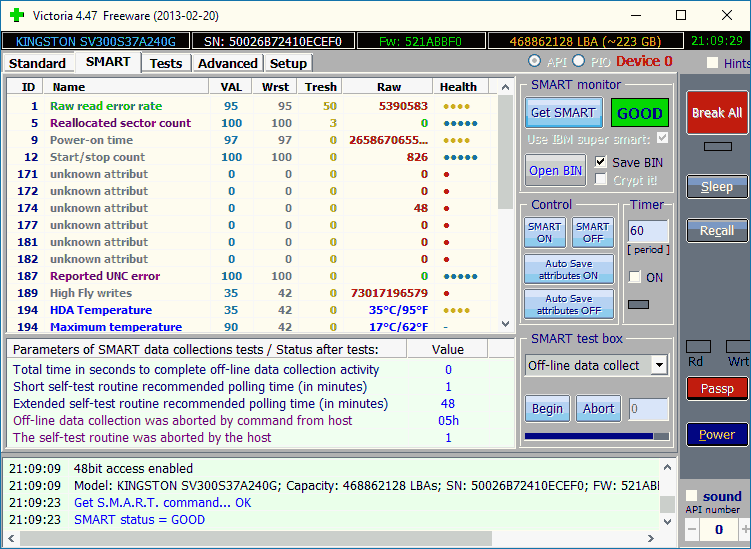
Instrucțiunile pentru utilizarea Victoria vor dura mai mult de o pagină și, prin urmare, nu presupun să o scriu acum. Permiteți-mi să spun doar că elementul principal al programului în versiunea Windows este fila Teste. După ce ați început testarea, după ce ați selectat anterior hDD în prima filă, puteți obține o reprezentare vizuală a stării sectoarelor de hard disk. Rețineți că dreptunghiurile verzi și portocalii cu un timp de acces de 200-600 ms sunt deja rele și înseamnă că sectoarele sunt defecte (în acest fel puteți verifica doar HDD-ul, acest tip de verificare nu este potrivit pentru SSD-uri).
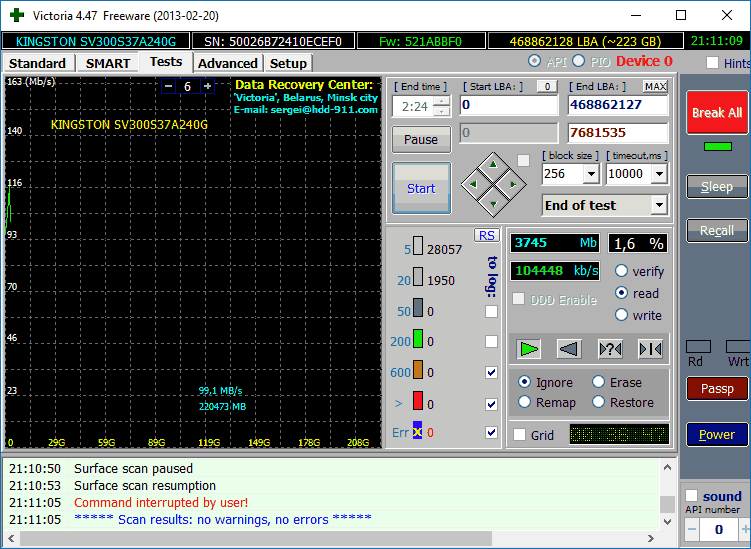
Aici, pe pagina de testare, puteți bifa „Remap”, astfel încât sectoarele defecte să fie marcate ca nefiind în timpul testului.
Și, în sfârșit, ce trebuie făcut dacă este detectat hard diskul sectoare deteriorate sau blocuri rele? Cred că cea mai bună soluție este să aveți grijă de siguranța datelor și să înlocuiți un astfel de hard disk cu unul funcțional cât mai curând posibil.
Informații suplimentare: Testul de fitness al unității pentru Windows (DFT) nu este neobișnuit printre programele de testare recomandate pentru hard disk. Are unele limitări (de exemplu, nu funcționează cu chipset-uri Intel), dar recenziile de performanță sunt extrem de pozitive. Poate util.
Descriere
Aceasta este versiunea pentru Windows a Data Lifeguard Diagnostic. Este proiectat pentru a testa atât unități WD interne, cât și externe. În plus, afișează modelul și numerele de serie ale unităților WD conectate la computer.Sisteme de operare acceptate
- Windows 10
- Windows 8 versiuni pe 32/64 de biți
- Windows 7 versiuni pe 32/64 de biți
- Versiuni Windows Vista 32/64 biți
- Versiuni Windows XP 32/64-bit
Instrucțiuni
- Descărcați arhiva programe Windows Diagnostic de salvamar de date, .zip.
- Despachetați și rulați WinDlg.exe. Dacă aveți Vista sau mai nou versiunea Windowsatunci vei avea nevoie faceți clic dreapta pe pictograma fișierului WinDlg.exe și selectați elementul Rulat ca administrator.
- Pentru a continua instalarea, citiți acordul de licență și acceptați termenii.
- Ecranul principal al programului este format din două ferestre. Fereastra de sus afișează o listă de unități pe computer pe care le puteți verifica. Pentru fiecare unitate, se afișează numărul modelului, număr de serie, capacitate și stare SMART. Fereastra inferioară afișează informații despre partițiile unității selectate.
- Pentru a verifica unitatea sau pentru a vizualiza starea SMART, evidențiați unitatea și apoi selectați pictograma din rândul de sus.
- După ce faceți clic pe pictograma Run Check, apare fereastra DLGDIAG - Select Action.
- Vi se vor prezenta următoarele elemente de meniu:
- VERIFICARE RAPIDĂ - Efectuează un autotest SMART cu acționare rapidă pentru a colecta și verifica informațiile de salvare a datelor.
- VERIFICARE DURĂ - Efectuează o scanare completă a discului pentru a găsi sectoare defecte. Durata acestei verificări depinde de capacitatea unității și poate dura până la câteva ore.
- ȘTERGERE - suprascrie conținutul unității cu zerouri. Are două moduri: ștergere completă și rapidă. Sistemul de fișiere și datele de pe unitate vor fi pierdute.
- VEZI REZULTATELE VERIFICĂRII - afișează rezultatele ultimei verificări.
- Selectați tipul de verificare pe care doriți să îl efectuați și faceți clic pe butonul „Start”.
- La sfârșitul procedurii, vi se va oferi un mesaj care va indica dacă această unitate a trecut testul. Faceți clic pe butonul Închidere.
Funcționarea sistemului de operare și a software-ului instalat depinde de starea hard diskului. Prin dirijare testa greu disc, amintiți-vă: erorile și defecțiunile pot sta nu numai în structura fizică a HDD-ului dvs., ci și în structura informațiilor înregistrate. Testele periodice relevă probleme, menținând ordinea dură mai mult timp.
Cum să verificați performanța unui hard disk
Testul poate începe prin evaluarea sunetului. Este util să verificați dacă există zgomot străin în timpul funcționării dispozitivului. O schimbare bruscă a tonului zumzetului emis de HDD poate indica uzura unităților mecanice, ceea ce va provoca defectarea în viitor. Cu o manipulare atentă a unității de sistem, șansa unei astfel de defecțiuni este neglijabilă. Un alt motiv pentru înlocuirea unității de disc poate fi defectarea multiplă a sistemului de operare la pornire. Chiar dacă reinstalarea sistemului nu se desfășoară corect și sistemul de operare nu este restaurat, este timpul să apelați expertul sau să căutați un înlocuitor.
Unele cauze ale problemelor similare cu o defecțiune a hard diskului includ un HDD debordant sau o eroare de scriere care face imposibilă citirea datelor în computer. Primul caz este „tratat” cu respect pentru spațiul liber - nu depozitați totul pe șurub, salvați informații pe unitățile externe de rezervă. În al doilea caz, rezolvarea problemelor ar trebui să înceapă prin testarea dispozitivului cu programe de testare de nivel scăzut. Numărul lor este mare. Unul dintre programele concepute pentru a verifica unitatea de disc este încorporat în popularul sistem de operare Windows.
Verificarea HDD-ului în sistemul de operare Windows utilizând chkdsk.exe
Programul Windows încorporat numit ChkDsk.exe (prescurtare pentru Verificare disc) vă permite să testați orice hard disk conectat la sistem utilizând un set de teste de bază. LA versiuni moderne Funcționalitatea sistemului de operare al CHKDSK este prezentată într-un shell grafic: utilizatorul poate găsi cu ușurință butoane pentru configurarea și pornirea verificării. Programul descris pentru verificarea hard disk-ului găsește erori în adresarea secțiunilor individuale ale spațiului fizic și le organizează. Folosiți Windows Disk Defragmenter cu CHKDSK.
Utilitarul prezintă, de asemenea, un alt nivel fizic de verificare - însăși suprafața dispozitivelor este testată folosind operații elementare de citire și scriere. Corupția unuia dintre sectoare, care duce la probleme, poate fi izolată și exclusă din spațiul de adrese cu care funcționează Windows. Aceasta înseamnă că problema este temporar eliminată, dar așa-numitele sectoare defecte marchează începutul unor erori mai grave în HDD. Motivul apariției lor este vibrația sau o defecțiune a componentelor mecanice ale hard diskului.
Diagnosticarea hard diskului de către programe terțe
Vă puteți testa computerul și hard disk-urile cu ajutorul unor programe populare de la terți. Verificatorul de hard disk este mic, îl puteți rula chiar dacă HDD-ul este aproape plin. Unele utilitare pot fi descărcate de pe link și rulate direct de pe un dispozitiv de stocare portabil prin încărcare în memorie. Luați în considerare următoarele programe din articol:
- HDD Victoria;
- Scanare HDD;
- Ashampoo HDD Control 2;
- utilitar MHDD.
Programul de testare a hard disk-ului Victoria HDD există în diferite versiuni mai mult de zece ani. Aceasta include toate funcționalitățile pentru lucrul cu hard diskurile computerelor și laptopurilor la nivel hardware - se folosesc instrucțiuni de citire și scriere de bază. Are o interfață grafică minimă pentru o pornire rapidă. Acest scaner oferă utilizatorului o listă extinsă de parametri și stări pentru a verifica:
- viteza de rotatie;
- temperatura;
- numărul de sectoare defectuoase pe mass-media fizică;
- informații SMART despre partiții și locația datelor.
Un alt verificator de hard disk gratuit, HDD Scan, este similar cu Victoria și a fost actualizat ultima dată în 2010. Limba rusă nu este acceptată, dar programul este echipat cu instrucțiuni detaliate în limba engleză despre modul de utilizare a verificării integrității. Lista caracteristicilor utile include:
- lucrul cu sectoarele „rele”;
- reglarea rotației axului și a nivelului de zgomot;
- managementul temperaturii și puterii;
- tratament și recuperare;
- selectarea modurilor pentru schimbarea vitezei sau fiabilității testului.
Ashampoo HDD Control 2 este un program conceput pentru a testa hard diskul. Software-ul acceptă diferite limbi. Verificarea erorilor de pe hard disk este configurată și rulată într-o interfață intuitivă cu explicații și instrucțiuni. Cele mai recente actualizări permit lucrul atât cu HDD (intern și extern), cât și cu SSD. Conține:
- proceduri standard de testare SMART;
- analiza sectoarelor și clusterelor defecte;
- colectarea de informații despre prezența daunelor fizice;
- instrument inclus pentru curățarea dură de fișiere inutile și rupte.
Lista este completată de un mic utilitar care poate rula de pe un dispozitiv portabil (dischetă, unitate flash) - MHDD. Conceput pentru MS DOS, MHDD funcționează în continuare cu tipuri populare de hard disk-uri: IDE, SATA, SCSI. Lucrări acceptate cu Unități USB prin modul de emulare. Utilitar MHDD:
- testează rapid discul pentru erori;
- elimină sectoarele defecte prin rescriere;
- poate face formatare la nivel scăzut pentru curățare completă spațiul fizic al HDD-ului.
Video: verificarea hard disk-ului pentru sectoare defecte și erori
În acest articol, veți găsi un ghid pentru utilizarea chkdsk, linkuri către programe care vă permit să testați în mod cuprinzător unitatea de hard disk, precum și instrucțiuni pentru acestea. În plus, articolul explică cum să verificați partiții greu disc folosind instrumentele Windows încorporate.
Pe aceasta pagina
Windows Disk Check Utility (chkdsk)
Windows are propriul utilitar de verificare a discului. Poate fi rulat de la interfață grafică sau din linie de comanda.
Rulați verificarea discului din GUI
Deschide fereastra Calculatorul meu, faceți clic dreapta pe discul sau partiția pe care doriți să o verificați și selectați din meniul contextual paragraf Proprietăți... În fereastra de proprietăți a discului, accesați fila Serviciu și apăsați butonul Verifica.
În fereastra următoare, faceți clic pe buton Alergare.
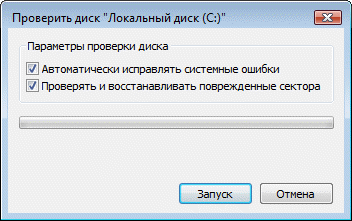
Verificarea partiției non-sistem va începe imediat. Dacă verificați partiție de sistem Windows 7, este posibil să vedeți un mesaj care să indice că nu poate fi executat acum.

Acest lucru este normal, deoarece partiția de sistem este utilizată de sistemul de operare. Faceți clic pe buton Program de verificare a discului... Pentru a începe scanarea, trebuie să reporniți computerul. După repornirea computerului, verificarea discului va fi efectuată înainte de a porni sistemul de operare.
Rulați verificarea discului din linia de comandă
Mai jos este un exemplu de pornire a verificării secțiunii C din linia de comandă.
chkdsk c: / f / r
Notă... Linia de comandă trebuie executată cu drepturi de administrator.
În Windows 7, la fel ca în cazul verificării partiției de sistem din interfața grafică, după executarea acestei comenzi, veți vedea un mesaj care spune că verificarea nu poate fi efectuată.
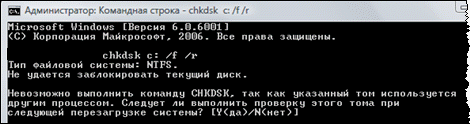
introduce Da și reporniți computerul pentru a începe verificarea.
Pentru mai multe informații despre parametrii liniei de comandă ai utilitarului chkdsk îl puteți obține rulând-o cu cheia /? sau pe această pagină.
Rulați verificarea discului dacă sistemul nu pornește
Dacă sistemul de operare nu pornește din cauza erorilor de disc, puteți verifica discul utilizând instalarea disc Windows.
Windows 7, 8.1, 10
- Porniți în mediul de recuperare și deschideți un prompt de comandă (instrucțiuni pentru Windows 8 și mai nou, Windows 7)
- La promptul de comandă, introduceți comanda chkdsk c: / r
Windows XP
Dacă problema apare pe Windows XP, utilizați Consola de recuperare. Pornirea de la disc de instalare în consolă, rulați comanda
chkdsk c: / r
Pentru mai multe informații despre Consola de recuperare, consultați articolele din baza de cunoștințe Microsoft:
- Instalarea și utilizarea consolei de recuperare în Windows XP
- Activarea conectării automate a administratorului atunci când utilizați Consola de recuperare
Diagnosticarea hard diskului de către programe terțe
Dacă după verificarea hard diskului cu utilitarul chkdsk continuați să experimentați erori critice legate de hardware, merită să faceți teste mai amănunțite folosind programe specializate. De regulă, utilitarele de la producătorii de hard disk sunt utilizate pentru diagnosticare sau programe precum Victoriasau MHDD.
Atenţie! Înainte de a testa hard diskul utilizând programe terțe, trebuie să faceți o copie de rezervă a tuturor datelor.
După cum știți, toate datele computerului sunt stocate pe un dispozitiv de stocare mic, dar adesea foarte încăpător - un hard disk sau un hard disk, HDD (Hard Disk Drive). Deci, ca orice dispozitiv, un hard disk se uzează treptat, ceea ce afectează performanța și performanța acestuia. Puteți observa acest lucru: dacă PC-ul dvs. (laptop, netbook) este un camarad „experimentat” care lucrează de mai bine de un an, poate începe să înghețe, să „gândească” mult timp când accesați anumite foldere etc. Acestea sunt semne sigure ale apariției unor sectoare „proaste” pe hard disk. În acest caz, el pur și simplu are nevoie de ajutorul dvs. sub formă de verificare și, dacă este posibil, de corectare a erorilor din munca sa. Acest lucru se poate face în mai multe moduri, vă voi spune despre toate în ordine. Dacă decideți să aflați cum să verificați dacă hard diskul dvs. nu prezintă erori, atunci recomandarea mea este să citiți acest articol până la capăt și abia apoi să începeți urmarea pașilor descriși în acest articol.
Pentru a vă menține în mod competent unitatea de disc, pentru a-și prelungi durata de viață timp de mulți ani, trebuie să înțelegeți câteva elemente de bază ale funcționării unității. Deci mai întâi voi încerca tot ce pot limbaj simplu spuneți ce se întâmplă în interiorul hard disk-ului și din cauza a ceea ce își pierde în cele din urmă „vechea aderență”, iar după aceea voi menționa ce programe vă vor ajuta la întreținerea și repararea hard disk-ului. Dacă nu aveți dorința de a intra în problemă literalmente din interior și intenționați doar să treceți peste instrucțiunile de genul „faceți clic aici - faceți clic aici” - treceți la a doua parte a articolului care descrie metode și programe pentru verificarea hard diskului. Prima secțiune a materialului va fi dedicată teoriei și voi încerca să o fac cât mai interesantă și mai ușor de înțeles. Merge!
Cum funcționează hard diskul și formatarea
Un hard disk este un dispozitiv format din mai multe plăci de sticlă / aluminiu acoperite cu un feromagnet. Deasupra suprafeței fiecărei plăci (disc), la o distanță de aproximativ zece nm, există capete magnetice care citesc și scriu informații pe disc.
În producția de discuri, în etapa finală, pistele, sectoarele și marcajele sunt aplicate pe suprafața magnetică a discului. Acest proces se numește formatare de nivel scăzut. Astfel, informațiile despre servicii sunt aplicate pe disc. În termeni simpli, „magnetizarea” informațiilor despre servicii este mai mare decât cea cu care vom umple ulterior discul. De aceea, datele și fișierele utilizatorilor pot fi scrise și șterse de multe ori, dar informațiile despre servicii nu pot.
IMPORTANT: dacă ați citit / auzit undeva că formatarea la nivel scăzut vă va ajuta să remediați erorile de pe hard disk și o puteți face cu ajutorul oricărui program, nu uitați: această operație se efectuează o singură dată și numai din fabrică folosind echipamente scumpe. Formatarea la nivel scăzut cu software este imposibilă acasă! Desigur, îl puteți formata, dar aceasta nu va fi formatarea pe care am dori-o.
Uneori recurg la formatarea așa (există utilitati speciale), dar fac această procedură pentru a formata discul atunci când alte programe refuză să facă acest lucru. Întrebați de ce se întâmplă acest lucru? Deoarece unele programe, dacă nu pot formata discul, scriu un mesaj, de exemplu, „ Formatarea tare discul nu a putut fi finalizat ”, iar dacă utilizați programe speciale care se formatează de mai multe ori în aceeași zonă, uneori această opțiune funcționează - când discul nu poate fi formatat cu ușurință.
Hard disk-ul este echipat cu un fel de sistem de operare (nu Windows, pe care îl cunoaștem și îl folosim cu toții). Cu ajutorul etichetelor și comenzilor sistemului de operare aplicate pe disc, unitatea „înțelege” exact unde trebuie livrat capul magnetic în momentul curent pentru citire / scriere. Tabelul pieselor, sectoarelor și etichetelor, precum și sistemul de operare al discului - Firmware, firmware - este stocat într-un special, închis din Secțiunea BIOS și familiar pentru noi sisteme de operare, zona. Prin urmare, dacă vă întrebați brusc dacă trebuie să actualizați firmware-ul discului dvs., să știți: nu este necesar să faceți acest lucru. La urma urmei, un hard disk nu este un iPhone și nu are nevoie de actualizări pentru ca un hard disk modern să funcționeze corect.
Sectoare HDD defecte - fizice, logice, software
Ne apropiem din ce în ce mai mult de problema - pierderea performanței de pe hard disk.
Deci, discurile sunt împărțite în piese și piesele sunt împărțite în sectoare. Apropo, dimensiunea minimă a unui sector de hard disk disponibil utilizatorului este de 512 octeți. Ce se întâmplă dacă un sector devine brusc inutilizabil? Controlerul hard disk-ului dă comanda pentru a mai face câteva încercări de citire (în acest moment, pe cealaltă parte a monitorului, putem observa cum PC-ul „se oprește ușor”) și, dacă operațiunea nu reușește, sistemul marchează sectorul ca fiind defect (bloc rău, rău ), iar informațiile care ar fi trebuit scrise în acest sector sunt scrise în alt sector de lucru din partiția de rezervă. În același timp, informațiile sunt introduse în tabelul de etichete pe care acest sector este considerat acum inoperant. Procesul de redirecționare de la sectoare defecte la sectoare de rezervă se numește „remapare” sau „remapare” în argou.
Notă: Imaginați-vă: capul magnetic nu se poate mișca întotdeauna de-a lungul pistelor sector cu sector - din cauza sectoare sparte ea trebuie să sară din și înapoi pe pista de rezervă din când în când. Din acest motiv, apropo, puteți auzi sunete străine, care scârțâie din HDD. Bineînțeles, cu cât sunt mai multe sectoare defectuoase pe disc, cu atât mai lent funcționează unitatea de disc.
Sectoarele defecte sunt de mai multe tipuri:
- Bloc fizic rău... Astfel de sectoare apar ca urmare a deteriorării fizice și mecanice a hard diskului - aruncarea unui feromagnet, fisuri, cipuri. Este logic să presupunem că apariția lor se datorează unui efect fizic - vibrații, șocuri sau temperaturi ridicate (supraîncălzire), praf care pătrunde în disc. Sectorul fizic defect nu poate fi remediat de niciun software; singura soluție este să îl introduceți în tabelul cu defecte și să-i atribuiți un „deputat” pe pista de rezervă. Prin urmare, nu bateți la laptop și fiți, de asemenea, atenți unitate de sistem computer, care este plasat de obicei sub masă.
- Bloc logic rău... Acestea sunt rezultatul unei încălcări a logicii hard diskului și sunt împărțite în două categorii: recuperabile și nerecuperabile.
- Bloc logic incorectabil. În acest caz, informațiile despre servicii sunt încălcate - eticheta sectorului, adresa etc., care uneori pot fi corectate, dar disponibile doar specialiștilor restrânși în prezența echipamentelor scumpe.
- Bloc logic corect corectabil. Împreună cu informațiile, un parametru suplimentar este scris în sector - o sumă de control sau un cod de corecție a erorilor (ECC), care permite restabilirea informațiilor chiar și în cazul unei defecțiuni. Se întâmplă să opriți computerul (de exemplu, de la priză în timp ce sistemul încă funcționa), informațiile au fost scrise pe hard disk, dar suma de control nu a fost introdusă în tabel. În acest caz, programele de recuperare HDD vin în ajutor, care, „fără a cere” sectorului, scriu forțat zerouri în ele și, în consecință, noi sume de control. După aceea, sectorul revine la lucru, iar discul este formatat fără probleme folosind instrumentele Windows standard. Dacă nu îl formatați, hard diskul va accesa în mod repetat pe disc și computerul sau laptopul dvs. vor îngheța din cauza unei sume de verificare incorecte.
- Bloc software incorect... Numele în sine ne spune că astfel de blocuri apar în cursul funcționării programului, ceea ce înseamnă că, cu ajutorul oricărui program, astfel de probleme pot fi remediate. Aceasta include sectoare marcate incorect și alte „lucruri mici” care pot fi corectate prin formatare regulată.
IMPORTANT: Sunt sigur că știți cu toții acest lucru perfect, dar în caz că o voi spune: formatarea vă va distruge toate datele de pe disc. Prin urmare, înainte de formatarea discului, asigurați-vă că toate informațiile necesare din acesta sunt copiate pe un alt suport. În caz contrar, pur și simplu îl vei pierde.
Utilitare Windows standard pentru verificarea hard diskurilor
Cu teoria sortată, să trecem la practică. Există mai multe aplicații pentru tratarea hard disk-urilor cu „probleme” care s-au dovedit a fi instrumente puternice și fiabile. Toate in ordine.
Prin tradiție, voi spune câteva cuvinte despre standard instrumente Windows... Funcționalitatea, desigur, lasă de dorit, dar o va face pentru prevenirea erorilor de disc. Pentru a verifica discul utilizând instrumentele sistemului de operare, deschideți Explorer, faceți clic dreapta pe oricare dintre discuri și selectați linia Proprietăți din meniu.
În fereastra care se deschide, accesați fila „Serviciu” și vedeți că avem puține opțiuni - puteți verifica erorile sistemului de fișiere sau puteți începe defragmentarea. Nu ne vom opri asupra cecului (apăsăm butonul și bifăm), dar voi spune câteva cuvinte despre defragmentare. După cum sugerează și numele, acest proces este inversul procesului de fragmentare a discului ca urmare a remapării (acest lucru a fost discutat în partea teoretică a articolului de mai sus). Mai simplu spus, defragmentarea este ordonarea tabelului de discuri și a sectoarelor de rezervă pentru un acces mai rapid la acesta din urmă și un răspuns mai rapid al hard diskului în ansamblu. Vă recomandăm să rulați ocazional defragmentarea discului. Totuși, nu uitați: orice operațiune de verificare sau reparare a unui hard disk este un proces îndelungat, așa că luați ceva timp.
Concluzie: trebuie să verificați discul pentru erori în sistemul de fișiere și puteți defragmenta și discul.
O altă modalitate de a verifica discul folosind instrumentele standard este prin linia de comandă. Lansați-l - apăsați „Win” + „R” pe tastatură, apoi introduceți „cmd” și faceți clic pe „OK”. Apoi, scriem comanda „chkdsk C: / f / r”, unde „C:” este litera unității de verificat, „/ F” și „/ R” sunt parametri care indică faptul că este necesar să corectăm automat erorile, precum și să verificăm sectoarele defecte și să încercăm restabiliți informațiile.
Atenţie! Dacă nu reușiți să utilizați această comandă, și anume, nu veți avea suficiente privilegii pentru a utiliza această comandă, atunci mai jos vă voi spune ce să faceți în această situație.
Notă: metoda pe care am descris-o mai sus nu economisește mult atunci, prin urmare, recomand cu tărie utilitarul chkdsk, care m-a salvat de mai multe ori.

De asemenea, ar trebui să țineți cont de faptul că, dacă discul dvs. fizic este împărțit în unități logice, de exemplu, C, D etc., atunci trebuie să verificați toate unitățile logice.
Dacă discul pe care îl verificați este utilizat în acest moment, sistemul vă va solicita să programați o verificare a discului la următoarea repornire a computerului, trebuie să apăsați tasta Y: „Y” - „Da” și „N” - „Nu” („Nu”) ). Apoi, trebuie să reporniți dispozitivul.
Dacă discul este liber, se va efectua o verificare, ale cărei rezultate vor fi afișate de program. Poate că programul vă va cere să demontați volumul (discul local), în acest caz apăsați și tasta „Y” de pe tastatură. Mai jos am arătat un exemplu al acestui mesaj:

Dacă executați comanda „chkdsk /?”, Se va afișa programul lista plina parametrii care pot fi utilizați cu acest utilitar, dar în majoritatea cazurilor metoda descrisă mai sus este suficientă pentru diagnosticare.
Dacă utilitarul scrie că nu aveți privilegii pentru a executa comanda, atunci trebuie să o rulați ca administrator. Acest lucru este ușor de făcut. Pentru utilizatorii care au instalat Windows 8 sau 10, apăsați tastele „Win” + „X”, se va deschide un meniu în care trebuie să selectați „Command prompt (administrator)”. După aceea, puteți introduce în siguranță comanda de care aveți nevoie. Dacă Windows 7 sau XP este instalat pe computerul dvs., atunci trebuie să găsiți „cmd” sau „linie de comandă” prin căutare, faceți clic dreapta pe el și selectați Executare ca administrator.
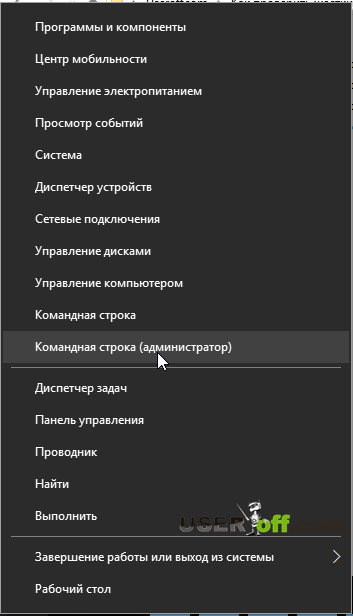
Apropo, puteți reveni la rezultatele verificării discului mai târziu, chiar și după închiderea liniei de comandă și repornirea computerului. Pentru asta:
- Apăsați „Win” + „R”, scrieți „eventvwr.msc” în linie, apăsați „OK”.
- În fereastra „Event Viewer”, deschideți „Windows Logs”, faceți clic dreapta pe elementul „Application” și selectați „Find ...” în meniul care apare.
- Introduceți „chkdsk” în bara de căutare și găsiți intrarea corespunzătoare în jurnal.
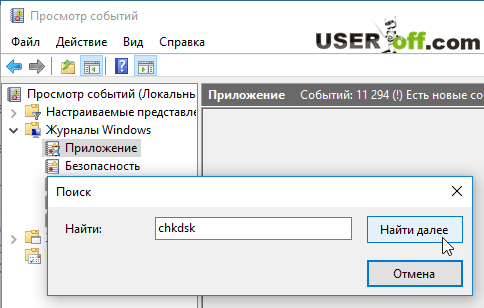
Ei bine, ne-am dat seama de instrumentele de verificare standard, acum să trecem prin software de la producători terți.
Dacă Windows nu pornește, conectați hard diskul testat la alt computer. Astfel, veți porni de pe un alt hard disk și vă veți verifica propriul (care poate avea erori).
Verificarea unui disc utilizând Seagate SeaTools
Acest program, după cum sugerează și numele, a fost lansat de producătorul HDD-ului cu același nume - Seagate, dar acest lucru nu îl împiedică să fie „omnivor” și să lucreze cu orice discuri. Puteți să-l descărcați de pe site-ul oficial, software-ul este gratuit :. În momentul redactării acestui document, trebuie să faceți clic pe linkul „Software de diagnosticare SeaTools pentru Windows” din partea stângă. După descărcarea și instalarea programului, trebuie să îl lansați.
Apoi, selectați discul pe care încercați să îl restabiliți la funcționarea normală (bifând caseta din stânga) și faceți clic pe „Teste de bază”. Aici puteți selecta opțiuni pentru lucrul cu hard diskul. În imaginea de mai jos, am arătat ce posibilități de verificare are acest utilitar. Puteți utiliza toate opțiunile oferite de acest program. Puteți face clic pe imaginea de mai jos pentru a vedea interfața programului:
Ca orice utilitate care se respectă, există o imagine aici disc de boot (Seagate pentru DOS), lansarea din care vă va permite să utilizați funcțiile de verificare înainte de a încărca sistemul de operare. De exemplu, atunci când sistemul nu pornește. Este recomandabil să verificați unitatea de disc în acest mod. Pentru că astfel nu veți avea nicio problemă de verificare.
În plus, programul are o secțiune „Ajutor”, care este complet în limba rusă.
Verificarea unităților Western Digital
Următorul utilitar este mai concentrat și este conceput pentru a funcționa exclusiv cu HDD-ul Western Digital. Numele ei este Western Digital Data Lifeguard Diagnostic. Pentru a descărca programul, accesați site-ul web al producătorului http://support.wdc.com/downloads.aspx?lang\u003dru, găsiți programul în listă și descărcați-l. Apoi, porniți programul, faceți clic dreapta pe unitatea dorită și selectați „Rulați diagnosticul”.
În mod tradițional, există o versiune imagine iso bootabilă iar capacitățile sunt similare cu software-ul anterior, interfața este elementară.
Analiza discului cu HDDScan
Voi menționa încă unul reprezentanți demni „Armate” de luptători cu erori de hard disk. Merită menționat aici funcția de testare în modul de înregistrare liniară - „Testare” - „Ștergere”. Când programul începe, sector cu sector, acesta scrie cu forța date, readucând astfel majoritatea sectoarelor defectuoase la lucru (acest lucru a fost menționat și mai sus). Apropo, dacă este posibil să deconectați unitatea de disc de la computer și să o conectați la alta cu HDDScan instalat la bord, atunci utilizați această opțiune de testare. Acest lucru va maximiza eficiența verificării. Puteți descărca programul de pe site. După descărcare, trebuie să despachetați arhiva, să mergeți la folderul despachetat și să rulați fișierul „HDDScan.exe”.
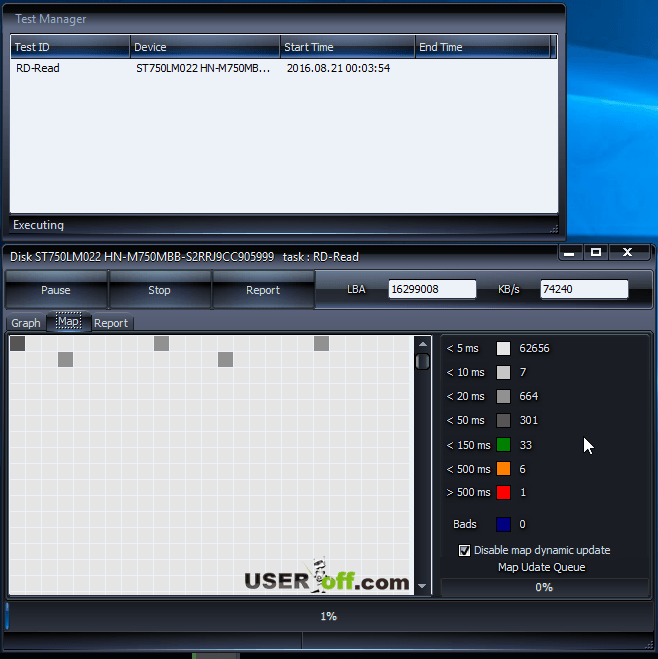
Dacă aveți multă latență - de la 20 ms și mai mult, înseamnă că discul dvs. este deja foarte prost și trebuie să vă gândiți unde să copiați toate datele importante care se află pe angajare. În viitor, trebuie să înlocuiți hard disk-ul rău cu unul nou. Este recomandabil să utilizați programul pe un alt computer, astfel încât niciun proces să nu interfereze cu verificarea discului.
Recuperare hard disk în programul Victoria
Așa că am ajuns la, probabil, cel mai popular instrument pentru „revitalizarea” dispozitivelor de stocare magnetică. Acest program uneori este foarte problematic să descărcați de pe site-ul oficial și, prin urmare, vă voi oferi un link către un alt site de unde puteți descărca acest program http://www.softportal.com/software-3824-victoria.html. Încerc întotdeauna să dau linkuri numai către site-uri oficiale, dar uneori site-urile pentru dezvoltatori nu se deschid din anumite motive și, prin urmare, a trebuit să ofer un link către o resursă terță parte. Acest site este popular și, prin urmare, nu trebuie să vă faceți griji cu privire la viruși.
După descărcarea arhivei, despachetați-o și rulați programul ca administrator. Asigurați-vă că faceți acest pas!
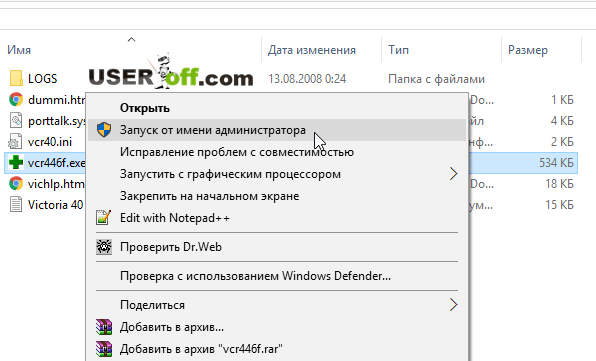
La începutul lucrului, selectați fila „Standard”, iar în fereastra din dreapta, selectați discul dorit, apoi faceți clic pe butonul „Pașaport”. În fereastra jurnalelor de mai jos, veți vedea cum a fost identificat HDD-ul dvs. Dacă apare o înregistrare în jurnal, înseamnă că programul a reușit să citească informații de pe acest hard disk.
Dacă acest lucru nu s-a întâmplat și ați văzut „Obțineți S.M.A.R.T. comanda ... Eroare la citirea S.M.A.R.T! " - controlerul HDD probabil nu funcționează în modul de care avem nevoie. Pentru a-l modifica, va trebui să intrați în BIOS și să parcurgeți următoarea cale: „Config” - „Serial ATA (SATA)” - „SATA Controller Mode Option” - schimbați de la „AHCI” la „Compatibility” (IDE) Salvați modificările din BIOS și continuați să lucrați cu programul.
Notă: nu uitați să întoarceți totul la locul său după ce ați terminat lucrul cu Victoria.
Așa că am ajuns la discul de testare: accesați fila „Test”, faceți clic pe „Start”.
Pe măsură ce verificarea progresează, celulele din fereastra din stânga vor fi umplute cu dreptunghiuri multicolore. Este în interesul nostru ca toate să fie gri - aceasta este culoarea sectorului sănătos. Dar cele albastre și roșii sunt o indicație a sectoarelor defectuoase ale discului. Dacă după verificare există mai multe celule albastre, atunci trebuie să porniți din nou verificarea, activând opțiunea „Remap” (aflată în partea dreaptă jos) înainte de aceasta. Ca urmare a unei astfel de verificări, programul va încerca să izoleze blocurile rupte (am vorbit și despre asta teoretic), ascunzându-le. De asemenea, este demn de remarcat faptul că dreptunghiurile portocalii și verzi înseamnă că există sectoare pe discul dvs. cu întârzieri foarte mari. Dacă sunt prezenți, atunci este și foarte rău.
IMPORTANT: dacă rezultatele verificării discului sunt dezamăgitoare, vă recomand să copiați informațiile pe un disc de rezervă sau să fiți gata să le înlocuiți. Odată ce discul a început să „piardă” sectoarele, atunci, cel mai probabil, acest proces va continua. Cât timp va dura discul este imposibil de prezis. Dacă acest hard disk nu are fișierele necesare, și îl utilizați doar pentru a lucra pe Internet, atunci bineînțeles că nu este nevoie să cumpărați un nou suport media. Dacă data viitoare veți avea probleme cu acest hard disk, înseamnă că acesta este deja instabil și va trebui să cumpărați un hard disk.
Am încercat să descriu teoria și practica cât mai simplu posibil. Desigur, va fi dificil pentru un utilizator obișnuit să studieze materialul în 5 minute și, prin urmare, să aloce suficient timp discului dvs. pentru a rezolva problema cu funcționarea sa instabilă.
În acest articol, am dat un exemplu al utilităților utilizate de vrăjitorii de computer și, dacă utilizați alte programe, atunci nu este nimic de îngrijorat. La urma urmei, cel mai important lucru în cazul tău este rezultatul. Și anume, să înțelegeți ce să faceți cu mass-media dvs. - să restaurați sau este timpul să cumpărați un hard disk nou.
Sper că ți s-a părut util acest articol. Mult noroc la verificare și numai hard disk-uri de înaltă calitate!
Video pentru a vă ajuta să lucrați cu Victoria:
