Dacă ecranul Windows se răstoarnă brusc cu 90 de grade sau chiar cu capul în jos după ce ați apăsat unele butoane (și poate un copil sau o pisică) (motivele pot fi diferite), nu contează. Acum vom afla cum să readucem ecranul în poziția sa normală, ghidul este potrivit pentru Windows 10, 8.1 și Windows 7.
Cel mai simplu și cale rapidă remediați ecranul inversat - apăsați tastele Ctrl + Alt + Săgeată în jos (sau orice altul, dacă aveți nevoie de un viraj) de pe tastatură și, dacă a funcționat, împărtășiți această instrucțiune pe rețelele de socializare.
Soluția 3: Suprafață pentru a porni și opri alimentarea
Soluția 4. Instalați cele mai recente actualizări
Dacă rotația automată încă nu funcționează după ce ați instalat actualizările, treceți la soluția 5. Soluția 5: Rulați instrumentul de depanare. Aveți în continuare probleme cu rotația ecranului după restaurare sau actualizare? Pentru a obține informatii suplimentare Contactează-ne.Verificați capacitatea de rotire automată
Suprafața este proiectată pentru a roti automat ecranul atunci când dispozitivul este rotit. Astfel, imaginea de pe ecran este întotdeauna în poziția corectă. Dacă ecranul de suprafață nu se rotește automat, încercați următoarele soluții în ordinea prezentată.
Soluția 3: Pornirea și oprirea alimentării
Dacă rotația automată nu funcționează în continuare după instalarea actualizărilor, treceți la soluția 5.Combinația de taste specificată vă permite să setați „partea de jos” a ecranului: puteți roti ecranul cu 90, 180 sau 270 de grade apăsând săgețile corespunzătoare împreună cu tastele Ctrl și Alt. Din păcate, funcționarea acestor taste rapide pentru rotația ecranului depinde de placa video și software-ul pentru care este instalat pe laptop sau computer și, prin urmare, este posibil să nu funcționeze. Dacă se întâmplă acest lucru, încercați următoarele metode pentru a remedia problema.
Toate celelalte aplicații și setări de configurare vor fi pierdute. Le puteți reinstala de îndată ce actualizarea este finalizată. Falsă manipulare și hop! De fapt, a făcut 180 °. Dacă ți s-a întâmplat asta fără știrea ta, atunci ai făcut fără îndoială o combinație de taste pe tastatură.
Rotiți o imagine pe ecran utilizând comenzile rapide de la tastatură
Un exemplu de rotație a ecranului. Puteți readuce imaginea la 90 °, 180 °, 270 ° sau pur și simplu anulați rotația utilizând următoarele comenzi rapide de la tastatură. Da, acest caz funcționează conform indicațiilor de mai jos.
- Accesați sarcinile generale - rotiți desktopul.
- Selectați rotația dorită: portret, invers peisaj sau invers portret.
Rotiți imaginea pe două monitoare
Spre surprinderea mea, imaginile de pe fiecare monitor s-au rotit una spre cealaltă și ne-a luat ceva timp până să ne dăm seama care este sistemul.Cum să răsuciți ecranul Windows utilizând sistemul
Dacă metoda cu tastele Ctrl + Alt + Săgeată nu a funcționat pentru dvs., mergeți la fereastră pentru modificarea rezoluției ecran Windows... Pentru Windows 8.1 și 7, acest lucru se poate face făcând clic pe click dreapta mouse-ul pe desktop și selectând „Rezoluție ecran”.
În Windows 10, puteți accesa setările de rezoluție a ecranului prin: faceți clic dreapta pe butonul Start - panou de control - ecran - setare rezoluție ecran (stânga).
Dacă aveți un al doilea monitor conectat în modul desktop extins, comenzile rapide de la tastatură sunt aceleași, dar modificarea se aplică întotdeauna numai monitorului pe care aveți indicatorul mouse-ului. Acest lucru este ideal dacă aveți un al doilea monitor cu funcție de pivotare - puteți roti ecranul cu 90 ° pe verticală.
Puteți modifica sau dezactiva comenzile rapide de la tastatură în setările driverului. Faceți clic dreapta pe desktop și selectați „Proprietăți adaptor grafic” din meniul contextual. În fereastra de setări a driverului plăcii video, selectați „Taste acces rapid„În coloana din stânga. Aici puteți schimba sau dezactiva complet comenzi rapide de la tastatură.
Vedeți dacă există un element „Orientare ecran” în setări (este posibil să nu fie acolo). Dacă da, setați orientarea dorită, astfel încât ecranul să nu se răstoarne.
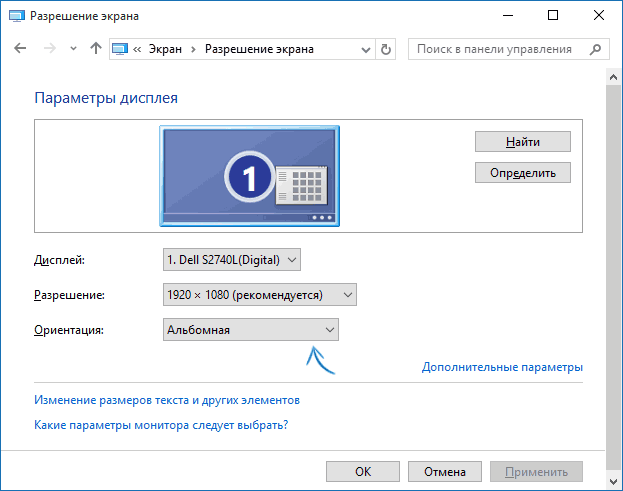
În Windows 10, setarea orientării ecranului este disponibilă și în secțiunea „Toți parametrii” (făcând clic pe pictograma de notificare) - Sistem - Afișare.
În această secțiune, puteți seta comportamentul tastaturii și mouse-ului. Orice drivere trebuie instalate prin intermediul instrumentelor de distribuție, dar de obicei aceasta nu este o problemă, iar dispozitivele sunt gata de funcționare. Secțiunea „Tastatură” conține opțiuni pentru controlul repetării tastelor - întârziere și viteză. Poate fi activat, dezactivat sau nu modificat. Secțiunea de setări a mouse-ului este mult mai interesantă, deoarece mouse-ul are un cursor care este mai interesant decât cursorul de la tastatură. Fila General definește problemele critice care definesc lumea, așa cum sunt definite de răspunsul din corpul scrisorii sau.
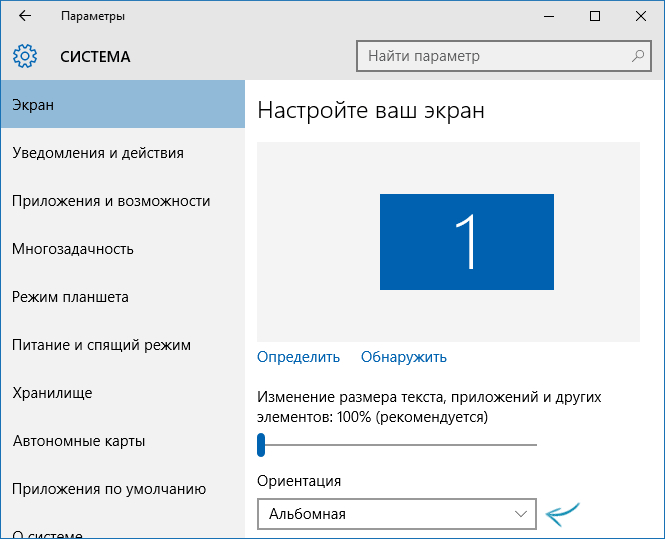
Notă: pe unele laptopuri echipate cu un accelerometru, rotația automată a ecranului poate fi activată. Poate că dacă aveți probleme cu un ecran inversat, acesta este cazul. De regulă, pe astfel de laptopuri, puteți activa sau dezactiva rotația automată a ecranului în fereastră pentru modificarea rezoluției și, dacă aveți Windows 10 - în „Toate setările” - „Sistem” - „Afișare”.
Ambele sunt setarea stânga a mouse-ului și setarea rotii mouse-ului. Când vă înfruntați, textul ar trebui să crească pe monitor pentru că îl atrageți sau îl îndepărtați și ar trebui să se micșoreze? Și asta nu este suficient - unul sau doi excentrici? Există prea multe decizii foarte importante într-o singură fereastră, deci asigurați-vă că vă puteți face munca mai plăcută și mai frustrantă.
Un alt modul din Control Center este noua secțiune dedicată multimedia. Nici celălalt nu poate fi folosit, dar este foarte posibil ca Sine să se fi stabilit deja aici, în timp ce ceilalți au spus figurativ în sala de așteptare. Apoi, desigur, aveți o idee despre cum funcționează. Asta trebuie să facă Phonon.
Setarea orientării ecranului în programele de gestionare a plăcilor video
Ultima modalitate de a remedia situația dacă imaginea dvs. de pe laptop sau ecranul computerului este cu susul în jos este să rulați programul adecvat pentru a vă controla placa video: panoul de control NVidia, AMD Catalyst, Intel HD.
Examinați parametrii disponibili pentru schimbare (am un exemplu doar pentru NVidia) și, dacă este prezent elementul pentru schimbarea unghiului de rotație (orientare), setați poziția de care aveți nevoie.
Utilizatorul atribuie pur și simplu un grup de dispozitive unui anumit grup de activități și nu trebuie să-și facă griji cu privire la o anumită implementare sau dispozitiv. Principalele grupuri sunt ieșirea audio și captura audio. Primul include mesaj, muzică, videoclip etc. Al doilea mesaj și disponibilitate. Muzică, puteți acorda prioritate dispozitivelor audio; Desigur, este deja instalat, dar poate fi schimbat.
Windows XP și versiuni ulterioare
Ultima secțiune a Centrului de control din meniul principal sub fila General este ecranul de afișare. Are trei subsecțiuni, sunt afișate prima dimensiune și orientare. În funcție de cantitate adaptoare grafice, „Heads” sau monitoare conectate, secțiunile corespunzătoare sunt afișate aici, dar setarea poate arăta diferit, dar structura este practic aceeași, doar faceți clic pe plusul pentru fiecare secțiune.
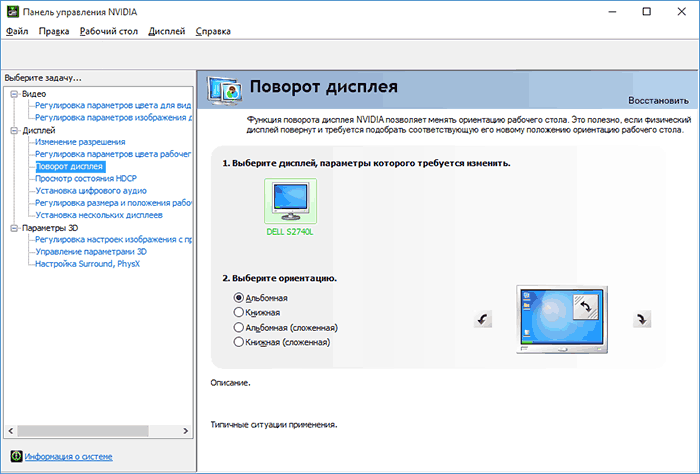
Dacă brusc niciunul dintre ajutoarele sugerate, scrieți în comentarii mai multe detalii despre problemă, precum și despre configurația computerului dvs., în special despre placa video și sistemul de operare instalat. Voi încerca să ajut.
Dacă vă confruntați cu un astfel de fenomen și trebuie să aflați cum să răsuciți ecranul revenit la normal, cel mai probabil căutați o comandă rapidă de la tastatură sau o tastă rapidă pentru a readuce ecranul inversat în poziția sa originală pe laptop sau computer. Aceasta metoda potrivit pentru orice sistem de operare Windows XP, 7, 8.1, 10. Pot exista numeroase motive: dvs. sau copilul dvs. ați apăsat accidental tastatura cu pixuri. Nu înfricoșător. Există o soluție, mai multe despre aceasta mai târziu în articol. Comanda rapidă de la tastatură "Ctrl + Alt + săgeată de pe tastatură" vă va ajuta. Să aruncăm o privire la toate aceste combinații de chei.
Cu alte cuvinte - dacă nu aveți instalate driverele corespunzătoare, veți găsi doar rezoluții scăzute și, chiar mai rău, chiar și frecvențe nesănătoase. Butonul Output Identification afișează un șir numeric sau de identificare pe dispozitivele de ieșire cu majuscule. Gestionarea energiei monitorului prevalează ușor asupra gestionării energiei pe întregul computer. Cu toate acestea, în cazul desktopului, acest lucru nu se aplică și pot exista întârzieri pe măsură ce monitorul trece în standby, încetinește sau se oprește.
Taste rapide ale sistemului general
Calibrarea monitorului - patch-ul Gama - este de asemenea de înțeles. Aceasta este pur o experiență vizuală, deci depinde de nevoile fiecărui utilizator de a utiliza această caracteristică în general. Puteți accelera rapid sistemul de operare dacă începeți să utilizați comenzile rapide de la tastatură. Pe lângă comenzile rapide de la tastatură, vă puteți îmbunătăți productivitatea cu funcții speciale ale mouse-ului.
Centru dispozitive mobile
Săgeată sus: măriți fereastra.Cum să răsuciți ecranul desktopului. Tastele rapide "Ctrl + Alt +"
Revine la poziția inițială a ecranului
Tastele de comandă rapidă „Ctrl + Alt + ↓”
Întoarce ecranul cu capul în jos
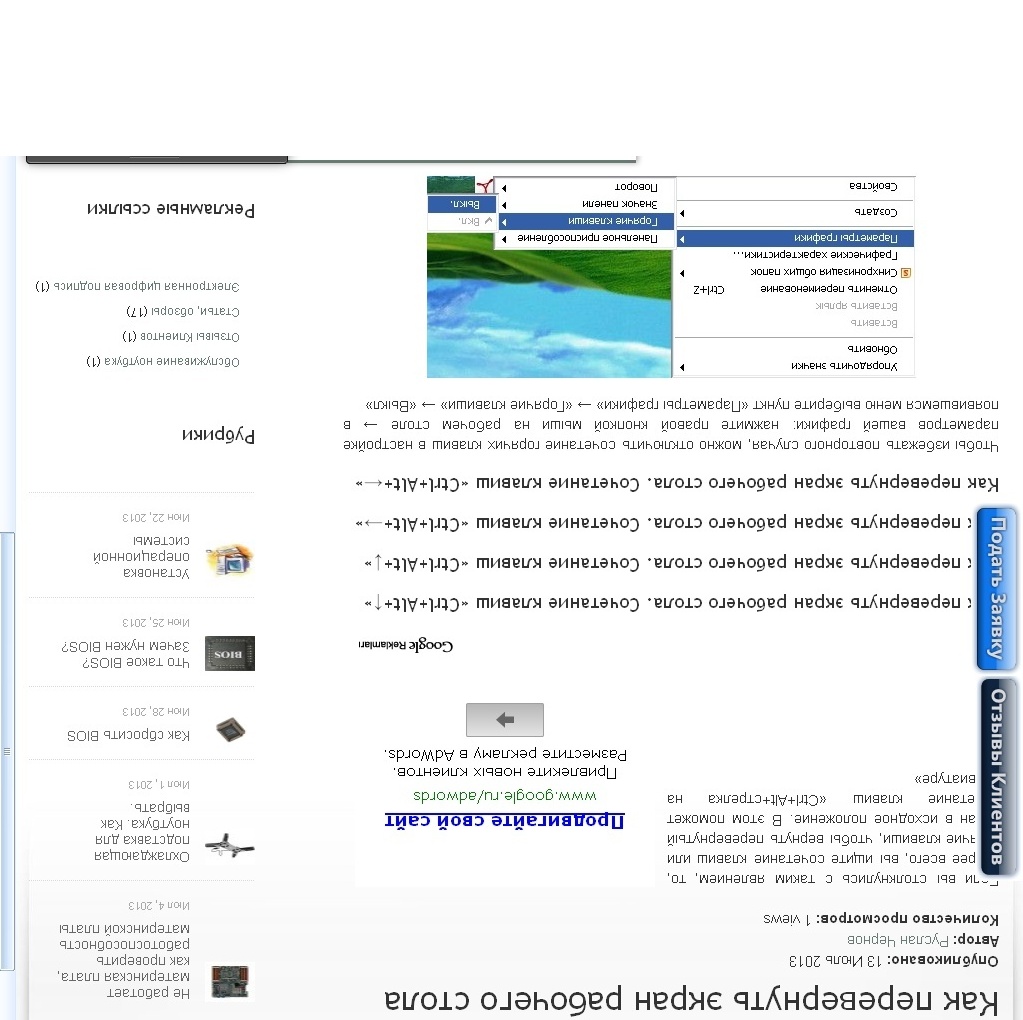
Cu un monitor cu ecran lat, vă vor plăcea săgețile laterale
Săgeată Win Down: Minimizați fereastra. Câștigă săgeata stânga, Câștigă săgeata dreaptă: îndrăzneață la marginea stângă sau dreapta a ecranului. Window Window - Faceți clic stânga în fereastra superioară, țineți apăsat și derulați cu mouse-ul. Toate celelalte ferestre sunt reduse la minimum. Reporniți din nou comanda ferestrei la forma inițială.
Deplasați-vă în lateral - faceți clic stânga pe panoul superior al ferestrei, țineți apăsat și glisați fereastra spre dreapta sau spre stânga până la marginea ecranului. Fereastra se redimensionează la jumătate din dimensiunea ecranului și se fixează la margine. Deplasați-vă la marginea superioară - Faceți clic stânga pe panoul superior al ferestrei, țineți apăsat și glisați fereastra până la marginea superioară a ecranului.
Tastele de comandă rapidă „Ctrl + Alt + →”
Rotiți ecranul spre dreapta
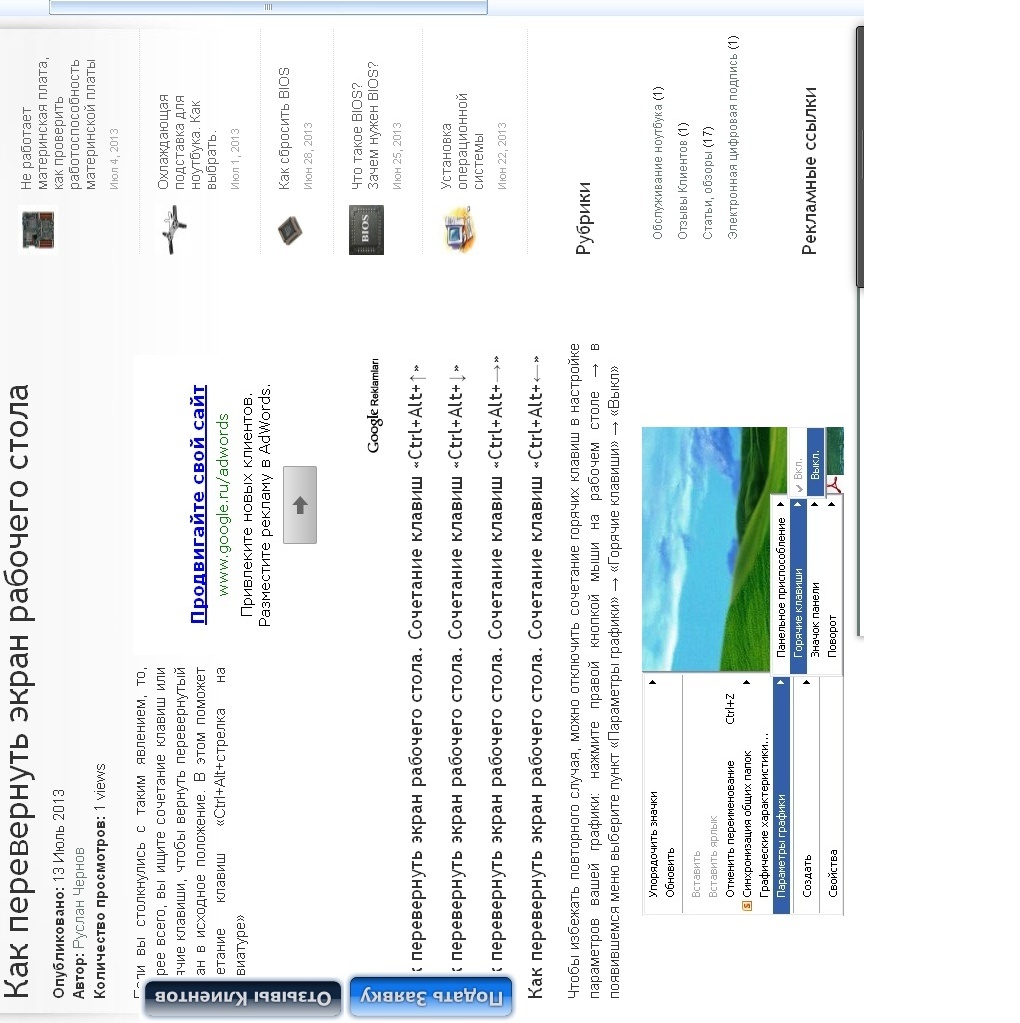
Tastele de comandă rapidă „Ctrl + Alt + ←”
Rotiți ecranul spre stânga
Trageți fereastra maximizată - faceți clic stânga pe panoul superior al ferestrei maximizate, țineți apăsată și mutați fereastra - se resetează automat la dimensiunea inițială. Faceți dublu clic pe margine - mutați indicatorul mouse-ului în marginea de jos sau de sus a ferestrei și, de îndată ce cursorul se transformă într-o săgeată verticală, faceți dublu clic pe butonul din stânga. Fereastra se maximizează pe verticală, dar dimensiunea orizontală rămâne.
Intindere verticala. Mutați mouse-ul în marginea de jos sau de sus a ferestrei și, odată ce cursorul se transformă într-o săgeată verticală, faceți clic și trageți la margine. Schimbați ferestrele orizontal - Dacă aveți o fereastră mărită vertical, mutați-o cu ușurință în stânga sau în dreapta ecranului, glisând pur și simplu fereastra de sus. Dacă mouse-ul nu compensează vertical mai mult decât lățimea panoului superior al ferestrei, fereastra rămâne la marginile de sus și de jos.

Deci, problema este rezolvată, dar pentru ca în viitor greșeala să nu se mai repete, v-aș recomanda simplu dezactivați utilizarea tastelor rapide peste următoarea setare (detalii în captura de ecran):
Maximizarea ferestrelor pe verticală duce în două moduri
Abrevieri și comenzi din bara de activități
Număr câștigător: pornește sau trece la programul fixat în poziția corespunzătoare din bara de activități. Faceți clic din nou pe bara de activități - faceți clic pe pictograma din bara de activități pentru a deschide programul. Programul se resetează pentru a minimiza programul.Butonul central de pe bara de activități. Pentru a porni o nouă instanță a programului, faceți clic pe pictograma sa din bara de activități cu butonul din mijloc. Trageți programul din bara de activități - faceți clic stânga pe pictograma din bara de activități și trageți-l în sus. Va aparea meniul contextual cu o listă de salturi.
- Faceți clic dreapta pe desktop;
- În meniul contextual, selectați elementul „Opțiuni grafice”;
- „Taste rapide”;
- „Dezactivat”.

Sper că te-am ajutat foarte mult. Voi fi bucuros să văd aprecierile, postările și comentariile dvs. Noroc tuturor!
Sfârșitul barei de activități - La sfârșitul barei de activități, veți găsi o mică zonă neutilizată. Când plasați mouse-ul peste el, toate ferestrele vor fi transparente și zona va fi afișată prin ele, când faceți clic, toate ferestrele vor fi reduse la minimum. Săgeată sus: Mută \u200b\u200bfolderul în sus în structură.
Rotirea ecranului pe un laptop
Săgeată dreapta următoare: Mutați înainte. Faceți clic dreapta pe un fișier sau folder: adăugați funcții suplimentarecum ar fi „Copiați ca cale” în meniul contextual, care stochează calea către fișierul din clipboard sau „Deschideți aici o fereastră de comandă”, care se deschide linie de comanda pentru folderul de cale dat.
