Salutări, dragi cititori.
Dispozitivul de transmisie de date fără fir Bluetooth este considerat astăzi unul dintre cele mai eficiente și populare echipamente din acest domeniu. Aproape toate tabletele, smartphone-urile și laptopurile moderne oferă această componentă. Pentru calculatoarele staționare, de obicei se achiziționează un mini-adaptor suplimentar, care nu diferă de o unitate flash obișnuită. Uneori apar probleme în funcționarea acestor elemente. Driverul Bluetooth pentru Windows 10 este adesea cauza. Voi încerca să vă ajut să rezolvați această problemă și să vă spun despre alte posibile boli.
Există mai multe explicații pentru un dispozitiv fără fir care nu funcționează:
Componenta pur și simplu nu este furnizată în sistem.
Dezactivat în sistemul de operare.
Șoferul trebuie actualizat.
Dezactivat în BIOS.
Unii utilizatori se confruntă cu o situație în care, conform documentelor, există Bluetooth pe un laptop sau tabletă. Dar în realitate nu este. Pentru a afla, trebuie să instalați un program care detectează forțat tot ce este conectat la sistem. Acesta poate fi, de exemplu, același Everest. Dacă elementul necesar se află în listă, porniți-l sau reinstalați software-ul corespunzător.
Deci, știți că laptopul are elementul potrivit cu siguranță. Apoi încercăm să-l pornim. Pentru aceasta, versiunile mobile ale computerelor au de obicei butoane speciale. În majoritatea cazurilor, ele interacționează cu „ Fn».
Uneori există situații în care există chiar și un comutator separat pe carcasă - trebuie doar să te uiți.

Dacă nu există așa ceva, efectuăm o serie de acțiuni:

După aceea, totul ar trebui să funcționeze.
Dacă nu, încercați să descărcați și să instalați unul nou. software... În primul rând, realizăm primele trei puncte din lista anterioară. Și apoi apăsați „”. Același lucru se poate realiza prin alegerea inițială " Proprietăți". Apoi du-te la „ Conducător auto". Ne interesează butonul „ Reîmprospăta».
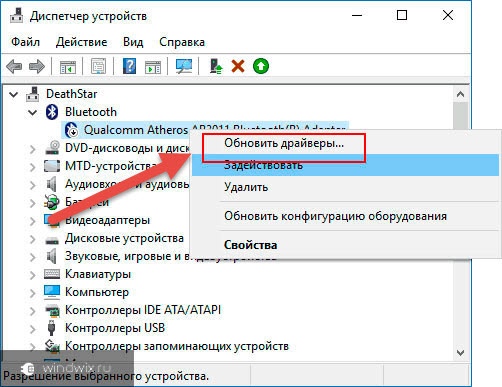
Indiferent de opțiunea aleasă, ni se deschide o fereastră nouă, unde indicăm mai întâi „”. Acest lucru va permite sistemului de operare să găsească independent software-ul necesar pe Internet. Dacă acțiunile nu au dat rezultate, ne întoarcem.

O altă opțiune este utilizarea unui program special care găsește automat drivere depășite sau lipsă. Puteți citi despre aceasta în. Mai mult, ea chiar pune la cale totul de una singură. Personal, această soluție m-a ajutat de mai multe ori. Și, în câteva cazuri, chiar și cu adaptorul Bluetooth generic și echipamente de la alți producători.
Ei bine, ultima opțiune este să căutați independent software-ul necesar. Pentru a face acest lucru, de obicei trebuie să accesați site-ul oficial al producătorului, apoi să accesați „ A sustine"," Clienți "sau ceva similar. Va apărea un meniu în care trebuie să specificați de ce aveți nevoie. De exemplu, ultima dată când am căutat Ralink RT3290 Bluetooth 01. Ca rezultat, la sfârșit apare o listă cu programe posibil potrivite. Acestea diferă în ceea ce privește sistemele de operare utilizate, versiunile și chiar bititatea lor - 32 biți sau 64 biți. O alegem pe cea potrivită și o salvăm pe dispozitivul nostru. După aceea, rulați fișierul. Dacă acest lucru nu a ajutat sau doar ai obținut o arhivă, încercăm a doua metodă.
Pentru a face acest lucru, în „ Manager de dispozitiv„În momentul alegerii opțiunii de instalare, indicați” Căutați șoferi pe acest ...". Apoi, faceți clic pe „ Prezentare generală", Selectați folderul corespunzător și" ". Ar trebui să înceapă procesul de instalare a unui nou software.
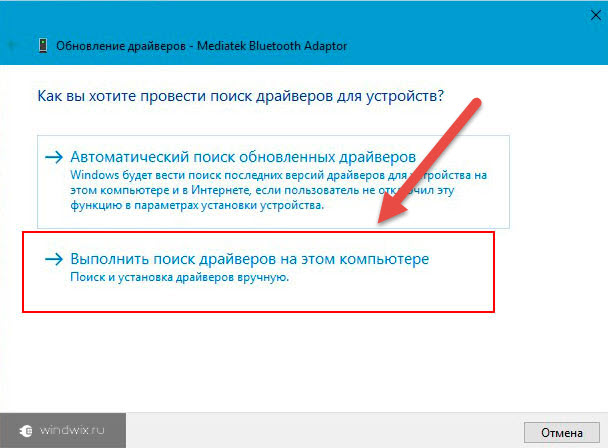
O altă opțiune de ce dispozitivul dorit nu funcționează este că este dezactivat în BIOS. Pentru a remedia acest lucru, trebuie să reporniți și, la început, apăsați butonul „ Del», « F1„Sau altul, care este prevăzut pentru intrarea în zona corespunzătoare. Solicitarea apare una dintre primele după repornire.
Căutăm inscripția „ Bluetooth". Dacă opusul spune „ Dezactivat", Schimba in" ". După aceea, totul ar trebui să funcționeze. Dacă nu, încercați metodele de mai sus.
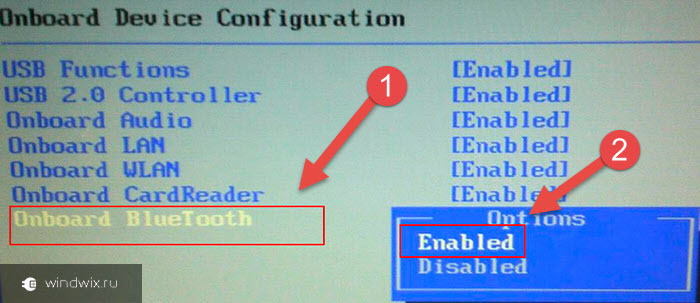
Conectarea dispozitivelor( )
După ce componenta a început totuși să funcționeze, trebuie să conectați orice echipament pentru a verifica. Pentru aceasta, este furnizat un algoritm simplu:
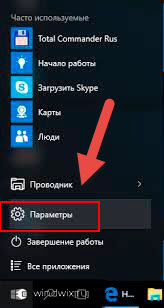
Acum puteți transfera în siguranță informații între echipamente.
După cum puteți vedea, există mai multe motive pentru care componenta necesară nu funcționează pe computer. Ei bine, sperăm că soluțiile de mai sus vă vor ajuta să rezolvați lipsa Bluetooth.
Abonați-vă și spuneți prietenilor despre blog.
În majoritatea cazurilor, când treceți la Windows 10, nu veți putea porni imediat Bluetooth.
De ce? Pentru că nu există șofer. Microsoft are la dispoziție câteva, dar în majoritatea cazurilor nu sunt compatibile.
În general, Bluetooth-ul este activat în Windows 10 în modul următor. Primul este să descărcați și să instalați driverul, cu excepția cazului în care există, desigur, unul.
În al doilea rând, îl porniți direct pe computer, deși în mod implicit (dacă nu ați atins nimic) după instalarea driverului, acesta ar trebui să pornească imediat.
Să luăm în considerare toate acestea mai în detaliu - „începătorii” din ceea ce este scris mai sus este puțin probabil să înțeleagă ceva.
De unde să descărcați driverul pentru a activa Bluetooth pe Windows 10
Dacă aveți un laptop (Asus, Toshiba, Samsung, Acer, Lenny sau orice altul), accesați secțiunea „lecții” - chiar în partea de sus (meniu).
Există o descriere a locului de descărcare a driverului bluetooth pentru toate modelele de laptopuri.
În ceea ce privește computerul, de obicei computerele nu au această interfață și, dacă este necesar, este cumpărat separat.
Apoi, driverul este fie instalat de la adaptorul însuși, fie este furnizat un disc. Instalați-l și utilizați-l.
Pentru a vedea dacă aveți un șofer deschis
Poate fi în secțiune adaptoare de rețea, sau afișat pe fila principală, ca în Fig. de mai jos.
Dacă nu îl găsiți nici acolo, nici acolo, atunci trebuie să îl activați sau să descărcați driverul.
Includerea directă a Bluetooth-ului pe Windows 10 într-un laptop
Majoritatea laptopurilor au un buton dedicat care activează Bluetooth, dar nu toate.
Poate fi pe partea din față și pe părțile laterale ale corpului. Prin urmare, examinați cu atenție dispozitivul (există o pictogramă bluetooth lângă buton sau direct pe el însuși).
Asta nu e tot. Toate laptopurile folosesc, de asemenea, o combinație de taste pentru a activa și dezactiva adaptorul Bluetooth.
Procedura este diferită pentru diferite modele. Aflați cum puteți din instrucțiunile, care pot fi descărcate de pe site-ul producătorului, dacă nu există niciunul pe hârtie.
De asemenea, puteți găsi descrieri pentru toate modelele aici, pe site, în secțiunea „lecții”. Există multe articole acolo, dar în partea de sus există o căutare care va găsi rapid ceea ce aveți nevoie.
Deși a fost scris acolo pentru laptopurile cu Windows 7, dar pe Windows 10 Bluetooth este pornit, la fel. Asta e tot.
Dacă nu puteți activa Bluetooth, întrebați-l cel mai bun prieten Este comentariul de mai jos. Mult noroc.
Oamenii care și-au actualizat recent echipamentele sunt forțați să învețe să lucreze cu un nou sistem de operare... Întrebarea reală este problema cum să activați Bluetooth pe un laptop recent achiziționat cu un sistem de operare Windows 10 preinstalat.
Un computer nou cu o gamă bună de prețuri cu sistem Windows 10 există cu siguranță un adaptor preinstalat. Unele modele scumpe au un buton special pe tastatură pentru activarea tehnologiei fără fir cu cunoscuta pictogramă Bluetooth.
Cum se activează Bluetooth pe un computer achiziționat utilizând Windows 10? O opțiune simplă ar fi utilizarea unei combinații de butoane dedicate.
De regulă, funcția în cauză este activată pe un computer sau laptop prin atingerea simultană a butoanelor Fn și F2 sau Fn și F3. Alegerea celui de-al doilea buton din combinația specificată depinde de modelul specific: cheia Bluetooth dorită poate fi ușor identificată folosind pictograma bine-cunoscută a acestei tehnologii fără fir.
Cum să găsiți bluetooth pe un laptop achiziționat cu sistem de operare Windows 10
Înainte de a face fără fir, asigurați-vă că porniți sistemul audio și laptopul pe Windows 10. Ce trebuie să faceți în continuare?
Cum se găsește Bluetooth pe ecranul unui computer cu Windows 10? Deschizând bara de activități, făcând clic pe pictograma „mesaje” din colțul din dreapta jos al ecranului desktop, se va deschide „Centrul de notificări”, faceți clic pe „Extindeți” și, printre alte opțiuni, găsiți pătratul cu pictograma rețelei pe care o căutați. 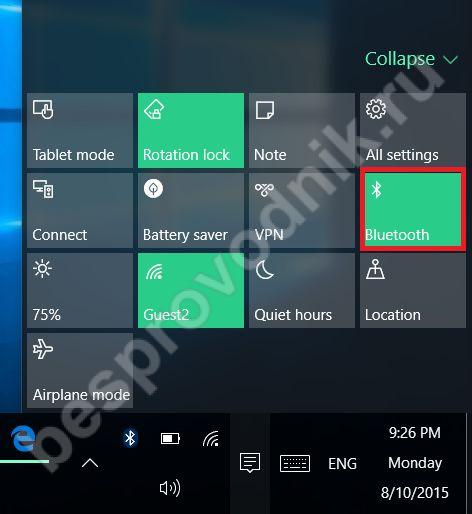
Prin apăsarea acestui buton, utilizatorul va merge la parametrii acestei rețele. Aici, opțiunea specificată este opțional activată sau dezactivată. Utilizatorul este capabil să urmărească procesul de detectare a posibilelor dispozitive cu o rețea fără fir și să se conecteze la aceasta selectându-l.
Dacă această opțiune pare dificilă sau incomodă, utilizați o altă metodă pentru a găsi secțiunea indicată mai devreme și pentru a activa caracteristica dorită. Pentru a conecta căști sau telefon mobil fără fir la laptop, mergeți la următoarea cale: „Start - Setări - Dispozitive - Bluetooth”.
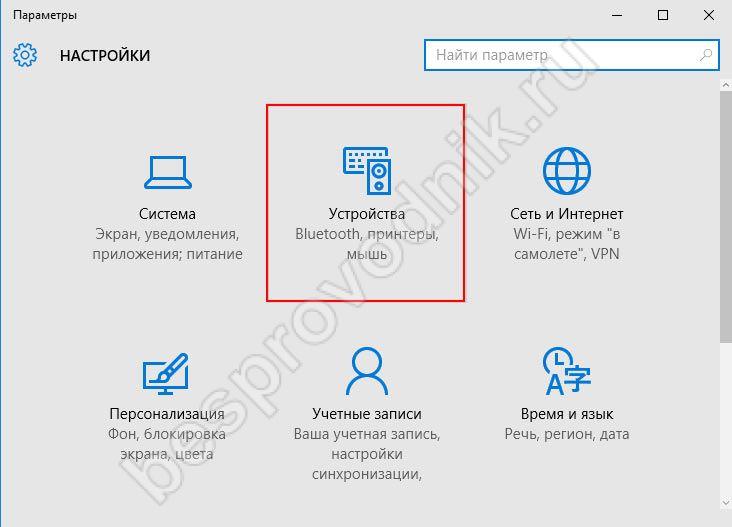

Dacă vorbim despre utilizatori mai experimentați, atunci administrarea rețelelor fără fir pe un laptop se face adesea folosind linie de comanda sau prin sistemul Bios. Cu toate acestea, dacă sunteți un începător în domeniul informaticii, atunci stăpânirea unor astfel de opțiuni va fi destul de dificilă: în același timp, cel mai probabil, vor exista suficiente cunoștințe despre metodele indicate anterior pentru a rezolva problema și a include tot ce aveți nevoie.
Uneori utilizatorul constată asta retea fara fir nu funcționează pe dispozitivul său. În acest caz, cumpărați drivere și utilitare speciale care vă vor ajuta să activați opțiunea Bluetooth necesară.
Cum se instalează Bluetooth pe computer Windows zece? Descărcați programul necesar de pe Internet sau de la disc de instalare... În acest caz, cel mai bine este să utilizați surse oficiale pentru a nu vă afecta computerul.
Adresele site-urilor web ale unor producători populari de echipamente informatice, unde utilizatorul, dacă este necesar, descarcă programe pentru conexiunea dorită, sunt prezentate în următoarea listă:
- Lenovo: http://support.lenovo.com/it/ru/downloads/ds029164
- Dell: http://www.dell.com/support/home/ru/ru/rubsdc/product-support/product/inspiron-17r-se-7720/drivers
- Acer: https://www.acer.com/ac/ru/RU/content/drivers
- Asus: https://www.asus.com/ru/support/Download/3/516/0/5/iDj76sQprYFuQe5J/30/
- Sony Vaio: https://www.sony.ru/electronics/support/downloads/Z0000077
În primul rând, aflați producătorul și numele complet al modelului echipamentului utilizat. Apoi, vizitați site-ul oficial al companiei de care aveți nevoie și căutați software-ul pentru laptop.
Pentru majoritatea, Bluetooth înseamnă adesea posibilitatea de a conecta o cască sau alt dispozitiv fără fir, computer, smartphone - unul la altul. Dar există mai multe alte utilizări pentru Bluetooth. Astăzi, în această postare, vom vedea cum să pornim, să ne oprim - și să folosim Bluetooth în Windows 10 pentru a trimite și primi fișiere.
Activați Bluetooth în Windows 10
Descoperi Setări Windows și selectați Dispozitive.
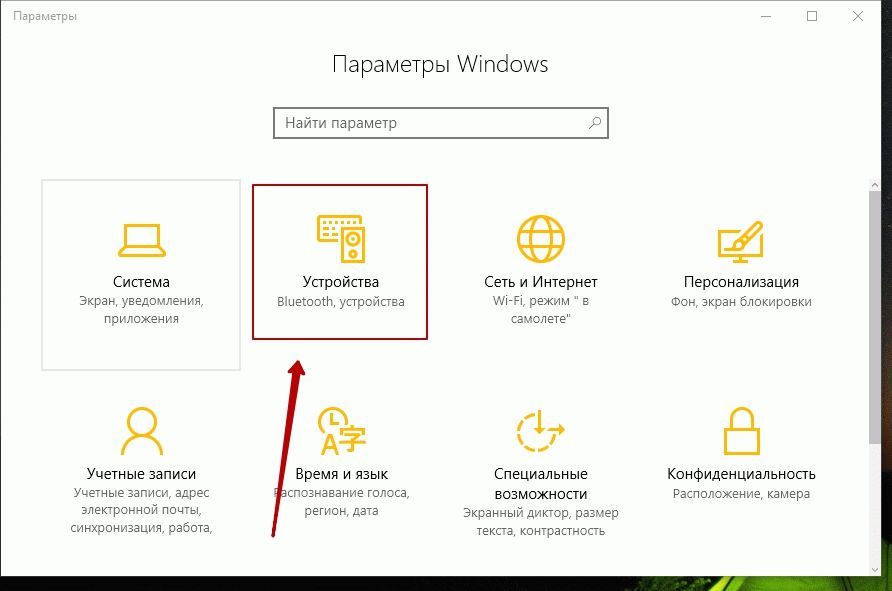
În panoul din stânga, veți vedea Bluetooth. Faceți clic pe acesta pentru a deschide următoarele opțiuni.
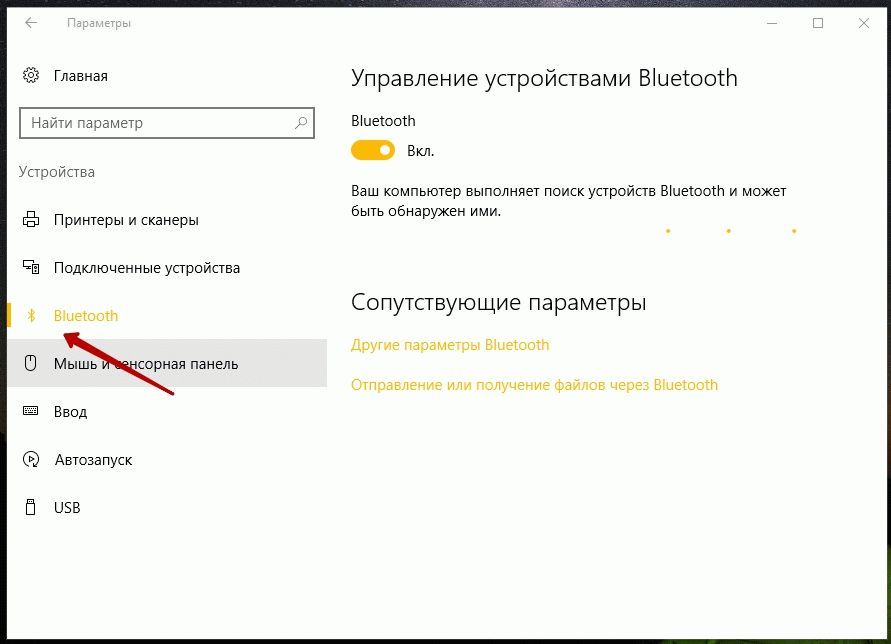
Pentru a activa Bluetooth, glisați glisorul Bluetooth în poziție PE.
Computerul dvs. va începe să caute alte dispozitive cu care să se împerecheze. Prin urmare, asigurați-vă că ați activat Bluetooth pe telefonul smartphone sau pe alt dispozitiv.
După ce dispozitivul este găsit, acesta va fi afișat în fereastră Controlul dispozitivului Bluetooth... Faceți clic pe acesta pentru a vedea butonul Comunicare.
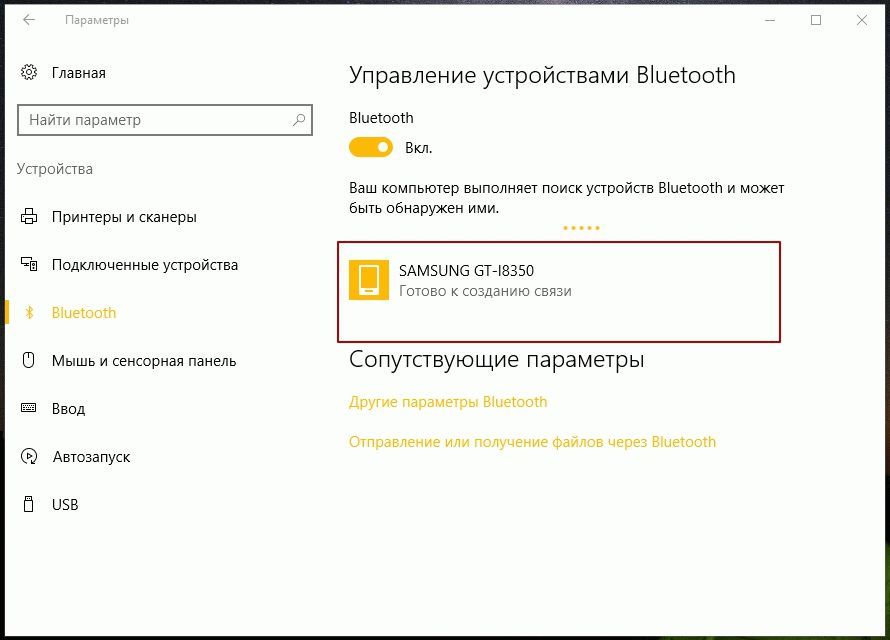
Când faceți clic pe butonul Conectare, computerul se conectează la acest aparat.
Înainte ca dispozitivele să stabilească o conexiune între ele, trebuie să vă asigurați că afișajul Cod PINla fel pe ambele dispozitive.
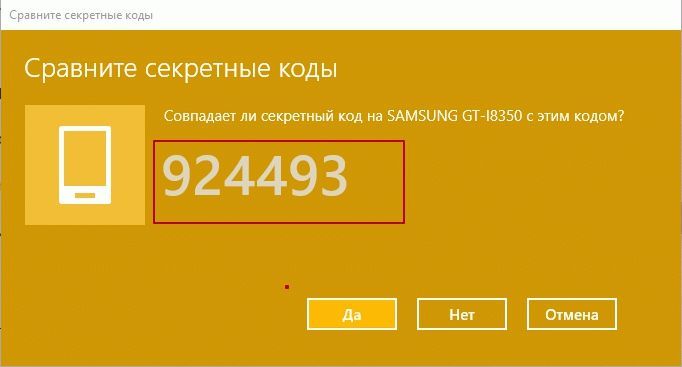
După ce ați confirmat acest lucru apăsând da - dispozitivele dvs. vor fi asociate prin Bluetooth.
Apropo, făcând clic pe Setări Bluetooth suplimentare (a doua imagine de mai sus) va deschide următorul panou unde vi se vor oferi mai multe setări precum - Permiteți dispozitivelor Bluetooth să găsească acest computer, Notificați-mă când este conectat un nou dispozitiv Bluetooth, Afișați pictograma Bluetooth în zona de notificare și multe altele.
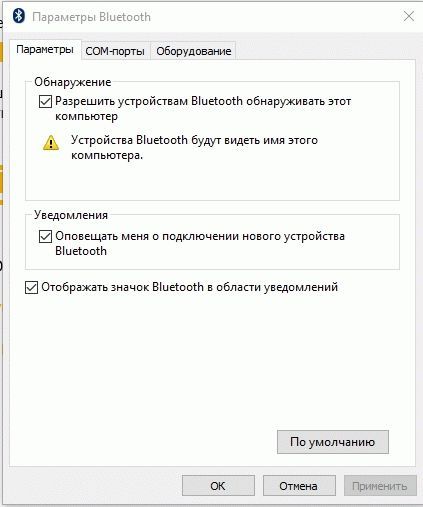
După ce dispozitivele sunt împerecheate, puteți utiliza conexiunea Bluetooth pentru a trimite sau primi fișiere.
Cum se utilizează Bluetooth în Windows 10
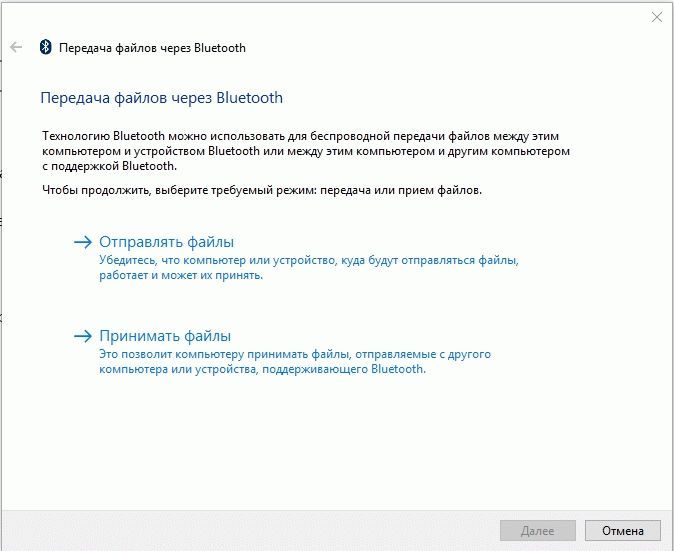
Totul este intuitiv aici și puteți folosi expertul pentru Trimiteți și primiți fișiere prin Bluetooth.
Bună ziua, dragi cititori de bloguri. Windows 10 ne-a adus un număr mare de caracteristici noi, cipuri utile și utilizare, dar mulți utilizatori nu pot rezolva problema cu Bluetooth care apare foarte des în sistem. Există multe opțiuni pentru rezolvarea acestei probleme, probabil că Bluetooth nu funcționează din cauza incorectului drivere instalate, să clarificăm situația în detaliu.
Cu toate acestea, alături de schimbările pozitive, se remarcă și cele negative, inclusiv cele legate de Bluetooth. Destul de des trebuie să vă confruntați cu faptul că utilizarea corectă a Bluetooth-ului este pur și simplu imposibilă - acest lucru duce la neplăceri grave. Ce să faci într-o astfel de situație? Nu trebuie să dați vina pe sistemul de operare singur pentru tot, deoarece puteți încerca câteva metode care pot rezolva problemele care apar, asigurând o funcționare corectă.
Depanarea problemelor Bluetooth cu asistență
Una dintre cele mai frecvente cauze ale inconvenientului este modul de fundal Serviciile de asistență Bluetooth nu funcționează corect, ceea ce duce la o funcționare incorectă. Desigur, trebuie să vă asigurați de toate, așa că primul pas este să verificați.
Soluție 1. Trebuie să accesați meniul „Start”, după care trebuie să faceți clic pe butonul „Executare” (a doua opțiune și, în consecință, mai rapidă este combinația de taste Win + R), atunci ar trebui să introduceți services.msc apăsând tasta Enter la sfârșit ...
Acțiunile de mai sus deschid accesul la instrumentul de gestionare a tuturor servicii Windowsunde trebuie să găsiți cele menționate deja Serviciu de asistență Bluetooth... Sarcina principală: să vă asigurați că funcționează, ceea ce va raporta starea corespunzătoare.
Nu se poate exclude faptul că Serviciul nu funcționează, prin urmare, în modul manual, trebuie să remediați acest lucru - folosind click dreapta cu mouse-ul selectați opțiunea „Start”, care va schimba imediat starea.
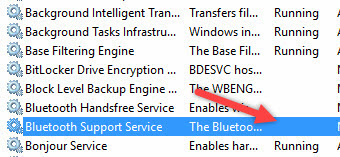
Dacă doriți, puteți furniza pornire automată funcții la fiecare pornire Windows - pentru a face acest lucru, trebuie să selectați serviciul însuși cu mouse-ul, apoi să selectați elementul "".

După aceea, ar trebui să se deschidă o fereastră în care utilizatorul selectează opțiunea „Automat” din meniul derulant „”, apoi nu mai rămâne decât să faceți clic pe butonul „OK” pentru a salva modificările.

Panou de control
O altă modalitate de a remedia deficiențele existente este să eliminați și să adăugați un dispozitiv. Mulți oameni sunt familiarizați cu motivul pentru care Bluetooth-ul se activează fără probleme, totuși apar dificultăți la conectarea la dispozitivul țintă. Ieșire? Scoateți dispozitivul și apoi adăugați-l imediat din nou, deoarece acești pași pot fi o contramăsură eficientă. Cum faci exact asta? Pentru a face acest lucru, deschideți „Panoul de control” din meniul „Start”.

Apoi ar trebui să găsiți butonul „”.

O listă cu toate dispozitivele conectate ar trebui să se deschidă în fața dvs. - găsiți printre ele cel care vă interesează, apoi selectați opțiunea „ Ștergeți dispozitivul».
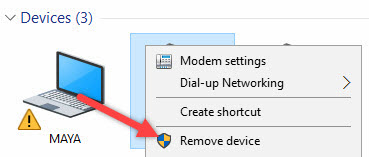
După aceea, puteți adăuga din nou dispozitivul dorit folosind instrucțiunile de pe ecran pentru a vă ajuta să înțelegeți bara de navigare, precum și pentru a asigura funcționarea corectă a Bluetooth în viitor.
Uneori, chiar dacă funcția Bluetooth funcționează corect pe computerul sau laptopul dvs., pur și simplu nu veți putea intra în lista râvnită a acestui sau acelui dispozitiv atunci când căutați.

Pentru a face acest lucru, găsiți computerul în fereastra "", faceți clic dreapta pe el pentru a selecta opțiunea "". După ce a fost deschisă fereastra cu setările corespunzătoare, trebuie să bifați caseta care „ Permite dispozitivelor Bluetooth să găsească acest computer”, După care este necesar să faceți clic pe butonul„ OK ”pentru ca modificările să fie salvate.

De asemenea, puteți încerca să actualizați sau să reinstalați driverul Bluetooth. Acest lucru nu ar trebui să fie o surpriză, deoarece cel mai adesea principalul vinovat pentru performanțe slabe este deteriorat drivere bluetooth - se poate repara dacă luați pașii corecți.
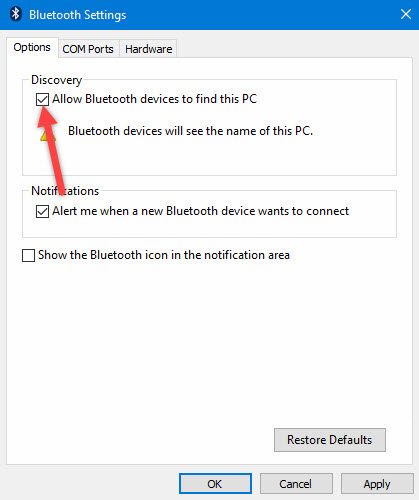
Nu este o coincidență faptul că această soluție este considerată o idee bună, deoarece pentru a actualiza / reinstala driverul Bluetooth, aveți nevoie de site-ul web al producătorului - acest lucru este fiabil și simplu, deoarece riscurile nedorite sunt excluse. Lucrul cu adevărat important este că puteți actualiza cu ușurință sau chiar elimina driverul din managerul de dispozitive. Ce trebuie făcut pentru asta? Alegeți „ manager de dispozitiv„Din meniul Start, apoi deschideți-l. Odată ce obțineți acces, trebuie să faceți clic pe dispozitivul BT în sine, deoarece acest lucru vă va permite să selectați „”.
Apoi, trebuie să accesați fila „Driver” din fereastra de proprietăți - de aici puteți elimina, derula sau actualiza cu ușurință driverul făcând clic pe butonul corespunzător, care va ajuta instrucțiunile care apar pe ecran.
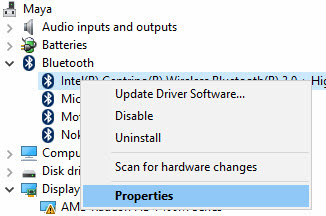
Cu siguranță merită să încercați depanarea hardware-ului Windows. Aceasta poate fi o salvare reală în cazul în care oricare dintre acțiunile de mai sus nu a ajutat nimic, așa că depanarea echipamentelor rămâne.
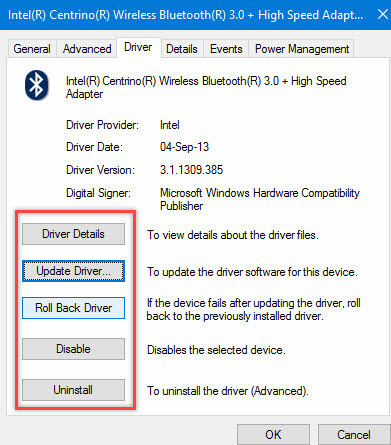
Pentru a face acest lucru, trebuie să găsiți utilitarul „Depanator” în meniul Start și apoi să îl deschideți.

După ce ați obținut acces, faceți clic pe linkul „ Hardware și sunet"- o gamă largă de posibilități va fi listată pentru dvs. Rețineți că, selectând opțiunea "", trebuie să urmați instrucțiunile de pe ecran pentru a realiza corecții corecte.
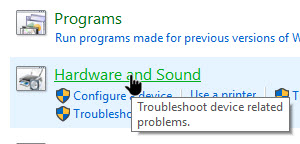
Cel mai important lucru este că problema cu Bluetooth poate fi diferită, dar numai o examinare mai detaliată va putea determina cauza exactă a apariției sale.

De aceea este necesar să aveți întotdeauna la îndemână o listă de pași eficienți pentru a corecta chiar situația utilizatori Windows 10 care nu au prea multă experiență.
