В операційній системі Windows з моменту її появи існували помилки. Відбувалися вони практично у всіх версіях. Виглядає це по-різному. Вискакує повідомлення про помилку, відображається « синій екрансмерті », крах додатки або зовсім перезавантаження системи. У більшості випадків це пов'язано з порушенням цілісності системних і важливих для роботи файлів. А ось причинами таких наслідків може служити як вірусна атака, так і загальна засміченість системи і збої.
Починаючи з Windows 2000 всередині неї був реалізований механізм, що дозволяє провести перевірку на цілісність важливих файлів з можливістю їх відновлення. Назва утиліти - SFC. Найбільш відомий спосіб застосування - SFC / scannow. Що це за команда і для чого використовується, буде детально розказано в цій статті.
SFC / scannow - що це?
Взагалі, в інтернеті ця зв'язка використовується повсюдно в інструкціях тощо. Насправді вираз йде в слід за слешем всього лише ключ або аргумент до утиліти SFC.
SFC - спеціальна програма, покликана перевірити стан системних файлів, З метою знайти спотворення, порушення цілісності або взагалі їх відсутність. Запускати її потрібно з певними аргументами, список яких буде представлений нижче.
- SFC /? Даний ключ виведе список всіх наявних аргументів з прикладами їх використання. Власне, такого ж ефекту можна домогтися при виклику просто SFC без приставок;
- SFC / scannow. Що це за ключ? Він виконує сканування, обчислює, чи були змінені системні файли і в разі знаходження таких, починає відновлення. Весь цикл відбудеться в режимі за замовчуванням, тобто втручання користувача після введення команди не потрібно. Іноді висновок даної процедури може відобразити щось на кшталт «SFC / scannow не може відновити деякі файли». Це означає, що файл пошкоджений настільки, що його неможливо відновити або ж відсутня зовсім;
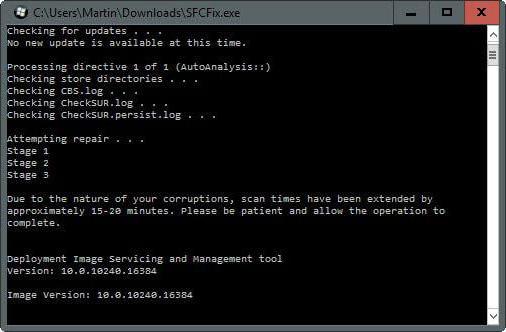
- / Verifyonly. Даний аргумент просто займається перевіркою файлів, при цьому не відновлюючи їх;
- / Scanfile = Шлях до перевіряється файлу. Сканування і спроба відновлення одного конкретного файлу;
- / Verifyfile = Шлях до перевіряється файлу. Схожа на попередню команду, тільки не відновлює знайдені проблемні екземпляри;
додаткові команди
- / Offwindir = буква диска, на якому потрібно виконати сканування. Дає можливість перевірити цілісність, вказавши конкретно, де встановлена система Windows;
- / Offbootdir = буква диска, з якого потрібно відновити файли. Даний ключ використовується спільно зі scannow і попереднім аргументом;
- / Scanonce. Даний ключ встановлює заплановану перевірку на наступний перезапуск системи;
- / Scanboot. Цей аргумент, як і попередній планує сканування, тільки тепер кожен раз при перезавантаженні;
- / Revert. Даний ключ скасовує застосовані зміни в ході виконання попередніх команд;
- / Purgecahe. Аргумент робить видалення зі спеціального кеша вихідних файлів, за якими і відбувається відновлення. При цьому проводиться перевірка і наповнення його поточними, якщо їх цілісність не порушена;
- / Cachesize = i. Даний ключ встановлює розмір кеша за бажанням користувача. Вимірюється значення i в мегабайтах.
Приклади використання SFC / scannow. Що це дає і виведення результатів
Використовувати SFC потрібно в командному рядку. При цьому будуть потрібні права адміністратора. Щоб це виконати, потрібно натиснути кнопку «Пуск» і перейти в пункт «Стандартні». Там є «Командний рядок». Потрібно клацнути по ній правою кнопкоюі вибрати «Запустити від імені адміністратора».
З'явиться чорний екран, в якому і будуть вводитися команди і виводиться відповідний результат. Виглядає віконце так:
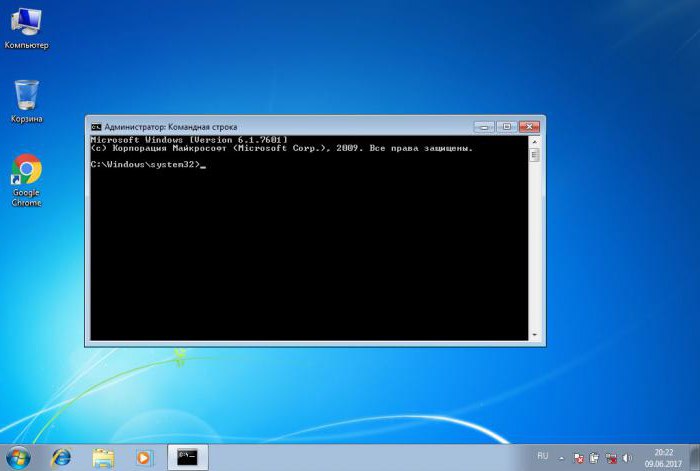
У ньому можна ввести одну з перерахованих вище команд, в залежності від ситуації. Для прикладу, перша, яку можна використовувати - SFC / scannow. Що це дасть? По-перше, утиліта перевірить всі важливі системні файли, потім порівняє їх з базою з кеша.

Якщо будуть виявлені які-небудь невідповідності, то вони будуть відновлені. В ході роботи утиліти відображається прогрес, після досягнення яких 100% виведеться результат процедури. Їх може бути кілька:
- Програма не виявила порушень цілісності. Висновок цієї пропозиції оповідає про те, що з системою все в порядку;
- Для завершення потрібне перезавантаження. перезапустіть систему Windowsі виконайте sfc ще раз. Виникнення даного результату при використанні відновлення SFC / scannow, може бути через обмежену середовища. Рішення проблеми система запропонувала.
Даний список відповідей системи відбувається найчастіше.
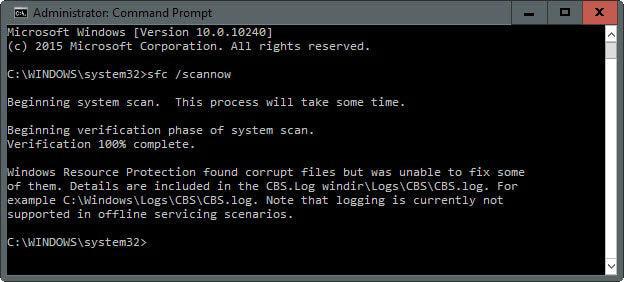
Решта повідомлення, використовувані рідше
Програма виявила пошкоджені файли, але не може відновити деякі з них. Це не найсприятливіший варіант, так як може бути пошкоджений кеш, який зберігає цілі і правильні версіїфайлу;
Утиліта не може виконати запитану операцію. даний результатвиводиться в разі будь-якого обмеження з боку системи. Варто спробувати перезавантажитися в безпечний режим і ввести команди тут;
Утиліта виявила пошкоджені файли і успішно їх відновила. Це повідомлення сигналізує про те, що все системні проблемиусунені. Результат виконання SFC / scannow в Windows 7 зберігається за адресою Шлях до папки Windows \ Logs \ CBS \ CBS.log;
Використання SFC / scannow в Windows 7, 8, 10 може привести іноді до незвичайних результатами. У разі, коли утиліта каже, що не знайшла ніяких помилок, а система все одно працює нестабільно, потрібно перезапустити SFC ще раз. Відомі випадки, коли успішне усунення проблеми реалізовувалося з третьої або навіть п'ятої спроби. Те ж саме стосується і інших неуспішних результатів. Також варто використовувати представлену утиліту в безпечному режимі, тому що не будуть заважати окремі сервіси та процеси.
висновок
У статті було детально розглянуто використання утиліти SFC.exe / scannow. Що це таке і як застосовувати було описано в прикладах різних ключів. Щоб уникнути використання утиліти SFC краще все ж стежити за системою і не допускати її руйнування і збоїв. Це можна реалізувати за допомогою антивірусних програмних продуктів, Систем сканування і очищення реєстру. Також варто ретельно стежити за тим, що встановлюється на комп'ютер. І найголовніше - уникати скачування незрозумілих файлів і програм з підозрілих або незнайомих ресурсів. Дотримання простих норм комп'ютерної грамотності позбавить від необхідності використовувати засоби перевірки цілісності системи і виклику майстра.
Багато хто знає, що перевірити цілісність системних файлів Windows можна за допомогою команди sfc / scannow(Втім, це знають не всі), але мало хто знає, як ще можна використовувати дану команду для перевірки системних файлів.
У цій інструкції я покажу, як здійснити перевірку для тих, хто взагалі не знайомий з цією командою, а після цього розповім про різні нюанси її використання, які, думаю, будуть цікаві. Див. Також: (плюс відео інструкція).
Як перевірити системні файли
У базовому варіанті, якщо у вас є підозра на те, що необхідні файли Windows 8.1 (8) або 7 були пошкоджені або втрачені, ви можете використовувати спеціально передбачений для цих випадків інструмент самою операційною системою.
Отже, для перевірки системних файлів, виконайте наступні кроки:
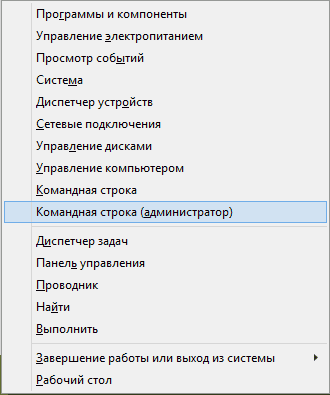

Однак, в залежності від ситуації, може виявитися, що використання перевірки системних файлів в такому вигляді не в повній мірі підходить для даного конкретного випадку, а тому розповім про додаткові можливостікоманди утиліти sfc.
Додаткові можливості перевірки за допомогою SFC
Повний список параметрів, з якими можна запустити утиліту SFC виглядає наступним чином:
SFC
Що це нам дає? Пропоную подивитися по пунктам:
- Ви можете запустити тільки перевірку системних файлів без їх виправлення (нижче буде інформація про те, навіщо це може стати в нагоді) за допомогою sfc / verifyonly
- Є можливість перевірити і виправити тільки один системний файл, виконавши команду sfc / scanfile = шлях_до_файлу (або verifyfile, якщо виправляти не потрібно).
- Для перевірки системних файлів не в поточної Windows (а, наприклад, на іншому жорсткому диску) можна використовувати sfc / scannow / offwindir = путь_к_папке_windows
Думаю, ці можливості можуть бути корисні в самих різних ситуаціях, коли потрібно перевірити системні файли на віддаленій системі, або для якихось інших непередбачуваних завдань.
Можливі проблеми при перевірці
При використанні утиліти перевірки системних файлів, ви можете зіткнутися з деякими проблемами і помилками. Крім цього, краще, якщо ви будете знати деякі особливості роботи цього інструменту, про які нижче.
- Якщо при запуску sfc / scannowви бачите повідомлення про те, що Захисту ресурсів Windowsне вдається запустити службу відновлення, перевірте, що служба «Монтажник модулів Windows» включена, а тип запуску встановлений «Вручну».
- Якщо у вас в системі є модифіковані файли, наприклад, ви замінювали значки в провіднику або щось ще, то виконання перевірки з автоматичним виправленням поверне файли в початковий вигляд, тобто якщо ви змінювали файли спеціально, це доведеться повторити.
Може виявитися, що sfc / scannow не вдасться виправити помилки в системних файлах, в цьому випадку ви можете ввести в командному рядку
Findstr / c: ""% windir% \ Logs \ CBS \ CBS.log> "% userprofile% \ Desktop \ sfc.txt"
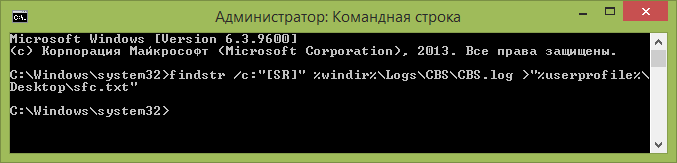
Ця команда створить текстовий файл sfc.txt на робочому столі зі списком файлів, виправлення яких не вдалося - при необхідності ви можете скопіювати необхідні файли з іншого комп'ютера з тієї ж версією Windows або з дистрибутива ОС.
Перш за все, дозвольте мені дати швидке пояснення, чому з допомогою SFC/ SCANNOW має важливе значенняі тільки те, що він буде робити на ваш комп'ютер.
У той час як більшість файлів на жорсткому диску або твердотільному дискує фільми, музика та ігри, є окреме місце, де файли, які містять операційну систему проживають. Ці файли мають життєво важливе значення для функцій вашої системи, і якщо, скажімо, вірус псує з ними, ви можете отримати серйозні проблеми при роботі вашої машини.
На щастя, команда / SCANNOW ПФС може захистити і відновити ці файли. Це було доступно на всіх версіях Windows, починаючи з Windows 2000, і в той час як 2000 і XP може зажадати від вас, щоб мати свій оригінальний інсталяційний диск, Щоб використовувати його, це відносно безболісний процес на нових машинах.
Вимоги до ПФС / SCANNOW (і як їм назустріч)
По-перше, вам необхідно мати доступ адміністратора на вашому комп'ютері. Якщо ви використовуєте загальний комп'ютер- і не встановлювати його самостійно - ви, ймовірно, не мають доступу адміністратора. Щоб отримати його, змусити когось, що це вже адміністратора, щоб дати вам привілеї адміністратора - або, якщо ви віддаєте перевагу щось швидше, просто попросите їх допомогти. Це означає, що якщо ваша обліковий записне є адміністратором, ви будете мати, щоб змусити когось, хто повинен дозволити вам використовувати ПФС / SCANNOW на вашому комп'ютері. ПФС / SCANNOW можна відкрити по-різному, але в цій статті ми обговоримо тільки найпростіший спосіб, щоб виконати його.
Що ПФС / SCANNOW робить
Кожен файл, який становить ваша ОС буде перевірятися на наявність помилок і безпеки і буде виправлена, хоча, якщо ви використовуєте більш ранню версію Windows, Ви не зможете мати файли відремонтували, якщо у вас є вихідний інсталяційний диск з ви. Якщо у вас є система або тему - ще одна особливість - яка змінила деякі з ваших файлів операційної системи, Вони будуть повернуті в початковий стан, А це означає, що тема або щось ще було додано відберуть.
інструкції ПФС / SCANNOW
По-перше, ви будете потребувати, щоб відкрити.
Щоб відкрити вікно командного рядка, натисніть кнопку Пускі введіть CMDв рядку пошуку, а потім натисніть на перший результат.
Якщо ви не є адміністратором, клацніть правою кнопкою миші, виберіть Запуск від імені адміністратораі отримати права адміністратора, щоб ввести ім'я користувача та пароль, щоб дати вам дозвіл на внесення змін.
У Windows 8, просто натисніть Windows Key + X,потім виберіть Командний рядок (Admin).
В результаті вікно має виглядати наступнимчином.
Коли командний рядок відкрита, тип ПФС / SCANNOWв командному рядку та натисніть Enter. Вставте диск для Windows в дисковод, якщо ОС Windows попросить про це.
Після того, як операція завершена, перезавантажте комп'ютер. Тепер Windows, повинні вести себе як нормальний.

ПФС / SCANNOW на роботі.
Не функціонує належним чином, ви можете використовувати утиліту командного рядка SFC для відновлення пошкоджених або втрачених системних файлів.
Коли ви починаєте помічати випадкові помилки, проблеми під час завантаження системи або проблеми працездатності компонентів Windows, То велика ймовірність, що даний стан викликано пошкодженими або втраченими системними файлами.
Незважаючи на те, що Windows 10 відмінно справляється із захистом файлів, які необхідні для нормальної роботи комп'ютера, деякі додатки, драйвера або навіть оновлення Windowsможуть стати причиною втрати стабільності системи. Як і попередніх версіях систем від Microsoft, Windows 10 включає засіб перевірки системних файлів (System File Checker, SFC) - компактну, але потужну утиліту командного рядка, яка може виконати сканування цілісності системи і замінювати пошкоджені або пропущені файли оригінальною версією.
В Використання цього посібниками представимо кроки з використання засобу перевірки системних файлів (SFC) для автоматичного відновленняпошкоджених файлів системи під час роботи операційної системи. Також розглянемо, як запустити утиліту в безпечному режимікомандного рядка і як вручну відновити пошкоджені системні файли, які стали причиною неполадок.
Попередження: перед початком роботи з утилітою SFC рекомендується зробити повну резервну копіюсистеми або створити точку відновлення системи. У разі, якщо щось піде не так, ви зможете повернути початковий стан системи.
Наступна команда дозволяє виконати повне сканування захищаються файлів на вашому комп'ютері і виправити файли, які викликають проблеми під час роботи Windows 10.
Командний рядок
3. Після завершення сканування, ви побачите одне з таких повідомлень:
- Захист ресурсів Windows не виявила порушень цілісності. Це означає, що в системі не виявлено пошкоджені або втрачені файли.
- Захист ресурсів Windows не може виконати запитану операцію. Це повідомлення означає, що під час сканування сталася помилка і потрібно виконати сканування оффлайн.
- Захист ресурсів Windows виявила пошкоджені файли і успішно їх відновила. Відомості см. В журналі CBS.Log WinDir% \ Logs \ CBS \ CBS.log. Дане повідомлення з'являється, коли SFC змогла виправити проблему. Ви можете подивитися журнал для того, щоб ознайомитися з докладною інформацією.
- Захист ресурсів Windows виявила пошкоджені файли, але не може відновити деякі з них. Відомості см. В журналі CBS.Log% WinDir% \ Logs \ CBS \ CBS.log. В цьому випадку потрібно вручну виправити пошкоджені файли.
Порада:для виправлення всіх проблем може знадобитися пройти процедуру перевірки цілісності близько трьох раз.
Для перегляду інформації про роботу засобу перевірки цілісності в файлі CBS.Log потрібно створити копію файлу на робочому столі, доступну для читання:
1. Введіть в пошуку меню Пуск Командний рядок, Натисніть правою кнопкою миші по з'явилася посиланням і виберіть Запустити від імені адміністратора.
2. Введіть таку команду та натисніть Enter
findstr / c: ""% windir% \ Logs \ CBS \ CBS.log> "% userprofile% \ Desktop \ sfclogs.txt"
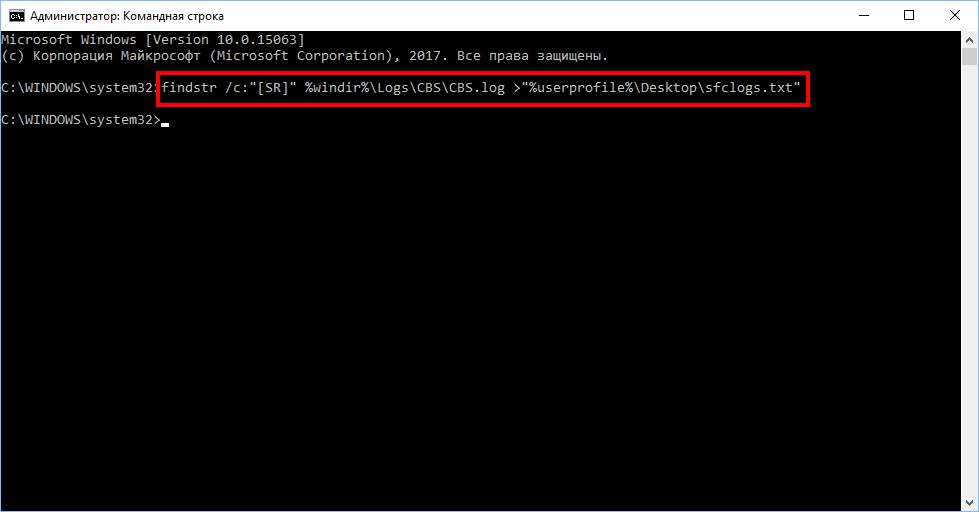
3. Відкрийте файл sfclogs.txt, розташований на робочому столі, за допомогою програми "Блокнот". Файл буде містити детальну інформацію про сканування системи і про файлах, які не вдалося відновити.

Примітка:Детальна інформація доступна тільки при виконанні сканування в Windows 10, але не при запуску утиліти в безпечному режимі в командному рядку.
Іноді захищені системні файли, які потрібно відновити, вже завантажені в оперативну пам'ятьпід час роботи WIndows 10. У цьому випадку для виправлення виявлених проблем можна використовувати засіб перевірки системних файлів під час запуску системи.
1. Використовуйте клавіатурне поєднання Windows + I, щоб відкрити "Параметри".
2. Виберіть розділ "Оновлення і безпеку".
3. У меню Виберіть опцію "Відновлення".
4. У секції "Особливі варіанти завантаження" натисніть кнопку "Перезавантажити зараз".
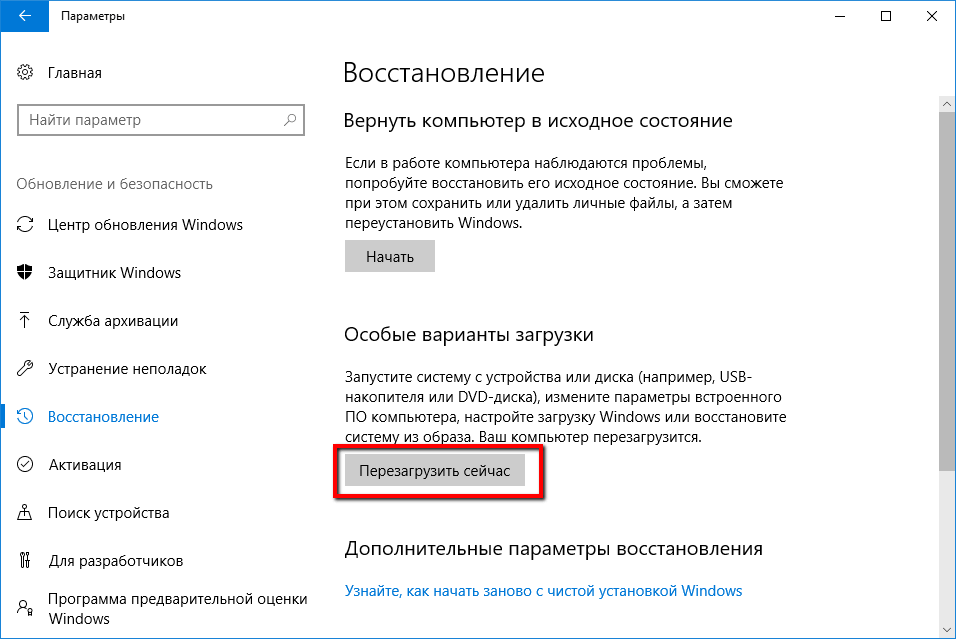
5. Виберіть "Пошук та усунення несправностей".
6. Перейдіть в "Додаткові параметри".
7. Натисніть "Командний рядок" для завантаження комп'ютера в режимі командного рядка.
![]()
8. Після перезавантаження потрібно буде ввести ім'я користувачі і пароль.
9. Чи потрібно вказати SFC, де знаходяться файли Windows. У командному рядку введіть таку команду, щоб розпізнати розташування файлів Windows 10 і розділів, зарезервованих системою.
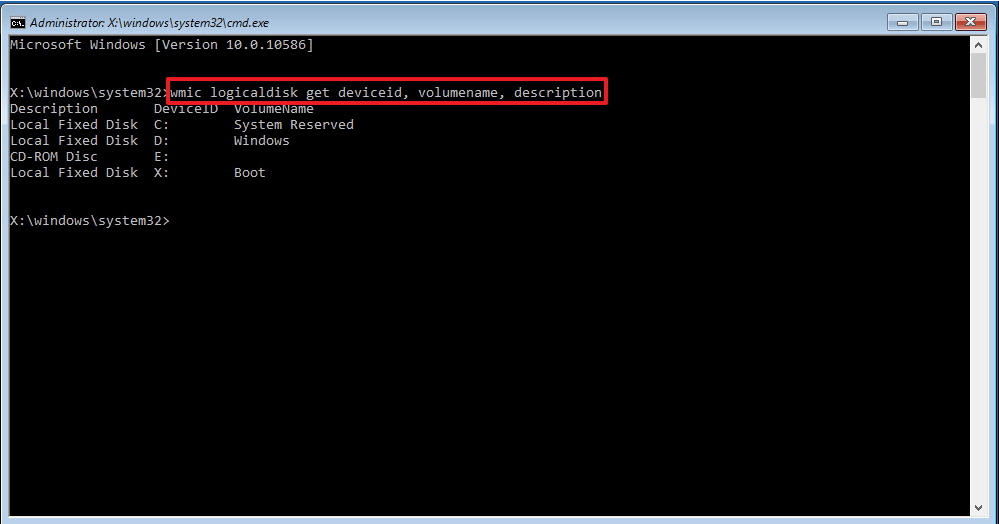
10. Введіть таку команду та натисніть Enter:
sfc / scannow / offbootdir = C: \ / offwindir = D: \ Windows

Зверніть увагу, що в прикладі для вказівки буква диска зарезервованого системою розділу використовується перемикач / offboodir. В даному випадку це диск C, а перемикач / offwindirвказує шлях до файлів Windows, який в нашому випадку D: \ Windows.
Потрібно пам'ятати, що час завантаження комп'ютера в режимі командного рядка, букви диска можуть відрізнятися, тому потрібно використовувати команду, зазначену на кроці 9. Однак, в більшості випадків при роботі з Windows 10, диск D використовується для установки, а диск С є зарезервованим системним розділом (System Reserved partition).
Після завершення сканування, закрийте командний рядок.
Натисніть "Продовжити", щоб вийти і завантажитися в Windows 10 в звичайному режимі.
Як відновити системні файли вручну в Windows 10
Якщо засіб перевірки системних файлів не може виправити один або кілька файлів, вам доведеться відновити їх вручну.
Відкрийте файл sfclogs.txt, щоб визначити, які файли були пошкоджені. Виконайте звичайний пошук, щоб знайти розташування файлів або використовуйте пошукову системудля отримання додаткової інформації. Потім виконайте інструкції нижче, щоб замінити пошкоджені файли.
Порада:ви можете знайти робочі версії системних файлів на іншому комп'ютері з такою ж версією операційної системи, як і на вихідному комп'ютері.
1. Введіть в пошуку меню Пуск Командний рядок, Натисніть правою кнопкою миші по з'явилася посиланням і виберіть Запустити від імені адміністратора, Тому що для запуску SFC потрібні права адміністратора пристрою.
2. У Командному рядку введіть таку команду та натисніть Enter:
takeown / f C: \ Path-and-File-Name
Примітка: замініть C: \ Path-and-File-Nameна шлях пошкодженого файлу. наприклад:
C: \ Windows \ System32 \ appraiser.dll
3. Дозвольте повний доступ (доступ адміністратора) до ушкодженого файли, використовуючи наступну команду і натиснувши Enter.
icacls C: \ Path-and-File-Name / Grant Administrators: F
4. Замініть проблемний файл робочої копією, введіть таку команду та натисніть Enter
copy C: \ Path-SOURCE-and-File-Name C: \ Path-DESTINATION-and-File-Name
Примітка: замініть C: \ Path-SOURCE-and-File-Nameна шлях і назву робочої версії файлу, а C: \ Path-DESTINATION-and-File-Nameпотрібно замінити на шлях і назву пошкодженого файлу. наприклад:
copy D: \ Files \ appraiser.dll C: \ Windows \ System32 \ appraiser.dll .
5. Введіть "Yes" і натисніть Enter, щоб підтвердити перезапис.
Після заміни файлу можна ввести команду SFC / verifyonlyі натиснути Enter в командному рядку для перевірки цілісності всіх системних файлів, щоб переконатися, що проблема була вирішена. Додатково, якщо були виправлені тільки деякі файли, ви можете перевірити цілісність кожного окремого файлу використовуючи команду sfc / VERIFYFILE = C: \ Path-and-File-Name. наприклад:
sfc /VERIFYFILE=C:\Windows\System32\kernel32.dll
Майте на увазі, що засіб перевірки системних файлів можна використовувати не тільки в Windows 10, але і в попередніх версіяхопераційної системи. Проте, в залежності від версії ОС, деякі функції можуть відрізнятися. У Командному рядку введіть команду sfc /?для перегляду всіх доступних опцій.
