багатьом комп'ютерним користувачамвідома така проблема, коли виникає помилка «Припинена робота програми« Провідник »» або ж перезавантаження Провідника. Причин появи цієї помилки існує кілька. Перша полягає в несумісності запущеної тієї чи іншої програми з вашої операційної системою Windows 7. Інша можлива причина, Яку, втім, можна застосувати тільки в разі запуску відео - це проблема з кодеками.
Припинена робота провідника: виправлення контекстного меню
Крім того, ви також можете отримати наступне повідомлення. Сподіваюся, одна з пропозицій має допомогти вам. Потім сканувати комп'ютер на наявність шкідливого ПЗ. Крім того, зніміть прапорець для відображення значка файлу на мініатюрах. Зверніть увагу, що запобігання виконання даних - це функція безпеки, яка може допомогти запобігти пошкодженню вашого комп'ютера від вірусів і інших загроз безпеці. Ці типи атак можуть завдати шкоди вашим програм і файлів. Для цього запустіть командний рядок в якості адміністратора.
Методи вирішення проблеми
Якщо програма провідник перезапускается в windows 7, то це може бути виправлено декількома методами. Їх, безсумнівно, більше, однак я як приклад приведу три. Перший полягає в тому, щоб видалити всі програми в системі вашого комп'ютера або ж можна просто перевстановити систему скориставшись. Наступний варіант полягає в правці реєстру Windows, Однак це може мати негативні наслідки, тому не найдосвідченішим користувачам краще утриматися від цього способу. І, нарешті, третій можливий сюжет - скачування простий програмки ShellExView, але є в ній і мінус - англомовний інтерфейс.
Перевірте, чи встановлені в ваш провідник будь-які помічники або надбудови. Якщо щось допомогло вам, повідомте нам, що зробили. Крім того, ви можете помітити мерехтіння екрану перед або після появи повідомлення про помилку. Ця проблема може бути викликана будь-який з наступних проблем.
Оновлення поточний відеодрайвер
Додаткові кроки щодо усунення неполадок
Тестування файлів зображень, які можуть містити корупцію. Примітка. Після налаштування параметрів для відображення значка файлу на мініатюрах і «Завжди показувати значки», ніколи не зменшувати значки, файли більше не відображають значки, тому зображення та інші файли будуть відображатися в якості значка за замовчуванням для їх типів файлів. Якщо ви можете відтворити помилку з цими настройками, проблема не в тому, що ви робите знімки або відео, і ви повинні повернути параметри папки в повернутися до початкового значення.Як ви вже зрозуміли, мова піде про програму ShellExView, саме її я вважаю найбільш дієвим способом розв'язання виникаючої проблеми з Провідником. Отже, дана утиліта є абсолютно безкоштовною, що, погодьтеся, важливо.Вона не займе багато місця на вашому комп'ютері, але в її розпорядженні є здатність організовувати дозволу різних програм, Які вбудовуються в вашу ОС Windows 7. Зверніть увагу, що для скачування доступні дві версії цього додатка: для 32 і 64-розрядної операційної системи.
Додаткові кроки з усунення несправностей
Для цього виконайте такі дії. Це одна з основ операційної системи, що забезпечує не тільки перегляд файлів і операцій, але також панель задач і меню «Пуск». Це рішення перевіряє операційну систему на відсутність коштів та ушкодження файлів і замінює їх вихідної версією файлу, щоб переконатися, що використовуються тільки допустимі файли. Це допомагає у випадках пошкодження даних і шкідливих атак, які модифікували або видалили основні файли операційної системи.
Те, що він робить, - порівняти існуючі файли на пристрої з вихідними файлами. Якщо він помічає файли, які не є оригінальними, він спробує замінити їх вихідної версією. Перейдіть на вкладку «Інструменти» і виберіть кнопку «Перевірити зараз» в розділі «Перевірка помилок». Перед тим, як натиснути кнопку «Пуск», переконайтеся, що обидва параметри обрані. Перевірка диска повинна бути запланована, так як диск використовується, коли операційна система працює. Він почне сканування автоматично при наступному запуску.
Завантаживши ShellExView, розпакуйте її, запустіть від імені адміністратора, після чого має з'явитися таке віконце.
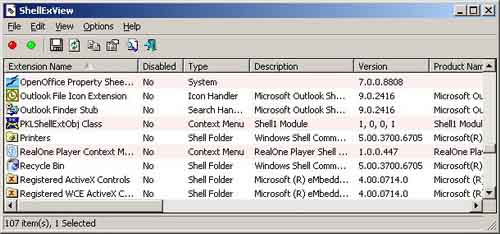
Потім клікніть по рядку «Company», вимкніть усі розширення провідника, налаштовані раніше за допомогою клавіші F7. Відключивши всі непотрібні розширення,.
Рішення 4. Сканування системи за допомогою програмного забезпечення безпеки
Це корисно, якщо посилання на комп'ютер більше не відображається в стартовому меню. Переконайтеся, що ваша система була поновлена. Переконайтеся, що ви також оновили драйвери для обладнання. Сканування системи за допомогою додатків безпеки гарантує, що в системі не буде виявлений вірус або інший шкідливий код, що викликає проблеми. Ознайомтеся з великим списком додатків безпеки.
Відключити сторонні сервіси та інструменти
Повідомлення про помилку - це стороння програма або служба, які можуть суперечити їй. Модулі або скрипти оболонки можуть це зробити. Щоб усунути цю можливість, нам потрібно відключити всі сторонні сервісиі програми. Це найкраще зробити в засобі налаштування системи.
Якщо після цього помилка припинення Провідника більше не виникає, значить, вам пощастило, проблема усунулася. Тепер ви можете знову зайти в ShellExView і включити будь-який з відключених компонентів. Попрацюйте так кілька днів, якщо проблема не повертається, зайдіть знову в утиліту, і додайте ще кілька віддалених розширень. Таким чином, додаючи їх потроху, ви побачите, яке з відключених доповнень викликало збій Провідника.
Спочатку перейдіть на вкладку «Автозавантаження» і видаліть всі вибрані записи. Зверніть увагу, що це може означати, що програмне забезпеченнябезпеки відключено. Можливо, ви захочете зберегти цей прапорець на всякий випадок. Однак це може бути причиною проблем дослідника. Це гарантує відображення тільки сторонніх сервісів.
Рішення 6: Перевірте проблеми з пам'яттю
Вимкніть всі вибрані служби, а потім перезавантажте комп'ютер. Фактичні повідомлення про помилки будуть схожі на такі. Доступ заборонений, оскільки у вас немає істотних привілеїв. Ви повинні використовувати цю утиліту в режимі підвищеної безпеки.
Як бачите, з програмою ShellExView працювати простіше, ніж заново всю систему. Сподіваюся, що за допомогою даної утиліти помилка роботи «Провідника» буде ліквідована вами назавжди.
Провідник - програма, яка присутня за умовчанням у всіх версіях Windows, Яка дозволяє користувачеві працювати з усіма файлами, що знаходяться в пам'яті жорсткого диска: Переміщати, копіювати, групувати, видаляти, сортувати і перейменовувати їх. Провідник можна налаштувати, замінити, перезапустити, змінити його інтерфейс і параметри роботи. Але з часом з ним можуть початися проблеми: провідник перестане запускатися, почне гальмувати або самостійно перезавантажуватися. Як його відкрити і усунути проблеми в роботі, читайте далі.
Спосіб 1 - Перевірити папку автозавантаження
Якщо ви отримали вказане вище повідомлення про помилку, це означає, що ви не ввійшли в свій комп'ютер в якості адміністратора. Якщо це так, виконайте наступні кроки, щоб запустити командний рядок в підвищеному режимі. Якщо в папці «Бібліотеки» є ярлик, перейдіть до нього і видаліть його. Другий спосіб - перевірити реєстр на конкретний ключ і змінити його на інше значення. Потім перейдіть до наступного ключа.
Спосіб 4 - Відновлення попередніх папок
Тепер продовжуйте і перезавантажте комп'ютер і подивіться, що станеться. Переконайтеся, що відновлення попередніх вікон папки при вході в систему не перевірено.
Спосіб 5 - Видалити ключ реєстру
Ви можете або видалити програму, або відкрити її, або встановити або видалити програми, які хочете мати при запуску. Проблема з цими помилками і причина, по якій вони так популярні, - це тому, що у них є всі причини. Не тільки одна проблема викликає помилку, в іншому випадку її було б легко виправити.Як відкрити провідник в Windows 7
У Windows 7 існує кілька способів, що дозволяють перейти до роботи з провідником.
C робочого столу
За замовчуванням на робочому столі розташований ярлик «Комп'ютер», клікнувши по ньому двічі лівою кнопкою миші, ви перейдете до провідника. Цей ярлик може бути відсутнім, якщо ви видалили його вручну.
Спосіб 1 - виконати чисту завантаження
З цією помилкою сама ОС рідко стикається з помилками. Отже, перше, що потрібно зробити, це спробувати ізолювати те, що викликає сервіс, програма або елемент запуску, якщо це один з них. Ви можете зробити це, виконавши так звану чисту завантаження.
Якщо це так, то ви знаєте, що це одна з цих служб або елементів автозавантаження, і ви повинні почати цикл включення половини елементів, потім перезавантаження, перевірки і т.д. це трохи займає багато часу, але варто того, щоб ваш комп'ютер працював правильно.
Відкриваємо ярлик «Комп'ютер» через меню «Пуск» або з робочого столу
За допомогою комбінації клавіш
самий швидкий спосіб- затиснути одночасно клавіші Win + E на клавіатурі. При одночасному натисканні ці гарячі клавіші викличуть провідник.
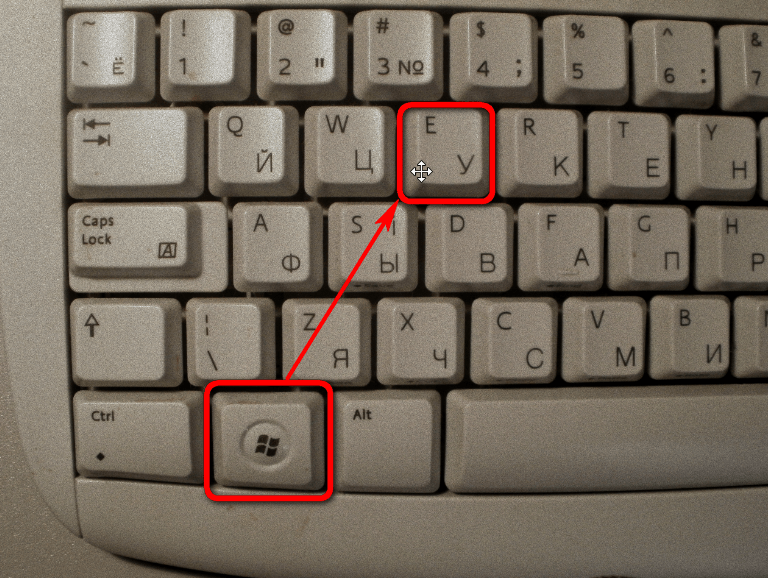 Затискаємо комбінацію Win + E, щоб відкрити провідник
Затискаємо комбінацію Win + E, щоб відкрити провідник Через меню «Пуск»
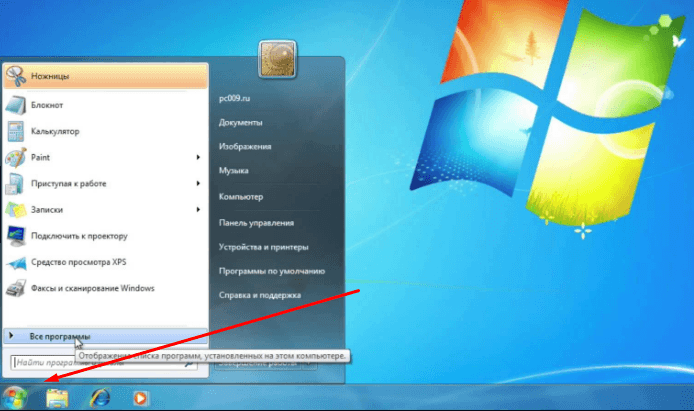
Через програму швидкого запуску
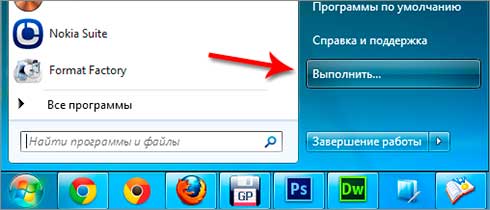
Через виконання команд
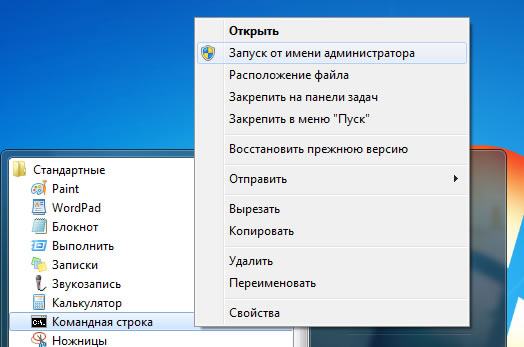
відновлення програми
Через деякий час провідник може почати зависати, гальмувати, перезапускатися самостійно або зовсім перестати запускатися. Може перестати працювати сама програма, тобто ви не зможете переглянути папки і файли, але бувають і більш сильні наслідки: перестане запускатися Windows, процес запуску буде зависати на появу порожнього робочого столу з наявністю одного лише фоновий малюнок. Пов'язано це з тим, що операційна система постійно звертається до файлів системи, які зберігаються в провіднику, а якщо він не працює, то системі нікуди звертатися, і вона зависає.
Спосіб 2 - Відключити розширення оболонки
Ви хочете запустити програму, а потім відсортувати всі елементи від виробника. Знову ж таки, якщо проблема зникне, ви знаєте, що це одне з цих розширень оболонки, і ви можете включити їх по одному.
Спосіб 3 - Оновлення відеодрайвера
Як не дивно, старий або пошкоджений відеодрайвер може викликати цю проблему.На вкладці «Вид» встановіть прапорець «Завжди показувати значки», а не «ескізи». Ну, в основному замість того, щоб показувати невеликої мініатюрний превью зображення або відео, він просто покаже значок. Це може бути не ідеальним, але якщо він позбудеться від проблеми, яку дослідник не відповідає, тоді це може коштувати того.
 Провідник припинив свою роботу через помилку
Провідник припинив свою роботу через помилку Але більшість помилок, пов'язаних з провідником, ви можете усунути самостійно, скориставшись нижченаведеними інструкціями. Спочатку розглянемо найпоширеніші помилки, причини їх появи та способи усунення цих проблем, а потім докладно зупинимося на більш серйозних і рідкісних помилках.
Метод 6 - Запуск перевірки системного файлу
Якщо ви встановили щось на зразок поновлення або нового драйвера, і тепер у вас виникла проблема з провідником, може бути гарною ідеєю відновити ваш комп'ютер до попереднього стану. Перший запускає команду перевірки системного файлув командному рядку.
Основні методи виправлення помилок
Ви можете зробити це, відкривши командний рядок з підвищеними правами. У командному рядку введіть наступну команду. Це перевірить всі системні і захищені файли і замінить їх, якщо який-небудь з них виявиться пошкодженим. Якщо це не спрацює, спробуйте відновити установку.
Перевірка на віруси
Можливо, ваш комп'ютер заражений вірусами, що глушить функції провідника. Проскануйте систему на наявність вірусів і, якщо вони будуть знайдені, видаліть їх. У тому випадку, якщо вірусів не було, переходите до наступного пункту.
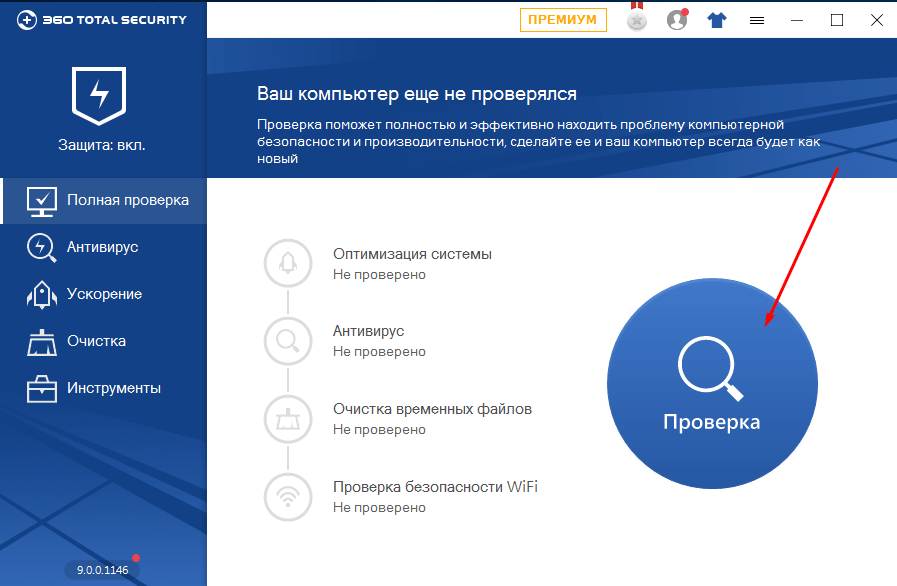 Перевіряємо комп'ютер на віруси
Перевіряємо комп'ютер на віруси Перевірка драйверів
Для роботи провідника необхідна відеокарта, так як вона відповідає за відображення всього, що відбувається на комп'ютері. Можливо, драйвера відеокарти, встановлені на комп'ютері, застаріли або злетіли, тому варто оновити їх вручну.
Ви можете перейти до початку ремонту в діалоговому вікні «Параметри відновлення системи», показане вище, коли комп'ютер завантажується першим. Потім ви отримаєте список додаткових параметрівзавантаження, які ви виберете. Крім того, поки ви перебуваєте в параметрах відновлення системи, ви побачите опцію командного рядка. Звідти ви можете спробувати виконати наступну команду.
Метод 8 - Видалення вірусів або шкідливих програм
Якщо абсолютно нічого не працює для вас, ви можете стати жертвою вірусу або шкідливого ПЗ. Якщо ви вважаєте, що у вас є вірус, спробуйте встановити антивірусну програму й анти-шпигунське програмне забезпечення, щоб дізнатися, чи можете ви знайти будь-які проблеми.
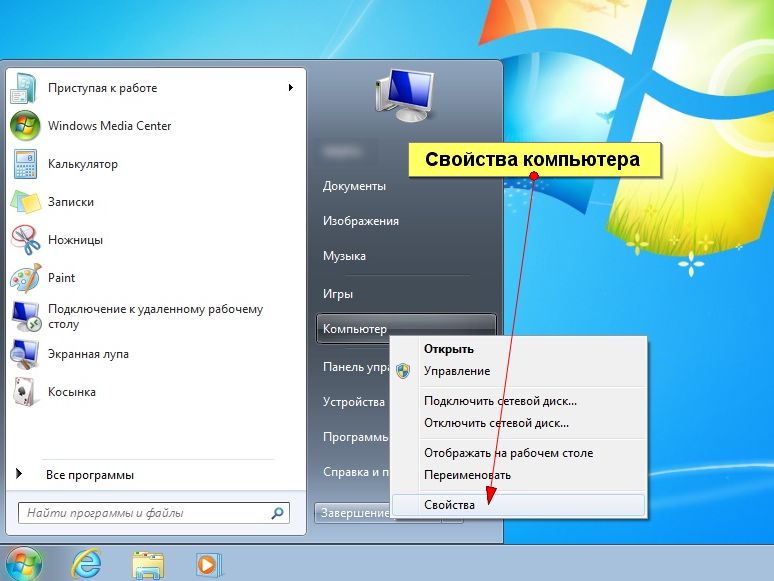
автоматичне відновлення
У Windows є вбудована функція, що дозволяє в автоматичному режимі просканувати всі файли системи і відновити їх, якщо в цьому є потреба. Запустити цю функцію можна наступними кроками:
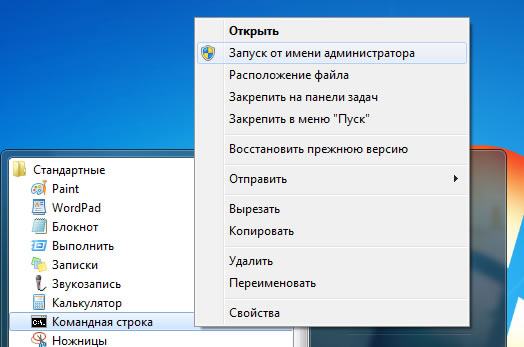
Перевірка завантаженості комп'ютера
Може бути, що процесор, відеокарта або жорсткий дисквашого комп'ютера зайве перевантажений, через це провідник може гальмувати і не запускатися, так як для нього не вистачає ресурсів комп'ютера.
Якщо у вас все ще є ця проблема, розмістіть свої специфікації тут, все, що ви робили недавно на своєму комп'ютері, і ми постараємося допомогти! Проблеми з браузером майже завжди викликають проблеми сумісності між основним браузером і надбудовами, розширеннями, панелями інструментів, які ви встановили, або налаштованим настройками, які ви змінили в своєму браузері. Рішення полягає в тому, щоб відкинути всі персональні тріщини і почати нове життя.
Першим кроком має бути повний скиданнябраузера, тобто повернення браузера до первозданного, тільки що встановленого станом. Простий скидання зазвичай усуває загальні збої браузера і низьку продуктивність. Якщо немає, спробуйте виконати ті ж дії, але на цей раз встановіть прапорець «Видалити Особисті налаштування». Це повинно видалити пошкоджені або неправильні особисті настройки, які викликають проблеми. Вам доведеться відновлювати такі елементи, як збережені паролі.
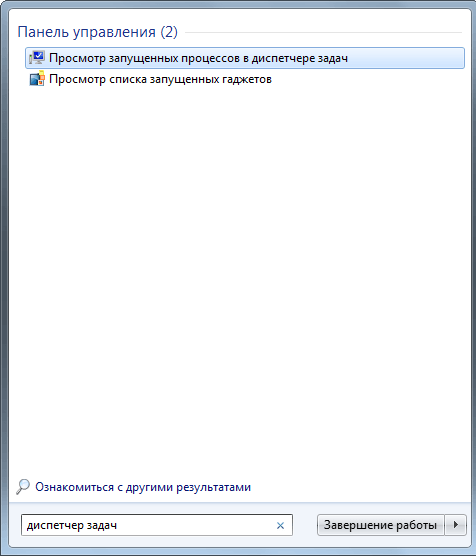
Пошук пошкоджених файлів
Файли, що знаходяться на жорсткому диску, можуть бути пошкоджені. Коли провідник натикається на пошкоджений файл, то намагається прочитати його, але не може цього зробити. Через це провідник застопорівают і не може продовжити роботу. Можливо, причина ваших проблем саме в цьому, тому варто зробити так, щоб провідник пропускав ці файли:
Керувати вашим браузером після кожної зміни, відвідувати будь-які сторінки, які раніше викликали проблеми. Якщо або коли проблема знову з'явиться, ви зрозумієте, що останнє доданий вами доповнення або модифікація, які ви зробили, є ймовірним винуватцем.
Але що робити, якщо скидання браузера не працює? Протестуйте браузер після кожної деінсталяції, поки не визначите програмне забезпечення, що викликає проблеми. Як тільки ви виявите проблемне стороннє програмне забезпечення, яке не перевстановлювати його - знайдіть альтернативу і використовуйте це замість цього.
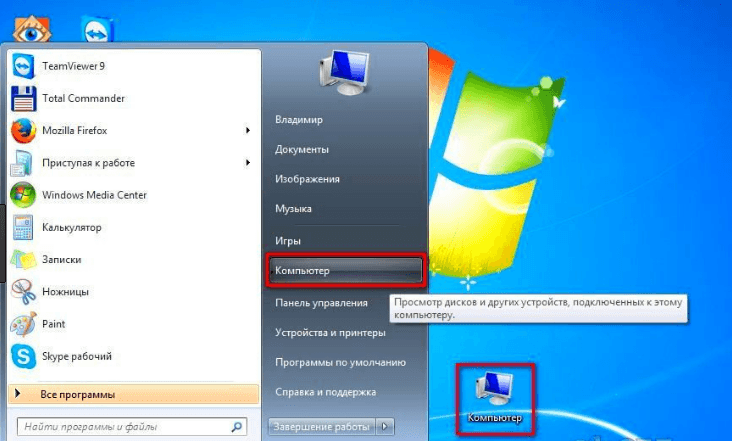
усунення конфліктів
Провідник може конфліктувати зі сторонніми програмами, встановленими на комп'ютері. Щоб переконатися, чи в цьому проблема, завантажте комп'ютер у безпечному режимі: почніть перезавантаження і, коли почнеться момент включення, натисніть клавішу F8 на клавіатурі і виберіть безпечний режимв способах завантаження. У безпечному режимі включається мінімальна кількість програм, необхідне для роботи системи. Якщо в цих умовах провідник буде працювати нормально, то справа в сторонніх додаткахабо процесах. Єдиний спосіб, дізнатися в якому саме елементі проблема - відключати все по черзі і методом підбору перевіряти, яка програма заважає провіднику.
Що робити, якщо через провідника перестає працювати Windows
Те, що ви бачите тут, - це всього лише невелика вибірка того, що Ланга пише для інформаційного бюлетеня. Робота приходить на екран комп'ютера? . У більшості випадків це легко усунути, але іноді ця проблема не буде йти, поки ви не переустановите свої вікна. У разі, якщо у вас виникнуть проблеми з відкриттям диспетчера задач в ваших вікнах, ви також можете спробувати відкрити свою операційну систему в безпечному режимі. Це посилання допоможе вам зробити це.
Ви можете використовувати його для копіювання, переміщення, перейменування і пошуку файлів і папок. Коли ви зіткнетеся з проблемою, спробуйте рішення нижче, а потім помилка повинна бути усунена. Рішення 1. Це швидке і безболісне рішення може працювати як шарм для вас. Рішення 2. Зміна налаштувань файлів і папок.
 Вибираємо безпечний режим
Вибираємо безпечний режим Відключення конфліктуючих доповнень
Деякі сторонні програми вбудовують свої доповнення в провідник. Якщо в цих додатках з'явиться помилка або конфлікт, то провідник може почати зависати або перестати включатися. Найлегший спосіб переглянути та відключити всі ці доповнення - використовувати програму ShellExView.
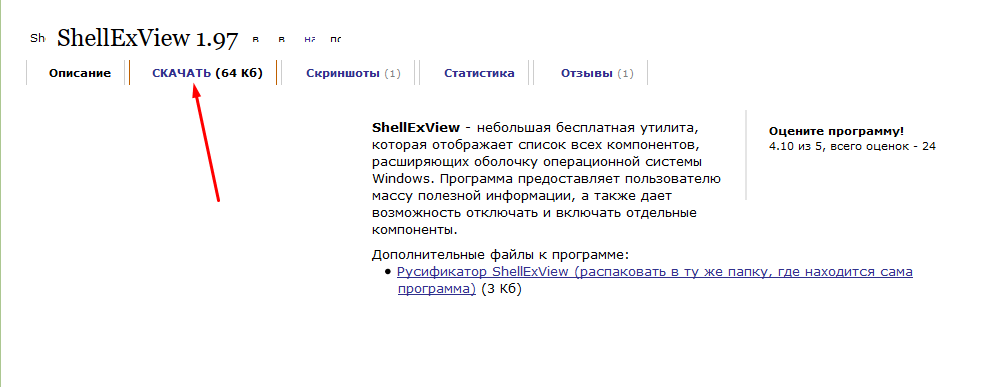 Натискаємо кнопку «Завантажити»
Натискаємо кнопку «Завантажити» Запустивши програму, відсортуйте все знаходяться в ній розширення по стовпчику «Тип». Прокрутіть список до того моменту, коли в стовпці «Тип» з'явиться значення « Контекстне меню». Вимкніть всі додатки інших виробників Microsoft, виділяючи їх і натискаючи клавішу F7, перезавантажте комп'ютер і перевірте, чи заробив провідник чи ні.
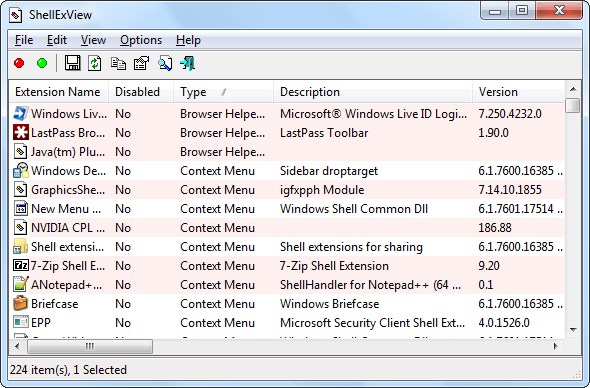 Відключаємо всі параметри зі значенням «Контекстне меню»
Відключаємо всі параметри зі значенням «Контекстне меню» Усунення проблеми: провідник самостійно перезавантажується
Спочатку виконайте всі вищенаведені інструкції, якщо жодна з них не допоможе, то виконайте наступні дії:
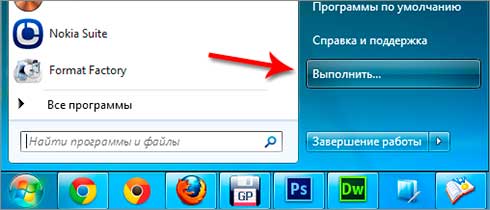
Чому гальмує провідник
Гальмувати провідник може через велике навантаження на жорсткий диск, процесор і відеокарту або через завантаженість пам'яті на жорсткому диску. Якщо у вашому випадку актуальна перша причина, то вимкніть якомога більше зайвих процесів і програм, якщо друга - то звільніть місце на жорсткому диску, особливо уважно простежте за пам'яттю на основному розділі диска, на якому встановлена сама операційна система.
Що робити, якщо через провідника перестає працювати Windows
Якщо через те, що провідник вимикається при запуску, не працює Windows, то спробуйте завантажитися в безпечному режимі (під час включення комп'ютера натисніть на клавіатурі F8 і виберіть безпечний режим завантаження), а після перейдіть до папки C: \ Windows \ ProgramData \ srtserv і замініть її на точно таку ж папку, взяту з іншого комп'ютера з тієї ж версією операційної системи і її розрядністю. Після цього завантажте комп'ютер у звичайному режимі.

Якщо під час завантаження пропав робочий стіл
Вся інформація про робочому столі також зберігається в провіднику, тому якщо він перестане працювати, то і робочий стіл не стане відкриватися. Іноді, досить вручну запустити відповідний провіднику процес, щоб позбутися від цієї проблеми, зробити це можна кількома способами.
Запуск процесу через диспетчер задач
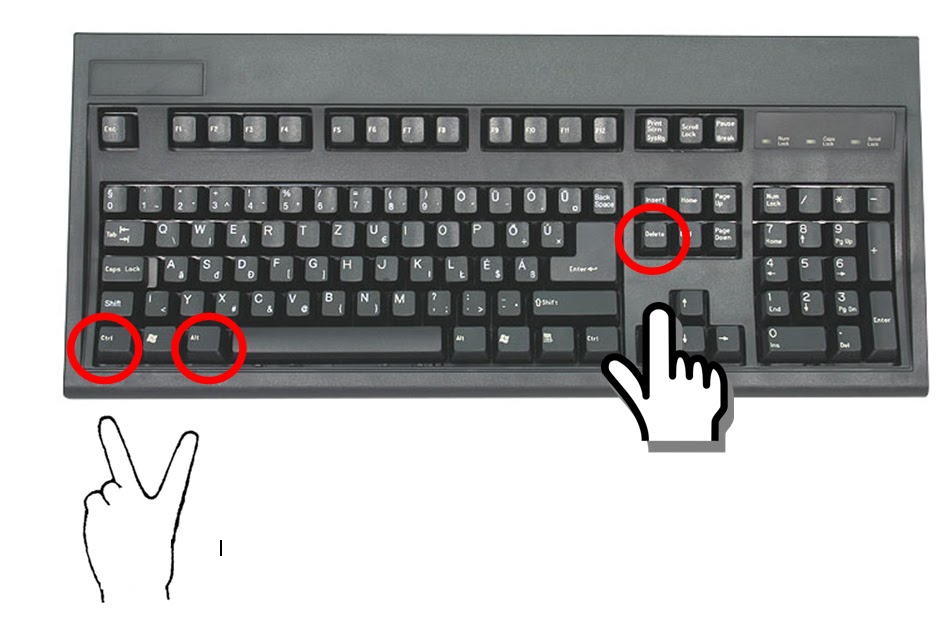
Виконання команди для запуску провідника
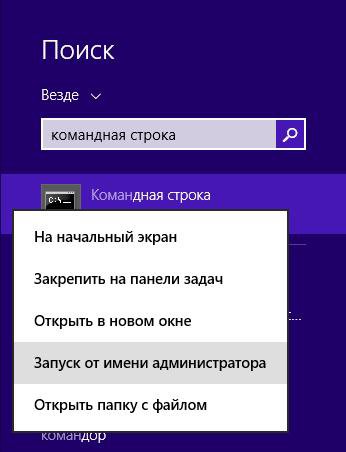
Внесення змін до реєстру
Однією з причин появи проблем з провідником може стати зміна значень реєстру, внесення помилково самою системою, діями користувача або сторонніми програмами. Щоб виправити параметри, виконайте наступні дії:
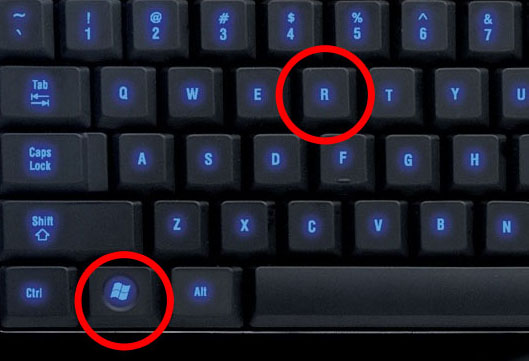
Відеоурок: як відновити провідник
Що робити, якщо нічого не допомогло
Якщо ви виконали всі перераховані вище інструкції, і жодна з них не допомогла вам усунути проблему, то залишається два виходи: перевстановити систему або відкотити її. Під відкотом системи мається на увазі відновлення її до того моменту, коли вона ще повноцінно функціонувала. Відновлення здійснюється за допомогою контрольних точок, Створених вами або системою в автоматичному режимі.
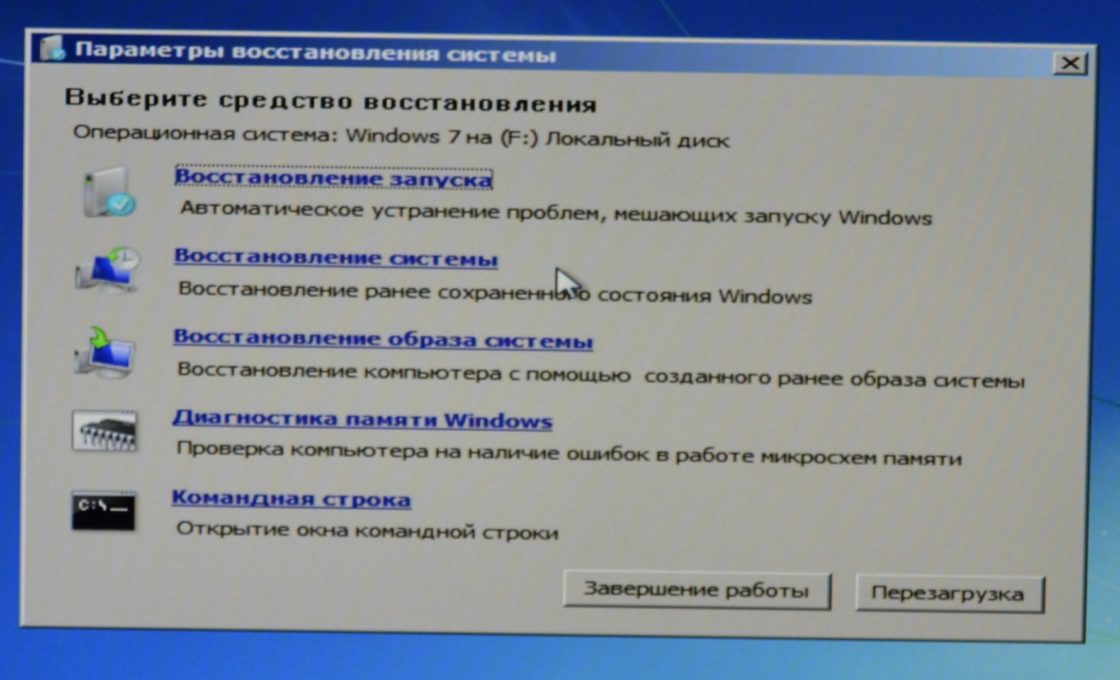 Відновлюємо або перевстановлюємо систему
Відновлюємо або перевстановлюємо систему перезапуск
Перезапуск провідника варто проводити в двох випадках: якщо програма зависла, або якщо ви встановили якесь доповнення, яке почне працювати тільки після перезавантаження.
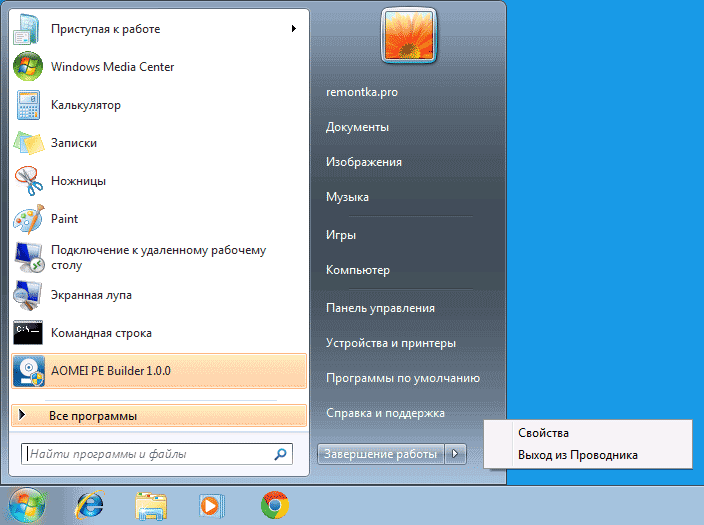
як перевстановити
Перевстановити провідник можна, замінивши його на інший файл. Перевстановлення варто займатися, тільки якщо ви впевнені, що файл explorer.exe на вашому комп'ютері пошкоджено, і при цьому у вас є якісний explorer.exe для вашої версії і розрядності Windows, Взятий з іншого комп'ютера.

детальне налаштування
Налаштування провідника дозволяє змінити його зовнішній вигляд, Функції і стиль угруповання файлів, в ньому знаходяться. Одні параметри провідника можна змінити, використовуючи стандартні його настройки, розташовані в самому провіднику, а інші - через сторонні програми, що дозволяють налаштувати провідник набагато детальніше і сильніше змінити його зовнішній вигляд.
стандартні налаштування
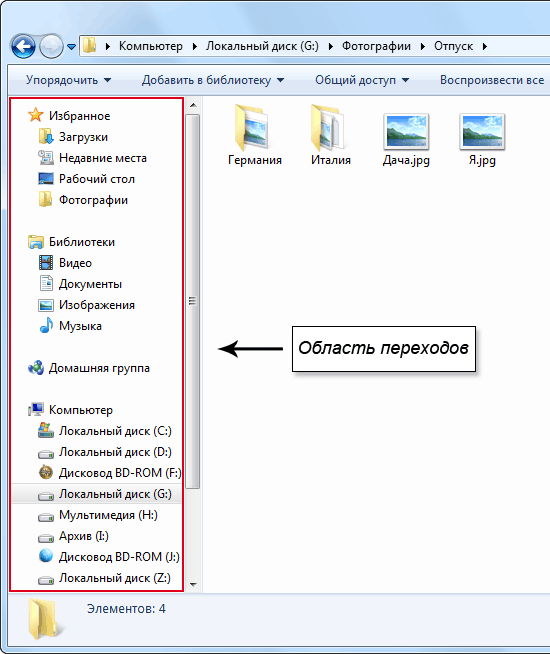
Інші налаштування провідника виконуються в ньому ж, але не несуть користі середньостатистичному користувачеві, вони потрібні для тих, хто більш професійно працює з файлами системи. але стандартні настройкипровідника мало гнучкі, щоб налаштувати зовнішній вигляд і інші параметри, тому скористаємося сторонньою програмоюдля задоволення цих цілей.
Додаткові налаштування
Користуватися будемо програмою QTTabBar, скачати її можна безкоштовно з офіційного сайту розробника, але краще скачайте її більш стабільну версію з додатковими файламидля оформлення та русифікації - http://www.mediafire.com/file/b16sv974i5inlic/QTTabBar_Optimakomp_ru.rar.
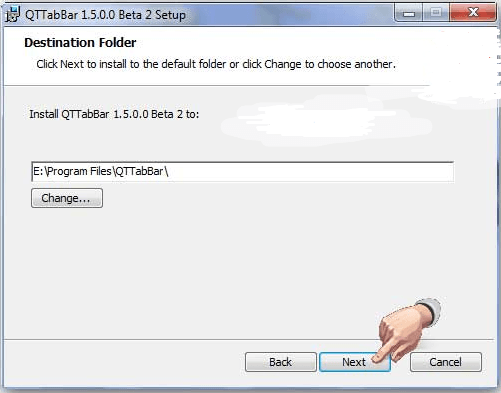
аналоги провідника
Існує безліч сторонніх аналогів стандартному провіднику Windows, кожен з них має приблизно однаковий набір функцій, але різний дизайн. Наприклад, можна взяти найпопулярніший провідник - Total Commander.
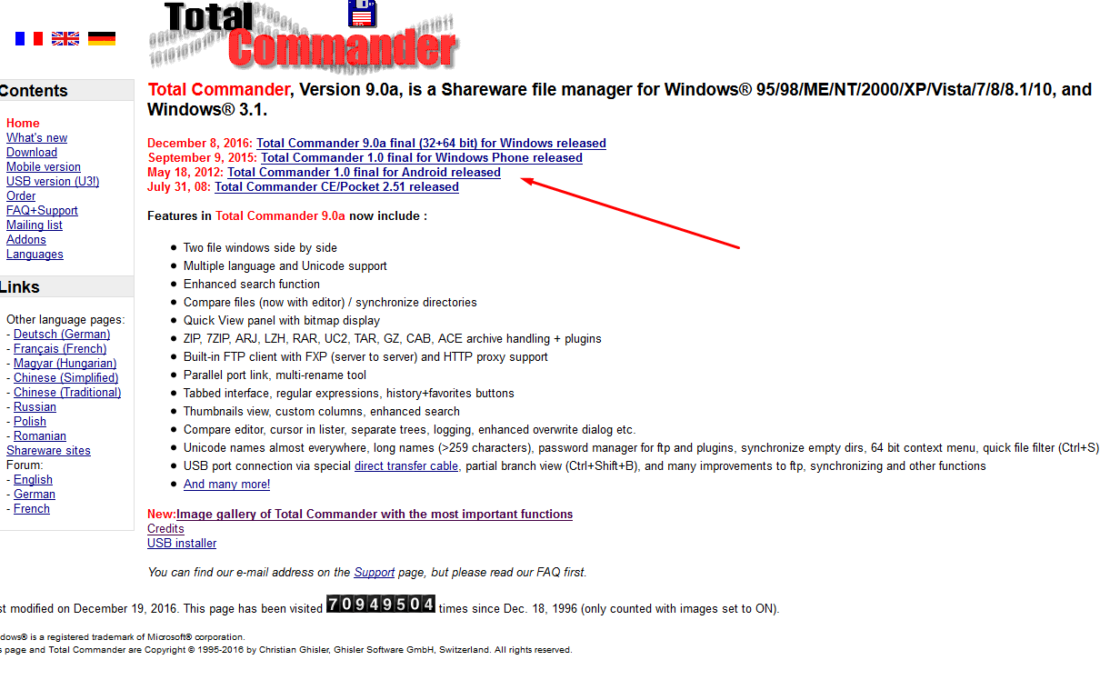 викачуємо програму
викачуємо програму Total Commander відрізняється гнучкими настройками інтерфейсу, можливістю розбивки і об'єднання файлів, зміни параметрів панелі швидкого доступуі закладок, наявністю історії, що зберігає ваші дії деякий час.
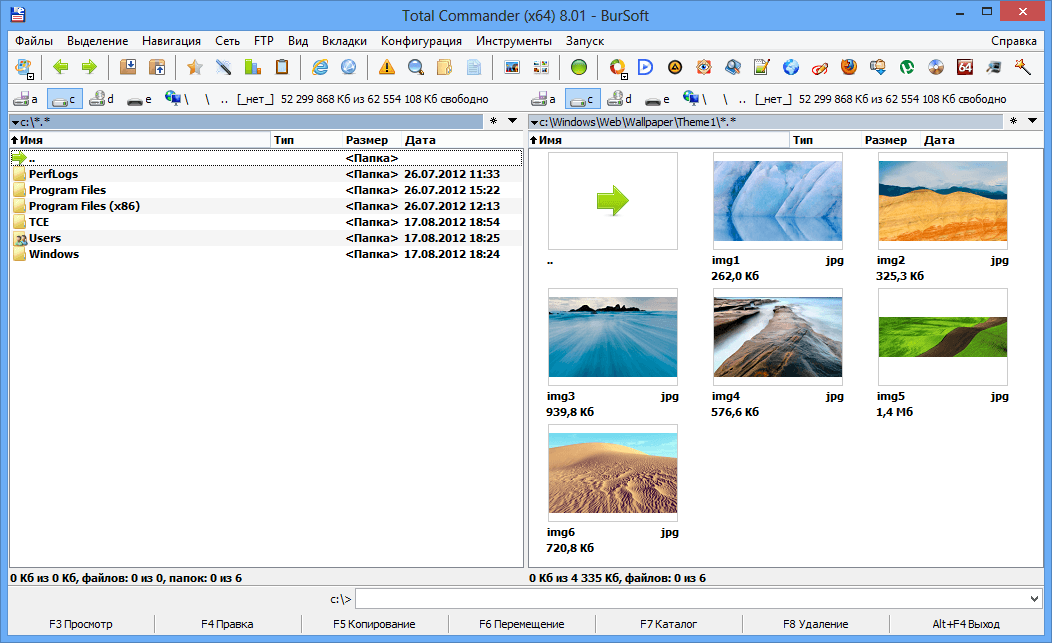 Гідна заміна стандартному провіднику - Total Commander
Гідна заміна стандартному провіднику - Total Commander Підбирати провідник потрібно в першу чергу по дизайну, так як інші параметри у всіх популярних провідників практично однакові.
Провідник з Mac OS для Windows
Якщо вам подобається дизайн провідника з Mac OS, то ви можете завантажити і встановити Finder style for Windows, щоб змінити візуальне відображення іконок, папок і розділів в стандартному провіднику Windows. Для установки вам знадобляться два файли: основний, який замінить дизайн, і додатковий, який замінить значення в реєстрі, щоб система не втратила потрібні їй файли.
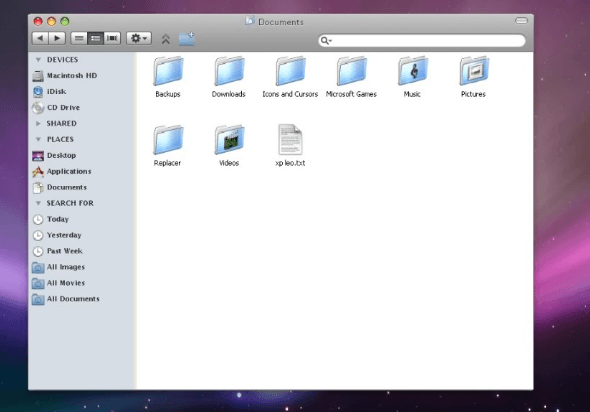 Ви можете оформити стандартний провідник Windowsв стилі Finder з Mac OS
Ви можете оформити стандартний провідник Windowsв стилі Finder з Mac OS Як відкрити файл FTP
За замовчуванням файли формату FTP будуть відкриватися в браузері, зазвичай, в Internet Explorer. Щоб файли подібного типу відкривалися у вікні самого провідника, необхідно змінити його настройки:
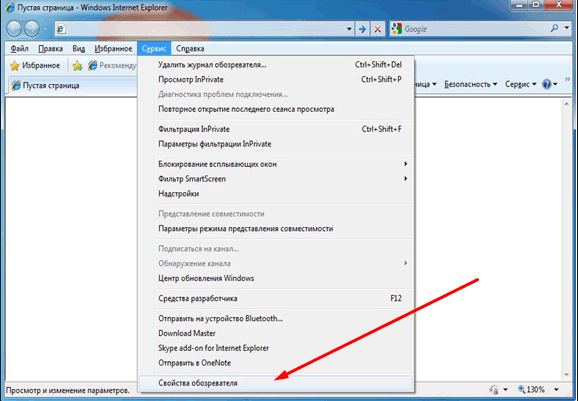
Очищення історії пошуку
У провіднику є пошуковий рядок, в якій відображаються ваші останні запити. Щоб їх видалити, перейдіть до пошуковому рядку, За допомогою стрілок на клавіатурі перемістити до запиту, який хочете видалити, і натисніть клавішу Delete на клавіатурі.
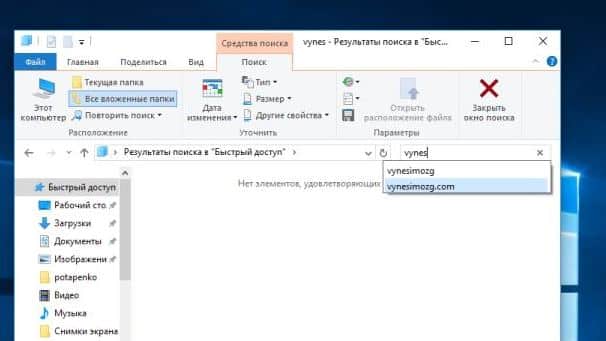 Виділяємо запит і натискаємо Delete
Виділяємо запит і натискаємо Delete видалення файлу
Видалення файлу, перебуваючи в провіднику, можна зробити двома способами: клікнувши по ньому правою кнопкоюмиші і вибравши функцію «Видалити», або натиснути клавішу Delete на клавіатурі, попередньо виділивши файл.
 Натискаємо клавішу Delete
Натискаємо клавішу Delete Перегляд розміру папки
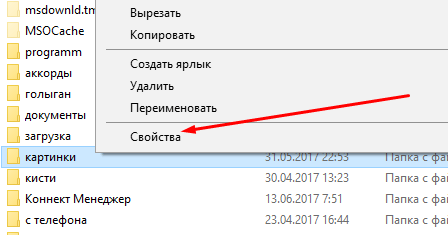
видалення бібліотеки
Бібліотека являє собою вбудовані в панель швидкого доступу провідника розділи, що складаються з папок «Завантаження», «Зображення» і т.д. Оскільки всі ці розділи розташовані на основному розділі жорсткогодиска, де місця і так не багато, більшість користувачів не використовують їх, створюючи папки для зберігання своєї бібліотеки на диску D, F і т.д.
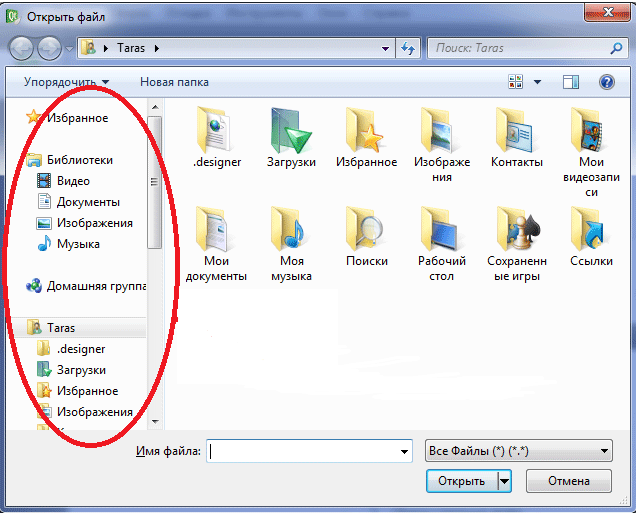 Бібліотека Windows, яку можна видалити з швидкого доступу
Бібліотека Windows, яку можна видалити з швидкого доступу Невикористовувана бібліотека Windows лише займає місце в панелі швидкого доступу, тому її варто відключити:
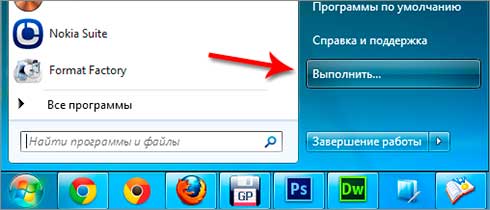
Як закріпити папку в провіднику

Закріплення папки в панелі швидкого доступу
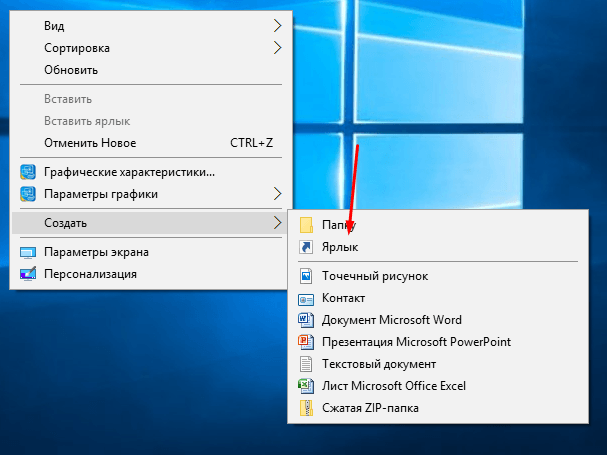
Від провідника залежить як робота з файлами, так і робота самої системи. Якщо перестане працювати провідник, то і сама система може почати не відповідати. Провідник можна замінити на інший, але старий при цьому відключати не варто. Якщо ви не хочете змінювати провідник, то можете налаштувати його вручну, використовуючи стандартні функції і сторонні програми.
