є помилка 0x80004005. Неприємна вона тим, що не дає запускати віртуальну машину (або всі машини).
Для себе я виділив три основні причини цієї помилки:
- відключені апаратні засоби віртуалізації;
- запущена інша система віртуалізації, яка не дає VirtualBox доступу до апаратних ресурсів;
- VirtualBox не може записати стан машини в файл vbox.
У цій статті ми розглянемо методи виправлення помилки у всіх трьох випадках.
Інший варіант вирішення проблеми
У такій віртуальній машині може бути встановлена одна або кілька операційних систем, Які можуть використовуватися окремо, але одночасно і одночасно. Після віртуального сеансу будь-яка зміна може бути скасовано під час сеансу. Навіть система, пробита несумісними програмами, відноситься до минулого, оскільки вона раніше «цінувалася» на віртуальній машині. Для цього майже всі поля підтримуються німецькомовної допомогою. Завдяки вбудованим помічникам установка віртуальної коробки і будь-якій операційній системи була швидкою і легкою.
Апаратні засоби віртуалізації
Перша причина досить тривіальна. Існують технології апаратної віртуалізації, які дають можливість використання ізольованих гостьових систем (докладніше про відмінності між програмної та апаратної виртуализацией можна прочитати в мережі). Якщо в BIOS комп'ютерафункції апаратної віртуалізації відключені - VirtualBox видасть помилку 0x80004005.
Коли проявляється проблема
Наступна конфігурація була також простий. Після того, як в цілому 2 години, гостьова операційна система була налаштована і готова до роботи. Як тільки ви знаєте, як це працює, установка працює досить швидко. Однак цього керівництва повинно бути достатньо для перших кроків. Додатки для додавання віртуальних коробок вже включені в пакет завантаження віртуальних коробок. У цих папках вкладені папки журналів і моментальних знімків, необхідні віртуальним ящиком, створюються пізніше. При необхідності можна адаптувати тільки шлях установки.
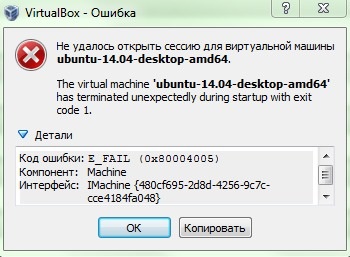 Помилка 0x80004005 в VirtualBox.
Помилка 0x80004005 в VirtualBox. Для включення апаратної віртуалізації потрібно зайти в BIOS і знайти пункти Intel Virtualization Technologyабо AMD-Vв залежності від чіпсета.
Назви можуть бути і інші. наприклад, Intel VT, Virtualization Technologyабо просто Virtualization. Значення параметра має бути Enabled .
Потім запускається процедура установки. Для установки є кілька драйверів пристроїв. Після завершення установки відкриється вікно програми на німецькій мові віртуального вікна. установка параметрів віртуальної машиниПісля установки віртуального вікна відкривається інтерфейс програми. Запис пояснюється в вікні німецької мови в правій частині. На вкладці «Введення» для режиму автоматичного захоплення миші можна встановити різні функції клавіш. Щоб вибрати ключ, відмінний від значення за замовчуванням, помістіть курсор на вкладку «Віртуальна машина» в комбінації клавіш панелі введення і натисніть потрібну кнопку.
Якогось чітко визначеного місця розташування у цього пункту в BIOS немає. Він може бути на вкладці Advanced, System Configuration, Processorабо якийсь інший.
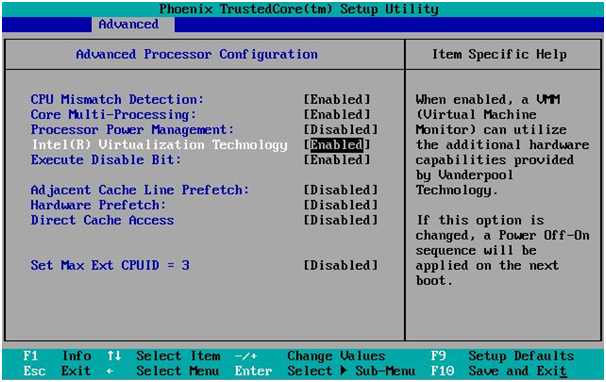 Включення апаратної віртуалізації в BIOS.
Включення апаратної віртуалізації в BIOS. Якщо включення апаратної віртуалізації не допомогло, пройдемося по наступним пунктам.
Однак розмір не повинен перевищувати половину обсягу пам'яті на хост-системі. Потім натисніть кнопку «Далі». На стор. 5 настройка за замовчуванням динамічно розподілена. - у розмірі жорсткого дискадинамічно зростаюча середовище є більш безпечним способом, Оскільки розмір збільшується до заданого розмірупо мірі необхідності. На панелі праворуч внизу відображається попередня мітка кнопки. Це повинно бути дозволено за допомогою правила брандмауера, так як в противному випадку віртуальний ящик не зможе отримати доступ до Інтернету пізніше.
Деякі брандмауери, очевидно, вимагають підтвердження бінарного дозволу на зміну. Конфігурація віртуальної машини. Також можна використовувати безшовний режим. Починаючи з версії 3, в повноекранному режимі віртуального вікна меню відображається в нижній або верхній частині екрану при переміщенні миші. Починаючи з версії 56, установка зазвичай запускається автоматично відразу після цього виклику. Повторену посилання на невдалий тест логотипу можна ігнорувати. Нарешті, віртуальна система повинна бути перезапущено.
Конфлікт з іншими системами віртуалізації
VirtualBox, звичайно, далеко не єдине рішення в області віртуалізації і він може конфліктувати з іншим ПЗ для віртуалізації за доступ до Гіпервізор. Вихід в даному випадку - видалити інше програмне забезпечення для віртуалізації.
Розглянемо приклад з Hyper-V, Який вбудований в якості ролі в ОС Windows Server 2008, Windows Server 2008 R2, Windows Server 2012, Windows Server 2012 R2, Windows Server 2016, а також в Професійної та Корпоративної редакціях Windows 8, Windows 8.1 і Windows 10.
В якості нагороди, Наприклад, з вікна віртуальної машини на хост. Крім того, було доступно більш високу роздільну здатність і, отже, повний екран. Тривимірне розширення можна вибрати експериментально при установці гостьових надбудов. У тексті ліцензії прокручується повністю. Тільки тоді активна кнопка для затвердження. Налаштування параметрів віртуального ящика. Машина може бути налаштована тільки після її закриття. З'явиться вікно для наступних установок. Тоді запуск віртуальної машини можливий тільки після введення пароля. На вкладці «Додатково» загальний буфер обміну повинен бути двонаправленим, щоб забезпечити обмін між гостем і хостом.
Для відключення ролі Hyper-V необхідно відкрити Диспетчер сервера, Перейти в розділ роліі натиснути видалити ролі.
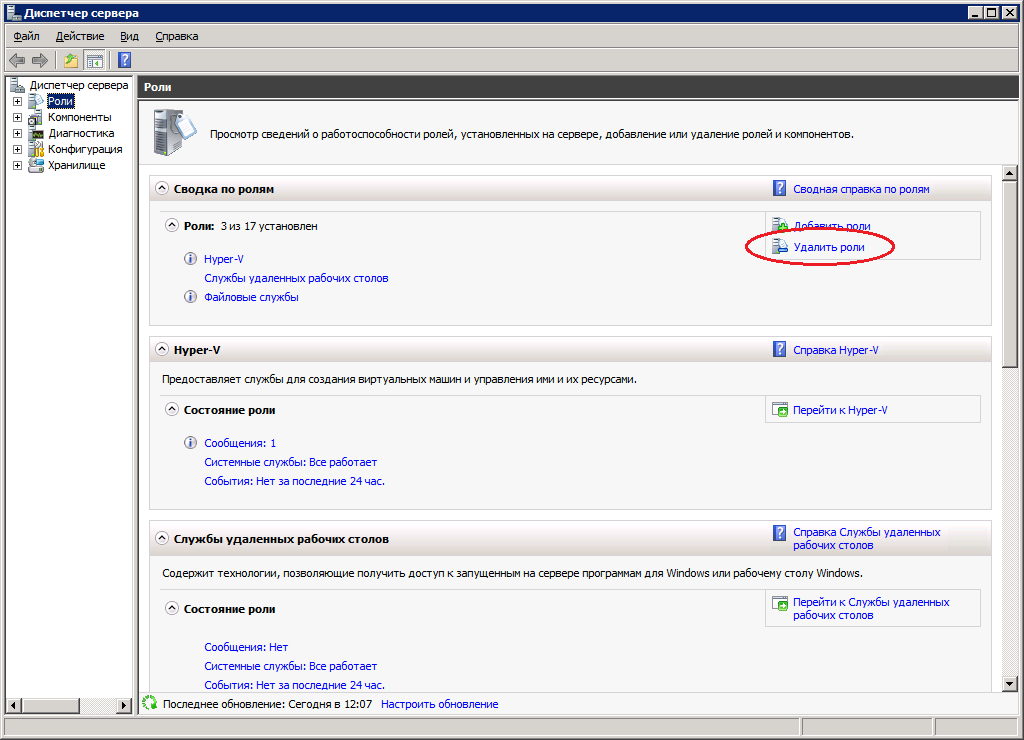
запускається Майстер видалення ролей. Додані сервера ролі будуть відзначені галочками. Вам необхідно прибрати галочку з Hyper-V.
Текст помилки який зустрічається найчастіше
Кількість екранів повинно бути порожнім. Необхідно активувати тривимірні і двомірні прискорення. Це можливо тільки в безпечному режимі. На вкладці «Пульт дистанційного керування» змін не потрібно. Зазвичай він виявляється і встановлюється відповідний драйвер. Загальна папкаперенесення повинна відображатися в загальних папках. Якщо ні, ви повинні вибрати його і додати його через верхню праву кнопку. З міркувань безпеки були надані тільки права на читання. Для цього двічі клацніть папку, як описано вище.
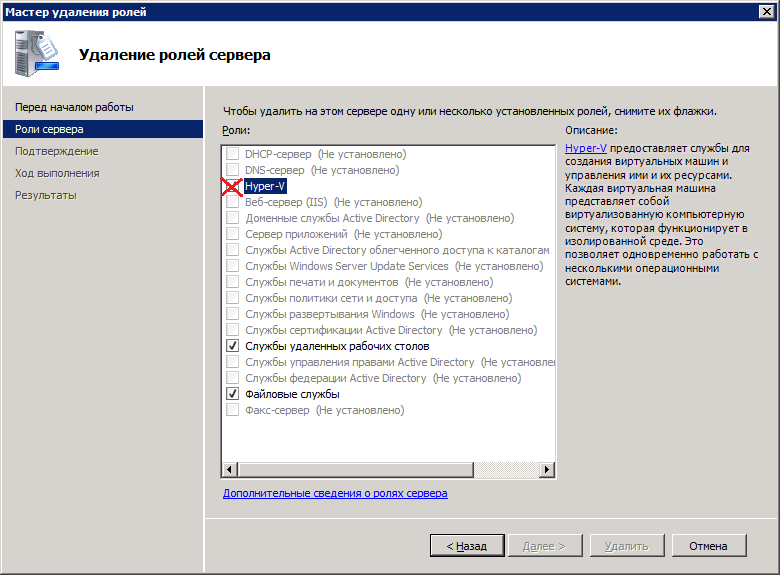
Після видалення сервер зажадає перезавантаження.
Любителі стукати пальцями по клавішах оцінять можливість відключати ролі через.
Для цього запустіть Windows PowerShell з правами адміністратора і довантажити модуль Диспетчера серверів:
Import-Module ServermanagerПісля цього можна працювати з Диспетчером серверів з PowerShell. Зокрема, видаляти ролі. Для видалення ролі Hyper-V введіть:
Якщо ви хочете перенести дані з папки передачі на віртуальну машину, ви повинні деактивувати обмеження на читаність. Вищенаведена конфігурація підходить для моєї системи. Всі необхідні функції доступні без будь-яких проблем. Але це не повинно ставитися до кожної системі. Тому настройки можуть відрізнятися. Ви повинні поекспериментувати тут. Ось кілька прикладів: Налаштування папок перенесення. спільна папкаполегшує передачу даних з головної системи на віртуальну машину і навпаки.
На віртуальній машині з включеним харчуванням виберіть «Загальна папка» в меню «Пристрої». Тепер натисніть на знак плюса на краю і перейдіть до вже створеної передачі папки. Потім у вас є вибір: автоматично чи встановлена папка і чи слід читати або писати доступ. Загальна папка доступна в провіднику віртуальної машини за умови, що вона автоматично встановлена. Оскільки віртуальна коробка не має прямого доступу до обладнання комп'ютера, пристрої повинні бути зареєстровані окремо.
Параметр -restart потрібен для автоматичної перезавантаження і можна обійтися без нього.
Альтернативою PowerShell може стати командний рядок, яку теж треба запускати від імені адміністратора. Видалити Hyper-V допоможе наступна команда:
ServerManagerCmd.exe -remove Hyper-V -restartЯк і у випадку з PowerShell, параметр -restart є необов'язковим.
Трюк з порожнім фільтром не завжди був необхідний, але завжди працював з проблемами. інші точки резервного копіюванняРезервні точки повинні створюватися в головному вікні віртуального вікна на вкладці «Точки резерву». Якщо ви видаляєте тільки поточний стан, ви автоматично повертаєтеся до останньої точки резервного копіювання. Видалення може бути виконано за допомогою кнопок або після маркування резервної копії, Яка буде видалена через контекстне меню правої кнопки миші. Кожна створена точка резервного копіювання їсть дисковий простір.
Якщо Вам хочеться зберегти настройки Hyper-V або з якоїсь причини роль Hyper-V не видаляється з системи (буває і так, на жаль), то можна піти іншим шляхом і відключити використання гипервизора в момент завантаження Windows.
Зробити це можна шляхом редагування завантажувача Windows. На жаль, минули ті часи, коли редагування завантажувача відбувалося через зміни простого текстового файлу boot.ini. Тепер треба лізти в командний рядок і використовувати утиліту bcdedit.exe.
Тому бажано створити тільки одну або кілька точок, а після видалення нової точки видаліть попередню точку. Для цього скопіюйте всі створені файли і папки віртуальної машини. Подальші програми можуть бути завантажені. Ім'я користувача і пароль: читайте. Потім відкрийте тестову систему, натиснувши кнопку «Пуск». Це не може бути встановлено вище половини робочої пам'яті хост-системи. Якщо хост-система, Як внести зміни після завершення можна знайти в розділі Конфігурація налаштувань віртуального блоку.
Щоб перевести це на німецьку мову, необхідно встановити пакет на німецькій мові. Занадто погано - можливо, це буде можливо знову найближчим часом. Це робиться за допомогою панелі управління \\ Всі елементи системного управління \\ Система. Це потрібно було повторювати кілька разів. Іноді це потрібно повторювати кілька разів, поки віртуальна машина не буде піднята. Це, однак, з мого досвіду, але не впливає на стабільність віртуальної коробки. Іноді віртуальна машина зависає, коли вона вимикається.
Увага!
При будь-яких операціях з завантажувачем ОС буде розумним спершу зробити резервну копію завантажувача, і тільки потім вносити зміни.
Запускаємо командний рядок від імені адміністратора. Для створення резервної копії використовуємо команду:
bcdedit / export C: \ BackupBCD \ BCDfileШлях до файлу і ім'я файлу Ви тут можете вказати будь-які. Єдине уточнення - каталог, куди буде вивантажено, вже повинен існувати. Так що спочатку створіть папку (або використовуйте існуючу), а потім запускайте команду.
Ви можете клацнути по прихованим інформаційним вікнам. Тепер програма, що викликається на віртуальній машині, запускається на робочому столі хост-системи. Для цього клацніть правою кнопкоюмиші віртуальну машину в віртуальному вікні і виберіть «Створити ярлик на робочий стіл» в контекстному меню. Посилання також можна перетягнути в панель швидкого запуску. Звичайно, тут не розглядаються всі деталі і проблеми. Хорошу відправну точку для питань можна знайти також на німецькомовному форумі Віртуальної коробки. Таким чином, ви можете без проблем працювати з функціями інших систем, або ви можете спробувати всі види заготовок операційної системи в ізольованому середовищі, не турбуючись про пошкодження вашої основної системи.
Якщо в дорозі до файлу присутні прогалини, потрібно використовувати лапки:
bcdedit / export "C: \ My BackupBCD \ BCDfile"У разі чого завантажувач можна відновити командою:
bcdedit / import C: \ BackupBCD \ BCDfileТепер, коли бекап завантажувача створений, можна відключити через нього використання системою гипервизора.
bcdedit / set hypervisorlaunchtype offПісля цього потрібно буде перезавантажити систему. Це призведе до того, що роль Hyper-V в Windows збережеться, Ви зможете заходити в оболонку Hyper-V, але запустити створені там віртуальні машини не вийде. Зате вийде запустити віртуальні машини в VirtualBox.
Найбільш поширена причина і спосіб усунення
Під час установки на ваш комп'ютер також упаковується ряд необхідних драйверів, що має дозволити вам уникнути помилок. Після натискання «ОК» ви готові до запуску. Використовуйте наступні трюки, щоб отримати інструмент. Тоді запуск віртуальної машини можливий тільки після запиту пароля.
Для серверів доступні два нових режиму запуску, до яких ви можете отримати доступ, клацнувши стрілку поруч із кнопкою «Пуск». У наступному діалоговому вікні ви потрапите в область «Загальні». Введіть потрібне значення безпосередньо в відповідне поле введення або перемістіть повзунок вправо або вліво.
Для включення використання гипервизора використовуйте команду:
bcdedit / set hypervisorlaunchtype autoПісля цієї команди теж потрібно перезавантажити систему.
Якщо конфлікт між системами віртуалізації не наш випадок, звернемося до іншої можливої причини.
Помилка при спробі зберегти стан віртуальної машини
Іноді VirtualBox не може зберегти стан машини в файл. Таке може бути якщо файл пошкоджений або зайнятий іншим процесом. В такому випадку VirtualBox катує зберегти стан машини в файли з тим же ім'ям, але з додаванням до розширення файлу -prevабо -tmpна кінці. Тому, якщо віртуальна машина не завантажується, можна спробувати довантажити її стан з цих файлів.
Також на цій вкладці за допомогою клавіш зі стрілками для зміни послідовності завантаження. Перший варіант може забезпечити більшу швидкість. В області «Показати» ви вказуєте, скільки пам'яті повинна отримати відеокарта для віртуальної машини. Підтвердіть зміни. Повноекранний режим: Це ідеальний дисплей, якщо потрібно тільки робочий стіл і програми гостьової системи.
Примітка. Безшовний режим: цей режим створює комбінацію вікон в головній системі, тому що вікна програми з віртуальної системи відображаються безпосередньо на робочому столі. Передумовою для цього є те, що в гостьовій системі є робочий стіл, інакше цей режим відображення відключається. Це корисно, коли ви хочете працювати з певним додатком з віртуальної системи, але не маєте потребу в його повному робочому столі.
Зайдіть в каталоги:
C: \ Users \ [ім'я користувача] \ VirtualBox VMs \ [ім'я машини]
C: \ Users \ [ім'я користувача] \. VirtualBox \
Шлях до каталогу з машинами може відрізнятися від дефолтного, якщо Ви змінювали його самостійно.
У каталозі з машинами Ви можете виявити файли с.vbox-prev ілі.vbox-tmp на кінці.
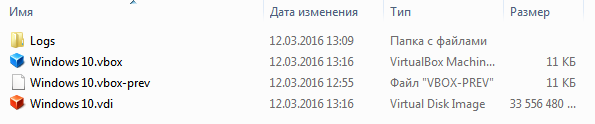
Масштабний режим: цей екран підходить для гостьових систем, вирішення яких перевищує дозвіл екрана. Щоб зробити це, клацніть правою кнопкою миші на записи потрібної віртуальної машини в її вікні програми і виберіть «Робочий стіл» в меню. Отримана посилання автоматично отримає цільову посилання. Потім ярлик можна також розмістити на панелі завдань або в меню «Пуск».
В разі віртуальних систем, Які підтримуються і розширюються протягом багатьох років, можливо, що простір на віртуальному диску вже недостатньо. В цьому випадку, звичайно, легко додати другий віртуальний диск. У гостьовій системі він відображається як окремий жорсткий дискі ще не включений в існуючу схему розділів. Вони також повинні бути дисками динамічного розміру, і моментальні знімки також повинні бути відключені.
Якщо такі є, скопіюйте абикуди файл с.vbox на кінці, а у файлу с.vbox-prev приберіть -prev, підмінивши таким чином файл стану машини.
Крім цього, перевірте обидві папки на наявність файлів с.xml-prev і.xml-tmp на кінці. Якщо такі знайдуться, поверніть з ними ту ж операцію, що з файлами з расшіреніем.vbox.
P.S.Ну і, нарешті, буває так, що VirtualBox конфліктує з оновленням Windows KB3004394. Можна спробувати видалити це оновлення через Панель управління → Всі елементи панелі управління → Програми та засоби → Перегляд встановлених оновлень (в різних версіях Windows назва пунктів меню трохи відрізняється) або через командний рядок від імені адміністратора командою:
Ось як працює весь процес, включаючи перетворення. Шлях можна також скопіювати в буфер обміну клацанням правої кнопки миші. Не забудьте вказати нове ім'я файлу як, якщо ви спочатку конвертували диск на кроці 2. Тепер розділи гостьової системи на віртуальній машині повинні бути розширені на новий жорсткийдиск.
Здалеку: використовуйте гостьові системи по мережі
Для серверів: дистанційне керування пульта дистанційного керування
Сервери як віртуальні машини. Для вирішення цього завдання перевага полягає в тому, що віртуальна машина може пропонувати свої серверні служби в локальної мережі. Гостьова система формує окрему мережу з хостом.Після цього потрібно перезавантажити комп'ютер. Може статися так, що корінь проблеми крився в таку дрібницю.
Код помилки e fail 0x80004005 виникає при спробі запустити віртуальну машину в програмі Oracle VirtualBox. Виникає вона практично з будь-якого приводу, відрізняються лише модулі програми в яких відбувається збій.
Текст помилки який зустрічається найчастіше
Не вдалося відкрити сесію для віртуальної машини<ИМЯ ВИРТУАЛЬНОЙ МАШИНЫ>.
Найбільш поширена причина і спосіб усунення
У найпоширенішому випадку дана помилкаіндіцііруется тоді, коли програма VirtualBoxне змогла записати стан машини в vbox-файл. Це і призводить до помилки при спробі запустити машину в наступний раз.
Коли VirtualBox з якихось причин не зуміла записати стан машини в vbox-файл (він був зайнятий іншим процесом, пошкоджений, і т.п.), програма все ж спробувала зберегти стан виртуалки в файли, з таким же ім'ям, але додала до розширення * .vbox приставку -prev або -tmp.
Всі ці дії відбуваються в папках:
C: \ Users \<имя пользователя>\ VirtualBox VMs \<имя машины>\
C: \ Users \<имя пользователя>\ .VirtualBox \
Для того, щоб відновити цю несправедливість:
- Потрібно відкрити папку C: \ Users \<имя пользователя>\ VirtualBox VMs \<имя машины>\
- перемістити файл названіе_машіни.vboxкуди небудь в інший каталог (на всякий пожежний випадок) або видалити.
- А ось файлик названіе_машіни.vbox-prevперейменувати в названіе_машіни.vbox,тобто просто стерти «-Prev»з розширення файлу.
У разі якщо в папці є файли з розширенням * .Xml-prevабо * .Xml-tmp, То з ними потрібно вчинити так само як описано вище.
Всі ті ж операції виконати в другій папці C: \ Users \<имя пользователя>\ .VirtualBox \
випадок другий
У другому випадку (за деякими даними) нормальному запуску віртуальної машини заважає оновлення Windowsпід назвою KB3004394. Для нормальної роботи віртуальної машини, нам необхідно його видалити.
Для цього натиснемо кнопку «Пуск»і в рядку пошуку введемо cmd.
У результатах пошуку побачимо програму CMDна якій нам необхідно натиснути правою кнопкою миші і вибрати «Запустити від імені Адміністратора».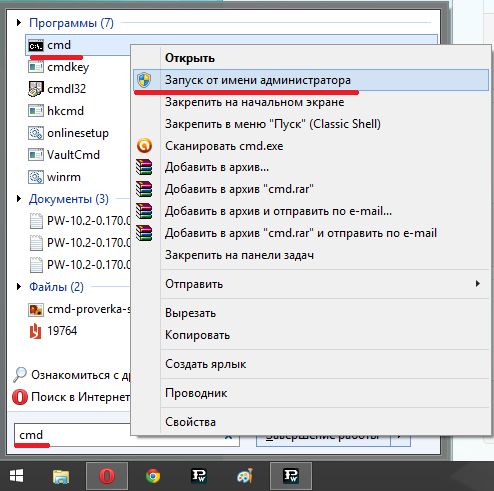
У вікні командного рядкавведіть:
wusa / uninstall / kb: 3004394
і натисніть
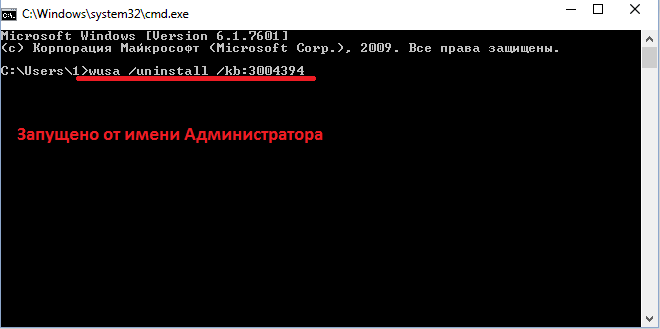
Якщо у Вашій системі присутній це оновлення, воно буде видалено. Вам залишається перезавантажити комп'ютер і спробувати запустити ВМ знову.
Рішення третє. Включення віртуалізації в BIOS комп'ютера.
Ще, як варіант: в BIOS вашої материнської плати, може бути відключена підтримка віртуалізації за технологією Intel Virtualization Tecnology.
технологія віртуалізації Intel Virtualization Technology (VT) відома також під кодовою назвою Vanderpool. Сенс VT полягає в тому, що один комп'ютер, побудований на єдиному центральний процесор, Може виступати в ролі кількох віртуальних ПК. Завдяки технології віртуалізації на єдиній платформі можуть одночасно і незалежно один від одного запускатися кілька операційних систем або додатків.
На превеликий жаль (а може й на краще), BIOS на різних материнських платах- теж різний. Але принцип один і той же. Нам потрібно знайти в ньому підтримку віртуалізації і вирішити її. 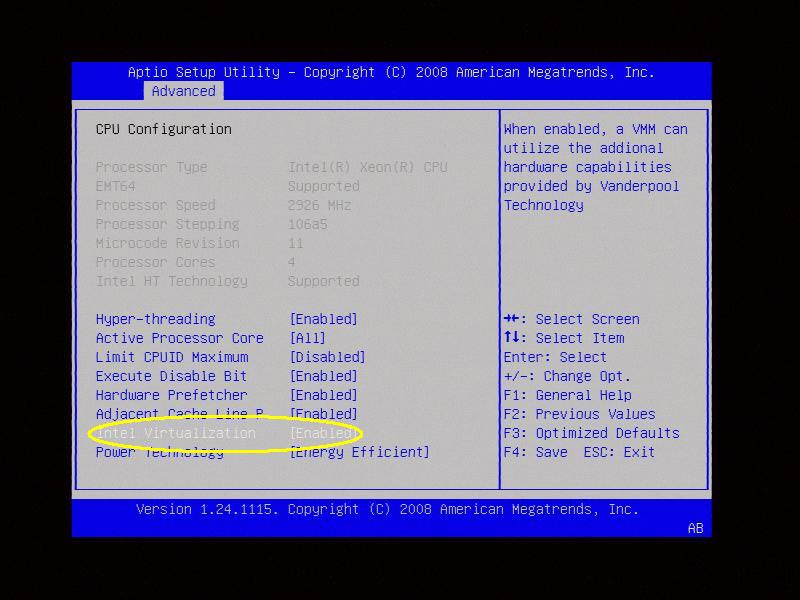
Варто нагадати, що неправильні настройки BIOSкомп'ютера, можуть вплинути на працездатність системи в цілому. BIOS вимагає дбайливих і усвідомлених дій користувача. Попросіть допомогти людини, що розбирається в BIOS, якщо не впевнені в своїх силах
Рішення четверте. Найдієвіший.
Оновлення. Більшість з нас женуться за ними. Ще б! Адже в оновленнях щось покращено, прискорене, виправлено, дороблено, перероблено і т.д.
Це твердження вірне. Але на практиці все виявляється не зовсім так добре.
Якщо все вищеописане не допомогло вам позбавиться від коду помилки e-fail 0x80004005, залишається ще спосіб. Це встановити більш стару версію VirtualBox.
