Як відомо, базовий інсталяційний пакет Firefox містить лише основні інструменти для серфінгу - переважна кількість додаткових функційреалізується через установку доповнень (extensions), створюваних сторонніми розробниками. Це дозволяє користувачам налаштовувати браузер відповідно до своїх потреб, самостійно комплектуючи набір необхідних їм програмних модулів. Спектр можливостей, реалізованих через доповнення, неймовірно широкий - з їх допомогою можна повністю змінити зовнішній виглядбраузера, додати в нього додаткові кнопки і панелі і навіть запровадити абсолютно нові функціональні можливості, Наприклад, навчити браузер переводити сторінки, виконувати функції FTP-клієнта і т.д. Переважна кількість доповнень разом з їх коротким описомпредставлено на сайті addons.mozilla.org. Установка доповнень складнощів не викликає - досить просто клацнути по відповідному посиланню на web-сторінці цього додатку. Після цього з'явиться вікно з питанням про дозвіл на установку доповнення, і в разі позитивної відповіді користувача, доповнення буде встановлено. Встановлені додатки доступні з меню "Інструменти" або через додатково з'являються панелі, кнопки і меню (залежить від конкретного доповнення), а управління ними (редагування параметрів настройки доповнень, оновлення їх, видалення або відключення) зазвичай здійснюється в менеджері додатків, що відкривається за допомогою команди "Інструменти"> "Додатки". З менеджера доповнень також можна встановити нові доповнення зі списку рекомендованих.
За замовчуванням браузер буде періодично перевіряти, чи не з'явилися нові версії для встановлених додатків, і автоматично їх встановлювати. Якщо такий підхід до справи вас не влаштовує, то можна відключити автоматичне оновлення- тобто прибрати прапорець "Оновлення встановлених доповнень" у вікні "Налаштування" (команда "Інструменти"> "Налаштування", вкладка "Додатково"). У такому випадку потрібно буде періодично перевіряти наявність оновлень, відкривши вікно управління доповненнями ( "Інструменти"> "Додатки"), вибравши додаток і клацнувши на кнопці "Знайти оновлення". Для завершення установки доповнень або їх оновлень потрібно перезапуск Firefox. Оновлюючи сам браузер, потрібно мати на увазі, що подібна операція запросто може привести до того, що парочка-друга улюблених доповнень з новою версією Firefox відмовиться працювати, оскільки розширення оновлюються аж ніяк не одночасно з браузером, а пізніше його. Так що з цим питанням надмірно поспішати явно не варто. Про деякі корисних доповнення Mozilla Firefoxми раніше вже писали, а в цій статті розглянемо ще ряд цікавих програмних модулів.
Швидкий серфінг
Швидкий доступ до часто відвідуваних сайтів в Firefox здійснюється через звичайні закладки або "розумні" папки в панелі закладок. Крім цього, нескладно налаштувати браузер на швидке відкриття якихось конкретних сторінокза допомогою доповнень Session Manager, Morning Coffee або Speed Dial, що буде корисно, якщо в процесі інтернет-серфінгу вам часто (а може бути, і щодня) приходиться завантажувати одні й ті ж сторінки - скажімо, якісь новинні або тематичні ресурси. Session Managerзабезпечує збереження (автоматично або при виборі відповідної команди вручну) всієї сесії (тобто стану всіх відкритих вкладок). У підсумку, при подальші відкриття браузер може самостійно або за запитом користувача відкривати потрібну сесію (а не тільки останню, як вміє сам Firefox) і відновлювати стан всіх відкритих в даній сесії вкладок. Налаштування поведінки Розширення за допомогою команди "Інструменти"> "Менеджер сесій"> "Налаштування менеджера сесій".При бажанні, можна створити кілька таких робочих сесій і швидко відкривати їх, застосовуючи команду "Інструменти"> "Менеджер сесій"> "Ім'я сесії" або вибираючи ім'я потрібної сесії з панелі Session Manager. Названу панель нескладно витягнути на панель інструментів браузера, скориставшись командою "Вид"> "Панелі інструментів"> "Налаштувати". Подібний набір сесій зручний не тільки для швидкого відкриття часто відвідуваних сторінок, але і тих, на яких ви буваєте лише час від часу або просто плануєте побувати ще раз, але зберігати адреси сторінок у вигляді закладок чи не вважаєте розумним.
За допомогою доповнення Morning Coffeeтакож можна відкривати одним кліком відразу кілька сайтів. Причому завантажується на автоматі добірка сайтів може залежати від дня тижня, що досить актуально, оскільки є чимало ресурсів, де поновлення виробляються по конкретних днях тижня, а значить, і завантажувати їх щодня на початку роботи зовсім не потрібно. Щоб занести ресурс в список швидкого завантаженняна конкретний день (комбінацію днів, тільки на робочі дні або вихідні), потрібно після відкриття відповідного сайту викликати з панелі Morning Coffee команду "Додати сайт в список" і вказати потрібний день або комбінацію днів або відкрити вікно налаштувань і вручну додати URL сайту. А для швидкого відкриття складеного дайджесту сайтів досить скористатися командою "Завантажити список сайтів".
доповнення Speed Dialвикористовується трохи інакше і оснащує Firefox панеллю швидкого запуску- по суті, такий же, що мається на Opera і ряді інших браузерів. За допомогою цього доповнення браузер може запам'ятати до дев'яти вказаних користувачемсайтів і відображає їх у вигляді мініатюр. Надалі після успішної реєстрації сайти можна буде завантажувати з вкладки швидкого доступу, Яка відкривається автоматично в новому вікні або вкладці (якщо відповідні прапорці будуть підключені в настройках доповнення) або вручну через кнопку Speed Dial. Для появи цієї кнопки на панелі інструментів потрібно включити під час першого налаштування доповнення відповідний прапорець або пізніше додати кнопку на головну панель (команда "Налаштувати" з контекстного меню, викликаного на панелі інструментів). Внести сайти в список Speed Dial можна двома способами - за допомогою команди "Встановити в Speed Dial" меню "Закладки" або із застосуванням тієї ж самої команди, але звертаючись до неї вже з контекстних меню, що з'являються при натисканні на потрібній вкладці або сторінці. Правда, другий варіант виявиться можливим лише після коригування налаштувань плагіна.
Зробити процес серфінгу зручнішим може застосування доповнення ThumbStrips. Після встановлення цього додатку для всіх відвіданих сторінок на автоматі будуть створюватися міні-скріншоти, що розміщуються в вигляді стрічки внизу екрану (стрічка з'являється / ховається після клацання на кнопці Open / close ThumbStrips). Це дозволить набагато швидше повертатися до раніше відвіданих сторінок, адже для подібного повернення вже не доведеться багаторазово натискати на кнопку "Назад", а досить буде прокрутити стрічку скріншотів і клацнути на сюжеті знімку сторінки, що і призведе до її завантаженні. При необхідності потрібні набори скріншотів (зайві скріншоти перед цим розумніше видалити) - тобто вказують на сторінки, до яких в подальшому планується звертатися, можуть бути збережені на диску. Це дозволить при наступному серфінгу швидко завантажувати цікавить набір скріншотів і відповідні їм web-сторінки.
Якщо вам доводиться регулярно відвідувати деякі web-ресурси і для вас важливо не упустити поява на них будь-якої нової інформації (наприклад, про оновлення програмних продуктів, Зміні цін, котирувань, курсів валют і будь-який інший інформації, важливої для вашого бізнесу), то даний процес варто автоматизувати. Як? Можна, скажімо, встановити web-сканер WebSite-Watcher - дане рішеннябуде скрупульозно відстежувати будь-які оновлення контенту на зазначених сайтах і своєчасно сигналізувати про це користувачеві, але за нього доведеться викласти 29,95 (Basic Edition) або навіть 49,95 (Personal Edition) євро. Є й більш простий і при цьому безкоштовний варіант домогтися подібного результату - скористатися плагіном Update Scanner, Який буде сумлінно стежити за web-сторінками на наявність оновлень і при виявленні таких сповіщати про це користувача через спливаючі в правому нижньому кутку екрану вікно повідомлення.
Подібний моніторинг проводиться з вказаною в налаштуваннях сторінки періодичністю, а всі зміни виділяються на сторінках жовтим маркером - тобто витрачати час на перегляд змінилися сторінок в повному обсязі зовсім не потрібно, що дуже зручно.
Якщо вам нерідко доводиться завантажувати безліч сторінок, не маючи впевненості, що вони містять необхідну вам інформацію, має сенс встановити додаток Cooliris Previews. Дане доповнення забезпечує так званий попередній серфінг, при якому сторінка відкривається в невеликому часовому додатковому вікні (що швидше, ніж звичайна завантаженнясторінки), за інформацією в якому можна зорієнтуватися, чи потрібно вам взагалі її відкривати. Технологія подібного відкриття проста - при наведенні миші на цікаву для посилання поруч з нею з'являється маленький блакитний значок, а при переміщенні миші на цей значок відкривається вікно попереднього перегляду. При необхідності, дане вікно можна приховати в тимчасовій закладці, і тоді в будь-який момент ви зможете поглянути на нього ще раз. Крім попереднього перегляду, доповнення Cooliris Previews надає можливість пошуку конкретних слів на ресурсах thefreedictionary.com, Google Images, Google Searchабо Wikipedia. На практиці це означає наступне - можна виділити ту чи іншу незнайоме слово на відкритій сторінці і через контекстне меню запустити пошук даного слова, наприклад, в енциклопедії Wikipedia.
А якщо потрібно завантажити кілька сусідніх посилань на відкритій сторінці, то істотно прискорити процес допоможе додаток Snap Links, Яке забезпечує групове відкриття всіх виділених в блок посилань. Тобто користувачу потрібно буде лише виділити відповідний блок посилань при натиснутій правій кнопці миші - і браузер почне завантажувати відповідні сторінки в окремих вкладках. При необхідності, в настройках нескладно також змінити механізм розпізнавання і спосіб відкриття посилань - наприклад, зробити відповідальною за функцію виділення середню кнопку миші і відкривати посилання в окремих вікнах, а не вкладках. На жаль, це додаток працює тільки зі старими версіями Firefox(1.0+ - 3.0a8), а його автор поки ніяк не реагує на численні побажання шанувальників Snap Links оновити додаток для роботи під Firefox 3.5.
Сторінка 5 з 5
Браузер Mozilla Firefox давно завоював серця багатьох користувачів по всьому світу, і не останню роль в цьому зіграла майже нескінченна розширюваність програми за рахунок доповнень. Захотіли інструмент для блокування шкідливих сайтів - будь ласка! Потрібно за кілька секунд перекинути свої закладки та паролі на інший комп'ютер - немає нічого простіше! Для тих, хто ще не в курсі, поясню, що доповнення (розширення) - це маленькі програмки, які змінюють або розширюють функціональність вашого Mozilla Firefox, що дозволяють йому обростати необхідними особисто вам можливостями. Про те, як і які доповнення бажано поселити в своєму браузері і піде мова в нашій статті.
Додатки до Mozilla Firefox, як і будь-які інші розширення до будь-яких інших програм, настійно рекомендую завантажувати тільки з офіційного сайту: https://addons.mozilla.org/ru/firefox/
Зайшовши на вищезгаданий сайт, зліва ви побачите список категорій, за якими розбиті доповнення до Mozilla Firefox, а на головній сторінцірекомендовані розробниками розширення. У цьому різноманітті легко загубитися, тому давайте уявимо, що ми звичайні рядові користувачі і відшукаємо для себе кілька корисних додатків. Але спочатку ми розберемося, як додавати розширення в браузер.
Як встановлювати доповнення в Mozilla Firefox?
Щоб знайти і встановити бажане доповнення до Mozilla Firefox ви можете зайти на сайт https://addons.mozilla.org/ru/firefox/ і в поле «Пошук доповнень» ввести ім'я потрібного вам розширення. Якщо ви не знаєте, як воно називається, і просто хочете встановити що-небудь корисне, то в списку категорій зліва виберіть цікаву для вас категорію. Переглянувши кілька десятків доповнень ви знайдете бажане.
Уважно прочитайте опис доповнення і, переконавшись, що воно саме те, яке вам потрібно, натисніть кнопочку «Додати в Firefox».
Зачекайте кілька секунд і натисніть кнопку «Встановити зараз».
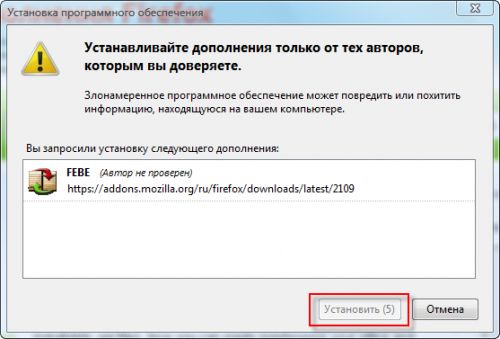
Додатки до Mozilla Firefox зазвичай завантажуються і встановлюються протягом декількох секунд. Швидкість завантаження залежить від розміру доповнення та швидкості вашого інтернету. після установки Mozilla Firefox попросить вас перезапустити браузер. Натисніть відповідну кнопочку.
![]()
От і все! Доповнення встановлено. Ви можете знайти його через меню «Інструменти» - «Додатки» - «Розширення».

У цьому ж вікні є розділ «Пошук доповнень», що дозволяє знайти і додати в Mozilla Firefox необхідні розширення, не відвідуючи ніяких сайтів. Для цього просто введіть в поле пошуку ім'я цікавить вас доповнення та натисніть кнопочку з збільшувальною лупою.

Mozilla Firefox видасть повний списокпідходять під ваш запит і саме для вашої версії браузера розширень. Виділіть в цьому списку потрібне вам додаток і натисніть «Додати в Firefox».

Подальші кроки по установці доповнень нічим не відрізняються від розглянутих раніше.
Іноді виходить так, що у вас є вже скачані розширення для Mozilla Firefox у вигляді збереженого де-небудь на диску файлу. Для його установки виберіть в меню «Файл» браузера пункт «Відкрити файл».
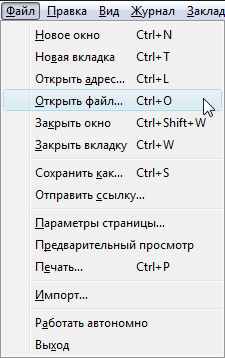
Знайдіть на диску збережене доповнення до Mozilla Firefox (зазвичай такі файли мають расшіреніе.xpi), виділіть його та натисніть кнопочку «Відкрити». Вам доведеться пройти вже знайому процедуру встановлення розширення, яку ми розглянули раніше.
Як бачите, в установці доповнень до Mozilla Firefox немає нічого складного. А тепер ми познайомимося з деякими корисними розширеннями. Сподіваємося, вони зроблять вашу роботу в Mozilla Firefox більш зручною.
Корисні розширення для Mozilla Firefox
Перше місце в нашому рейтингу по праву займають FEBE - Firefox Environment Backup Extension, Засіб створення резервних копій всіх ваших настоянок і розширень Mozilla Firefox. За кілька секунд ви зможете в окремій таткові зберегти закладки, паролі, історію, теми і все встановлені розширення, Включаючи саму FEBE. Вони не загубляться і не зітруться, тому що при перевстановлення Mozilla Firefox або роботі за іншим комп'ютером ви зможете швидко відновити звичні доповнення і всі свої дані.
На момент написання статті FEBE можна було завантажити з цієї сторінки: https://addons.mozilla.org/ru/firefox/addon/2109
Після установки FEBE в меню «Інструменти» вашого Mozilla Firefox з'явиться відповідний пункт «FEBE». Натисніть «Налаштування FEBE», щоб визначити основні опції створення і зберігання резервних копій.
![]()
У вікні налаштувань FEBE ви можете вибрати, які пункти включати в резервну копію(Розділ «Налаштування»), в яку папку її зберігати (розділ «Каталог») або налаштувати створення резервної копії за розкладом (розділ «Планувальник»).
Для створення резервної копії з усіма вибраними в налаштуваннях FEBE об'єктами натисніть «Створити резервну копію». FEBE збереже всі ваші розширення, історію, паролі і т.п. в окремій папці. Ви в будь-який час можете відновити їх, вибравши в меню «Інструменти» - «FEBE» - «Відновити». Причому FEBE відновлює не все і відразу, а саме відмічені вами об'єкти.
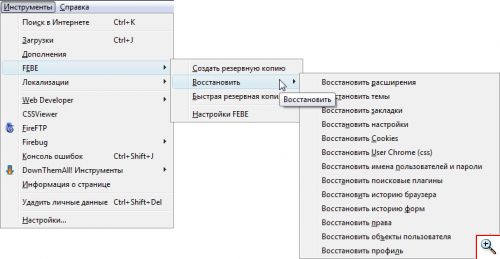
Тепер ви будете спокійні за свої дані і з легкістю перенесете їх в Mozilla Firefox на будь-якому комп'ютері.
NoScript
В даний час ситуація з безпеку в інтернеті більш, ніж напружена - шкідливі програми розміщуються не тільки на сайтах з «полуничкою» і кряки, а й на добропорядних порталах, зламаних хакерами спеціально для цих цілей. У більшості випадків завантаження шкідливих програмна комп'ютер нічого не підозрюють користувачів відбувається за допомогою скриптів.
Скрипт або сценарій - це звичайний програмний код, розміщений на веб-сторінці, який дозволяє виконувати будь-які дії. Наприклад, реєструвати Поштова скринька, Спілкуватися на форумах або переглядати сторінки сайту за допомогою красивого анімованого меню. Але існують і шкідливі скрипти, які завантажують на ваш ПК віруси, трояни і інше шкодить комп'ютеру програмне забезпечення.
Отже, щоб уникнути подібного зараження при відвідуванні сайтів, потрібно відключити скрипти для ненадійних сайтів. Зробити це можна як в налаштуваннях самого Mozilla Firefox (меню «Інструменти» - «Налаштування» - «Вміст» - «Використовувати JavaScript»), так і за допомогою доповнення NoScript. На момент написання статті воно було доступно за адресою: https://addons.mozilla.org/ru/firefox/addon/722
Після установки NoScript в нижньому правому куті вашого Mozilla Firefox з'явиться значок «S». А клацнувши правою кнопкою миші на будь-який веб-сторінці, ви можете дозволити їй виконувати всі або певні скрипти, або зовсім заборонити роботу сценаріїв.
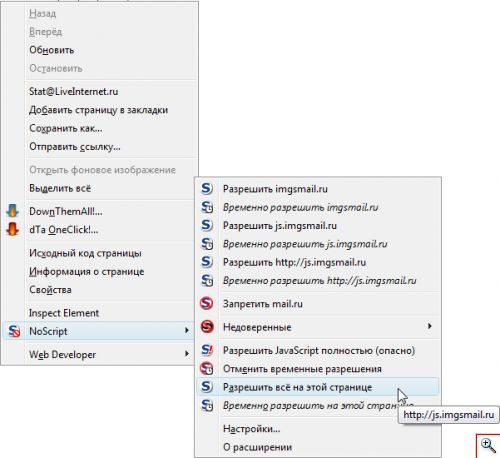
Адреси всіх сайтів з дозволеними скриптами заносяться в спеціальний список, який доступний в пункті «Налаштування» - «Білий список» того ж контекстного меню. Ви легко можете відредагувати його, прибравши або додавши потрібні вам адреси сайтів.

В налаштуваннях NoScript безліч опцій, які можуть зробити ваше перебування в інтернеті більш безпечним навіть з настройками за замовчуванням. З іншого боку ви не зможете нормально переглядати сайти з безліччю скриптів без настройки NoScript, деякі меню можуть не відкриватися, відео та флеш не показуватися. Щоб побачити заблоковані елементи клацніть по сторінці правою кнопкою миші і в контекстному менювиберіть «NoScript» - «Тимчасово дозволити на цій сторінці». Таким чином, ви дозволите виконання більшості скриптів, але до тих пір, поки не відновите сторінку. Звичайно, NoScript - кілька маніакальний спосіб захисту, але, тим не менш, він працює і на 95% убезпечить вас від шкідливих програм, що завантажуються за допомогою скриптів.
Adblock Plus
Ох вже ця реклама! Мало того, що вона по телебаченню кожні 10-20 хвилин, вона ще й в інтернеті оселилася. Якщо вам до жаху неприємно дивитися на рекламу, ваш вибір - Adblock Plus. Дане розширення для Mozilla Firefox покликане зберегти нерви і добрий настрій, блокуючи вибрані вами рекламні зображення.
На момент написання статті додати Adblock Plus в Mozilla Firefox можна було звідси: https://addons.mozilla.org/ru/firefox/addon/1865
Після установки вам буде запропоновано додати підписку на списки фільтрів для поширених рекламних банерів, які будуть блокуватися Adblock Plus. Виберіть підписку для Росії і натисніть «Підписатися».

Тепер при заході на сайт з рекламою, наявної в списку фільтрів, Adblock Plus буде автоматично блокувати її без вашої участі. Щоб заблокувати заважає вам рекламний банер самостійно клацніть по ньому правою кнопкою мишки і виберіть «Adblock Plus: заблокувати зображення».

Ви побачите віконце з параметрами блокування. Натисніть «Додати фільтр» і заблокована реклама вас більше не потурбує. Для перегляду і редагування існуючих фільтрів натисніть в цьому ж віконці кнопку «Показати існуючі фільтри».
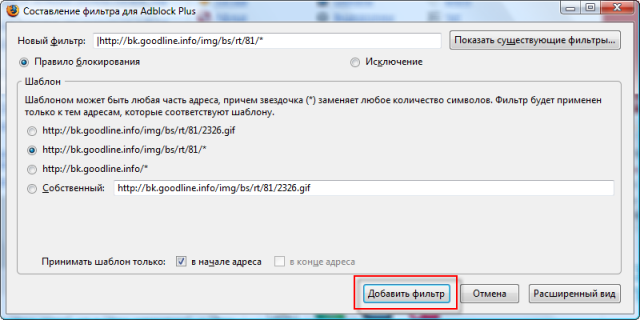
DownThemAll!
Розширення DownThemAll! є прекрасною альтернативою програмам-гойдалка (менеджерам завантажень). Ви можете завантажувати зображення з веб-сторінок, одночасно кілька файлів, ставити їх в чергу і переглядати детальну інформацію про завантаження.
Встановити DownThemAll! можна звідси: https://addons.mozilla.org/ru/firefox/addon/201
Щоб додати посилання на файл в чергу клацніть по ній правою кнопкою миші і оберіть "Зберегти з DownThemAll!». Перед вами відкриється віконце з параметрами завантаження.

Виберіть каталог для збереження файлу в поле «Зберігати файли в:» і натисніть «Старт!», Щоб завантажити файл негайно або «Черга», щоб додати файл в чергу завантажень.
Додавши в чергу п'ятірку-другу файлів, виділіть їх і натисніть «Старт» для початку завантаження.

Ми вже писали про те, що таке FTP і як з ним працювати за допомогою деяких програм: http://www.yachaynik.ru/content/view/48/31/. У Mozilla Firefox також є дуже зручне, маленьке і спритне доповнення для роботи з FTP серверами. Називається воно FireFTP і є на цій сторінці: https://addons.mozilla.org/ru/firefox/addon/684
Завдяки FireFTP ви можете завантажувати і викачувати файли з FTP серверів, не залишаючи вікна улюбленого браузера. Запускається FireFTP через меню «Інструменти».
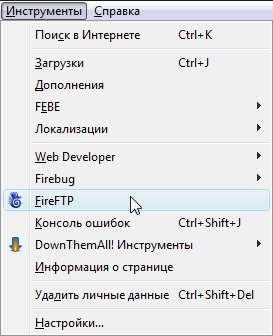
У лівій частині вікна відобразиться вміст вашого комп'ютера. вибрати потрібний диск, Папку, файл можна за допомогою мишки або кнопки «Browse».
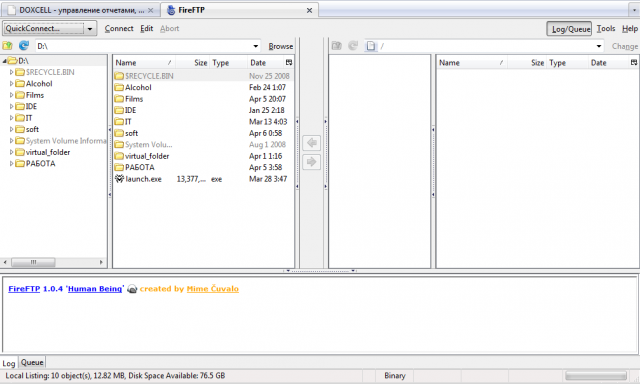
Щоб з'єднатися з FTP сервером, його потрібно додати в список, клацнувши «Create an account» в лівому верхньому куті браузера. Введіть ім'я сервера в полі «Account Name» і «Host», логін і пароль користувача для доступу до FTP в поля «Login» і «Password» відповідно. Натисніть «ОК».

Для з'єднання з FTP сервером виберіть його в списку і натисніть «Connect». У правій частині вікна ви побачите вміст сервера. Переміщати файли і папки між сервером і вашим комп'ютером можна шляхом звичайного пересування мишкою.

Відключитися від FTP сервера також просто - натисніть кнопочку «Disconnect» в лівому верхньому кутку вікна.
Як і кожен поважаючий себе FTP менеджер FireFTP надає можливість управляти правами доступу до файлів і папок на FTP сервері. Для цього клацніть правою кнопкою мишки по потрібного файлуабо папці і виберіть «Properties». У віконці, що з'явилося ви можете встановити необхідні вам права доступу.
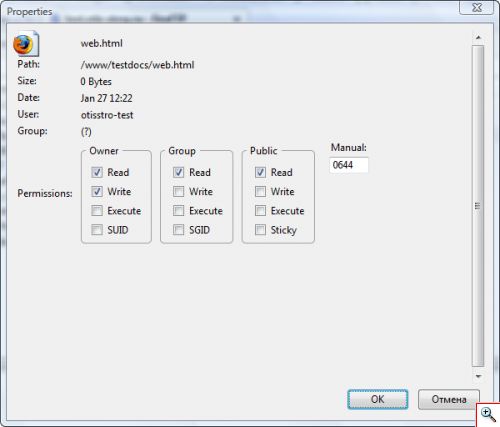
Також FireFTP вміє перейменовувати, видаляти, створювати файли і папки, що робить її гідною альтернативоюзвичайними програмами для роботи з FTP.
Як видалити розширення в Mozilla Firefox
Наша розповідь була б неповною без інструкції з видалення доповнень для Mozilla Firefox. Тут все до неподобства просто: відкрийте меню «Інструменти» і виберіть «Додатки» - «Розширення». Виділіть засуджена до видалення розширення браузера і натисніть «Видалити». Після чого перезапустіть Mozilla Firefox.
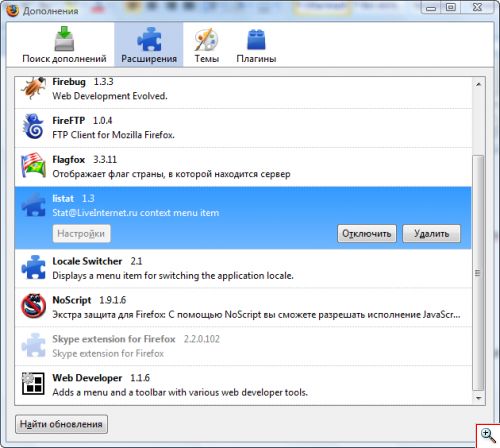
Можна вчинити не настільки радикально, адже вбрання додаток, можливо, вам ще стане в нагоді. Просто вимкніть його, натиснувши кнопку «Відключити». Розширення перестане функціонувати, але залишиться в Mozilla Firefox. У будь-який час ви зможете пробудити його від сну, виділивши в списку і натиснувши «Включити».
На цьому ми закінчимо розгляд розширень для Mozilla Firefox. Як ви зрозуміли, їх створено величезну кількість на всі випадки життя і для різних потреб. Завантажуйте, встановлюйте і робіть ваш Mozilla Firefox неповторним і максимально функціональним!
Mozilla Firefox - популярний інтернет-браузер, що забезпечує зручний серфінг. Але він містить тільки основні інструменти для перегляду сторінок в інтернеті. Функціональність може бути розширена за рахунок установки доповнень, які дозволяють налаштувати браузер виходячи зі своїх потреб, самостійно створюючи комплект необхідних для роботи модулів.
Можливості, які пропонують доповнення, неймовірно різноманітні: вони дозволяють повністю поміняти зовнішній вигляд Firefox, спростити або прискорити роботу з браузером і навіть навчити його переводити сторінки, користуватися FTP-клієнтом прямо з Firefox і багато іншого. Деякі найкорисніші доповнення будуть розглянуті нижче.
Як встановлювати?
Всі доповнення для Mozilla Firefox з їх коротким описом представлені на офіційному сайті браузера. Процедура їх установки максимально швидка і проста: достатньо перейти за посиланням обраного доповнення. Далі система запитає дозвіл на установку, і, якщо вона буде схвалена, процес запуститься. Працювати з новим доповненням можна після активації, для цього слід перезавантажити браузер.
Список встановлених додатків знаходиться в меню «Інструменти», або в з'являються панелях і меню (це залежить від доповнення) можна виявити їх збірку. Доповнення для «Мозилли» управляється через "Менеджер доповнень", шлях до якого знаходиться в меню «Інструменти»> «Додатки». Звідси ж можна встановити рекомендовані програми.
Adguard Adblocker
Про без реклами мріють багато користувачів. Тепер це стало реальністю. Adguard - додаток для Firefox, що дозволяє відключити рекламу на будь-яких веб-сторінках. Воно не пропустить навіть найбільш грамотно запрограмованим рекламні оголошення, які не під силу виявити іншим блокіратор.  Adguard має переваги в порівнянні з відомим Adblock Plus. Він забезпечує широку функціональність, при цьому гарантує надійний захистбраузера і комп'ютера від небезпечних файлів та інших загроз. Для роботи розширення не потребує багато ресурсів і перешкоджає отриманню шахраями особистих даних користувачів.
Adguard має переваги в порівнянні з відомим Adblock Plus. Він забезпечує широку функціональність, при цьому гарантує надійний захистбраузера і комп'ютера від небезпечних файлів та інших загроз. Для роботи розширення не потребує багато ресурсів і перешкоджає отриманню шахраями особистих даних користувачів.
Noscript
Підвищити безпеку можна і за допомогою відключення сценаріїв після установки в браузері «Мозилла» доповнення NoScript. Воно дозволяє блокувати виконання підозрілих JavaScript'ов, Flash та інших модулів. Крім того, деякі надійні сайти можна помістити в білий список. До них ці обмеження не застосовуватимуться. Користувач буде сповіщений про кількість знайдених на сайтах заборонених кодів.
Secure Login
Напевно, ви не раз стикалися з ситуацією, коли не могли згадати пароль до якоїсь зі своїх облікових записів. Зараз користувачі реєструються на десятках ресурсів, і стає проблемою запам'ятовувати паролі до кожного, адже встановлювати однаковий не надто безпечно. Що ж робити? У цьому допоможуть доповнення для Firefox. Збереження паролів полегшить життя завдяки розширенню Secure Login. Досить натиснути одну кнопку на панелі інструментів, і додаток автоматично заповнить реєстраційні дані до будь-якого сайту.
Firebug
За допомогою цього доповнення «Мозилла» дасть можливість дивитися код сторінок, а також вносити свої корективи. Також можна буде дізнатися додаткову інформаціюпро будь-який інтернет-сторінці. Для цього достатньо натиснути на значок на панелі завдань браузера. 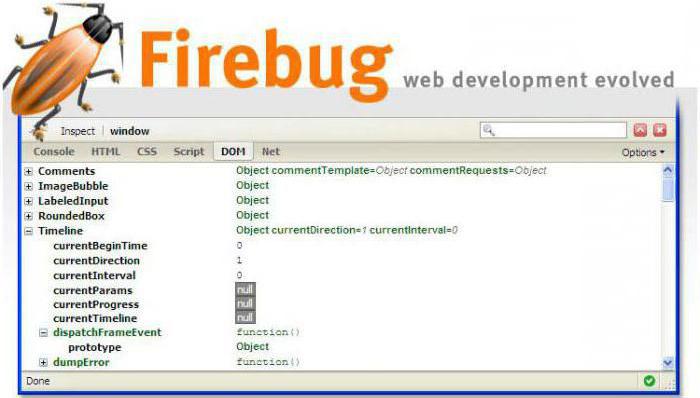
Update Scanner
Якщо ви часто переходите на одні й ті ж сайти і моніторите поновлення, полегшите цей процес за допомогою доповнення «Мозилла» Update Scanner. Плагін буде автоматично стежити за всіма оновленнями на обраних користувачем сторінках. Сповіщення про них будуть з'являтися у спливаючому вікні в правому нижньому кутку. При цьому нова інформація забарвлюється в жовтий колір, тому відразу буде видно, які оновлення з'явилися на сайті.
Google favicon
Більшість сайтів мають свою іконку favicon для сайту. У закладках це теж відображається: близько заголовка сайту варто відповідна іконка. Це зручно і дозволяє швидше зорієнтуватися у величезному списку при пошуку потрібного сайту. Але бувають випадки, коли іконки оновлюватися не хочуть. На допомогу прийде додаток Google favicon для «Мозилли». Воно відновлює всі іконки закладок.
ScrapBook
C його допомогою можна зберегти всі елементи web-розмітки для подальшого їх перегляду в офлайні. Крім того, додаток пропонує широку панель управління збереженими сторінками. Це дозволяє швидко знаходити потрібну інформацію серед великої кількості збережених під час серфінгу веб-сторінок.
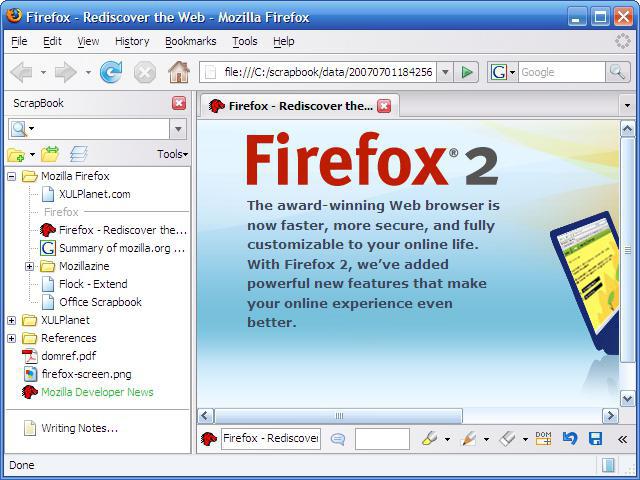
Google Translator
Плагін буде корисним тим користувачам, які часто відвідують веб-сторінки на іноземній мові. За допомогою цього доповнення «Мозилла» можна легко перевести окрему частину сторінки або всю її цілком. Для зручності перекладу налаштовуються гарячі клавіші.
Awesome Screenshot
IMacros
Це розширення надасть можливість автоматизувати деякі дії в браузері за допомогою макросів. Якщо ви не маєте поняття, то це додаток буде для вас абсолютно марним. А ті користувачі, які знають, як їх і в чому застосовувати, і навіть можуть самі створювати макроси, оцінять безмежні можливості цього доповнення, яке полегшить задачу виконання рутинних операцій в браузері.

RescueTime
Цікаво дізнатися, скільки ви часу щодня проводите на конкретному сайті? Тоді напевно корисним для вас виявиться плагін RescueTime, який буде відображати статистику відвідувань усіх сайтів, а також витрачений час на кожному з них.
FastestFox
C допомогою цього «Мозилла» Firefox доповненняприскориться робота серфінгу в інтернеті. Ви зможете відвідувати свої улюблені сайти швидше, легше виконувати такі рутинні дії, як копіювання і вставка інформації з інтернет-сторінок, а також здійснювати їх коригування.
Cooliris Previews
Не завжди при завантаженні якийсь сторінки вона містить ту інформацію, яку ми шукаємо. Доповнення Cooliris Previews пропонує відкрити сторінку в попередньому серфінгу. Вона з'являється в тимчасовому додатковому вікні, і на її завантаження якої потрібно набагато менше часу. Таким чином, можна заздалегідь зорієнтуватися, містить обрана нами сторінка потрібну інформацію чи ні.
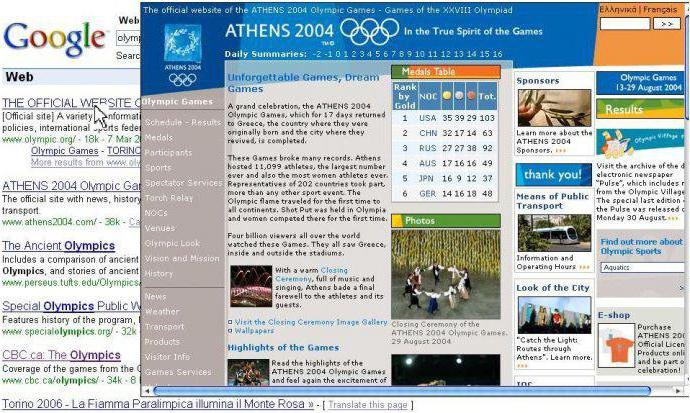
Save-to-read
Іноді буває, що на прочитання цікавої статті не вистачає часу. В цьому випадку можна відкласти це заняття за допомогою плагіна Save-to-read. Це зручно, адже тепер не потрібно тримати відкритими безліч вкладок або проводити чистку одноразових закладок.
Stealthy
Плагін змінює IP на іноземний. Тепер не буде проблемою відвідати сайти, де вас забанили по IP. Крім того, це розширення дає можливість зайти на ресурси, відвідування яких заборонено у вашій країні або місті. Завдяки застосуванню проксі-сервера стало можливо обійти ці обмеження. Причому сторінки в цьому випадку вантажаться досить швидко.
Download Statusbar
C його допомогою відомості про завантаження будуть відображатися в окремому рядку статусу, що дозволить стежити за процесом завантаження. Також завантажені файли можуть автоматично проходити перевірку антивірусом (але це слід окремо вказати в настройках). Плагін частково дозволяє проводити докачку файлів: можна вручну робити паузу, а потім відновлювати скачування з місця зупинки.
Flash Video Downloader
Доповнення призначається для завантаження відео з різних ресурсів. Плюсом є те, що не потрібно нічого налаштовувати, адже плагін вже містить потрібні налаштуваннядля скачування з 200 найпопулярніших сервісів.
Video Downloader
Розширення дозволяє не просто завантажувати відео, але і переглянути його. У комплект плагіна входить зручний програвач відео. Розширення підтримує завантаження практично з усіх сайтів.
Вконтакте.ру Downloader
За допомогою цього «Мозилла» доповнення можна в кілька кліків завантажувати відео, музику і картинки з соцмережі vk.com. Плагін відображає правильні назви, вказує розмір і бітрейт файлів.
висновок
Ми розглянули деякі найцікавіші доповнення «Мозилла», що можуть бути корисними звичайному користувачеві. Сьогодні на офіційному сайті Firefox є кілька тисяч полігонів, які дають можливість значно розширити функціонал і повністю налаштувати браузер під свої потреби. Для кожного користувача цей набір корисних плагінів буде свій, в залежності від уподобань і роду діяльності.
Втомився повторювати, що без доповнень дуже нудний і не вражаючий браузер. Та й по швидкості роботи багато нарікань до нього. Але це без доповнень, а ось з потрібними, перевіреними часом прибамбасами він стає просто супер-пупер комбайном.
Доповнення дають зручність, швидкість роботи, задоволення від роботи за комп'ютером в мережі. До хорошого швидко звикаєш і саме з цієї причини фанати Mozilla Firefox 4не переходять на всякі там і т.д.
Не буду розхвалювати всі переваги цього чудового браузера, а просто розповім про самих обов'язкових додатках до нього. До речі, на місці виробника я б їх включив в базову комплектацію і не морочив людям голову їх установкою.
Заодно Ви навчитеся знаходити і встановлювати додатки, яких тисячі є на всі випадки життя і для будь-яких завдань. Отже - 6 обов'язкових доповнення Mozilla Firefox. Поїхали ...
Як встановлювати доповнення до Mozilla Firefox
Тиснемо на кнопку меню. Помаранчева, зліва, вгорі ...

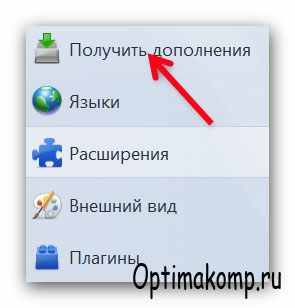
Вибираємо як на картинці і потрапляємо на сторінку. Повзунком опускаємо її. Внизу, праворуч знаходимо ...

Тиснемо і знову перехід на іншу сторінку. Ось на ній і будемо знаходити наші обов'язкові доповнення.

Найперше йде Adblock Plus. Воно служить для фільтрації реклами, банерів і т.д. Коротше, не дає завантажуватися всьому миготливому, стрибати і дратівної вмісту сторінки. Я його назву «Антізадніца». Геть голі ж ... з екрану !!!
Натискаємо зазначену, зелену кнопку.
Щодня з'являються нові доповнення. І сторінки, які я зараз буду називати можуть зміститися. Не біда. Вводите назви в це поле і буде Вам щастя.

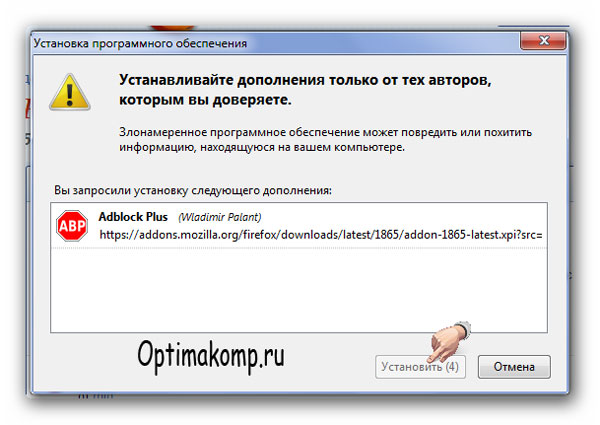
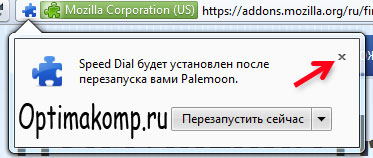
На з'являються після установки кожного доповнення вікна мужньо не звертаємо уваги і опускаємося нижче по сторінці, де і знаходимо таке важливе доповнення ...

Speed Dial- це наші візуальні, збережені закладки. Подібні є в, але там вони менш зручні і функціональні. Цими можна крутити як завгодно налаштовуючи під себе. Робити групи закладок-вікон ... Але, давайте по порядку. Знову зелена кнопка. Дії ті ж ...

На другій сторінці знаходимо Adblock Plus Pop-up Addon. Як Ви, може здогадалися, це додаток теж проти голих поп. Тільки спливаючих в нових вікнах. Встановлюємо ...
На третій сторінці знаходимо ...

Element Hiding Helperслужить для видалення тих елементів сторінки, які Ви захочете видалити самостійно. Текстова реклама або інші, що заважають Вам витребеньки відкритого сайту. Будьте з ним обережніше. Можна взагалі все видалити зі сторінки. Йдемо далі…

FireGesturesпреднозначенной для управління Mozilla Firefox за допомогою мишки. Щось схоже на, тільки саме для браузера. Неймовірно прискорює роботу в мережі. Головне звикнути. Натиснули Праву кнопку миші і не відпускаючи її чиркнули вліво або вправо. Залежно від того, куди треба перейти - вперед по історії відкритої сторінки або назад. В кінці чирка відпускаємо кнопку миші.
І нарешті Fasterfox. Його знаходимо на сьомий сторінці.

це обов'язкова додаток Mozilla Firefox неймовірно прискорює браузер. Він просто літає. Ось вам, шановні фанати, наша відповідь Чемберлену.
Воно експериментальне, але не переживайте - встановлюйте. Я з ним «експериментую» вже більше року і хоч би хни.

Відкриється ще одне вікно, де під попередженням знаходимо і незворушно тиснемо цю кнопку.

Ось тепер можна і перезавантажити браузер.
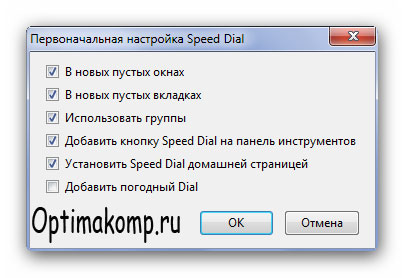
З'явилося це вікно - ставимо галки і тиснемо ОК. Для погоди є кращі доповнення. Вікно зникає і відкривається Домашня сторінкарозробника в новій вкладці. Закриваємо його.


Застосувати і ОК.

тепер натискаємо правою кнопкоюмиші на панелі, як зазначено і Налаштувати ...

Вибираємо кнопки для відображення на панелі і просто перетягуємо їх в будь-який зручний Вам місце. А зайві, навпаки - прибираємо, перетягуємо в вікно, затиснувши лівою кнопкою миші. Таким чином підстроюємо браузер під себе. А в Опері так можна? У мене так…

Це, щоб швидко додавати вподобану сторінку або сайт в вікна візуальних закладок Speed Dial.

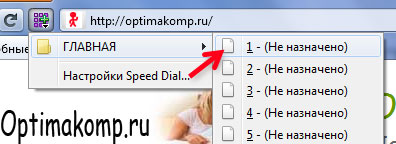

Правою кнопкою ...

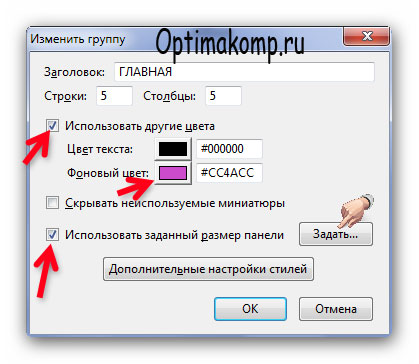
Називаємо групу вкладок як Вам треба, вказуємо кількість вікон і колір фону ...
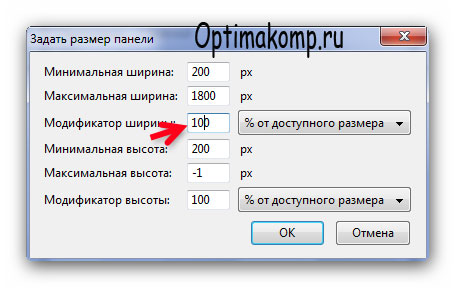
Замість 80 ставимо 100, прибираючи порожні зазори по краях вікон збільшуючи робочий простір.
Таких груп можна забацати неймовірну кількість - авто, соціалки, мамина, татова, ...
А, щоб відкрити в будь-який момент закладки - просто натисніть плюсик ...
Привіт, шановні читачі блогу сайт. Не так давно я написав статтю про досить популярний в світі і згадував там, що родзинка цієї програми полягає в тому, що в неї від початку було закладено тільки базовий набір властивостей, а все інше було віддано на відкуп доповненням.
Зрозуміло, що висвітлити всі мало-мальськи стоять плагіни для Фаерфокса не варто і мріяти, однак, я спробую зупинитися на тих з них, які використовую сам. Спочатку думаю оглянути доповнення, які допомагають веб-майстрам і Seo фахівцямв їх нелегкій праці, а потім вже перейти до загальновживаним розширень.
Чи не втрачаю надію і на те, що ви в коментарях згадаєте ваших фаворитів із зазначенням їх назви та коротким описом можливостей. Маю велику надію почерпнути для себе щось корисне.
Кращі розширення Мазілу для всіх
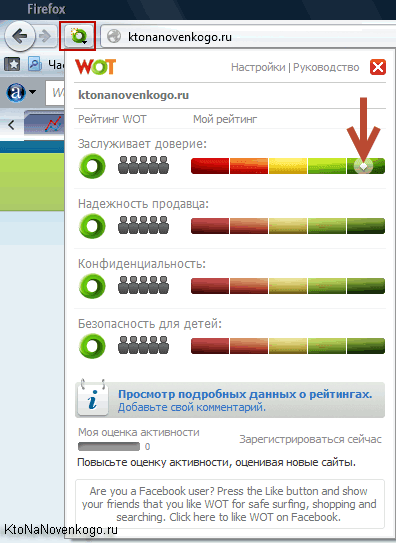
Я не спілкуюся в соціальних мережах(Використовую їх тільки для просування блогу), тому щоб привести тут численної плеяди доповнень для Фаерфокса полегшують спілкування в соціалках. Напевно, і ще багато чого упустив, але сподіваюся на ваші поради і думки.
Модулі Mozilla Firefox для допитливих
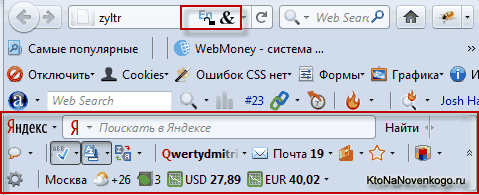
Додатки для Firefox в допомогу веб-майстрам
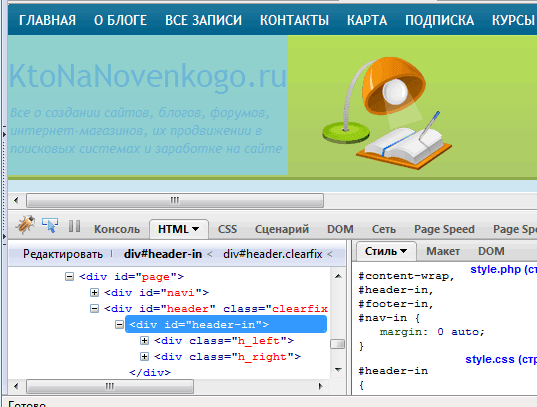
Теми та шпалери для Mozilla
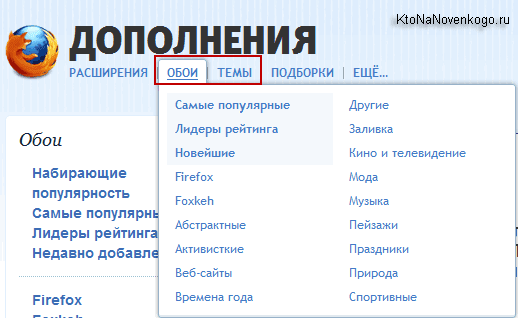
Почнемо з Шпалер для Мазілу. По суті, шпалери є спрощеним варіантом повноцінних тем (при їх установці змінюється тільки фонова заливка кольором або зображенням панелі інструментів) і для того, щоб зрозуміти, наскільки добре ті чи інші шпалери підходять вашому оглядачеві, досить буде всього лише підвести миша до вподобаного ескізу, і ви побачите як це неподобство буде виглядати на вашому улюбленця:
![]()
Якщо попередня примірка шпалер вас задовольнила, то для їх установки потрібно клацнути на вподобаному варіанті спрощеної теми і у вікні, натиснути на кнопку «Додати в Firefox»:
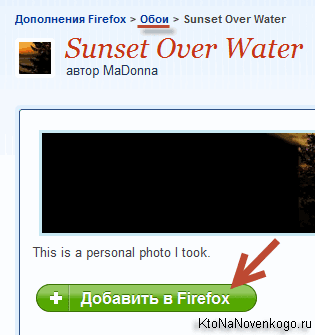
Тепер що стосовно тим для Мазілу Фаерфокс. Вони відрізняються від шпалер тим, що мають більшу вагу і змінюють не тільки зовнішній вигляд панелі інструментів, а й дизайн кнопок управління браузером, а також вносять зміни ще в ряд дрібниць. Приміряти повноцінні теми без установки не вийде, тому переходите безпосередньо до її завантаженні і тисніть на кнопку «Додати в Firefox».
Дочекайтеся повного завантаження теми (іноді вони досить багато важать), підтвердіть ваше бажання побачити цей шедевр в Mozilla, після чого у верхній області з'явиться пропозиція перезапустити браузер. Зробіть це і побачите, які зміни внесла Нова тема(Полазити по всіх закутках).
Якщо скачана і встановлена тема захоплень у вас не викликала, то ніхто не заважає вам продовжити пошук і примірку. Однак бувають ситуації, що потрібно повернутися до вже раніше встановленої темі, а як вона називалася ви вже і не пам'ятаєте. В цьому випадку вам потрібно буде пройти за наступним шляхом «Додатки» - вкладка «Зовнішній вигляд»:
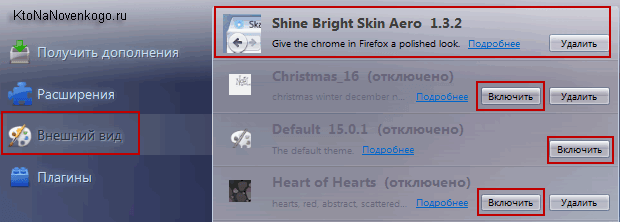
Першою буде стояти ваша поточна тема (її назва написано яскраво) і поряд з нею буде розміщуватися кнопка «Видалити». Можете її скористатися, але якщо вам дана тема ще знадобиться, то можете просто натиснути на кнопку «Включити» поруч з будь-якої з раніше встановлених вами в Mozilla Firefox. Тема, яка використовується за замовчуванням, називається Default і, на відміну від інших, видалити її буде неможливо.
Удачі вам! До швидких зустрічей на сторінках блогу сайт
Відправити
Класснуть
Лінкануть
запинаючись
Збірки по темі:
 Розширення і теми для Опери - які плагіни і доповнення дозволять вам додати нові можливості в браузер Opera
Розширення і теми для Опери - які плагіни і доповнення дозволять вам додати нові можливості в браузер Opera
 Mozilla Firefox - завантажити, встановити і налаштувати самий розширюваний з браузерів під назвою Мазій Фаерфокс
Mozilla Firefox - завантажити, встановити і налаштувати самий розширюваний з браузерів під назвою Мазій Фаерфокс
 Візуальні закладкиЯндекса для Mozilla Firefox, Google Chrome- як встановити та налаштувати вкладки в популярних браузерах
Візуальні закладкиЯндекса для Mozilla Firefox, Google Chrome- як встановити та налаштувати вкладки в популярних браузерах
 Яндекс Елементи - завантажити і встановити бар в Firefox, Internet Explorer, Opera і Chrome
Яндекс Елементи - завантажити і встановити бар в Firefox, Internet Explorer, Opera і Chrome
 Розширення і теми для Google Chrome
Розширення і теми для Google Chrome
 Розширення для Joomla - що це таке і де скачати компоненти, модулі та плагіни для Джумли, як їх встановлювати і видаляти
Розширення для Joomla - що це таке і де скачати компоненти, модулі та плагіни для Джумли, як їх встановлювати і видаляти
